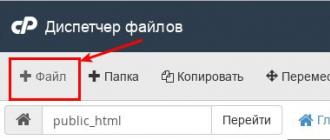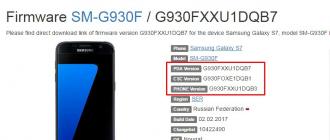Atgādinājumu iestatīšana un atcelšana. Kā likt iPhone atgādināt par dzimšanas dienām Kā iestatīt Google atgādinājumu
Google I/O prezentācijā uzņēmums paziņoja par dažiem nelieliem Google tagad pakalpojuma atjauninājumiem. Viens no šiem atjauninājumiem pievienoja lietotājiem iespēju izveidot atgādinājumus, pamatojoties uz viņu atrašanās vietu un laiku.
Ir vairākas dažādas metodes, kā pievienot Google tagad atgādinājumus. Varat izmantot balsi vai manuāli ievadīt atgādinājumu.
Lai izveidotu balss atgādinājumu, palaidiet pakalpojumu Google tagad un sakiet “Google” vai pieskarieties mikrofona ikonai. Tiklīdz dzirdat pīkstienu, kas brīdina, ka sākas ierakstīšana, sāciet komandu ar “Remind Me” (jums būs jārunā angliski, ar krievu valodu Android ierīcē viss ir diezgan skumji) un pievienojiet to, no kā baidāties. aizmirstot. Jums arī jāpievieno laiks vai vieta, kad atgādinājums tiks izslēgts. Varat iestatīt noteiktu laiku vai vispārīgu laika posmu, piemēram, pēcpusdienā vai vakarā.
Kad pievienosit atgādinājumu ar balsi, funkcija Tagad parādīs kartīti, kurā būs norādīta jūsu diktētā informācija, pārliecinoties, ka tā ir pareiza. Noklikšķiniet uz pogas Iestatīt atgādinājumu, lai to saglabātu savā kontā.

Lai manuāli pievienotu atgādinājumu, palaidiet pakalpojumu Google tagad un atveriet apakšā, kur atradīsit izvēlnes ikonu. Noklikšķiniet uz tā. Opciju sarakstā atlasiet "Iestatīt atgādinājumu". Pēc tam jums jāievada nosaukums un jāizvēlas aktivizētājs (laiks vai vieta).

Pievienojot atrašanās vietu pakalpojumam Tagad atgādinājumi, tiek paveikts kaut kas pārsteidzošs. Kad jums ir nepieciešams atgādinājums par piena paņemšanu vietējā pārtikas preču veikalā, adreses vietā varat vienkārši ievadīt veikala nosaukumu (atkal, mūsu provincēs es uz to īpaši necerētu). Tagad Google atradīs tuvumā esošās vietas un izmantos tās kā atgādinājuma aktivizētāju.
To nevar izdarīt ar Siri, ja vien adrese nav saglabāta kontaktpersonu sarakstā jūsu adrešu grāmatā.
Diemžēl atgādinājumiem varat piekļūt tikai pakalpojumā “Google tagad”, un nevarēsit rediģēt esošos atgādinājumus. Lai piekļūtu iestatītajiem atgādinājumiem, palaidiet izvēlni Tagad un atlasiet “Iestatījumi> Mani vienumi> Atgādinājumi”. Tiks parādīts jūsu pašreizējo un iepriekšējo atgādinājumu saraksts. Noklikšķinot uz atgādinājuma, tiks parādīta tikai iespēja to izdzēst un nekas cits. Ja atgādinājumā kaut kas jāmaina, varat dzēst tikai pašreizējo un tā vietā pievienot jaunu.
Tagad piezīmēm ir iespējams pievienot atgādinājumus. Tāpat kā Google tagad — varat pievienot atgādinājumus pēc laika un atgādinājumus pēc atrašanās vietas. “Uz laiku balstīti atgādinājumi darbojas visās ierīcēs, bet ar atrašanās vietu saistīti atgādinājumi darbojas tikai mobilajās ierīcēs,” teikts palīdzības centrā.
“Lai izmantotu šo funkciju, jebkuras piezīmes apakšā noklikšķiniet uz pogas “Atgādināt man” un atlasiet atgādinājuma veidu. Uz laiku balstītus atgādinājumus var iestatīt konkrētam datumam un laikam vai dienas periodam, piemēram, “rīt no rīta”. Uz atrašanās vietu balstīta atgādinājuma pievienošana ir ļoti vienkārša: vienkārši sāciet rakstīt vajadzīgās vietas nosaukumu, un Google Keep nekavējoties piedāvās padomus ar tuvumā esošo vietu nosaukumiem.
Lūk, kā tas izskatās darbvirsmas versijā:




Google Keep integrējas ar pakalpojumu Google tagad, un visi atgādinājumi no Keep tiek pievienoti pakalpojumam Google tagad. Tos var atrast šeit: Iestatījumi > Mana informācija > Atgādinājumi. Taču integrācija nez kāpēc nedarbojas pretējā virzienā: Google tagad atgādinājumi pakalpojumā Google Keep nav pieejami.
Brīdinājumi tiek rādīti pakalpojumā Google tagad, Google Keep lietotnē Android ierīcēm, Google Keep lietotnē Chrome (darbvirsmas paziņojumi) un Google Keep vietnē (paziņojumu dialoglodziņos), taču tie netiek dublēti. Piemēram, ja darbojas gan Google meklēšana, gan Google Keep, brīdinājums tiks parādīts tikai pakalpojumā Google Keep.
Kad Google uzdevumi pārstāj eksistēt (un tas, protams, agrāk vai vēlāk notiks), Google Keep var kalpot kā aizstājējs. Šis pakalpojums nav integrēts ar Gmail vai Kalendāru, taču tas tiek pastāvīgi pilnveidots un tiek ieviests kā lieliska mobilā aplikācija.
No tulka
1. Faktiski atgādinājumi, kas iestatīti dienas periodam, tiek iedarbināti noteiktā laikā: "rīts" atbilst 9:00, "pēcpusdiena" - 13:00, "vakars" - 17:00, "nakts" - 20 :00.
2. Jā, Google uzdevumu posts jau ir kļuvis par pilsētas diskusiju. Un jā, Keep arvien vairāk izskatās pēc pakalpojuma, kas var aizstāt Tasks. Pašlaik individuālai lietošanai skaidri trūkst atgādinājumu par atsevišķiem saraksta vienumiem (atgādinājums ir piesaistīts piezīmei, tas ir, sarakstam kopumā) un atkārtotiem uzdevumiem.
Outlook uznirstošie atgādinājumi tiek parādīti jūsu e-pastā vai kalendārā, lai informētu jūs, kad notikums ir ieplānots.
Rādīt atgādinājumus citām programmām un lietojumprogrammām
Varat iestatīt, lai programma Outlook parādītu atgādinājuma logu virs citām programmām, ar kurām strādājat.

Piezīme. Šis līdzeklis nav pieejams programmai Outlook 2013. Office 365 abonentiem šī versija ir pieejama, ja izmantojat versiju 1804 (būvējums 9226.2114) vai jaunāku versiju.
Pievienojiet vai noņemiet sapulces atgādinājumus
Iestatiet atgādinājumus visām jaunajām sapulcēm
Tas attiecas uz visām esošajām tikšanās reizēm un sanāksmēm jūsu kalendārā. Saglabājiet šo iestatījumu turpmākajām tikšanās reizēm un sanāksmēm.

Iestatiet atgādinājumu esošai sapulcei
Tas attiecas tikai uz kalendārā atlasīto sapulci.

Automātiski aizvērt atgādinājumus par nesenajiem notikumiem
Ja nevēlaties saņemt atgādinājumus par pagātnes notikumiem, varat iestatīt programmu Outlook, lai tā automātiski noraidītu atgādinājumus par nesenajiem notikumiem. Piemēram, ja jums nav Office trīs dienas, iespējams, nevēlaties redzēt sapulču atgādinājumus, kas notika šajā laikā.
Izvēlieties Iespējas _gt_ failu _gt_ Papildu.
Nodaļā atgādinājumus klikšķis Automātiski noraidīt atgādinājumus par pagātnes notikumiem.
Pievienojiet atgādinājumus e-pasta ziņojumiem

Uzdevumu atgādinājumu pievienošana

Piezīme: Kad nestrādājat programmā Outlook, aiz izmantotās programmas tiek parādīts atgādinājuma logs, lai palīdzētu jums koncentrēties uz darbu. Tā vietā Outlook ikona uzdevumjoslā sāk mirgot un tiek atskaņota atgādinājuma skaņa. Ja strādājat trokšņainā vidē, mēģiniet palielināt skaļruņu skaļumu vai mainīt atgādinājuma skaņu uz unikālu.
Tikšanās un sanāksmju kalendārs
Jaunām sanāksmēm un sapulcēm:
Uz cilnes Fails atlasiet vienumu Iespējas un pēc tam kategoriju Kalendārs.
Lai iespējotu vai atspējotu noklusējuma atgādinājumus visām jaunajām sapulcēm un tikšanās reizēm grupā Kalendāra iespējas Noklusējuma atgādinājumi.
Piezīme:, atlasiet komandu Atveriet kopiju vai Atveriet visu sēriju un nospiediet pogu labi.
Uz cilnes Tikšanās grupā Iespējas atlasiet no kombinētā lodziņa Noklusējuma atgādinājumi laiks pirms tikšanās vai sanāksmes, par kuru jāparādās atgādinājumam. Lai izslēgtu atgādinājumu, atlasiet opciju Nē.
Piezīme: Visas dienas pasākumiem noklusējuma atgādinājums tiek iestatīts 18 stundas iepriekš. Lai gan šo iestatījumu nevar mainīt visiem ziņojumiem, varat mainīt atgādinājuma laiku, pamatojoties uz tikšanos.
E-pasti, kontakti un uzdevumi

Tikšanās un sanāksmju kalendārs
Jaunām sanāksmēm un sapulcēm:
Izvēlnē apkalpošana Outlook galvenā ekrāna augšdaļā esošajā izvēlņu joslā (kurā tiek parādīts viss jūsu pasts) atlasiet Iespējas. Lūdzu, ņemiet vērā, ka izvēlne apkalpošana neparādās, lasot e-pasta ziņojumu.
Lai iespējotu vai atspējotu automātisku atgādinājumu izveidi jaunām sanāksmēm un tikšanās reizēm, Iestatījumi grupā Kalendārs atzīmējiet vai noņemiet atzīmi Atgādinājums.
Ja atzīmējat izvēles rūtiņu, norādiet, cik ilgi pirms tikšanās vai sapulces vēlaties parādīt atgādinājumu.
Esošām tikšanās reizēm un sanāksmēm
Atveriet tikšanos vai sapulci.
Piezīme: Ja parādās dialoglodziņš Atvērt atkārtojošo elementu, nosakiet, kad vēlaties parādīt atgādinājumu: tikai atvērtam notikumam vai visai periodisko notikumu virknei, kuras dalībnieks tas ir. Izvēlieties opciju Atveriet kopiju vai Atveriet visu sēriju un nospiediet pogu labi.
Uz cilnes Tikšanās grupā Iespējas izvēlieties no saraksta Atgādinājums, cik ilgi pirms tikšanās vai tikšanās jāparādās atgādinājumam. Lai izslēgtu atgādinājumu, atlasiet opciju Nē.
Piezīme: Visas dienas pasākumiem noklusējuma atgādinājums tiek iestatīts 18 stundas iepriekš. Lai gan šo iestatījumu nevar mainīt visiem ziņojumiem, atgādinājuma laiku var mainīt, pamatojoties uz tikšanos.
Pirmā lieta, ko lietotājs redz, apmeklējot acīmredzamo adresi http://calendar.google.com, ir aicinājums ievadīt pamatinformāciju par sevi: lietotājvārdu, ko jūsu publisko kalendāru dalībnieki redzēs no viņiem nedaudz vēlāk), kā arī jūsu primārā laika josla. Vai tu ienāci? Ejam tālāk. Mēs ejam uz iestatījumiem un vispirms pārslēdzam lietojumprogrammas valodu uz “krievu”, pēc tam atgriežamies kalendārā un noklikšķiniet uz cilnes “Mēnesis”. Mēs redzam 30 (ar varbūtību nedaudz vairāk par 50% - 31) kvadrātus, no kuriem katrs simbolizē vienu dienu. Dienas datumu norāda cipars kvadrāta augšējā labajā daļā. Pašreizējais datums maina krāsu, padarot to nedaudz dzeltenīgu.
Lai pārvietotos pa laiku, izmantojiet kreiso un labo bultiņu ekrāna augšdaļā. Piemēram, ja vēlaties atgriezties 1981. gadā, attinot mēnesi pēc mēneša, jums ir tikai jābūt pacietīgam. Ir ļoti ērti “klīst” pa datumiem, izmantojot mini kalendāru, kas atrodas kreisajā sānjoslā. Tas arī ļauj secīgi pārvietoties no mēneša uz mēnesi, izmantojot bultiņas. Ja laika ceļojumos esat iestrēdzis kaut kur pagājušā gadsimta vidū, tad līdzās navigācijas bultiņām esošā poga “Šodien” palīdzēs steidzami atgriezties tagadnē.
Bet beidz klejot pa laikmetiem un kāpt dziļā nākotnē! Ir pienācis laiks kaut ko izveidot mūsu kalendārā - piemēram, atgādinājumu par tikšanos ar senu draugu, kurš atgriezās no ilga ārzemju komandējuma Holandē (kāpēc uz Holandi? Vienkārši mans draugs tikko atgriezās no turienes. Amsterdama, saskaņā ar viņš ir brīnišķīgs!). Pārvietojiet kursoru uz vajadzīgo datumu, noklikšķiniet uz saites “Izveidot notikumu” un sāciet izpētīt parādīto ievades veidlapu.
Protams, vispirms ir jāievada pasākuma nosaukums. Šeit īsums nenāks par ļaunu, jo jūsu izvēlētajā datuma kvadrātā tiks parādīts nosaukums, un vieta acīmredzamu iemeslu dēļ ir ierobežota. Ir loģiskāk pārvietot garu skaidrojumu par biznesa tikšanās sarežģītībām vai sīkām detaļām par trakulīgu vecpuišu ballīti laukā “Apraksts” — tur tas ir vietā. Laika pārvaldības profesionāļi iesaka kodēt uzdevumu nosaukumus, pievienojot, piemēram, projekta nosaukumu, taču šim nolūkam izmantojam citu funkcionalitāti. Tāpēc vēlreiz: esiet atturīgi, veidojot notikumu, tā mērķim jābūt konkrētam un saprotamam no pirmā vārda vai maksimāli no otrā vārda. Nerakstiet “Draudzīgs sabantujs par viena no manas nodaļas darbinieces aiziešanu atvaļinājumā”, jo pēc nedēļas jūs nesapratīsiet, kas tas par pasākumu un vai ir vērts tur vispār doties! Daudz labāk ir rakstīt: “Sergejevs” - un pat mēnesi vēlāk, saņemot paziņojumu par tik nozīmīgu datumu, jūs precīzi atcerēsities, kādam gadījumam tiek organizēts bankets.
Kalendārs visus notikumus iedala divos veidos – īslaicīgos, tas ir, piesaistītos noteiktam laikam, un ikdienas, t.i. uzdevumus, kurus var izpildīt izvēlētās dienas laikā, nepiesaistot tos noteiktai stundai. Lai iestatītu notikumu sākuma un beigu laikus, noklikšķiniet uz saites “Rediģēt informāciju” un pielāgojiet sākuma un beigu laiku atbilstošajos laukos. Precīzu laiku vēlams ievadīt tikai tad, kad runa ir par pasākumiem, kas ir stingri piesaistīti noteiktai stundai, piemēram, sapulcēm, kino apmeklējumam, reisu izlidošanai. Visos citos gadījumos ļoti vēlams aprobežoties ar dienu, kad veicat vienu vai otru uzdevumu – tādā veidā tavs grafiks acīmredzot kļūs elastīgāks.
Patiesībā: kāda ir atšķirība, kad tieši dienas laikā sākat kārtot gruvešus uz darbvirsmas, no rīta vai nedaudz vēlāk par pusdienām? Nepiespiediet sevi pārāk šauros laika rāmjos - mūsu dzīve ir daudz bagātāka nekā jebkuri fantāzijas plāni. Tāpēc vēlāk šādus uzdevumus neizbēgami nāksies “pārvietot”, kas ir kaitinoši un... tieši tā – laikietilpīgi! Ja nevēlaties noteikt precīzu laiku vai tiek garantēts, ka uzdevums aizņems visu dienu, droši atzīmējiet izvēles rūtiņu “Visa diena” – laika ievadīšanas lauki pazudīs.
Pasākuma norises vieta. Nerakstiet šeit koordinātas, ja tās ir acīmredzamas. Pikniks pēc definīcijas var būt tikai ārpus pilsētas, piektdienas ballīte ar saukli "Paldies Dievam, ka ir piektdiena!" vienmēr notiek ģenerāldirektora kabinetā, un institūta adresi, kurā aizstāvat diplomu, jūs uzzinājāt no galvas trešajā kursā. Kādos gadījumos ir vērts aizpildīt šo lauku? Izmantojiet saprātīgas pietiekamības principu: ja plānotā tikšanās notiek nepazīstamā pilsētā, tad būtu saprātīgi norādīt ne tikai ielas un mājas nosaukumu, bet arī zīmju aprakstus, ko jums devis jūsu biznesa partneris. . Piemēri: “Šī ir pretī mājai ar dzeltenu jumtu”, “Mūsu birojs atrodas blakus Apģērbu veikalam”, “Es būšu sarkanā blūzē un džinsa minisvārkos”... (Tomēr šķiet, ka pēdējais būt nedaudz savādākam.) Bet vai jūs sapratāt principu.
Notikumi var būt vienreizēji vai atkārtoti. Par vienreizēju pasākumu var uzskatīt braucienu uz kino, tikšanos ar draugiem kafejnīcā, klēpjdatora iegādi – vārdu sakot, visu, kas notiek vienreiz vai kad nākamā līdzīga pasākuma datums tev nav zināms. (Protams, es zinu, ka kādreiz mans jaucējkrāns atkal saplīsīs, taču nezinu precīzu nākamās santehnikas avārijas datumu, tāpēc uzdevums “santehniķa apmeklējums” ir vienreizējs.)
Atšķirībā no vienreizējiem notikumiem atkārtojošos notikumu datumi mums ir labi zināmi. Dzimšanas dienas, kredīta maksājumi (sasodīts!), treniņi sporta zālē – tie visi ir notikumi, kas atkārtojas. Tas nozīmē, ka jums nav manuāli jāievada katra epizode, bet vienkārši jānorāda vēlamā frekvence un vēlreiz jāapbrīno augstās tehnoloģijas, redzot, kā jūsu norādītie periodiskie uzdevumi ir automātiski “reizinājušies” daudzus mēnešus iepriekš. Biežumu var iestatīt katru gadu (piemērots dzimšanas dienām, kristībām un kāzu gadadienām), reizi mēnesī (piemēram, friziera apmeklējums).
Starp citu, jūs varat norādīt ne tikai mēneša biežumu, bet arī periodu "ik pēc dažiem mēnešiem". Tad būs iespēja iekļaut ceturkšņa atskaites ik pēc trim mēnešiem vai eļļas maiņu automašīnas dzinējam ik pēc deviņiem mēnešiem. Varat doties tālāk un iestatīt pasākumu atkārtojamību katru nedēļu – tad būs tikai jānorāda nedēļas diena, kurā notiek angļu valodas apmācība vai tiek organizētas tikšanās biznesa klubā. Katru reizi, mainot periodu, Kalendārs mums paziņo, vai viss ir izdarīts pareizi - rindiņa ekrāna apakšā vienā teikumā pilnībā raksturo pasākumu biežumu “Katru piektdienās plkst. 17:00”, “Katru gadu, janvāris 21 plkst.15:30” utt.
Vai esat to iestatījis? Pārejam uz paziņojumu režīmu. Kalendārā izveidotie notikumi ir bezvērtīgi, ja par tiem uzzinām nedēļu pēc to beigām. Ieradums aplūkot kalendāru pirms darba dienas sākuma ir lielisks, taču tas liek vai nu glabāt galvā visus dienas notikumus, vai arī paturēt kalendāru atvērtu un periodiski to apskatīt. Ir labāks veids. Kalendārs var atgādināt par gaidāmo prāta vētras sesiju konferenču telpā vai zobārsta apmeklējumu, izmantojot pārlūkprogrammas uznirstošos logus, e-pasta ziņojumu vai SMS mobilajā tālrunī. Apskatīsim sīkāk katru no šiem režīmiem.
Iestatot atgādinājuma režīmu uz “Uznirstošais logs”, pārlūkprogrammas logā noteiktu laiku pirms notikuma parādīsies mājiens, kas palīdzēs atcerēties izņemt atkritumus, iegādāties jaunu zobu birsti vai nomainīt apdegušo. ārā spuldzīte bēniņos. Pēc pogas “OK” noklikšķināšanas jums būs iespēja nedaudz vairāk atpūsties no attiecīgā uzdevuma pabeigšanas, noklikšķinot uz saites “Atgādināt pēc piecām minūtēm”, kas parādās ekrāna augšdaļā. Uznirstošais logs atkal parādīsies tikai pēc 300 sekundēm.
Atgādinājumu sūtīšanas pa e-pastu iestatīšana ir ērta, ja vienīgais pārlūkprogrammas logs, kas jums ir pastāvīgi atvērts, jau ir aizņemts pakalpojumā Gmail. (Pēc GMail uzslavām es neticu, ka jūs izmantojat citus e-pasta klientus un pakalpojumus! Nē, es vienkārši atsakos tam ticēt!) Kad instalējat šāda veida paziņojumus, sistēma bez jebkādiem jautājumiem nosūtīs īsu pastkarti uz adresi, kas norādīta jūsu Gmail konta iestatījumos šāda veida. Tajā ir visa nepieciešamā informācija par pasākumu, kā arī hipersaite “Papildinformācija”, uz kuras noklikšķinot, pārlūkprogramma tiks novirzīta tieši uz notikumu kalendārā.
Man personīgi visērtākā šķiet SMS paziņošanas metode, tāpēc, izmēģinot cita veida “atgādinājumus”, izvēlējos šo. Patiesībā mobilais telefons ir vienīgā ierīce, kas mani pavada visur no rīta pamostoties līdz brīdim, kad eju gulēt pārgurusi. Ja jūsu darba diena paiet ne tikai aiz datora ekrāna, bet arī, teiksim, rūpnīcas darbnīcā, automašīnā vai vienkārši klajā laukā, nav labāka veida, kā to atrast. Tomēr, lai to savienotu, jums ir jākonfigurē un jāpārbauda (apstiprina) savs tālruņa numurs - tas tiek darīts drošības nolūkos. Dosimies uz iestatījumiem (saite uz tiem atrodas parastajā ekrāna augšējā labajā stūrī) un atlasiet cilni “Mobilo ierīču iestatījumi”. Izvēlieties valsti un mobilo sakaru operatoru: Krievijai ir pieejami gan “lielie federālie trīs” - MTS, Beeline, MegaFon, gan arī daudzi mazāki vietējie operatori. Manā mīļākajā ārzemē Ukrainā tiek atbalstīti Kyivstar un UMC, un, piemēram, Latvijas iedzīvotājiem veicas ar operatoriem Latvijas Mobilais telefons un Tele2.
Pēc operatora izvēles un mobilā tālruņa numura ievadīšanas blakus esošajā laukā jānoklikšķina uz pogas “Nosūtīt verifikācijas kodu”. Jūs saņemsiet testa SMS īsziņu ar slepeno kodu, kas jāievada apstiprinājuma atbildē laukā “Verifikācijas kods”. Tas nozīmēs, ka numurs patiešām pieder jums un nav bloķēts vai ievadīts nepareizi. Pēc veiksmīgas verifikācijas lauka “Statuss” vērtība tiks mainīta uz “Tālruņa numurs veiksmīgi verificēts”.
Tagad varat atgriezties paziņojumu režīmā un izvēlēties ļoti vēlamo SMS sūtīšanas režīmu. Tagad pirms pasākuma norādītajā laikā uz jūsu mobilo tālruni tiks nosūtīta šāda veida īsa atgādinājuma īsziņa - Atgādinājums: ārzemju pases maiņa @Fri May 1, 2009 (Denis Baluev). Ja notikuma teksts ir pārāk garš, sistēma to sadalīs divos vai vairākos ziņojumos — vēl viens iemesls, lai lietas nosauktu īsi. Aiz simbola @ ir nedēļas diena (pirmd., tī, trešdien, ceturtdien, piektdien, sestdien, sv — mūsu P, Otr, Treš., Ce., Piekt., Sestdien un Sv. analogi), kam seko. pēc datuma un nosauciet savu galveno kalendāru. Kad visa informācija ir ievadīta, noklikšķiniet uz pogas “Izveidot notikumu”, un norādītajā kalendāra vietā redzēsit mazu zilu taisnstūri. Tas ir jūsu uzdevums, pasākums vai tikšanās. Reaģējot uz peles klikšķi uz taisnstūra, blakus tam parādīsies neliels mākonis ar detalizētu notikuma aprakstu un priekšlikumu mainīt noteiktas detaļas.
Starp citu, šeit ir īpaši ātrs pasākumu izveides veids: vienkārši noklikšķiniet vienu reizi tukšā vietā, kas atbilst vajadzīgajai dienai. Uznirstošajā burbulī ievadiet uzdevuma nosaukumu un laiku – un viss! Ja šī informācija nav pietiekama, varat to precizēt, dodoties uz detaļām. Bet, ja jūs vienkārši norādījāt “Pusdienas ar draugu” un laiku no viena līdz diviem, tad vienkārši noklikšķiniet uz “OK” un pasākums tiks izveidots. Lai mainītu notikuma laiku, absolūti nav nepieciešams atgriezties rediģēšanas veidlapā. Šādas darbības ir viegli veikt ar peli. Turot nospiestu kreiso pogu, notikumus var vilkt uz pilnīgi patvaļīgu gada dienu un dzēst, izmantojot taustiņu Dzēst. Viena notikuma gadījumā tas tiks iznīcināts bez jebkādiem jautājumiem.
Ar periodiskiem notikumiem viss ir daudz interesantāk. Galu galā šeit ir iespējas! Pieņemsim, ka jūs vienkārši vēlaties izdzēst to piektdienas peldi baseinā, kuru esat nokavējis randiņa dēļ ar skaistu meiteni / pievilcīgu jaunekli bez sliktiem ieradumiem / gados vecāku miljonāru, kurš tikko reģistrēja savu bagātību uz jūsu vārda. Šajā gadījumā jums būs jāizdzēš tikai viena sērijas sērija, atstājot visas pārējās neskartas. Otrs variants: vēlaties vispār atteikties no baseina apmeklējuma, aizstājot tos ar sporta zāles apmeklējumiem - acīmredzot jūs joprojām nebūsit otrs Maikls Felpss, taču jums joprojām ir iespēja pārspēt pašu Švarcenegeru. Šajā gadījumā jums būs jāpiekrīt sistēmas priekšlikumam dzēst visu notikumu sēriju. Varat arī piekāpties - dzēst tikai visus turpmākos sērijas notikumus, atstājot pašreizējos un pagātnes notikumus neskartus.
Starp citu, Kalendārs nodrošina tādu pašu izvēli, mainot periodisko notikumu laiku un datumus – tos var mainīt gan vienai sērijai, gan visai sērijai. Diezgan saprātīgi. Ja jūsu dzīve ir notikumiem bagāta (es jums apliecinu, manējā ir tieši tāda!), tad ļoti drīz jums sāks šķist, ka ar mēneša lietām ar putna lidojuma skatu nepārprotami nepietiek: dienā dārgie taisnstūri. kubu kļūst pārāk daudz, un mazie burti ir slikti, ko mēs lasām. Mainīsim fokusu! Pievērsiet uzmanību cilnēm "Diena", "Nedēļa", "Mēnesis" utt., kas atrodas virs galvenā kalendāra apgabala.
Šīs cilnes ļauj mainīt skata režīmu, pārslēdzoties no visdetalizētākās dienas analīzes uz mēneša pārskatu. Dienas režīmā varat redzēt, kā uzdevumi tiek sadalīti pa stundām un pat minūtēm. Skatoties šodien, spilgti sarkanā svītra simbolizē pašreizējo laiku – viss, kas atrodas virs tā, jau ir pagātnē. Citās dienās stundas un minūtes attēlo neliels sarkans trīsstūris, kas laika skalā virzās no augšas uz leju. Dienas skata režīmā ir ērti mainīt uzdevumu ilgumu, pat nepieskaroties tastatūrai – vienkārši pavelciet mazo slīdni, kas atgādina simbolu “=” un atrodas pašā pasākuma apakšā. Starp citu, gan ikdienas, gan iknedēļas režīmā notikumus var izveidot, vienkārši ar peli izvēloties vajadzīgo laika apgabalu. Kad būsiet pieradis pie šīs metodes, šāda darbība prasīs arvien mazāk laika. Galu galā šajā gadījumā atliek tikai ievadīt notikuma nosaukumu un noklikšķināt uz “OK”.
Visu dienu plānotās lietas atrodas īpašā zonā virs laika skalas. Viss ir pareizi – galu galā tie neattiecas uz konkrētām stundām un minūtēm un tāpēc var notikt jebkurā brīdī. Nedēļas plānā, kā jūs varētu nojaust, tiek rādītas visas septiņas nedēļas dienas pēc kārtas. Šis režīms noderēs cilvēkiem, kuri ir pieraduši izvērtēt darba plānu nedēļu iepriekš: no pieredzes zinu, ka šim režīmam priekšroku dod rūpnīcu un lielo uzņēmumu strādnieki – viņu darbība ir pakļauta nedēļas ciklam. Vai zini, kura tagad ir nedēļa? Un šie cilvēki to noteikti zina.
Kompromiss starp ikdienas un iknedēļas skatījumiem ir cilne “4 dienas”. Kad esat to atlasījis, ekrānā redzēsit tieši četras kolonnas. Ir ļoti ērti, ka šajā cilnē var mainīt dienu vai nedēļu skaitu - vienkārši dodieties uz iestatījumiem un norādiet vēlamo vērtību. Varat izvēlēties no divām dienām līdz pat četrām nedēļām (opcija “Noklusējuma skata režīms”).
Pēdējā grāmatzīme ir visinteresantākā. To ne velti sauc par “Darba kārtību”! Tās uzdevums ir konsekventi noslēgt tuvākajā nākotnē plānotos notikumus. Noklikšķiniet uz grāmatzīmes, un jūs redzēsit tuvākajā nākotnē veicamo uzdevumu un sanāksmju sarakstu. Noklikšķinot uz jebkuras darbības, tāpat kā jebkurā citā cilnē varat skatīt notikuma informāciju un, ja nepieciešams, to mainīt. Cilni “Darba kārtība” ir ērti izmantot, ja nepieciešams ātri novērtēt uzdevumu apjomu un skaitu bez precīzas norādes uz laiku. Ar tās palīdzību ir arī ērti sākt savu darba dienu. Sākotnēji kalendārā tiek parādīts 12 gaidāmo notikumu saraksts katram kalendāram, brīdinot, ka komplekts ir ierobežots līdz noteiktam datumam. Nākotnes notikumus varat skatīt, ekrāna apakšā noklikšķinot uz saites “Vēlāk”.
Atcerieties, kad es teicu, ka neiesaku viņu nosaukumiem pievienot izdomātu kodējumu, lai sadalītu uzdevumus projektos? Šeit tas vienkārši nav vajadzīgs. Tā vietā jums vajadzētu izmantot kalendāra funkcionalitāti. Lieta tāda, ka Kalendārā var būt vairāki kalendāri (atvainojos par piespiedu, bet obligāto tautoloģiju). Jā, jums pagaidām ir tikai viens — galvenajiem notikumiem. Taču prieks ir par to, ka varat izveidot tik daudz kalendāru, cik vēlaties, un saistīt ar tiem savus pasākumus! Šai pieejai ir daudz priekšrocību, un tagad es centīšos jūs par tām pārliecināt. Plus numur viens: katram kalendāram (un līdz ar to notikumam) varat izvēlēties savu krāsu.
Atcerieties par vizualizāciju, par kuru es runāju rakstos par tabulām? Šeit viss ir pa vecam: kritiskos uzdevumus var attiecināt uz kalendāru “Svarīgi!”, kas mirdz aicinoši sarkanā krāsā, un profesionālie svētki un izvēles pasākumi, gluži pretēji, jāievieto neitrāli pelēkā krāsā nokrāsotā “Notikumu” kalendārā! Plus numur divi: kalendārus var izslēgt. Vienkārši noklikšķiniet uz viena no tiem — fona krāsainā josla pazudīs, un visi saistītie notikumi pazudīs no laika skalas. Turklāt jūs vairs nesaņemsit paziņojumus par tiem! Acīmredzot atvaļinājuma laikā ir vērts izslēgt visus atgādinājumus par biznesa tikšanām - būs grūti pie tiem nokļūt, guļot Taizemes pludmales karstajās smiltīs, vai ne?
Vēl viena milzīga priekšrocība vairāku kalendāru uzturēšanai ir tā, ka katra no tiem paziņojumu režīmus var konfigurēt neatkarīgi. Tāpēc neviens neuztraucas iestatīt kalendāru “Tikšanās ar draugiem” tā, lai tas atgādinātu ar SMS divas stundas pirms pulcēšanās kafejnīcā, savukārt kalendāram “Dzimšanas dienas” ir saprātīgi iestatīt atgādinājumus, kas tiek nosūtīti pa e-pastu pāris. dienas pirms zīmīgā datuma, lai neaizmirstu dzimšanas dienas zēnam atrast vērtīgu dāvanu.
Lai iestatītu jaunu kalendāru, sarakstā "Mani kalendāri" noklikšķiniet uz saites "Izveidot". Turpmākais darbs notiek saskaņā ar parasto shēmu. Parādītajā logā norādiet kalendāra nosaukumu. Mēs atceramies, ka tas tiks parādīts ļoti mazā logā, un tāpēc tas nedrīkst būt pārāk garš. Jūs varat praktizēt rakstisku krievu valodu un norādīt visas detaļas laukā “Apraksts”. Sleja “Atrašanās vieta” parasti kalpo, lai norādītu notikumu norises vietu, bet, ja tur nevar ierakstīt neko jēgpilnu, varat atstāt to tukšu. Kalendāra laika joslas lauks ir ļoti svarīgs.
Ja jūs pats dzīvojat Maskavā un kalendārā atzīmētajos pasākumos būs Novosibirskas laiks (piemēram, jo tā domā jūsu draugi no Sibīrijas galvaspilsētas, ziņojot par zinātniskās konferences atvēršanas laiku Akademgorodokā), tad secībā līdz Lai izvairītos no neskaidrībām un stundu pārrēķināšanas turp un atpakaļ, nolaižamajos sarakstos jāizvēlas vēlamā valsts un laika josla. Sākotnēji vispārīgajos iestatījumos ir norādīta josta. Interesants moments: ja, piemēram, Krievija ir atlasīta kā valsts un ir izslēgta izvēles rūtiņa “Rādīt visas laika joslas”, tad laukā “Tagad atlasiet laika joslu” mēs redzēsim tikai tās zonas, kas pieder mūsu plašajai zonai. dzimtene. Kad izvēles rūtiņa ir iespējota, varat atlasīt jebkuru laika joslu uz planētas Zeme, nesaistoties ar konkrētu valsti.
Vai nevēlaties stāstīt cilvēkiem tik detalizētas detaļas? Atzīmējiet izvēles rūtiņu “Atvērta piekļuve tikai informācijai par brīvajiem un aizņemtajiem laikiem” - un informācija par pasākumiem tiks paslēpta, paliks tikai jūsu darba datumi un stundas. Par to, kā šo informāciju publicēt savā mājaslapā, noteikti pastāstīšu nedaudz vēlāk. Ja personu loks, ar kuru vēlaties dalīties ar jums par sava grafika detaļām, ir iepriekš zināms, tad tā kopīgošanas vietā lietderīgāk ir izmantot opciju “Kopīgot ar atsevišķiem lietotājiem”.
Piedāvātajos laukos secīgi tiek ievadītas draugu un kolēģu e-pasta adreses un viņu piekļuves līmenis kalendāram - no maksimālā (dalībnieki var gan veikt izmaiņas kalendārā, gan, savukārt, nodrošināt piekļuvi tam citiem cilvēkiem) līdz minimumam detalizēti (skatīt brīvo un aizņemto laiku). Vai esat izveidojis kalendāru? Tagad tam vajadzētu parādīties jūsu sarakstā, un jūs varat to norādīt, veidojot jaunus notikumus. Vai vēlaties mainīt kalendāra krāsu? Noklikšķiniet uz mazā trīsstūra tā nosaukuma labajā pusē un izvēlieties krāsu, kas atbilst jūsu estētiskajām vēlmēm. Iestatīsim kalendāra paziņojumu režīmu. Tajā pašā nolaižamajā izvēlnē atlasiet “Paziņojumi” un iestatiet vienu vai vairākus brīdinājuma režīmus gaidāmajiem notikumiem.
Papildus mūsu pašu kalendāriem mums vienmēr ir lieliska iespēja savienot trešo pušu lietotāju un uzņēmumu atvērtos kalendārus. Patiesībā, kāpēc pašam likt Pasaules kausa spēļu grafiku, ja citi “tiffozi” to jau sen bija izveidojuši, sniedzot detalizētu informāciju par dalībniekiem un norises vietu? Tas nevar būt vienkāršāk: tā saukto publisko kalendāru funkcionalitāte ļauj skatīt citu radītos datus, tāpat kā savus. Pievērsiet uzmanību sarakstam "Citi kalendāri". Sākotnēji tas ir tukšs. Nolaižamajā izvēlnē “Pievienot” mums tiek piedāvātas vairākas instalēšanas iespējas: pievienot tā sauktos “interesantos” kalendārus, pievienot drauga kalendāru, pievienot pēc URL un, visbeidzot, importēt no faila.
Populārus kalendārus mūsu labā un priekam izveidojuši Google darbinieki, un tie ir sadalīti trīs sadaļās. Sadaļā “svētki” varat izvēlēties vienu no vairākiem desmitiem pasaules tautu nacionālo svētku grafiku. Šeit ir arī krievu svētki - tomēr šis kalendārs nespīd ar detaļām, un tiek ņemti vērā tikai vissvarīgākie nozīmīgākie datumi. Sadaļā “Sports” būs, piemēram, iespēja sekot līdzi savas iecienītākās hokeja, futbola un pat kriketa komandas spēļu grafikam. Starp citu, ir arī spēļu kalendārs starp Krievijas futbola augstākās līgas komandām. Cilnē “Papildu” ir kalendāri par dažādām tēmām — šeit varat atrast saullēkta un saulrieta laikus pašreizējai laika joslai, kā arī parādīt gada nedēļas numuru, kā arī cilvēku dzimšanas dienas no jūsu Gmail kontaktpersonu saraksta!
Iespēja “Pievienot pēc URL”, iespējams, ir visdaudzpusīgākā. Google kalendāri lieliski saprot iCal kalendāra faila formātu, un tāpēc parādītajā laukā varat vienkārši ievadīt šāda faila adresi, kas atrodas jebkurā vietnē, kas sniedz līdzīgu informāciju. Viens šādu vietņu piemērs ir http://www.icalshare.com, kurā ir vairāki tūkstoši kalendāru par dažādām tēmām. Visbeidzot, pēdējā kalendāra importēšanas iespēja ir no faila. iCal formāta failu var iegūt, eksportējot no gandrīz jebkura moderna kalendāra pārvaldnieka, vai tas būtu Microsoft Outlook vai Mozilla Sunbird. Tāpēc, importējot failus, varat viegli atrisināt migrācijas problēmu no parastajiem “darbvirsmas” kalendāriem uz to modernākiem tiešsaistes kalendāriem. Vienkārši atlasiet vajadzīgo failu, atlasiet kalendāru, kuram vēlaties pievienot informāciju, un noklikšķiniet uz pogas “Importēt”.
Vēl viens pārsteigums mūsu vietnes lasītājiem - esmu sagatavojis izcilu krievu svētku kalendāru, kuru katrs Google kalendāra lietotājs var pievienot savam grafikam! Svētku saraksts ir ņemts no brīnišķīgā pakalpojuma http://www.calend.ru, kas stāsta par daudzu pasaules tautu nozīmīgiem datumiem, un tagad jūs nepieķers Lieldienas, skarbā Latvijas diena. Gaisa desanta spēki jeb Ivana Kupalas huligāniskais prieks. Vienkārši pievienojiet vēl vienu kalendāru sarakstam, kas atrodas vietnē http://b23.ru/s0r3, izmantojot funkciju “Pievienot pēc URL” - un jums vairs nebūs jāatceras, kurā nedēļas dienā iekrīt Jaunais gads vai pirmā diena. šī gada maijā.
Bet atgriezīsimies pie savu kalendāru iestatīšanas. Vai redzat, kā opciju logs ir nedaudz mainījies? Patiesībā, ieejot kalendārā, pietrūka vairākas iespējas. Viena no tām ir iespēja publicēt saiti uz kalendāru savā tīmekļa vietnē. Lai to izdarītu, jums ir jānokopē laukā “Ielīmēt šo kalendāru” norādītais kods un jāievieto tas vēlamajā vietnes vai emuāra vietā. Varat iepriekš pielāgot kalendāra izskatu sava resursa dizainam un krāsu shēmai, izvēloties vajadzīgo krāsu un izmēru, izmantojot saiti “Pielāgot krāsu, izmēru un citus parametrus”.
Slēgtie kalendāri ir pavisam cita lieta! Katrai no tām tiek izveidota “slepenā” adrese, kuru vēlams paturēt noslēpumā un dalīties tajā tikai ar uzticamiem cilvēkiem. Tomēr pat tad, ja noslēpums ir kļuvis skaidrs, veco slepeno ceļu uz failu vienmēr var izdzēst vai aizstāt ar jaunu - lai to izdarītu, jums jāizvēlas opcija “Atiestatīt slēgtos URL”. Saites uz kalendāriem ir vērts nosūtīt draugiem, ja viņiem nav Google konta vai viņi izmanto citu kalendāra programmu. Visos citos gadījumos piekļuves tiesības ir daudz ērtāk konfigurēt, izmantojot cilni “Atvērt piekļuvi kalendāram”.
Tas var darboties ne tikai kā e-pasta klients, bet arī kā plānotājs, kura viens no galvenajiem uzdevumiem ir brīdināt lietotāju par gaidāmajām sanāksmēm. Lai programmā Outlook izveidotu atgādinājumu, jums ir jāveic dažas vienkāršas darbības. Kad esat aizmirsis par uzdevumu, pati programma jums par to atgādinās noteiktajā laikā.
Kā izveidot atgādinājumu programmā Outlook sev
Labākai pašorganizācijai izmantojiet sadaļu “Uzdevumi”. Ar tās palīdzību jūs varat izveidot nepieciešamo uzdevumu sarakstus noteiktam laika periodam, kā arī uzraudzīt to izpildes procesu:
- Atveriet sadaļu un veiciet dubultklikšķi uz jebkuras tukšas rindas.
- Atvērtajā logā ievadiet paskaidrojumu, piešķiriet sākuma datumu un izpildes datumu, iestatiet smaguma pakāpi un statusu (tikko izveidots vai jau notiek).
- Atzīmējiet izvēles rūtiņu blakus vienumam “Atgādinājums” un iestatiet laiku, kurā programmai jāaktivizē paziņojums.
- Pēc visu parametru ģenerēšanas noklikšķiniet uz pogas "Saglabāt un aizvērt".
Kā programmā Outlook izveidot atgādinājumu citam lietotājam
Varat atgādināt kolēģim par svarīgu lietu, izmantojot e-pasta ziņojumu, un nav vajadzības katru dienu sūtīt e-pastus. Izveidojiet tikai vienu ziņojumu programmā Outlook, pievienojiet paziņojumu un pārliecinieties, ka tas būs redzams noteiktajā laikā:
Kopā ar vēstuli tiks nosūtīts arī pievienots atgādinājums, kas lietotāja datorā tiks aktivizēts norādītajā laikā.