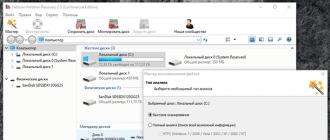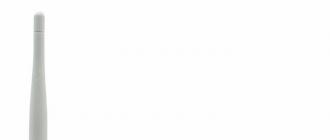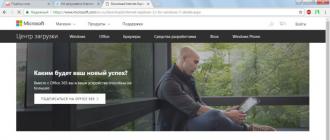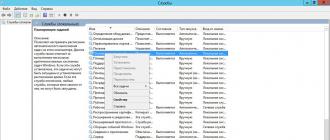Kur ir lejupielādes Yandex pārlūkprogrammā. Kā mainīt vietu, kur tiek saglabāti lejupielādētie faili: daži vienkārši piemēri un risinājumi
Mēs bieži lejupielādējam failus, izmantojot pārlūkprogrammu. Tie var būt fotogrāfijas, audio ieraksti, video, teksta dokumenti un cita veida faili. Pēc noklusējuma tie visi tiek saglabāti mapē Lejupielādes, taču jūs vienmēr varat mainīt failu lejupielādes ceļu.
Kā nomainīt lejupielādes mapi Yandex pārlūkprogrammā?
Lai nodrošinātu, ka lejupielādētie faili nenonāk standarta mapē un katru reizi nav manuāli jānorāda vēlamā vieta, pārlūkprogrammas iestatījumos varat iestatīt vēlamo ceļu. Lai Yandex pārlūkprogrammā mainītu lejupielādes mapi, rīkojieties šādi. Iet uz " Izvēlne"un izvēlieties" Iestatījumi»:

Lapas apakšā noklikšķiniet uz pogas " Rādīt papildu iestatījumus»:

Blokā " Lejupielādētie faili» noklikšķiniet uz pogas « Mainīt»:

Tiks atvērts failu pārlūks, ar kuru varēsiet izvēlēties vajadzīgo saglabāšanas vietu:

Varat izvēlēties galveno vietējo disku C vai jebkuru citu pievienoto disku.
Varat arī atzīmēt vai noņemt atzīmi no izvēles rūtiņas blakus “ Vienmēr jautājiet, kur saglabāt failus" Ja ir atzīmēta izvēles rūtiņa, tad pirms katras saglabāšanas pārlūkprogramma jautās, kur sistēmā saglabāt failus. Un, ja atzīmes nav, lejupielādētie faili vienmēr nonāks jūsu izvēlētajā mapē.
Lejupielādēto failu atrašanās vietas piešķiršana ir ļoti vienkārša, un tā ir īpaši ērta tiem lietotājiem, kuri izmanto garus un sarežģītus saglabāšanas ceļus, kā arī citus vietējos diskus.
Daudzi iesācēju datoru lietotāji domā, kā mainīt failu lejupielādes vietu no interneta, lai tos nemeklētu visās datora mapēs. Šodien es jums pastāstīšu un parādīšu, kā uz darbvirsmas izveidot savu mapi, lai lejupielādētu visus failus no interneta, un kā konfigurēt pārlūkprogrammu, lai visi šie faili tajā nonāktu.
Lejupielādējot failus no interneta, tie pēc noklusējuma nonāk īpašā mapē, kas atrodas ne pārāk ērtā vietā. Dažādās Windows versijās šīs mapes tiek sauktas atšķirīgi, un tās arī atrodas dažādās vietās.
Operētājsistēmā Windows XP šo mapi sauc par Lejupielādes, un tā parasti atrodas starp sistēmas failiem vai mapē Mani dokumenti. Viss bija atkarīgs no operētājsistēmas uzbūves. Operētājsistēmā Windows Vista/7/8/10 šī mape tiek saukta par Lejupielādes, un tā ir arī paslēpta. To var atrast, izmantojot Explorer.


Mani vienmēr pārsteidz, kā iesācējiem joprojām izdodas atrast savus lejupielādētos failus. Kāpēc izstrādātāji ievietoja šo mapi kaut kur tālu? Neskaidrs. Un mēs izveidosim savu lejupielādes mapi un ievietosim to darbvirsmā.
Ar peles labo pogu noklikšķiniet uz lauka, kurā nav failu, un nolaižamajā sarakstā atlasiet Izveidojiet mapi.

Pārdēvējiet to, kā vēlaties. Es parasti viņu saucu" Lejupielādes" Tagad mainīsim šīs mapes izskatu, lai tā būtu redzama. Lai to izdarītu, ar peles labo pogu noklikšķiniet uz šīs mapes un atlasiet tās pašā apakšā Īpašības.

Logā Īpašības dodieties uz cilni Iestatījumi, dodieties uz leju līdz pašai apakšai un noklikšķiniet uz " Mainīt ikonu».

Izvēlieties mapes ikonu, kas jums patīk, un noklikšķiniet uz pogas labi, Tad Pieteikties un aizveriet logu Īpašības.
Tagad dodieties uz savu pārlūkprogrammu. Es parādīšu mapes iestatījumus četrās no populārākajām: Google Chrome, Opera, Mozilla Firefox un Yandex.

PārlūkprogrammāGoogle Chrome
Sāksim ar pārlūkprogrammu Google Chrome. Augšējā labajā stūrī noklikšķiniet uz trim horizontālajām svītrām

Un izvēlēties Iestatījumi

Iestatījumu lapā dodieties uz pašu apakšdaļu un noklikšķiniet uz saites Rādīt papildu iestatījumus, un meklējiet bloku Lejupielādētie faili.

Noklikšķiniet uz pogas Mainīt un norādiet mūsu lejupielādes mapi.

Tagad varat aizvērt iestatījumu logu, un visi faili tiks lejupielādēti mūsu mapē.
PārlūkprogrammāOpera
Augšējā kreisajā stūrī noklikšķiniet uz pogas Izvēlne ar pārlūkprogrammas ikonu un atlasiet vienumu Iestatījumi. Šo izvēlni var atvērt ar karstajiem taustiņiem Alt+P

Iestatījumu lapā mēs atrodam bloku Lejupielādes, noklikšķiniet uz pogas Mainīt un norādiet mūsu mapi.

Mozilla Firefox pārlūkprogrammā
Augšējā labajā stūrī noklikšķiniet uz trim horizontālajām svītrām vai pārlūkprogrammas loga pašā apakšā atlasiet zobrata ikonu Iestatījumi.


: dokumenti, foto un video faili. Vienkārši noklikšķiniet uz lejupielādes saites, un fails tiek kaut kur saglabāts. Un bieži vien mēs pēc tam nepamanām, kur tieši tā atrodas, kas izraisa ilgu un sāpīgu atrašanās vietas meklēšanu. Apskatīsim, kā sistēmā Windows atrast un mainīt lejupielāžu mapi.
Lai atrisinātu šo problēmu, varat izmantot izmantotā interneta skatītāja iestatījumus. Bet tas ne vienmēr darbojas, piemēram, operētājsistēmā Windows 10 pārlūkprogrammai Microsoft Edge šādas izmaiņas nav nepieciešamas. Tāpēc mēs aprakstīsim arī parametra maiņas iespējas tieši sistēmā.
Norādījumi par lejupielādes mapes maiņu Yandex pārlūkprogrammā ir diezgan vienkārši:

Tagad visi faili tiks lejupielādēti atlasītajā vietā. Lai tos atrastu, varat sekot ceļam pārlūkprogrammā Explorer vai atvērt to pašā programmā: lejupielādes izvēlnē blakus failam noklikšķiniet uz “Rādīt”.
Google Chrome
Pārlūkā Chrome izmaiņu algoritms ir praktiski tāds pats:

Līdzīgi kā Yandex, šeit varat atvērt saglabāšanas vietu, izmantojot vienumu “Rādīt”, kas atrodas blakus lejupielādētajam failam lejupielāžu sarakstā.
Internet Explorer
Ja esat viens no retajiem cilvēkiem, kuri joprojām izmanto Internet Explorer, šeit ir sniegti norādījumi par to, kā mainīt lejupielāžu saglabāšanas vietu.

Tagad visi faili tiks saglabāti šeit. Ir vēl viens universāls veids, kā mainīt visiem lietotājiem - tas ir tieši caur sistēmas iestatījumiem.
Direktorija maiņa, pārvietošana un atjaunošana sistēmā Windows
Ja sērfošanai internetā izmantojat dažādas programmas, vieglāk ir vienkārši mainīt tās sistēmas mapes atrašanās vietu, kurā notiek noklusējuma lejupielāde. Šī vajadzība rodas, kad sistēmas disks ir pilns un no tīkla tiek lejupielādēts liels informācijas apjoms, kas noved pie iesaldēšanas un darba palēnināšanas. Vispirms jums jāzina, kā atrast šo mapi jebkurā Windows datorā:
- Pārlūka logā pa kreisi, izvēlnē blakus vienumiem “Darbvirsma” un “Izlase” būs direktorijs “Lejupielādes” ar zilu bultiņu.
- Varat doties uz sistēmas disku (parasti C disku), doties uz Lietotāji, pēc tam noklikšķiniet uz ikonas ar savu lietotājvārdu un atveriet “Lejupielādes”.
Šis direktorijs ir sistēmas direktorijs, tāpēc iestatījumu maiņa nav tik vienkārša. Nav iespējams vienkārši mainīt lejupielādei paredzēto mapi sistēmā. Bet jūs varat to pārvietot:

Līdzīgā veidā ir iespējama iepriekšējā stāvokļa atjaunošana. Vienkārši norādiet uz iepriekšējo ceļu.
Gadās, ka lietotāji nejauši izdzēš šo direktoriju, vai arī tas var pazust pats, piemēram, kad dators ir inficēts ar vīrusu. Šajā gadījumā pirmais, kas jums jādara, ir skenēt datoru ar antivīrusu un neitralizēt draudus.
Apskatīsim, kā sistēmā atjaunot saglabāšanas vietu, ja šī mape pēkšņi pazūd, un katra pārlūkprogramma pēc saviem ieskatiem ievieto lejupielādes dažādās vietās.
- Dodieties uz "Sākt" un atlasiet "Palaist".
- Atveriet komandu uzvedni, ierakstot cmd un noklikšķinot uz Enter.
- Komandrindā ievadiet šādu ierakstu:
attrib –s –h C:\users\user\downloads
kur “lietotājs” ir jūsu konkrētā datora lietotāja vārds.
Pēc tam sistēmai jāatjauno mape.
Mēs apskatījām, kā varat atvērt sistēmas mapi lejupielādēm, mainīt tās atrašanās vietu, kā mainīt noklusējuma mapi, kurā lejupielādē Yandex pārlūkprogrammu, un dažas citas. Tas viss ir nepieciešams ērtībai un
Sveiki, mūsu vietnes lasītāji iesācējiem. Internets mums paver daudz noderīgu iespēju. Tas ietver informācijas, cilvēku meklēšanu, saziņu ar viņiem caur, turklāt mēs paši varam dalīties ar savām zināšanām un prasmēm, izmantojot savu vietni (emuāru) vai izmantojot sociālos tīklus. Bet tā vai citādi mēs pastāvīgi kaut ko lejupielādējam no dažādiem resursiem: programmas, mūziku, failus, filmas utt. Visas šīs lejupielādes pēc noklusējuma tiek lejupielādētas īpašā mapē. Daudzi iesācēji nezina, kur atrodas šīs lejupielādes. Turklāt šo mapi var mainīt, t.i. norādiet citu mapi citā datora vai klēpjdatora vietā.
Šodien mēs apskatīsim, kā mainīt lejupielādes mapi dažādās pārlūkprogrammās. Sāksim, kā vienmēr, Google Chrome
Kā nomainīt lejupielādes mapi pārlūkā Chrome
Tātad, lai uzzinātu, kur faili tiek lejupielādēti vai vienkārši mainītu mapes atrašanās vietu, dodieties uz pārlūkprogrammas iestatījumiem, ievadot adreses joslā chrome://settings/ un pašā apakšā noklikšķiniet uz saites " Rādīt papildu iestatījumus»
Dodieties uz iestatījumu sadaļu " Lejupielādētie faili" Šeit mēs redzam pašreizējo ceļu uz lejupielāžu mapi. Lai to mainītu, noklikšķiniet uz pogas "Mainīt". Ja jums ir ērti pašam izvēlēties lejupielādes vietu, atzīmējiet izvēles rūtiņu “ Vienmēr norādiet lejupielādes vietu" Tagad pirms faila, arhīva utt. lejupielādes. Tiks atvērts logs, lai atlasītu lejupielādes vietu.
Mainīsim tikai lejupielādes ceļu. Lai to izdarītu, noklikšķiniet uz " Mainīt».

Tiks atvērts logs, kurā mums vienkārši jānorāda vēlamais cietā diska nodalījums un mape. Varat to izveidot iepriekš vai tieši šajā logā, noklikšķinot uz “ Izveidojiet mapi" Kad esat norādījis vēlamo lejupielāžu mapi, noklikšķiniet uz " labi" Tagad visi lejupielādētie faili tiks automātiski lejupielādēti šajā mapē.
Lejupielādes mapes maiņa pārlūkprogrammā Mozilla Firefox
Šī pārlūkprogramma arī aicina mainīt failu lejupielādes mapi. Lai to izdarītu, dodieties uz pārlūkprogrammas iestatījumiem


Mūsu priekšā ir pazīstami iestatījumi. Lai mainītu lejupielādes mapi, noklikšķiniet uz “ Pārskatīt…»

Kā nomainīt lejupielādes mapi Yandex pārlūkprogrammā
Tagad mainīsim lejupielādes mapi Yandex pārlūkprogrammā. Standarta procedūra ir ļoti līdzīga tai, ko veicām pārlūkā Google Chrome: dodieties uz pārlūkprogrammas iestatījumiem


Un grupā" Lejupielādes", tāpat kā iepriekš citās pārlūkprogrammās, noklikšķiniet uz pogas " Mainīt" Pēc tam mēs iestatām jaunu mapi failu lejupielādei.
Kā mainīt lejupielādes mapi programmā Opera
Un visbeidzot, nomainīsim mapi pārlūkprogrammā Opera. Lai to izdarītu, galvenajā izvēlnē atveriet sadaļu Iestatījumi

Vai arī nospiežot īsinājumtaustiņu Alt+P

Šeit mums ir pazīstams panelis iestatījumu cilnē " Pamata" Es domāju, ka jums nebūs grūti mainīt mapi, izmantojot iepriekš minētās metodes.
Lūk, cik vienkārši un viegli ir mainīt mapi failu lejupielādei, izmantojot dažādas pārlūkprogrammas. Un tas viss šodienai. Līdz nākamajai reizei.
Par godu Jaunajam gadam veidojiet dekorācijas no eglēm, uzjautriniet bērnus un brauciet lejā no kalniem ar ragaviņām. Bet pieaugušajiem nevajadzētu nodarboties ar dzeršanu un slaktiņiem - tam pietiek citu dienu.
Operētājsistēma Windows ļauj mainīt ceļu dažām lietotāja mapēm, kas atrodas lietotāja profilā. Tātad, ja pēkšņi jāmaina mapes atrašanās vieta Lejupielādes pats par sevi. Tas var būt noderīgi tiem lietotājiem, kuri bieži lejupielādē lielus failus no interneta, izmantojot Microsoft Edge vai citas interneta programmas. Šajā rakstā tiks parādīts, kā divos dažādos veidos atkārtoti piešķirt savu ceļu mapei Lejupielādes. .
Katru reizi pēc nākamā Microsoft Edge pārlūkprogrammas kodola atjaunināšanas ceļš uz mapi Lejupielādes būs jāatjaunina vēlreiz. Nepalaidiet garām šo brīdi.
Rakstā Kā programmā Microsoft Edge pievienot Saglabāt kā? Es apsvēru iespēju mainīt Microsoft Egde failu lejupielādes dialoglodziņu, un tagad katru reizi, kad lejupielādējat kādu failu, pārlūkprogramma piedāvās iespēju saglabāt failu kā. Bet, ja jums šāda funkcionalitāte nav nepieciešama, bet tikai jāmaina mape Lejupielādes uz savu, izlasiet šo rakstu tālāk.
Mainiet mapes Lejupielādes atrašanās vietu programmā Explorer
Vispirms apskatīsim vienkāršāko veidu, kā mainīt mapes Lejupielādes atrašanās vietu, izmantojot šīs mapes rekvizītus.
Atvērt Diriģents datorā ar operētājsistēmu Windows 7, 8, 10. Ar peles labo pogu noklikšķiniet uz mapes Lejupielādes navigācijas rūtī un atlasiet Īpašības.
Lejupielādes — Rekvizīti
Atvērtajā logā dodieties uz cilni Atrašanās vieta un ievadiet jaunu ceļu vēlamajai lejupielādes mapei.
Jauna lejupielādes vieta
Šādā gadījumā varat pārvietot jau lejupielādētos failus uz jaunu mapi Lejupielādes. Pēc tam nospiediet pogu Jā lai pārvietotu visus failus no vecās atrašanās vietas uz jauno. Pretējā gadījumā noklikšķiniet uz Nē.
Pārvietojiet mapi
Tagad lejupielādes mapei būs jauna atrašanās vieta, un visi faili, kas lejupielādēti, izmantojot Microsoft Edge, nonāks tajā.
Mainiet ceļu uz mapi Lejupielādes reģistra redaktorā
Ja vēlaties strādāt ar Windows reģistru, šī metode ļaus jums mainīt ceļu uz mapi Lejupielādes, izmantojot reģistru.
Skrien reģistra redaktors un dodieties uz nākamo sadaļu:
HKEY_CURRENT_USER\Software\Microsoft\Windows\CurrentVersion\Explorer\User Shell Folders
Atrodiet atslēgu ar virkni %USERPROFILE%\Lejupielādes. Veicot dubultklikšķi uz līnijas, mainiet parametru uz tā ceļa vērtību, kuru vēlaties iestatīt.
Windows reģistra redaktors
Aizveriet reģistra redaktoru. Mapei Lejupielādes tagad ir jauna atrašanās vieta. Restartējiet datoru, lai saglabātu izmaiņas reģistra redaktorā.
Jāatzīmē, ka faili, kas atradās mapē Lejupielādes pēc noklusējuma adreses, atšķirībā no pirmās metodes netiks pārvietoti uz jaunu vietu. Ja šie faili ir jāatrodas jaunā vietā mapē Lejupielādes, pats pārvietojiet tos uz jauno mapi.