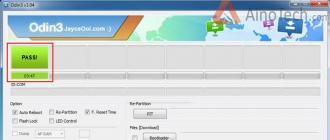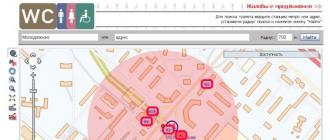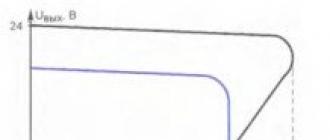Ja klēpjdators vai dators netiek palaists. Ko darīt, ja klēpjdators neieslēdzas? Klēpjdators pārstāja ieslēgties: iemesli un darbības Kāpēc klēpjdators neieslēdzas
Jebkurai lietai, ieskaitot klēpjdatorus, pēc ilgstošas lietošanas ir nepieciešama profilaktiska apkope un savlaicīga remonts. Bet ko darīt, ja klēpjdators neieslēdzas pavisam? Tam var būt daudz iemeslu, taču dažas iespējamās problēmas var atrisināt patstāvīgi, nevēršoties pie speciālistiem.
Problēmas ar klēpjdatoru var iedalīt divās lielās apakšgrupās: tehniskajā un programmatūras. Tajā pašā laikā katrā no šīm divām lielajām grupām ir problēmas, kuras var viegli atrisināt mājās, pašu spēkiem (lai gan tehniskās problēmas kopumā var novērst tikai servisa centros pie speciālistiem, ja viņiem ir nepieciešamais aprīkojums).
Pirms pāriet uz klēpjdatora remontu, vispirms ir jānoskaidro konkrētas darbības traucējumu cēloņi. Ja problēma ir vairāk nekā nopietna, labāk neriskēt un nekavējoties vērsties pie speciālistiem, jo tādā gadījumā klēpjdatora īpašnieks varēs izvairīties no daudz lielākām nepatikšanām, nekā pašam uzņemties remontu. Īpaši tas attiecas uz tehnisko daļu, kas ietver ne tikai detaļu nomaiņu, bet arī dažādu detaļu pārlodēšanu. Sīkāk apskatīsim darbības traucējumus, kas var rasties klēpjdatora darbībā.
Klēpjdators neieslēdzas un neizdod skaņu, kad nospiežu barošanas pogu.
Galvenais šādu problēmu iemesls ir jaudas problēma. Pārbaudiet, vai klēpjdatora kontaktligzda darbojas. To var izdarīt vai nu ar testeri, vai rūpīgi apskatot barošanas avotu no klēpjdatora. Uz tā vienmēr ir zaļš indikators (gaisma), un, ja tas nedeg, tad problēma ir telpas elektriskajā sistēmā.
Nodiluma dēļ var neizdoties pats vads un klēpjdatora barošanas avots. Mēģiniet pievienot citu un pārbaudiet, vai klēpjdators ar to ieslēdzas. Ja klēpjdators sāk darboties ar citu vadu, meklējiet problēmu kabelī un barošanas avotā vai iegādājieties jaunu.
Problēma ar savienojuma savienotājiem
Ja klēpjdatora ligzda kļūst nelietojama, sazinieties ar servisa centru, lai to nomainītu. Ja šis savienotājs atrodas uz barošanas avota, varat izmantot arī speciālistu pakalpojumus vai iegādāties jaunu.
Padoms: lai savienotāji kalpotu ilgāk, vispirms mēģiniet pieslēgt strāvas padevi un tikai tad ievietojiet kontaktdakšu kontaktligzdā. Tas palīdzēs izvairīties no mikrošortu rašanās, kas ievērojami pagarinās savienotāju kalpošanas laiku.
Ja iedegas pat barošanas avota indikators, bet klēpjdators joprojām neieslēdzas, mēģiniet izņemt akumulatoru un ieslēgt klēpjdatoru bez tā. Ja viss darbojas, tad problēma ir akumulatorā.
Ja klēpjdatoram ir pievienotas citas ierīces, piemēram, tīkla adapteris, atvienojiet tās un mēģiniet sākt no jauna. Ja starts ir veiksmīgs, izslēdziet klēpjdatoru un pa vienam pievienojiet vienu vai otru ierīci, lai noteiktu, kura tieši neizdodas.
Ekrāns neiedegas, bet dzesētājs sāk darboties pēc ieslēgšanas.
Šī problēma rodas nevis paša klēpjdatora, bet gan monitora darbības traucējumu dēļ. Spilgtums, iespējams, ir samazināts līdz minimālajam līmenim. Šādā gadījumā mēģiniet turēt nospiestu pogu Fn un vairākas reizes noklikšķināt uz augšup pogas (parasti šī ir kombinācija, kas ļauj palielināt spilgtumu).
Mēģiniet savienot klēpjdatoru ar jebkuru citu monitoru (visiem klēpjdatoriem ir VGA vai HDMI video savienotājs). Ja citā ekrānā displejs ir normāls, tad problēma ir tieši matricā vai kabeļos, kas savieno matricu un mātesplati. Ja otrs ekrāns neatveido nevienu attēlu vai tajā ir redzami dīvaini objekti, svītru kaudze ir problēma ar video karti, kas, visticamāk, būs jāmaina.
Klēpjdators putekļains
Problēma var būt arī tā, ka klēpjdatora iekšpuse ir ļoti putekļaina, kā rezultātā komponenti pārkarst un atsakās darboties. Mēģiniet izjaukt klēpjdatoru vai sazinieties ar speciālistu, notīriet to no putekļiem, nomainiet procesora termopastu.
Video kartes problēma
Lai novērstu problēmas ar videokarti, ieteicams pastāvīgi pārbaudīt tās darba temperatūru un izvairīties no pārkaršanas. Tāpat, ja lietotājam patīk strādāt ar portatīvo datoru klēpī vai gultā, ieteicams iegādāties īpašu statīvu, kas nodrošinās normālu dzesēšanu.
Klēpjdators tiek startēts, bet ekrānā tiek parādīti dīvaini ziņojumi un kļūdas
Šī situācija var rasties nepareizu BIOS iestatījumu dēļ. Dodieties tieši uz BIOS (startēšanas laikā nospiediet pogu Del vai F2 vai F12 atkarībā no klēpjdatora modeļa) un mēģiniet atiestatīt iestatījumus uz rūpnīcas iestatījumiem. Lai to izdarītu, jums jāatrod uzraksts “Ielādēt BIOS noklusējumus”, noklikšķiniet uz tā un izejiet no BIOS, vispirms saglabājot visas izmaiņas (poga F10 un darbības apstiprinājums).

Pēc tam var parādīties ziņojums, ka jums ir jānoklikšķina uz F1, lai turpinātu - tas nozīmē, ka mātesplatē uzstādītais akumulators jau ir izlādējies un drīzumā ir jānomaina.
Problēma ar cieto disku vai RAM
Parasti, ja cietais disks neizdodas, klēpjdators parādīs kļūdu, norādot, ka tas nevar atrast sāknēšanas sektoru vai sāknēt OS.
Mēģiniet noņemt optiskos un zibatmiņas diskus un atkal tos ieslēgt. Ja problēma joprojām pastāv, visticamāk, jums būs nepieciešams jauns cietais disks.
Runājot par operatīvo atmiņu, mēģiniet uzmanīgi noslaucīt kontaktus uz sloksnēm, iespējams, uz tiem ir nosēdušies putekļi.
Ja šo rezerves daļu nav, iespējams, iekārta būs jānogādā servisa centrā, lai noskaidrotu, kas tieši ir vainīgs, vai ir iespējams novērst bojājumu vai nomainīt šo daļu pret jaunu.
Klēpjdators ieslēdzas, bet OS nesākas vai notiek pastāvīga atsāknēšana
Ir gadījumi, kad klēpjdators sāk darboties, bet pēc tam pats izslēdzas, pirms OS ir pilnībā ielādēts. Līdzīgu problēmu var izraisīt neveiksmīgi kondensatori. Tas prasīs to pārlodēšanu.
Kā arī, pat ja OS bootējas, bet drīzumā portatīvais dators izslēdzas, ir jāattīra klēpjdators no putekļiem un jānomaina termopasta, jo tas izraisa pārkaršanu un kā aizsargreakcija iekārta izslēdzas.
Bojāts servera tilts
Ja lejupielāde pat nesasniedz OS logotipu, šo problēmu var izraisīt bojāts servera tilts. Tas prasīs arī atkārtotu lodēšanu, turklāt šis remonts būs diezgan dārgs.
OS problēma
Ja sāknēšanas laikā parādās uzraksts “Blue Screen of Death”, šī problēma ir tieši saistīta ar operētājsistēmu. Izmantojiet dublējumu un atjaunojiet iestatījumus vai atkārtoti instalējiet OS.
Iepriekš aprakstītās problēmas ir galvenās un visticamākās.
Saskarsmē ar
Mēs jau esam izskatījuši risinājumus daudzām problēmām, kas var rasties, pievienojot klēpjdatoru Wi-Fi tīklam vai lietošanas laikā. Bet ir viena populāra problēma, par kuru es vēl neesmu rakstījis. Tas ir tad, kad klēpjdators neredz Wi-Fi tīklu. Principā problēma attiecas ne tikai uz klēpjdatoriem, bet arī uz galddatoriem, kas ir savienoti ar Wi-Fi caur adapteri (ārējais vai iekšējais). Problēma, kad klēpjdators neredz Wi-Fi, var rasties operētājsistēmās Windows XP, Windows 7, Windows 8 un pat operētājsistēmā Windows 10. Ja jums ir instalēta operētājsistēma Windows 10 un dators neredz jūsu maršrutētāju, skatiet atsevišķus norādījumus: . Tā kā risinājumi ir praktiski vienādi, nav nozīmes tam, kurā sistēmā darbojas jūsu klēpjdators. Tagad mēs mēģināsim izdomāt, kāpēc klēpjdators neredz bezvadu tīklus, izmantojot Windows 7 piemēru.
Pirms pāriet uz iestatījumiem, mēģināsim noskaidrot, kāda problēma jums ir. Ir divas iespējas:
- Ja savienojumam pieejamo tīklu sarakstā nav parādīts neviens Wi-Fi tīkls. Tas ir, dators vispār neatrod Wi-Fi. Bet vai esat pārliecināts, ka rādiusā ir bezvadu tīkli? Citas ierīces tos redz.
- Un kad klēpjdators neredz tikai jūsu Wi-Fi tīklu, bet redz citus blakus tīklus.
Es sadalīšu šo rakstu šajās divās daļās. Jūs varat nekavējoties doties uz vajadzīgo sadaļu ar savas problēmas risinājumu.
Vēl viens svarīgs punkts. Ja datorā ir radusies kļūda "Nav pieejami savienojumi", un sarkans krusts blakus Wi-Fi savienojuma ikonai, tad šīs kļūdas novēršanai ir atsevišķs risinājums.
Kāpēc mans klēpjdators neredz bezvadu tīklus (ne vienu)?
Populārākie iemesli:
- Rādiusā nav pieejams neviens tīkls (mēs to jau esam izslēguši)
- Bezvadu adaptera draiveris nav instalēts, un tāpēc nevar atrast bezvadu tīklus. Vai arī draiveris ir instalēts, bet nedarbojas pareizi.
- Wi-Fi klēpjdatorā ir vienkārši izslēgts.
- Gadās, ka Wi-Fi uztvērējs ir vienkārši bojāts vai atspējots (piemēram, tīrot klēpjdatoru no putekļiem).
Bet visbiežāk, protams, problēma ir atspējots bezvadu adapteris vai nepieciešamā draivera trūkums. Tas ir tas, ko mēs tagad apsvērsim.
Pārbauda bezvadu adaptera draiveri
Ja paziņojumu panelī redzat savienojuma ikonu datora formā ar sarkanu krustiņu, visticamāk, draiveris nav instalēts.
Lai pārbaudītu, mums jādodas uz ierīču pārvaldnieku. Atvērt izvēlni Sākt, ar peles labo pogu noklikšķiniet uz Dators un atlasiet Kontrole. Jaunajā logā dodieties uz cilni Ierīču pārvaldnieks. Atvērt sadaļu Tīkla adapteri un pārbaudiet, vai ir adapteris, kura nosaukumā ir vārdi “Wi-Fi” vai “Wireless”. Tas izskatās apmēram šādi:

Ja šāda adaptera tur nav, parasti šajā gadījumā tiek parādīts tikai viens adapteris (tīkla karte), tad tas ir jāinstalē. Ja tas ir tur, tad tam vajadzētu būt bez ikonām, piemēram, manā ekrānuzņēmumā iepriekš. Ja pie Wi-Fi adaptera ir ikona, ar peles labo pogu noklikšķiniet uz tās un atlasiet Iesaistīties. Visticamāk, jums būs jāinstalē nepieciešamais draiveris. Mums ir atsevišķas uzstādīšanas instrukcijas: .
Ja ar šoferi viss kārtībā, tad lai Pārbaudīsim, vai jūsu datorā ir ieslēgts Wi-Fi savienojums.
Ar peles labo pogu noklikšķiniet uz tīkla savienojuma ikonas un atlasiet Tīkla un koplietošanas centrs. Pēc tam atlasiet Mainiet adaptera iestatījumus.


Pēc tam datoram vajadzētu redzēt bezvadu tīklus, un jūs varat viegli izveidot savienojumu ar savu Wi-Fi tīklu.

Iespējams, ka bezvadu tīkli ir izslēgti, izmantojot klēpjdatora īsinājumtaustiņu. Jums ir jāpārbauda, es par to rakstīju sīkāk rakstā:. Un, ja jums ir “desmit”: .
Pēc šīm darbībām visam vajadzētu darboties jūsu labā. Galvenais ir tas, ka tiek parādīta Wi-Fi tīkla ikona ar dzeltenu zvaigznīti, tas nozīmē, ka savienojumam ir pieejami tīkli.
Klēpjdators neredz manu Wi-Fi, bet redz citus. Problēmas risinājums.
Ja iepriekš mēs apsvērām situāciju, kad klēpjdatorā vispār netiek parādīti bezvadu tīkli, tagad mēs sapratīsim, kāpēc klēpjdators neredz tikai vienu mums nepieciešamo Wi-Fi tīklu. Un citi tīkli, blakus esošie, tiek parādīti pieejamo sarakstā. Šī problēma visbiežāk parādās mobilajās ierīcēs: viedtālruņos un planšetdatoros. Bet datori nav izņēmums.
Šajā gadījumā problēma ir jāmeklē Wi-Fi maršrutētāja pusē. Gandrīz vienmēr risinājums ir vienāds: mainīt Wi-Fi tīkla kanālu. Ja pats maršrutētājs vai iestatījumos manuāli iestatāt statisko kanālu 13, dators, visticamāk, neredzēs tīklu. Tāpēc maršrutētāja iestatījumos ir jāpārbauda un jāmaina kanāls. Rakstā rakstīju, kā mainīt kanālu dažādos maršrutētājos:
Piemēram, mainiet kanālu Tp-Link. To var mainīt iestatījumos cilnē Bezvadu savienojums (Bezvadu režīms). Mēģiniet iestatīt statisku kanālu (tikai nelieciet 12 un 13) vai iestatiet uz Auto.

Ja tas nepalīdz, varat arī mainīt Wi-Fi tīkla nosaukumu. To var izdarīt arī iestatījumos, bezvadu tīkla iestatījumu cilnē.
Vēl viens padoms: mēģiniet pārvietot klēpjdatoru tuvāk maršrutētājam vai otrādi. Varbūt šī ir problēma. Bieži ir gadījumi, kad Wi-Fi parasti tiek saņemts netālu no maršrutētāja, bet nedarbojas nelielā attālumā. Tas, protams, nav normāli, bet es nezinu konkrētu risinājumu. Atkal jums jāmēģina eksperimentēt ar kanāliem.
Mobilajā laikmetā galddatorus joprojām lieto maz cilvēku - tos arvien biežāk aizstāj klēpjdatori hp pavilion / compaq / probook, asus, acer aspire, lenovo yoga, samsung, dell inspiron, msi, toshiba, sony vaio, packard bell, dns , emachines , irbis, prestigio, fujitsu, digma, haier, iru, aker, xiaomi, ventilators, haier, 4good light am500, siemens, h, alienware, brālis, dexp, nek un citi.
Šīs ir ārkārtīgi noderīgas ierīces, taču tās dažkārt var arī neizdoties ieslēgties. Ko darīt, ja klēpjdators neieslēdzas - iedegas melnais ekrāns un viss?
Nav nekas neparasts, ka klēpjdators vispār neieslēdzas. Esmu saskāries ar šādu defektu klēpjdatoros asus d541n, k750j, x551m, m50s, k52d, f3, f5r, x751m k50af x52n, k52n, n550, lenovo g500, g50, g505, g750j, g505, g580, g505, g580 , 0v5c, r425, r528, np300e5c, rv508, np350, hp paviljons g6, m6, dv6, g62, dv7, g62, g7, 625, g7 2300er, 6715, probook 47o, 47,2, 47 presario cq56, acer aspire e15, 571g, v3 571g, e531g, v5we2, toshiba l40w, satelīts l300, emachines e642g, d620, dell inspiron 15, vostro 15 3558, haier hi133, msi avrxware217, clien vrxware 230 , sony sve11 1b11v, lg50s , 4labi cilveki am600, dex athena t132.
Tikai jums jāzina, ka klēpjdatora neieslēgšanai var būt daudz iemeslu - daži no tiem ir nenozīmīgi un viegli labojami, citi ir saistīti ar grafisko karti un pat mātesplates nomaiņu.
Tāpēc savā rokasgrāmatā par to, kā rīkoties, ja klēpjdators neieslēdzas - tikai melns ekrāns, esmu apkopojis visbiežāk sastopamos cēloņus un risinājumus.
Klēpjdators vispār neieslēdzas - pārbaudiet barošanas avotu
Lūdzu, ņemiet vērā, ka tas var būt vecs vai jauns klēpjdators. Jūs nospiežat pogu "Ieslēgts", gaidāt un... tā neieslēdzas - ierīce nereaģē uz mūsu darbībām, pat ja mēģinām to ieslēgt vienu, divas vai 5 reizes.
Atpūtieties un sāciet, novēršot acīmredzamos iemeslus. Melnu ekrānu klēpjdatorā var izraisīt pilnībā izlādējies akumulators.
Tad jums ir jāpievieno barošanas avots, tikai dažreiz klēpjdators neieslēdzas, strādājot no tīkla, taču tas nenozīmē, ka tas jau ir sasniedzis sava mūža beigas.
Jums rūpīgi jāpārbauda klēpjdatora barošanas avots un kontaktligzda un pat elektrības kontaktligzda.
Jāskatās uz kabeli, lai redzētu, vai tas nav bojāts, nodilis un kādā stāvoklī ir kontaktdakša kontaktligzdā.
Ja jums ir iespēja, mēģiniet to darbināt ar citu akumulatoru vai barošanas avotu. Izmantojot neoriģinālus vai lētus barošanas avotus, dažkārt var rasties īssavienojums - tas ne vienmēr notiek, taču daudzi to apstiprina.
Ja deg strāvas padeve un klēpjdators neieslēdzas, ieslēdziet to vēlreiz, taču šoreiz klausieties, kā tas reaģē.
Jums jāpārbauda, vai cietais disks un ventilatori darbojas. Ir arī vērts apskatīt, vai gaismas diodes (indikatori) ir iedegtas, lai apstiprinātu palaišanu.
Biežāk, kad dzirdat startēšanas skaņas un klēpjdators neieslēdzas vai, pareizāk sakot, redzat tikai melnu ekrānu, ļoti iespējams, ka būs jāmaina videokarte.
Melns ekrāns klēpjdatorā un neieslēdzas - ko darīt

Kā jau rakstīju iepriekš, iemesli, kāpēc klēpjdatori neieslēdzas, var būt ļoti prozaiski, taču diemžēl tas ne vienmēr tā ir.
Gadās, ka notiks aparatūras kļūme - tad jums būs jārēķinās ar ievērojamām izmaksām. Melns ekrāns klēpjdatorā var rasties tieši šī iemesla dēļ.
Ja, nospiežot barošanas slēdzi, dzirdat skaņas no komponentiem, pievienojiet ārēju monitoru (iespējams, modernu televizoru) VGA vai HDMI ligzdai. Šī procedūra ļaus jums tuvāk noskaidrot, kas liek jums redzēt tikai melnu ekrānu.
Ja attēls parādās ārējā ekrānā, tas nozīmē, ka jums nav jāmaina videokarte - tā darbojas un pareizi mijiedarbojas ar monitoru. Šajā gadījumā jums ir jāpārbauda operētājsistēmas iestatījumi.
Iespējams, ka ekrāns vienkārši tika izslēgts un tika aktivizēts savienojums ar ārējo monitoru. Var tikt bojāti arī korpusa kontakti, kas savieno ekrānu ar pārējo datoru.
Ko darīt, ja klēpjdatoram pievienotajā ārējā monitorā nav attēla? Ir daudzas videokartes kļūmes pazīmes. Ko darīt šajā situācijā?
Klēpjdators neieslēdzas - nomainiet videokarti

Bojāta grafikas karte var būt nopietna problēma. Šajā situācijā mums šķiet, ka klēpjdators nedarbojas, bet patiesībā tas darbojas, bet ekrānā nerāda attēlu.
Uzreiz rodas doma nomainīt veco karti pret jaunu. Problēma ir tāda, ka lielākajā daļā klēpjdatoru nav iespējams pats nomainīt videokarti.
Daudzos modeļos, īpaši lētajos, grafiskās kartes ir integrētas mātesplatē BGA mikroshēmas veidā.
Lai to nomainītu, jums būs nepieciešams ne tikai daudz zināšanu, bet arī atbilstošs aprīkojums.
Dārgākiem ir atsevišķas grafiskās kartes, taču arī šajā gadījumā šī moduļa nomaiņa nebūs viegls darbs.
Kā likums, tā nomaiņa bez īpašiem instrumentiem robežojas ar brīnumu. Tad vienīgā iespēja ir izmantot profesionāla, pārbaudīta remonta servisa pakalpojumus.
Grafikas kartes nomaiņa ir tik sarežģīta, ka vispirms var būt nepieciešams noņemt cieto disku, Wi-Fi moduli un matricu, tastatūru un GPU dzesēšanu.
Kā redzat, lai tiktu pie videokartes, ir jāizjauc lielākā daļa ierīces un pēc tam viss jāsaliek kopā.
Var būt arī citi bojājumi, kuru dēļ jūsu klēpjdators nevarēs ieslēgties. Dažreiz ir nepieciešams nomainīt mātesplati.
Klēpjdators ieslēdzas un netiek palaists

Šīs problēmas avots var būt BIOS vai, precīzāk, tās iestatījumi. Mēģiniet iestatīt noklusējuma iestatījumus.
Šī funkcija var būt dažādās vietās dažādās BIOS, taču tās nosaukums parasti izskatās apmēram šādi: “noklusējuma BIOS iestatījumi”.
Iespējams, ka pēc sistēmas palaišanas jūs redzējāt ziņojumu “Nospiediet F1, lai turpinātu”.
Parasti šī problēma rodas, ja mātesplatē ievietotais akumulators (nevis galvenais akumulators) parāda nepareizu laiku vai BIOS iestatījumus.
Vēl viena problēma varētu būt cietais disks. Var noteikt, vai tas rada čīkstošu vai sprakšķošu skaņu.
Problēma var būt arī ar RAM. Jums var būt nepieciešams tikai atvienot RAM un notīrīt kontaktus.
Klēpjdators neieslēdzas — turpina restartēties vai izslēgties

Visticamāk, tā ir aparatūras problēma, ne vienmēr, dažreiz to atrisina, pārinstalējot Windows 10, Windows 7, Windows 8 vai Windows 8.1 (atkarībā no tā, kuru izmantojat).
Aparatūras problēma, iespējams, lielā putekļu satura dēļ procesorā. Šajā gadījumā jūs varat dzirdēt skaļu ventilatora troksni un pamanīt pastāvīgu atsāknēšanu.
Kad dzirdat ierīces radītās skaņas, tas ir labāk nekā nekas. Klusums var norādīt uz klēpjdatora vispārējo un galīgo nāvi.
Parasti, ja tas čīkst, bet nesākas, skaņas nāk no BIOS, un, pateicoties tām, jūs varat precīzi noteikt, kur ir problēmas. Apskatīsim skaņu komplektu BIOS Award sistēmā. AMI Bios ir līdzīgs.
Īss viens pīkstiens nozīmē, ka sistēma darbojas pareizi. Pēc tam tam vajadzētu turpināt darboties kā parasti.
Divi īsi pīkstieni ir uzmundrinoša zīme. Sistēma norāda uz nelielām kļūmēm.
Trīs pīkstieni - tastatūras kļūda. Sarežģīta 1 gara un 9 īsu pīkstienu kombinācija norāda, ka datus nevar nolasīt no diska.
Klēpjdators neieslēdzas — BIOS problēmas vai aparatūras kļūdas

Mobilais dators ieslēdzas, indikatori ir ieslēgti, bet pēc 1-2 sekundēm ierīce izslēdzas. Visticamāk, šajā gadījumā ir fiziska kļūme. Windows pārinstalēšana šeit nepalīdzēs.
Šādi simptomi norāda, ka ar BIOS kaut kas nav kārtībā un, iespējams, būs jāatjauno.
Ja esat pārliecināts, ka sāknēšanas ielādētājs ir neskarts, tas norāda uz problēmu ar mātesplati vai mikroshēmu.
Ir daudz iemeslu: nepareizs bojātas ierīces savienojums, izmantojot USB, procesora pārkaršana, īssavienojums un citi.
Iemesli, kāpēc klēpjdators neieslēdzas

Satricinājumi, kritieni un mitruma iekļūšana var nopietni sabojāt daļas, pēc šādām manipulācijām klēpjdators neieslēdzas.
Ir vēl viena elementāra problēma, kas ir bojāta barošanas poga. Novērsiet to, lai turpinātu to lietot. Arī bojāta strāvas kontaktligzda neļaus lietot ierīci.
Populārāko programmatūras un aparatūras kļūmju tabula
Zemāk jūs atradīsiet visbiežāk sastopamās klēpjdatora problēmas ar aprakstu un ieteicamo problēmas risinājumu.
Paskatos ierakstu un tas izrādījās tālu no maza. Ja neatradāt palīdzību šajā rakstā, rakstiet komentāros, un es centīšos jums sniegt personalizētu palīdzību.
| SIMPTOMI | IESPĒJAMIE IEMESLI | KO DARĪT RISINĀJUMS |
| Klēpjdators neieslēdzas, diodes ir ieslēgtas, ventilators dūko, ekrāns ir melns | Grafikas kartes, mātesplates, RAM vai procesora bojājumi. | Pašremonts ir tikai RAM nomaiņa. Citi iemesli ir klēpjdatoru remonts servisa centrā. |
| Klēpjdators neieslēdzas, ekrānā ir troksnis (svītras, kvadrāti un citi “triki”) | Grafiskā izkārtojuma bojājumi. | Reballing vai maiņas maiņa. Portatīvo datoru remonts tikai servisa centrā. tīmekļa vietne. |
| Klēpjdators neieslēdzas, ir dzirdamas sistēmas startēšanas skaņas, bet ekrāns ir tumšs/melns. | Grafiskā izkārtojuma, matricas vai signāllentes bojājumi. | Bojātas sastāvdaļas nomaiņa vai remonts (grafiskās sistēmas gadījumā) tikai vietnē. |
| Klēpjdators neieslēdzas, indikatori ir ieslēgti, ekrāns ir melns, skaņas: viens garš - divi īsi. | Grafiskās kartes bojājumi. | Bojātas videokartes pārtīšana vai nomaiņa. klēpjdators tikai vietnē. |
| Klēpjdators neieslēdzas no elektrotīkla, tas darbojas tikai no akumulatora, un tas neieslēdzas bez akumulatora. | Akumulatora uzlādes sistēmas, elektrības kontaktligzdas vai drošinātāja bojājumi. Dažreiz tiek pievienots strāvas avots ar atšķirīgu polarizāciju vai spriegumu. | Savienotāja vai drošinātāja nomaiņa, uzlādes sistēmas remonts. |
| Klēpjdators neieslēdzas, ekrāna stūrī mirgo kursors. | Sāknēšanas sektora bojājumi vai fiziski diska bojājumi. | Diska skenēšana un sekojoša cietā diska atkopšana vai nomaiņa. |
| Uz ekrāna ir svītras, un tās mainās. | Matricas vai kabeļa bojājumi. | |
| Klēpjdatora ekrāns ir melns, taču attēlu var redzēt pret gaismu. | Bojāta matricas lampa, invertora vai invertora barošanas avots. | Luminiscences spuldzes vai invertora nomaiņa. Invertora strāvas padeves pārtraukuma gadījumā klēpjdators ir jāsalabo servisa centrā. |
| Ierīce uzsilst un izslēdzas darbības laikā, bieži vien ar prasīgām lietojumprogrammām. | Klēpjdatora pārkaršanu visbiežāk izraisa putekļaina dzesēšanas sistēma. | Dzesēšanas sistēmas tīrīšana ar saspiestu gaisu. |
| USB porti, tīmekļa kamera, wi-fi (bezvadu karte) nedarbojas, dažreiz DVD diskdzinis pazūd. | Bojājums tiltam, kas kontrolē perifērijas ierīču darbību. | Tilta nomaiņa pret jaunu. |
| Pieskaroties noteiktām vietām, klēpjdators sasalst vai izslēdzas. | Integrālo shēmu bojājumi vai mikroplaisas mātesplatē. | Sistēmas pārlodēšana vai lodēšana, mikroplaisu gadījumā, mātesplates nomaiņa. |
| Tiek rādītas izkropļotas krāsas, piemēram, sarkanās nokrāsas utt. | Bojāta grafika vai matricas lampa. | Nomainiet vai salabojiet bojātu priekšmetu. |
| Klēpjdators neieslēdzas, ieslēdzas uz dažām sekundēm, tad izslēdzas vai bezgalīgi ieslēdzas un raksta datora diagnostiku. | Bojāts procesors, procesora ligzda, ziemeļu tilts vai īssavienojums barošanas blokā. | Tiltu pārtīšana vai nomaiņa. |
| Bez redzama iemesla ierīce nejaušos brīžos pilnībā sasalst. | Integrēto shēmu vai binārā diska/RAM bojājumi. | RAM tīrīšana vai nomaiņa. |
| Pēc BIOS atjaunināšanas klēpjdators neieslēdzas. | "Atjaunošanas" procedūras izmantošana, ja ražotājs to ir paredzējis. | |
| Klēpjdators neieslēdzas, ir pilnībā miris, nereaģē uz barošanas pogu vai lādētāju. | POWER pogas bojājumi, strāvas padeves sistēmas bojājumi, strāvas padeves bojājumi. | Sāciet ar barošanas avota nomaiņu. |
| Ekrāna fona apgaismojums mirgo. | Matricas vai invertora/matricas barošanas sistēmas bojājumi. | Bojātā elementa nomaiņa. |
| Ekrāns nejauši kļūst balts. | Matricas barošanas avota/grafikas bojājumi. | Nomainiet vai salabojiet bojātu priekšmetu. tikai vietnē. |
| Klēpjdators neieslēdzas, dzirdat tikšķošu skaņu | Īssavienojums barošanas avotā / bojāts viens no pārveidotājiem. | Izlabojiet vai nomainiet bojāto komponentu. |
| Ieslēdzot, rodas trokšņi | Netīrumi starp ventilatora lāpstiņām, gultņu nodilums. | Dzesēšanas sistēmas tīrīšana vai ventilatora nomaiņa. |
| Klēpjdators vispār neieslēdzas, ziņojums par faila “\WINDOWS\SYSTEM32\CONFIG\SYSTEM” bojājumu | Sistēmas reģistra bojājumi. | Veiciet sistēmas atcelšanu |
| Klēpjdators neieslēdzas, mirgo tikai melnais kursors ekrāna stūrī. | Sistēmas sāknēšanas failu bojājums vai fizisks diska bojājums. | Rūpīgi skenējiet disku, izmantojot administratora uzvedni, izmantojot komandu "chkdsk /r". |
Tas ir viss. Mēģināju sniegt galvenos iemeslus, kāpēc neieslēdzas Toshiba Satellite, Irbis, Samsung, Sony Vayo, Dell Inspiron, Acer Aspire, EMachines, Prestige, Del, DNS, Packard Bell un citi klēpjdatori.
Visu nav iespējams aprakstīt. Paskatos ierakstu un tas izrādījās tālu no maza. Ja neatradāt palīdzību šajā rakstā, rakstiet komentāros, un es centīšos jums sniegt personalizētu palīdzību.
Ja klēpjdators atsakās ieslēgties, tam var būt vairāki iemesli. Bet vispirms ir jādefinē jēdziens “neieslēdzas”. Ja, nospiežot (vai turot nospiestu barošanas pogu), kad lādētājs ir pievienots, klēpjdators neieslēdzas, tas ir, nedzirdat ventilatora ieslēgšanos, ekrāns paliek melns, tas nozīmē, ka klēpjdators neieslēdzas. Citos gadījumos, piemēram, kad ekrāns paliek melns un dzirdat ventilatora darbības troksni, jūsu klēpjdators ir ieslēgts, bet ir citas problēmas ar attēla izvadi utt. Mēs izskatīsim abas iespējas.
Klēpjdators neieslēdzas un neuzrāda dzīvības pazīmes
Pieņemsim, ka klēpjdators nekādā veidā nereaģē, kad tas ir ieslēgts. Kāpēc tas notiek un ko šajā gadījumā darīt? Vispirms jums jāpārliecinās, vai barošanas sistēma darbojas pareizi. Lādētāja savienojuma vietā parasti ir LED uzlādes indikators. Ja indikators ir ieslēgts, visticamāk, ierīce tiek piegādāta normāli. Ja jums nav strāvas indikatora vai tas nedeg, jums jāpārliecinās, vai lādētājs darbojas pareizi, piemēram, pievienojot to citam klēpjdatoram vai izmērot spriegumu pie pievienojamās spraudņa. Pēdējā gadījumā jums būs nepieciešama īpaša ierīce - multimetrs, ar kuru jums jāzina, kā lietot. Protams, labākais variants ir pieslēgt garantēti strādājošu “lādētāju”, kas ir pārbaudīts citos datoros.
Izslēdzot lādētāju no iespējamo darbības traucējumu cēloņu saraksta, jums jāpārbauda akumulators. Bieži vien klēpjdators tā darbības traucējumu dēļ neieslēdzas pat tad, ja ir pievienots strāvas avots. Izņemiet akumulatoru no klēpjdatora un nospiediet un turiet barošanas pogu vienu minūti. Šajā gadījumā lādētāju nevajadzētu savienot ar klēpjdatoru. Neievietojot akumulatoru, pievienojiet lādētāju klēpjdatoram un mēģiniet ieslēgt klēpjdatoru. Ja tas nesākas, iespējams, ir bojāts mātesplates barošanas modulis vai strāvas ķēdē ir īssavienojums vai pat nepareiza mātesplates BIOS programmaparatūra. Diagnosticēt un novērst šādus defektus bez īpaša aprīkojuma ir gandrīz neiespējami, tāpēc šajā gadījumā ir tiešs ceļš uz klēpjdatoru remonta servisa centru.

Vēl viens iespējamais iemesls, kāpēc klēpjdators neieslēdzas, ir pašas barošanas pogas darbības traucējumi. Tās kontaktgrupa vai barošanas kabelis var kļūt nelietojams. Daudzos klēpjdatoru modeļos poga iedegas arī nospiežot. Tāpēc, ja klēpjdatora strāvas indikators ir ieslēgts un akumulators noteikti ir labā darba kārtībā, bet poga nereaģē uz nospiešanu, tā var būt problēma. Šajā gadījumā jums būs jāsazinās ar darbnīcu.
Klēpjdators ieslēdzas - ekrāns ir melns
Ja klēpjdators joprojām ieslēdzas, bet ekrāns paliek melns, tas norāda uz datora aparatūras darbības traucējumiem. Turklāt šāds darbības traucējums nenotiek uzreiz, protams, ja neesat nometis klēpjdatoru vai nepakļāvis to spēcīgai mehāniskai slodzei. Fona apgaismojuma vai matricas invertora atteici parasti pavada ekrāna mirgošana, kā arī nevienmērīgs fona apgaismojums. Šīs pazīmes jau liecina, ka displejs drīzumā var pārstāt darboties.
Citi iemesli var būt RAM kļūme vai, alternatīvi, nepareiza atmiņas kartes uzstādīšana slotā. RAM ir jāpārbauda, izmantojot īpašu programmu, piemēram, Memtest86+. Nepareiza procesora vai ziemeļu tilta darbība, BIOS programmaparatūras kļūdas ir iemesli, kāpēc klēpjdators var sākties ar melnu ekrānu. Pievērsiet uzmanību arī CapsLock un NumLock indikatoriem, kas bieži sāk mirgot noteiktā veidā, norādot uz konkrētu aparatūras problēmu jūsu klēpjdatorā. Šādus signālus varat atšifrēt ierīces ražotāja vietnē.

Ja sākotnējā sāknēšanas posmā ekrānā tiek parādīta kāda informācija, bet pēc tam displejs kļūst tumšs, problēma, iespējams, ir saistīta ar nespēju inicializēt BIOS. Šo darbības traucējumu izraisa klēpjdatora komponenti, jo īpaši dienvidu tilta mikroshēma, procesors (pārstartēšana notiek kādu laiku pēc klēpjdatora ieslēgšanas). Tāpat BIOS darbību ietekmē strāvas padeves pārtraukumi, īpaši, ja akumulators ir izlādējies. Ja pārkaršanas problēmu var atrisināt, nomainot dzesētāju, tad BIOS programmaparatūras un citu aparatūras defektu meklēšanu un novēršanu labāk uzticēt specializētam servisa centram.
Vēl viens simptoms, ar kuru lietotājs var saskarties, ir klēpjdatora sasalšana pēc tā ieslēgšanas. Šajā gadījumā dators nereaģē uz tastatūras pogu nospiešanu. Šādi gadījumi bieži rodas, ja ir problēmas ar cieto disku vai pašu operētājsistēmu. Lai diagnosticētu cieto disku, ir jāveic īpašs tests, piemēram, ar programmu HDDScan. Testēšana pārbaudīs cietā diska sektoru integritāti. Ir arī jāpārbauda, vai tas ir pareizi pievienots. Vainīgs var būt arī neveiksmīgs dienvidu tilts.
Programmatūras problēmas
Šāda veida problēmu var klasificēt kā “klēpjdators neieslēdzas”, jo pēc būtības dators tiek startēts, taču rodas jautājumi par instalēto programmatūru. Šī ir atsevišķa liela tēma. Tomēr īsumā apskatīsim iespējamos simptomus un problēmu risināšanas veidus.
Ja iemesls ir programmatūras apgabalā, vispirms ir jāmēģina palaist operētājsistēmu drošajā režīmā. Parasti, lai to izdarītu, pirms sākat ielādēt Windows, jums ir jānospiež F8 un no piedāvātā saraksta jāizvēlas sāknēšanas opcija. Noklikšķiniet uz "Drošais režīms". Ja klēpjdators šajā režīmā startē normāli un nenotiek sasalšana, pārbaudiet, vai datorā nav vīrusu. Turklāt, ja pirms problēmu parādīšanās instalējāt kādu programmatūru, īpaši draiverus, tie ir jānoņem.
Ja pēc visām manipulācijām parastajā sāknēšanas režīmā joprojām notiek atsāknēšana, jums jāpārbauda operētājsistēmas failu integritāte. Lai to izdarītu, diskdzinī ir jāinstalē disks ar oriģinālo OS attēlu un komandrindā palaidiet komandu SFC /SCANNOW. Pamatojoties uz skenēšanas rezultātiem, bojātie sistēmas faili tiks automātiski atjaunoti.
Radikāls un jaunākais risinājums problēmām ar operētājsistēmu ir tās pilnīga pārinstalēšana. Neaizmirstiet izveidot sistēmas diskā saglabāto svarīgo failu dublējumkopiju.
Parasti lielāko daļu klēpjdatora aparatūras problēmu vislabāk var diagnosticēt un novērst servisa centros. Bet pieredzējuši lietotāji ir diezgan spējīgi tikt galā ar programmatūras kļūdām.
Klēpjdatoru ražotāji ņem vērā faktu, ka viņu piegādātās ierīces ir augsto tehnoloģiju un to darbības traucējumu iespējamība ir diezgan augsta. Tāpēc gandrīz visi portatīvie datori ir aprīkoti ar vienkāršiem diagnostikas rīkiem, lai ātri atrastu un identificētu defektus.
Turklāt vairumā gadījumu lietotājs var patstāvīgi atjaunot ierīces funkcionalitāti. Visgrūtākais ir noteikt sākotnējo neveiksmes cēloni. Kā noteikt, kāpēc klēpjdators neieslēdzas un ko šajā situācijā var darīt?

Klēpjdators neieslēdzas - noskaidrojiet iemeslus
Daudzi mūsdienu klēpjdatori ir aprīkoti ar pamata I/O sistēmu (izņēmums ir Chromebook datori, kuros tiek izmantots mazāk funkcionāls sāknēšanas ielādētājs). Šī ir tā sauktā BIOS, daži modeļi izmanto papildinājumu - UEFI (būtībā tas pats BIOS, bet ar ērtāku un krāsaināku izvēlni). Kas tas ir? Šī ir maza programmaparatūra, kas ir “pieslēgta” mātesplatē. Tās galvenais mērķis ir skenēt visas ierīces, kas savienotas ar dēli, un diagnosticēt tās.
 Vairumā gadījumu lietotājs var patstāvīgi atjaunot ierīces funkcionalitāti.
Vairumā gadījumu lietotājs var patstāvīgi atjaunot ierīces funkcionalitāti. Kas notiek, kad lietotājs nospiež barošanas taustiņu? Startēšanas signāls tiek nosūtīts uz BIOS. Tas, savukārt, skenē visu pievienoto aprīkojumu (nosaka procesora zīmolu un veidu, instalētās RAM apjomu, video adaptera modeli, ziemeļu un dienvidu tilta modeli, pārbauda displeja darbību, tīkla interfeiss, tastatūra, pele, skārienpaliktnis utt.). Ja BIOS neatrod nekādas kļūdas, tā meklē bootloader cietajā diskā un, ja tiek atrasta, nodod tam ierīces vadību. Pēc tam sāk startēt Windows (vai cita instalēta OS - Linux, MacOS, Android, BSD utt.).
No iepriekš minētā varam secināt:
- ja startēšanas laikā lietotājs redz ražotāja logotipu un pēc tam sāk ielādēt operētājsistēmu, tad BIOS ir veikusi diagnostiku un nav atradusi nekādas kļūdas instalētajā aparatūrā;
- ja OS nesākas ielāde, bet displejā tiek parādīts servisa ziņojums, tas norāda vai nu trūkstošu vai bojātu cieto disku, vai arī to, ka diagnostika nav pabeigta - viena no sastāvdaļām nedarbojas pareizi;
- ja nav atbildes uz barošanas pogas nospiešanu, BIOS nesaņem starta signālu, kas norāda uz problēmu ar barošanas sistēmu.
Tas viss ļauj noteikt problēmas veidu, kuras dēļ klēpjdators netiek startēts. Tradicionāli tos iedala:
- Programmatūra (sistēma). Ja kļūdu izraisa programmatūras kļūme, bet iekārta darbojas pareizi.
- Aparatūra. Ja kļūdu izraisa jebkura mātesplatei pievienotā aprīkojuma darbības traucējumi.
Lai saprastu, kāpēc klēpjdators neieslēdzas, jāsāk diagnosticēt bojājumu veidu, nosakot kļūdas veidu. Vienkāršākais noteikums:
- ja ir reakcija uz barošanas pogas nospiešanu un tiek dzirdams ventilatoru troksnis, visticamāk, tā ir programmatūras kļūme;
- ja uz pogas nospiešanu nav nekādas reakcijas (ieskaitot LED indikatoru apgaismojumu), visticamāk, tā ir aparatūras kļūda.
Lietotājs var patstāvīgi tikt galā ar gandrīz visām programmatūras kļūdām, nesazinoties ar servisa centru. Ar aparatūru lietas ir nedaudz sarežģītākas, un ne vienmēr var iztikt bez kvalificēta speciālista palīdzības.
Programmatūras kļūdu diagnostika un novēršana
Pirmkārt, ir vērts precizēt, ka BIOS ir arī sava veida operētājsistēma, lai gan tās funkcionalitāte ir diezgan maza. Un arī šīs OS darbībā bieži notiek kļūmes, tāpēc tās darbība ir jādiagnostē. Citas izplatītas programmatūras kļūdas var ietvert:
- OS bootloader bojājums;
- sistēmas failu vai OS kodola bojājumi;
- programmatūras aparatūras draiveru kļūme (visbiežāk grafikas adaptera draiveri “neizdodas”).
BIOS problēmas
Parasti šādos gadījumos klēpjdators startē un parāda servisa ziņojumu par problēmām. Dažos gadījumos attēls neparādās vispār. Vienkāršākais veids, kā novērst BIOS problēmas, ir atiestatīt tā iestatījumus uz rūpnīcas iestatījumiem. Lai to izdarītu, mātesplatē jāatrod CR2032 akumulators un uz dažām sekundēm jāizņem (pēc tam noteikti ievietojiet to atpakaļ). Tas izslēdz strāvu nepastāvīgajai CMOS atmiņai, kur BIOS iestatījumi tiek glabāti ārpus BIOS. Lielākajā daļā klēpjdatoru modeļu šis akumulators atrodas tieši zem apakšējā vāka vai zem tastatūras - informācija ir jāprecizē servisa dokumentācijā (vai vienkārši noskatieties video par konkrēta klēpjdatora modeļa izjaukšanu). Ja BIOS iestatījumu atiestatīšana neatrisina startēšanas problēmu, jums jāpārbauda cietā diska un OS darbība.
 Mātesplatē jāatrod CR2032 akumulators un uz dažām sekundēm tas jāizņem
Mātesplatē jāatrod CR2032 akumulators un uz dažām sekundēm tas jāizņem Problēmas ar grafikas paātrinātāja draiveri
Video adaptera draiveris ir atbildīgs par tā pareizu darbību instalētās operētājsistēmas vidē (Windows, Linux, MacOS un tā tālāk). Ja ir problēmas ar tā darbību, attēls var vienkārši netikt parādīts displejā (vai arī tas pazudīs OS ielādes posmā). Kā es varu pārbaudīt, vai draiveris darbojas? Ir divas iespējas:
- pievienojiet ārējo monitoru;
- startējiet operētājsistēmu drošajā režīmā.
Ārējais monitors ir jāpievieno, izmantojot VGA, HDMI vai DVI izeju, atkarībā no klēpjdatora specifikācijas. Savienojums ir jāizveido, kad monitors un klēpjdators ir izslēgts, pretējā gadījumā jūs varat sabojāt gan displeju, gan grafikas adapteri.
 Nospiediet F8 un atlasiet "Drošais režīms"
Nospiediet F8 un atlasiet "Drošais režīms" Ja ārēja monitora pievienošana nesniedz nekādus rezultātus (tas ir, attēls uz tā neparādās), mēģiniet palaist OS drošajā režīmā. Priekš šī:
- Ieslēdzot klēpjdatoru, nospiediet taustiņu F8;
- kad tiek parādīts sāknēšanas opciju saraksts, atlasiet “Drošais režīms”.
Ja mēs runājam par klēpjdatoru ar instalētu Linux, tad jums tas jāsāk ar parametru “nomodeset” (ievadiet šo rindu GRUB parametros, nospiežot taustiņu “E”).
Parasti, ielādējot “Drošajā režīmā”, tiek izmantots operētājsistēmā iebūvētais draiveris, tāpēc monitora izšķirtspēja, kā arī tā krāsu palete būs “noklusējums”.
Ja operētājsistēma tiek veiksmīgi ielādēta drošajā režīmā, jums būs manuāli jānoņem instalētais video adaptera draiveris un jāinstalē saderīgs draiveris (lejupielādējot to no ražotāja vietnes vai paņemot no klēpjdatora komplektācijā iekļautā diska).
Ja, mēģinot startēt, tiek parādīta kļūda par sāknēšanas ielādes neesamību, tas norāda uz bojātu ierakstu cietā diska MBR vai GPT direktorijā, kur ir informācija par instalēto OS un īss algoritms sistēmas failu palaišanai. glabājas. Visbiežāk tas notiek vienkārša cietā diska nolietojuma vai sistēmas failu bojājumu dēļ, kad klēpjdators tiek nepareizi izslēgts (kad darbības laikā tika izņemts akumulators vai atvienots strāvas adapteris).
Kā novērst problēmu? Pirmais solis ir mēģināt atjaunot sāknēšanas ielādētāju, izmantojot iebūvētos OS rīkus. Bet tam būs nepieciešams instalācijas disks vai zibatmiņas disks ar Windows. Tātad, lai atjaunotu sāknēšanas ielādētāju, jums būs nepieciešams:
- startējot klēpjdatoru, nospiediet taustiņu F11 (dažos modeļos - F12, F2, Tab);
- parādītajā ierīču sarakstā atlasiet disku vai zibatmiņas disku, izmantojot Windows instalēšanas programmu;
- pagaidiet, līdz tiek parādīta instalēšanas izvēlne, un atlasiet “Sistēmas atjaunošana”.
Pēc tam instalētājs mēģinās patstāvīgi noteikt problēmu ar cietajā diskā instalēto OS un to novērst. MBR vai GPT maznozīmīgu bojājumu gadījumā tas palīdz. Ja pēc automātiskās diagnostikas tiek parādīts paziņojums, ka programma nevarēja atjaunot Windows sāknēšanu, tas norāda uz bojājumiem ne tikai sāknēšanas ielādētājam, bet arī sistēmas failiem, kodolam un Windows nodalījumam. Šādos gadījumos palīdzēs tikai operētājsistēmas pārinstalēšana.
 Lai atrisinātu problēmu, jums būs nepieciešams instalācijas disks vai zibatmiņas disks ar Windows
Lai atrisinātu problēmu, jums būs nepieciešams instalācijas disks vai zibatmiņas disks ar Windows Ir arī vērts pievērst uzmanību tam, ka kļūda par OS neesamību (Operācijas sistēma nav atrasta) var norādīt, ka galvenā sāknēšanas ierīce nav cietais disks, bet, piemēram, diskešu disks vai USB zibatmiņas disks, kas ievietots USB ports. Lai labotu šo kļūdu, jums būs nepieciešams:
- startējot klēpjdatoru, nospiediet taustiņu F11 (lai piekļūtu sāknēšanas izvēlnei);
- kā sāknēšanas ierīci atlasiet cieto disku (parasti šajā rindā ir jābūt apzīmējumam HDD, SATA vai ST).
Ja klēpjdatoram ir 2 cietie diski (daudziem “spēļu” klēpjdatoriem vienlaikus ir instalēts gan SSD diskdzinis, gan tradicionālais HDD), tad jāsāknējiet no katra no tiem pa vienam.
Sistēmas pārinstalēšana
Šī ir visdrastiskākā, bet tajā pašā laikā uzticamākā iespēja programmatūras kļūdu novēršanai operētājsistēmā. Tas jāizmanto, ja nevar atjaunot sāknēšanas ielādētāju. Šim nolūkam jums būs nepieciešams instalācijas disks vai zibatmiņas disks ar Windows. Jūs varat lejupielādēt Windows izmēģinājuma versiju (ar 30 dienu izmēģinājuma periodu) oficiālajā Microsoft vietnē https://support.microsoft.com/windows. Tur jums tiks piedāvāti instalācijas disku ISO attēli. Jums vajadzētu lejupielādēt atbilstošo un pēc tam:
- vai ierakstīt attēlu DVD. Piemērota būs jebkura disku ierakstīšanas programma, piemēram, Ashampoo Burning Studio, Nero, Ultra ISO un tamlīdzīgi;
- vai ierakstiet attēlu zibatmiņas diskā. Jums būs nepieciešams 8 gigabaitu vai lielāks zibatmiņas disks. Vienkāršākais veids ir izmantot utilītu Rufus. Lai gan Microsoft to neiesaka, tas pats var noteikt ierakstāmās OS veidu, kā arī ļauj izvēlēties diska nodalījuma veidu - MBR vai GPT. To var lejupielādēt oficiālajā vietnē https://rufus.akeo.ie. Ir pieejama arī utilīta krievu versija.
 OS atkārtota instalēšana palīdzēs atrisināt daudzas programmatūras problēmas
OS atkārtota instalēšana palīdzēs atrisināt daudzas programmatūras problēmas - pēc barošanas pogas nospiešanas nospiediet taustiņu F11;
- Parādītajā sarakstā atlasiet vajadzīgo disku;
- ievērojot instalētāja norādījumus - instalējiet operētājsistēmu (izvēlieties “Instalēt”, nevis “Atjaunināt”).
Ja lietotājam ir instalētā Windows izdevuma licences kods, to var ievadīt instalēšanas stadijā.
Klēpjdatora aparatūras kļūmes
Ar aparatūras kļūmēm viss ir nedaudz sarežģītāk. Lielāko daļu no tiem nevar novērst mājās, un to nevar izdarīt bez konsultēšanās ar kvalificētu speciālistu. Tāpēc ir vērts apsvērt tikai visbanālākos bojājumus, kuru dēļ klēpjdators var netikt startēts, un tajā pašā laikā lietotājs var tos patstāvīgi novērst.
Nav jaudas
Šajā gadījumā, nospiežot barošanas pogu, ierīce nereaģēs. Indikatori neiedegsies un ventilatori nedarbosies. Tam ir vairāki iemesli:
- akumulators nav ievietots, trūkst vai ir bojāts;
- nav pievienots, strāvas padeve ir bojāta;
- Starta pogas kontakti ir fiziski bojāti.
Lai atrisinātu šīs problēmas, jums vajadzētu:
- Pārbaudiet, vai akumulators ir droši ievietots (jums vienkārši jāatvieno, jānoslauka kontakti ar spirtu un pēc žāvēšanas jāievieto atpakaļ). Ja iespējams, pārbaudiet spriegumu pie akumulatora spailēm. Pretējā gadījumā tas ir jānomaina, lai to izdarītu, sazinieties ar oficiālu servisa centru.
- Pārbaudiet strāvas padevi. Lielākajai daļai no tiem ir LED darbības indikators. Jums jāpārbauda, vai spraudnis ir ievietots klēpjdatora kontaktligzdā, savienotājs pašā barošanas avotā un savienotājs ir ievietots klēpjdatora strāvas kontaktligzdā. Ja ir aizdomas, ka iekārta ir bojāta (neuzsilst, ir degšanas smaka), tad tā jānomaina.
Lai pārbaudītu fiziskās pogas kontaktus, jums būs jāizjauc korpuss un, izmantojot pārtraukumu multimetru, tas ir “zvanīts”.
Videokartes darbības traucējumi
Diezgan izplatīta problēma klēpjdatoros, kurus aktīvi izmanto spēlēm. Galvenais simptoms ir attēla trūkums displejā, grafisku artefaktu parādīšanās, un videokarte parāda kļūdu ierīces pārvaldniekā (parasti kļūdas kods 43). Problēmu novēršana ir iespējama, izmantojot šādas metodes:
- grafikas adaptera nomaiņa (ja tas ir pievienots, izmantojot mātesplates MXM portu);
- Darba GPU mikroshēmas pārlodēšana.
Jebkurā gadījumā jums būs jāsazinās ar servisa centru. Diemžēl šāda remonta izmaksas ir aptuveni 50–75% no jauna klēpjdatora izmaksām, tāpēc vairumā gadījumu tas ir nepraktiski. Tas ir cits jautājums, ja mēs runājam par ierīci, kurai ir garantija.
Cietā diska kļūme
Šajā gadījumā cietais disks vai nu neparādās sāknēšanas ierīcēs, vai arī, mēģinot instalēt OS, tajā tiek parādīta kļūda (bojātu sektoru klātbūtnes dēļ). Vispirms ir jāizņem cietais disks un jānoslauka tā kontakti ar spirtu – diezgan bieži ierīce netiek atpazīta tieši oksīdu klātbūtnes dēļ uz tiem. Ja reakcija nenotiek, cietais disks jānomaina pret saderīgu (vairumā gadījumu tas ir 2,5 collu SATA).
Kāpēc mans klēpjdators nepārtraukti izslēdzas un restartējas?
Biežākie iemesli tam:
- RAM darbības traucējumi;
- mātesplates pārkaršana (procesors, grafiskais paātrinātājs, ziemeļu un/vai dienvidu tilti, multikontrolleris);
- barošanas avota vai akumulatora darbības traucējumi (strāva, ko tā rada, samazinās spriegums vai tā strāvas stiprums ir nepietiekams normālai klēpjdatora darbībai).
RAM diagnostika tiek veikta, izmantojot programmu Memtest. Ja kļūdas netiek atklātas un tiek izslēgts bojāts akumulators vai barošanas avots, visticamāk, iemesls ir pārkaršana. Lai to novērstu, jums ir nepieciešams:
- notīriet dzesēšanas sistēmu no putekļiem;
- nomainiet termisko pastu uz procesora, grafikas mikroshēmas, ziemeļu un dienvidu tiltiem, multikontrolleri (atkarībā no klēpjdatora konfigurācijas);
- nomainiet visus klēpjdatorā uzstādītos termopaliktņus (tie parasti tiek uzstādīti atmiņas mikroshēmās, kas integrētas mātesplatē vai grafiskajā adapterī);
- Ieeļļojiet dzesētāju ar silikona eļļu.
Un, lai pārbaudītu pašreizējos klēpjdatora komponentu temperatūras apstākļus, varat izmantot programmu AIDA64 (https://www.aida64.com/downloads - šeit ir demonstrācijas versija, kas ir ierobežota darbības laikā). Parasti normālā darba temperatūra visiem klēpjdatoriem zem slodzes ir no 45 līdz 80 grādiem. Ja tas ir augstāks, tad, lai aizsargātu pret atteici, ierīce vienkārši izslēdzas avārijas režīmā. Tāpēc klēpjdators vai nu izslēdzas, vai atsāknējas.
Video: kā noteikt bojājumus, ja klēpjdators neieslēdzas
Rezumējot, ir daudz iemeslu, kāpēc klēpjdators var nestartēt. Visizplatītākie ir apspriesti iepriekš. Ja nevarat pats novērst problēmu vai lietotājs vienkārši nevēlas to darīt, sazinieties ar oficiālajiem servisa centriem. To sarakstu varat skatīt klēpjdatora garantijas kartē vai ražotāja vietnē.