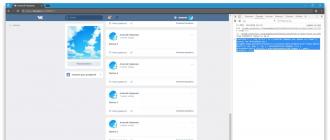Kā ieslēgt Wi-Fi MSI klēpjdatorā. Kā iespējot Wi-Fi Acer klēpjdatorā? Karstie taustiņi Wi-Fi ieslēgšanai Kā iestatīt Wi-Fi MSI klēpjdatorā
Wifi tiek ieslēgts msi cx500, cx620, cr650, ge70, u124dx, cx623, cr630, x370, ge620dx, cr500, cr61 portatīvajā datorā pēc shēmas, kas ir neloģiska ar visiem pārējiem.
Jums nav nepieciešams daudz inteliģences. Būtībā procesu var iedalīt divos tradicionālajos posmos.
Pirmais solis ir noteikt, vai jūsu klēpjdatorā ir instalēts msi wifi draiveris.
Otrais ir to tieši iespējot, izmantojot īsinājumtaustiņu un papildu pogu.
Speciālists. poga, lai atspējotu/iespējotu wifi, nav pieejama visos msi klēpjdatoros, tāpēc, ja tāda netiek atrasta, mēs vienkārši izlaižam šo darbību.
Kāpēc ražotājs bieži uzstāda papildu pogas? Wi-Fi patērē daudz enerģijas, tāpēc, ja jūs to neizmantojat un tas darbojas arī ar akumulatora enerģiju, ieteicams to neieslēdziet.
Kā pārbaudīt wifi draivera klātbūtni msi klēpjdatorā
Lai to izdarītu, atveriet ierīču pārvaldnieku un dodieties uz sadaļu tīkla adapteri.
Mūs interesē līnija ar vārdu bezvadu - tas ir adapteris. Jūsu vārds var atšķirties no attēlā redzamā.
Šādus moduļus ražo vairāki ražotāji – attiecīgi nosaukumi atšķirsies, piemēram, no Atheros vai Broadcom.
Arī adapteri var atspējot, pēc tam rindas “atspējot” vietā, kā parādīts attēlā iepriekš, redzēsit iespējot.
Ja adapteris netiek atklāts, noteikti jāinstalē draiveris. Kā to izdarīt, lasiet šeit.
Lūdzu, ņemiet vērā: ja draivera nav, tad ierīču pārvaldniekā būs rinda ar dzeltenu izsaukuma zīmi - nezināma ierīce.
Kā ieslēgt Wi-Fi MSI klēpjdatorā, izmantojot taustiņus un pogas
Ja msi klēpjdatoru ražotājs ir nodrošinājis īpašu funkciju, lai iespējotu wifi. pogu, tas parasti atrodas netālu no barošanas pogas.
Tikai tāpēc, ka pastāvīgi parādās jauni modeļi, tas var būt citur. Tāpēc rūpīgi pārbaudiet korpusu - sānos, priekšpusē, pie tastatūras.
Atklāt to nav grūti – gandrīz vienmēr tieši vai tās tuvumā tiek uzzīmēta antena.
Kas attiecas uz taustiņiem, parasti tā ir kombinācija - Fn + F11. Tikai tad, ja tas nedarbojas, izmēģiniet citas opcijas ar taustiņiem F1……….F12, vienlaikus turot nospiestu taustiņu Fn.
Uz atslēgas parasti tiek uzzīmēta arī antena. Tas ir viss. Ieslēdzu wifi - lieliski. Nē – problēmu aprakstam komentāros. Veiksmi.
vsesam.org
Kā savienot Wi-Fi un skārienpaliktni MSI VR610X klēpjdatorā
Laba diena!
Šajā rakstā tiks parādīts, kā iespējot skārienpaliktni un izveidot savienojumu ar Wi-Fi tīklu klēpjdatorā MSI VR610X.
Šis raksts jums būs ļoti noderīgs, ja esat pieradis klēpjdatorā peles vietā izmantot skārienpaneli.
Lai ieslēgtu skārienpaneli, ir "karsto taustiņu" kombinācija "FN + F3". Tas ir, lai skārienpaliktnis darbotos, ir nepieciešams turēt nospiestu taustiņu Fn un, to neatlaižot, nospiediet F3 taustiņš.

Tas ir viss, jūsu skārienpaliktnis atkal darbojas!
Parasti virs taustiņa F3 var redzēt nelielu skārienpaliktņa attēlu, parasti tas ir maza paliktņa attēls ar divām pogām, kas aizstāj peles kreiso un labo pogu, tāpēc jums nevajadzētu rasties grūtībām atrast pareizo taustiņu. .
Tagad izdomāsim, kā iespējot Wi-Fi tīklu šim klēpjdatora modelim.
Lai ātri ieslēgtu vai izslēgtu Wi-Fi tīklu, jānospiež poga ar satelītantena attēlu.
To var atrast pa labi no klēpjdatora ieslēgšanas/izslēgšanas pogas.
Ja skatāties no kreisās uz labo pusi, mums nepieciešamā poga būs trešā.

Klēpjdatora apakšējā labajā stūrī ir 7 indikatori.
Virs galējā labās puses gaismas ir arī satelītantena, un, nospiežot pogu, lai ātri izveidotu savienojumu ar Wi-Fi tīklu, šī gaisma kļūs zaļa.
Šī indikatora lampiņa ir izgatavota speciāli, lai uzreiz varētu redzēt, vai esi pieslēgts tīklam vai nē, piekritīsi, jo skatīties uz lampu ir daudz vieglāk, nekā meklēt savienojumu uzdevumjoslā.

Vēlos atzīmēt, ka gandrīz visiem klēpjdatoru modeļiem ir sava “karsto taustiņu” kombinācija skārienpaliktņa ieslēgšanai/izslēgšanai, taču poga ātrai savienojuma izveidei ar Wi-Fi tīklu ir diezgan reti sastopama!
Mēs ceram, ka šis raksts jums būs noderīgs, un mēs atkal nodrošinām iepriekš aprakstīto īsinājumtaustiņu un saiti uz video pamācību:
"Fn + F3" - ieslēdziet/izslēdziet skārienpaneli.
Tālāk varat redzēt īpaši sagatavotu detalizētu video ceļvedi:
com-service.ru
Wi-Fi iestatīšana klēpjdatorā MSI CR650

Wi-Fi iestatīšana klēpjdatorā MSI CR650 ir diezgan vienkārša procedūra, kuru var veikt pat bez īpašām prasmēm un zināšanām. Bet mēs joprojām iesakām izmantot mūsu servisa centra pakalpojumus, kura speciālisti palīdzēs ātri atrisināt jebkuru no tālāk uzskaitītajām problēmām:
- draiveru instalēšana, lai iespējotu Wi-Fi, izmantojot funkciju taustiņus;
- programmatūras meklēšana un uzstādīšana visefektīvākai bezvadu tīkla moduļa mijiedarbībai ar Windows operētājsistēmu;
- visu nepieciešamo datu ievadīšana, lai izveidotu savienojumu ar internetu;
- maršrutētāja iestatīšana pilnībā saskaņā ar ražotāja prasībām.
Pamatdarbības Wi-Fi iestatīšanai klēpjdatorā MSI CR650
Ja vēlaties veikt iestatīšanu pats, vispirms ir jāieslēdz bezvadu modulis. Šim nolūkam MSI CR650 klēpjdatoriem ir īpašs slīdnis vai funkciju taustiņš. Abos gadījumos jums būs jāinstalē draiveri, bez kuriem Wi-Fi aktivizēšana nav iespējama.
Turklāt, lai to iespējotu, varat izmantot VAIO Smart Network programmatūru, kas tiek piegādāta kopā ar Japānas zīmola klēpjdatoriem. Vēl viens veids ir izmantot Windows vadības paneli.
Pēc bezvadu moduļa ieslēgšanas tas būs jākonfigurē, lai veiktu šādas darbības:
- noklikšķiniet uz Wi-Fi ikonas teknē, lai redzētu visu pieejamo tīklu sarakstu;
- sarakstā atlasiet tīklu, kuru izveidojāt, iestatot maršrutētāju;
- ievadiet piekļuves paroli.
Grūtības ar Wi-Fi iestatīšanu klēpjdatorā MSI CR650
Ja vēlaties izveidot bezvadu tīklu, lai savienotu visas mājas vai biroja ierīces, iestatīšanas process būs sarežģītāks. Šādā situācijā būs nepieciešamas īpašas zināšanas un prasmes, kā arī atbilstoša pieredze. Tāpēc mēs iesakām sazināties ar mūsu servisa centru. Pieredzējis tehniķis ieradīsies jūsu mājās, pēc iespējas īsākā laikā veiks visas nepieciešamās procedūras, kā arī rūpīgi pārbaudīs tīkla darbību, lai novērstu defektus. Pēc tam Jūs noteikti saņemsiet uzņēmuma kvalitātes garantiju sniegtajiem pakalpojumiem.
msi.notebook.support
Ne katrs lietotājs zina, kā klēpjdatorā ieslēgt Wi-Fi, ja rodas neparedzētas problēmas. Iesācēji lietotāji tiek zaudēti, ja viņi nevar aktivizēt Wi-Fi, izmantojot standarta metodes.
Mēs centīsimies apsvērt visus iespējamos veidus, kā iespējot Wi-Fi, un nodrošināt risinājumus visbiežāk sastopamajām kļūmēm, kas var būt pakļautas klēpjdatora bezvadu tīkla adapterim.
Vienkāršākā bezvadu tīkla aktivizēšanas metode Windows klēpjdatorā ir šim nolūkam izmantot ražotāja nodrošināto taustiņu kombināciju.
Šeit ir šo kombināciju piemēri visizplatītākajiem klēpjdatoru modeļiem (vairumā gadījumu tiek izmantota tastatūra, retos gadījumos tiek izmantots īpašs slēdzis):
- HP (HP Probook, Satellite, Pavilion, 4535s un citi) – Fn + F12 ;
- Acer (Acer Aspire un citi) – Fn + F3, līdzīgi kā Packard Bell;
- Asus - Fn + F2;
- Lenovo (G580, G50, G500, G570 un citi), ieskaitot Ideapad – Fn + F5;
- Samsung - Fn + F12 vai F9;
- Dell (Dell Inspiron un citi) – Fn +F12 vai F2;
- MSI (MSI) – Fn + F10;
- Toshiba - Fn + F8;
- DNS - Fn + F2 ;
- DEXP – Fn + F12 ;
- Sony Vaio - izmantojot mehānisko slēdzi.
Šī metode ne vienmēr darbosies, tāpēc pāriesim pie programmatūras metožu apsvēršanas.
Izmantojot sistēmas tekni
Otra Wi-Fi ieslēgšanas metode ir manuāla adaptera aktivizēšana sistēmas teknē.
Lai izmantotu šo opciju, vienkārši noklikšķiniet uz tīkla ikonas sistēmas apakšējā labajā stūrī un noklikšķiniet uz Wi-Fi ikonas. Bezvadu savienojuma modulis ieslēgsies un automātiski sāks meklēt pieejamos tīklus, ar kuriem izveidot savienojumu.
Pilnīgi iespējams, ka iepriekš parādītā loga vietā sistēma parādīs citu ar ierobežotu funkcionalitāti, kurā vienkārši trūks atslēgas, ar kuru jāieslēdz Wi-Fi.
Ja kāda lietotājam neskaidra iemesla dēļ parādās tieši šāds logs, pārejiet pie nākamās metodes.
Vadības centrā
Iepriekšējā metode, iespējams, nedarbojās vairāku iemeslu dēļ - piemēram, Windows 10 vai Windows 7 iestatījumos tika atspējots bezvadu tīkla adapteris.
Lai to novērstu, soli pa solim izpildiet tālāk sniegtos norādījumus.
- Nospiediet tastatūras taustiņu kombināciju Win + R un atvērtajā logā “Run” komandrindā ievadiet frāzi “ncpa.cpl”. Noklikšķiniet uz Enter vai "OK".
- Atvērtajā logā “Tīkla savienojumi” meklējiet bloku “Bezvadu tīkla savienojums”. Ja tas ir pelēkā krāsā un statusa joslā ir redzams Disabled, tad bezvadu adapteris patiešām ir sistēmiski atspējots.
- Lai aktivizētu, ar peles labo pogu noklikšķiniet uz atlasītā bloka un noklikšķiniet uz pogas “Iespējot”.
- Veiksmīga aktivizēšana tiks papildināta ar adaptera aktivizēšanu un tā nosaukuma parādīšanu statusa joslā.
- Atgriezīsimies pie pirmās apsvērtās metodes - Wi-Fi aktivizēšanas pogai vajadzētu parādīties pareizajā vietā.
Vai arī šī metode nepalīdzēja? Ar to nav nekā slikta, vienkārši pārejiet pie nākamās metodes.
Iespējot, izmantojot ierīču pārvaldnieku
Tas notiek ļoti reti, taču dažreiz sistēmas ierīču pārvaldniekā tīkla adapteris var būt atspējots. Tas parasti notiek pēc kļūmes, kas nav atkarīgas no lietotāja kontroles.
Noteikt, vai bezvadu tīkla adapteris patiešām ir atspējots, izmantojot ierīču pārvaldnieku, ir ārkārtīgi vienkārši - dodieties uz otro šajā rakstā aprakstīto metodi, atveriet logu “Palaist” ar komandu Win + R, ievadiet atbilstošo pieprasījumu, noklikšķiniet uz “OK”. un redziet tīkla logu savu savienojumu priekšā. Ja šajā logā vispār nav bezvadu adaptera, problēma patiešām ir ierīču pārvaldniekā.
Ja neviena no iepriekšminētajām metodēm nedarbojās, visticamāk, radusies problēma ar bezvadu tīkla adaptera draiveriem.
Draivera atjauninājums
Novecojis vai trūkstošs draiveris var būt galvenais iemesls, kāpēc nav piekļuves Wi-Fi vai izplatīšana, izmantojot Wi-Fi Direct, nedarbojas. Piemērota draivera instalēšana vai pārinstalēšana neaizņems daudz laika - vienkārši dodieties uz ražotāja vietni, atrodiet izmantotā klēpjdatora modeli un lejupielādējiet nepieciešamo draiveri no piedāvāto ierīču saraksta.
secinājumus
Nekrītiet panikā, ja nevarat ieslēgt Wi-Fi savā klēpjdatorā — jums ir konsekventi jāpārbauda visi iespējamie šīs problēmas cēloņi, sākot no visticamākajiem.
Video instrukcija
Mēs esam pievienojuši detalizētus norādījumus video formātā. Tas skaidri atspoguļo katras no iepriekšminētajām metodēm piemērošanas procesu.
24.03.2015
Wi-Fi funkcija ir vissvarīgākais klēpjdatoru elements, kas mūsdienās ir ļoti populārs. Klēpjdators bez wifi ir kā gāzes nozare bez gāzes.
Parasti, pērkot jaunu portatīvo datoru, wifi funkcija pēc noklusējuma tiek izslēgta vai arī ir manuāli jākonfigurē wifi iestatījumi.
Dažādās operētājsistēmās konfigurācija tiek veikta atšķirīgi. Ir arī ārējie iestatījumi, kas atšķiras atkarībā no klēpjdatora modeļa (ieslēgti, izmantojot taustiņus).
Šajā rakstā es jums pastāstīšu, kā iespējot wifi dažādos klēpjdatoros un kā veikt iekšējos iestatījumus.
Pirmkārt, jums ir jākonfigurē maršrutētājs un jāpārbauda, vai pašā maršrutētājā ir ieslēgts wifi. Ir divi veidi, kā maršrutētājā iespējot vai atspējot Wi-Fi:
1. Maršrutētāja aizmugurē ir wifi poga, lai to ieslēgtu un izslēgtu.
2. Wi-Fi tiek ieslēgts un izslēgts maršrutētāja iekšējos iestatījumos.
Mēs veicam klēpjdatora ārēju pārbaudi, ja redzat ikonu antenas formā, kas iedegas, tas nozīmē, ka Wi-Fi ir ieslēgts, ja tas neiedegas, tas ir izslēgts.

Ja uz Wi-Fi zīmes paneļa apakšā redzat “X”, tas nozīmē, ka tīkls ir atspējots.

Gandrīz visiem klēpjdatoru modeļiem ir mehānisks wifi tīkla slēdzis vai iebūvēta programmatūra, kas ieslēdz un izslēdz wifi. Klēpjdators ar mehāniskiem wi-fi slēdžiem.

Kā iespējot wifi dažādos klēpjdatoru modeļos
HP klēpjdators:

HP Connection Manager programmatūra.
Lai atvērtu programmu, dodieties uz "Start" - "all programmes" - "HP Connection Manager". Atveriet šo programmu ierīces priekšā un nospiediet barošanas pogu. Apskatīsim attēlu
Asus klēpjdators:

Asus klēpjdatoriem Wi-Fi tiek ieslēgts, izmantojot mehānisku slēdzi (ieslēgšanas vai izslēgšanas pogu).
Šajā gadījumā Wi-Fi pārvaldība kļūst ērta, taču, ja slēdzis neizdodas, radīsies dažas problēmas.
Wi-Fi var arī kontrolēt, izmantojot tastatūras taustiņu kombināciju Fn+ F12, turiet nospiestu taustiņu Fn un nospiediet F12
Acer klēpjdators:

Bet dažiem Acer klēpjdatoru modeļiem korpusā nav pogas, lai ieslēgtu un izslēgtu Wi-Fi. Tāpēc Wi-Fi savienojuma vadīšanai tiek izmantota tastatūra Fn+ F12. Jums ir jānospiež Fn un, neatlaižot, nospiediet F12.
Lenovo klēpjdators:

Lai Lenovo klēpjdatoros iespējotu Wi-Fi, izmantojiet taustiņus Fn+ F5. Nospiediet taustiņu Fn un, neatlaižot to, nospiediet taustiņu F5. Pēc šo darbību veikšanas klēpjdatorā jāiedegas Wi-Fi indikatoram
Samsung klēpjdators:

Lai klēpjdatoru savienotu ar bezvadu Wi-Fi tīklu, uz tastatūras jānospiež Fn+F9 kombinācija. Turiet Fn, neatlaižot un nospiediet F9. Tāpat kā visos gadījumos, ja savienojums ar tīklu ir veiksmīgs, klēpjdatorā iedegsies indikators.
Toshiba klēpjdators:

Lai Toshiba klēpjdatoros aktivizētu Wi-Fi, izmantojiet taustiņu kombināciju Fn+F8. Vēlreiz turiet nospiestu taustiņu Fn un nospiediet taustiņu F8.
Iekšējā wifi iestatīšana klēpjdatorā
Šie iestatījumi ir atkarīgi no operētājsistēmas, kas ir konfigurēta atšķirīgi. Būtībā visi iestatījumi ir saistīti ar wi-fi miega režīmā, t.i. Dažos gadījumos tie ir jāiespējo manuāli. Apskatīsim katras Windows operētājsistēmas iestatījumus. Pirms iestatījumu sākšanas pārbaudiet šādu parametru.
Darbvirsmas apakšējā panelī mēs meklējam akumulatora uzlādes zīmi. Ar peles labo pogu noklikšķiniet uz šīs zīmes un atlasiet “Windows mobilitātes centrs”.
Atvērtajā logā atrodiet bezvadu tīkla sadaļu un pārliecinieties, vai tā ir ieslēgta.

Kā iespējot wifi klēpjdatorā ar operētājsistēmu Windows 7
Atveriet "Sākt", dodieties uz "Vadības panelis", atlasiet "Tīkls un internets". Atvērtajā logā dodieties uz "Tīkla un koplietošanas centrs". Pēc tam loga kreisajā pusē dodieties uz sadaļu “Mainīt adaptera iestatījumus”.

Pēc tam tiks atvērts bezvadu tīklu logs. Ar peles labo pogu noklikšķiniet uz “bezvadu tīkla savienojums” un atlasiet “iespējot”.

Ja tīkls ir ieslēgts, atstājiet visu, kā tas ir. Ja datu sadaļa ir iespējota, atvērtajā logā būs pieejamie Wi-Fi punkti.
Izvēlieties vajadzīgo tīklu un noklikšķiniet uz Savienot. Ja, iestatot wifi maršrutētājā, norādījāt paroli, tad, kad izveidojat savienojumu ar klēpjdatora tīklu, tas prasīs šo paroli, ievadiet paroli un nospiediet OK.
Kā iespējot wifi klēpjdatorā ar operētājsistēmu Windows Vista
Lai iestatītu Wi-Fi operētājsistēmā Windows Vista, jums jāveic tās pašas darbības kā operētājsistēmā Windows 7.
Dodieties uz "sākt" un atveriet "vadības paneli". Kreisajā pusē noklikšķiniet uz "pārslēgt uz klasisko skatu".
Tagad jums jāizvēlas "Tīkla un koplietošanas centrs". Loga kreisajā pusē noklikšķiniet uz "Pārvaldīt tīkla savienojumus".
Tagad dodieties uz "pārvaldīt tīklu un savienojumus", ar peles labo pogu noklikšķiniet uz "bezvadu tīkla savienojumi" un noklikšķiniet uz "savienot".
Pēc šo darbību veikšanas tiks atvērts Wi-Fi savienojumu saraksts. Izvēlieties vajadzīgo savienojumu, noklikšķiniet uz savienot, ja nepieciešams, ievadiet paroli, noklikšķiniet uz Labi.
Kā iespējot wifi klēpjdatorā ar operētājsistēmu Windows XP
Lai klēpjdators varētu izveidot savienojumu ar wifi tīklu operētājsistēmā Windows XP, ir jāveic šādas darbības.
Noklikšķiniet uz "sākt", atveriet "vadības paneli", dodieties uz "tīkla savienojumi". Ar peles labo pogu noklikšķiniet uz sadaļas “Bezvadu tīkla savienojums”.
Ar peles labo pogu noklikšķiniet uz "savienojums" un atlasiet "skatīt pieejamos bezvadu tīklus". Šajā logā tiks atvērts logs, kurā noklikšķiniet uz "mainīt tīkla preferenču secību".
Pēc tam noklikšķiniet uz "tīkls un piekļuves punkts" un noklikšķiniet uz izvēles rūtiņas "automātisks savienojums ar tīklu". Tagad dodieties uz sadaļu “Skatīt pieejamos bezvadu tīklus”, atlasiet vajadzīgo tīklu un noklikšķiniet uz “Savienot”. Ja viss ir izdarīts pareizi, uzdevumjoslā apakšējā stūrī parādīsies ziņojums, kas norāda uz pilnīgi veiksmīgu savienojumu ar wifi.
Ja, piemērojot iepriekš minētos iestatījumus, klēpjdatorā nebija iespējams ieslēgt wifi, jums jāpārbauda šādi parametri.
Wi-Fi adaptera draivera instalēšana klēpjdatorā
Lai pārbaudītu, vai wifi adaptera draiveris darbojas, jums jāiet uz "Sākt" "Vadības panelis" "Sistēma un drošība" un noklikšķiniet uz "Sistēma". Pēc tam dodieties uz loga “Ierīču pārvaldnieks” kreiso pusi.

Atvērtajā logā dodieties uz sadaļu Tīkla adapteri. Ja ir dzeltens trīsstūris ar izsaukuma zīmi kā attēlā

Tas nozīmē, ka draiveris nedarbojas. Lai labotu šo situāciju, ar peles labo pogu noklikšķiniet uz nestrādājošā draivera un atlasiet “atjaunināt draiveri”.
Atvērtajā logā atlasiet “automātiskā atjaunināšana”, ja jums ir piekļuve internetam. Vai arī dodieties uz sava klēpjdatora ražotāja oficiālo vietni, draiveru sadaļā lejupielādējiet nepieciešamo draiveri.
Praksē ir gadījumi, kad wi-fi adapteris ir atspējots. Šajā gadījumā ar peles labo pogu noklikšķiniet uz adaptera un noklikšķiniet uz “iespējot”.
Ir arī gadījumi, kad adapteris atrodas zem enerģijas taupīšanas filtra. Lai pārbaudītu, vai adapteris atrodas zem šī filtra, dodieties uz “Vadības panelis” “Drošības sistēma” “Sistēma” “Ierīču pārvaldnieks”, pēc tam ar peles labo pogu noklikšķiniet uz paša draivera, atvērtajā logā noklikšķiniet uz “Properties” un dodieties uz “ jaudas vadība”

Šajā logā noņemiet atzīmi no izvēles rūtiņas “Atļaut datoram izslēgt šo ierīci, lai taupītu enerģiju”.
Tas atrisina jautājumu par to, kā klēpjdatorā ieslēgt wifi. Ceru, ka informācija jums bija noderīga. Ja jums ir kādi jautājumi, rakstiet komentārus.
Cilvēki visā pasaulē personīgai lietošanai katru dienu iegādājas jaunus datoru vai klēpjdatoru modeļus. Bet ne visi profesionālie lietotāji zina, kā iestatīt tā darbību, instalēt dažādas programmas un savienot ierīci ar globālo tīmekli.
Šajā rakstā mēs centīsimies apskatīt soli pa solim instrukcijas, kā iespējot Wi-Fi klēpjdatorā un datorā. Princips ir vienāds visiem klēpjdatoriem; mēs apskatīsim, kā iespējot Wi-Fi vairākos izplatītākos klēpjdatoru modeļos, kā arī atsevišķi operētājsistēmā Windows. Tātad. Viss ir kārtībā.
Kā iespējot Wi-Fi HP klēpjdatoros
 Sākotnējā posmā klēpjdatorā ir jāaplūko pašreizējais savienojuma stāvoklis ar bezvadu tīklu. Lai to izdarītu, apskatiet ikonas; dažos HP klēpjdatoru modeļos tās var atšķirties. Ikona var atrasties paneļa augšpusē (taustiņš F12 ar antenas attēlu) vai uzdevumjoslā apakšējā labajā stūrī. Ja jums ir antenas ikona un tā iedegas, tad Wi-Fi ir pievienots, ja tas neiedegas, tas ir izslēgts. Dažos modeļos blakus “masta” ikonai var būt “X”. Šajā gadījumā savienojums ir atspējots.
Sākotnējā posmā klēpjdatorā ir jāaplūko pašreizējais savienojuma stāvoklis ar bezvadu tīklu. Lai to izdarītu, apskatiet ikonas; dažos HP klēpjdatoru modeļos tās var atšķirties. Ikona var atrasties paneļa augšpusē (taustiņš F12 ar antenas attēlu) vai uzdevumjoslā apakšējā labajā stūrī. Ja jums ir antenas ikona un tā iedegas, tad Wi-Fi ir pievienots, ja tas neiedegas, tas ir izslēgts. Dažos modeļos blakus “masta” ikonai var būt “X”. Šajā gadījumā savienojums ir atspējots.
Kad esat izlēmis par Wi-Fi savienojumu, ja tas darbojas, varat droši piekļūt internetam, ja nē, tad pārejiet pie turpmākajām darbībām.

Kā iespējot Wi-Fi Asus klēpjdatoros
 Īpaša Wi-Fi moduļa vadība ir šī modeļa atšķirīga iezīme. Būtībā savienošana un atvienošana notiek, izmantojot īpašu mehānisku slēdzi. Slēdzis ir aktīvajā režīmā - piekļuve internetam ir aktīva, un, ja tas ir neaktīvs, tas tiek izslēgts.
Īpaša Wi-Fi moduļa vadība ir šī modeļa atšķirīga iezīme. Būtībā savienošana un atvienošana notiek, izmantojot īpašu mehānisku slēdzi. Slēdzis ir aktīvajā režīmā - piekļuve internetam ir aktīva, un, ja tas ir neaktīvs, tas tiek izslēgts.

Kā ieslēgt Wi-Fi operētājsistēmā Windows
Tagad apskatīsim, kā sistēmā Windows piekļūt internetam. Ir vairākas Windows versijas. Iespējams, jūsu klēpjdatorā ir instalēta operētājsistēma Windows 7 vai 8, Windows XP vai Vista. Mēs koncentrēsimies uz diviem: Windows 7 un Windows 8, jo tie šobrīd ir vispopulārākie.
Kā iespējot Wi-Fi operētājsistēmā Windows 7
Tātad, kas jums jādara, lai iespējotu Wi-Fi operētājsistēmā Windows 7:
- Pirmā lieta, kas mums jādara, ir doties uz izvēlni "Sākt" un tur atlasīt "Vadības panelis". Tajā atlasiet apakšsadaļu “Tīkls un internets”. Šeit ir arī vairākas apakšsadaļas, taču mums ir nepieciešams “Tīkla un koplietošanas centrs”. Mēs to atrodam un ieejam.
- Tiks atvērts atsevišķs logs, kurā atrodam cilni "Mainīt adaptera iestatījumus" un noklikšķiniet uz tā.
- Atveras cits logs. Atrodiet saīsni “Bezvadu tīkla savienojums”. Ar peles labo pogu noklikšķiniet uz šīs saīsnes un parādītajā komandā “savienot/atvienot”.
- Tiks atvērts tīklu saraksts, kurā mēs izvēlamies vajadzīgo un noklikšķiniet uz izveidot savienojumu.
Parasti tīkls ir aizsargāts ar atslēgu, tāpēc tiks atvērts cits logs, kurā jums būs jāievada parole noteiktā laukā.
Ja visu izdarījāt pareizi, darbvirsmas apakšējā labajā stūrī parādīsies ikona, kas norāda, ka piekļuve internetam ir aktīva.
Kā iespējot Wi-Fi operētājsistēmā Windows 8
Ieslēdziet Wi-Fi operētājsistēmā Windows 8:
- Tāpat kā savienojot tīklu ar Windows 7, sākotnēji mēs veicam tās pašas darbības: “Sākt” -> “Vadības panelis”.
- Kad esam nokļuvuši iepriekš minētajā cilnē, atlasiet “pārslēgt uz klasisko skatu” un atrodiet “Tīkla savienojuma vadības centrs”. Jūs redzēsit to programmu sarakstu, kurās mēs atrodam “Bezvadu tīkla savienojums”.
- Pēc tam, izmantojot peles labo pogu, noklikšķiniet uz iepriekš minētās programmas un atlasiet komandu "Property". Šajā mapē ir jābūt "Automātiski iegūt IP adresi". Ja atzīme ir atzīmēta, noklikšķiniet uz pogas “OK”.
- Pēc tam mums jāatgriežas mapē Tīkla savienojuma pārvaldība. Šeit atkal atrodam “Bezvadu tīkla savienojums” un atkal, izmantojot peles labo pogu, atlasiet komandu “Savienot - atvienot”.
- Pēc tam jūsu priekšā tiks atvērts papildu logs “Savienot ar tīklu”, kurā mēs atlasām mums vajadzīgo tīklu un noklikšķiniet uz pogas “Savienot”.
Ja visu izdarījāt pareizi, uzdevumjoslā parādīsies atbilstošā ikona.
Kā iespējot Wi-Fi galddatorā (personālajā datorā)
Visbeidzot, apskatīsim, kā personālajā datorā var izveidot savienojumu ar Wi-Fi. Ar klēpjdatoriem nav problēmu, tie izmanto bezvadu savienojumu, bet ar personālajiem datoriem tas ir nedaudz grūtāk. Ne visi vēlas vadīt vadus no sava datora visā mājā vai dzīvoklī. Ir arī izeja no šīs situācijas. Jums ir jāiegādājas un datorā jāinstalē Wi-Fi adapteris.
Datorā tiek izmantoti šāda veida adapteri:
- Ārējais. Šādi adapteri ir savienoti ar datoru, izmantojot USB portu.
- Iekšējā. Šis skats ir nedaudz sarežģītāks. Tie ir savienoti ar mātesplati, izmantojot PCI-E 1X vai PCI savienotājus.
Lielākā daļa cilvēku dod priekšroku ārējam adapterim. Tie galvenokārt ir cilvēki, kuri reti izmanto vietējo tīklu. Viņiem galvenais ir piekļuve internetam. Tā savienošanā nav nekā sarežģīta. Mums tas vienkārši jāpievieno USB portam un jāinstalē draiveri. Katram adapterim ir draivera disks. Pēc draiveru instalēšanas mēs meklējam bezvadu tīklu un izveidojam savienojumu ar to.
Lenovo klēpjdatori nav īpaši satraukti, kad runa ir par bezvadu savienojumiem, taču dažreiz jums ir smagi jāstrādā, lai Lenovo klēpjdatorā ieslēgtu Wi-Fi. It īpaši, ja tas nav ļoti jauns klēpjdatora modelis, un tajā ir instalēta operētājsistēma Windows 7 vai Windows 8 (vai pat XP). Operētājsistēmā Windows 10 viss ir kaut kā vienkāršāk. Lai gan pēc Windows 10 instalēšanas es nevarēju klēpjdatorā ieslēgt Wi-Fi. Es par to rakstīju vienā no vietnes rakstiem. Bet problēma tika atrisināta diezgan ātri. Par to arī rakstīšu rakstā.
Protams, atkarībā no klēpjdatora modeļa, instalētās operētājsistēmas un dažādiem iestatījumiem iemesli var būt dažādi. Bet, kā liecina personīgā pieredze un informācija, kas ar mani bieži tiek kopīgota komentāros, visbiežāk Lenovo klēpjdators nevar izveidot savienojumu ar Wi-Fi, jo tas tiek izslēgts ar slēdzi uz klēpjdatora korpusa vai taustiņu kombināciju tastatūra. Tāpēc mēs vispirms apsvērsim šīs divas metodes. Un, protams, ļoti bieži bezvadu moduļa draiveris vienkārši nav instalēts klēpjdatorā.
Ejam secībā:
1 Ja jūsu teknē ir bezvadu tīkla ikona ar zvaigznīti, tas nozīmē, ka viss ir kārtībā. Noklikšķiniet uz tā, atlasiet vajadzīgo tīklu un izveidojiet savienojumu. 2 Ja tur vispār nav Wi-Fi ikonas, bet gan “tīkla savienojuma” (Ethernet) ikona, esmu gandrīz pārliecināts, ka jūsu Lenovo klēpjdatorā nav instalēts Wi-Fi draiveris. Lūk, kā izskatās ikona:Un ierīču pārvaldnieka cilnē "Tīkla adapteri" jūs neredzēsit bezvadu adapteri (bezvadu, WLAN).

Šajā gadījumā jums ir jālejupielādē un jāinstalē nepieciešamais draiveris. Par to jau rakstīju atsevišķā rakstā: .
3 Nu, trešā iespēja, kurai ir veltīts šis raksts, ir, ja ir Wi-Fi adapteris, šķiet, ka viss darbojas, bet Wi-Fi ikona ar sarkanu krustu un statusu vai “Bezvadu tīkls — atspējots ”.
Manā gadījumā operētājsistēmā Windows 10 Wi-Fi poga bija vienkārši pelēka. Un bezvadu tīkla slēdzis iestatījumos nedarbojās. Es par to rakstīju rakstā. Tur es tikko saskāros ar šo problēmu Lenovo klēpjdatorā.
Ja jums ir tāds pats gadījums, klēpjdatorā nevarat ieslēgt bezvadu tīklu, pēc tam skatiet un izmantojiet šajā rakstā sniegtos risinājumus.
Mehāniskais Wi-Fi slēdzis
Daudziem Lenovo klēpjdatoru modeļiem ir atsevišķs slēdzis, kas paredzēts, lai atspējotu un iespējotu bezvadu savienojumu. Jums jāpārbauda, vai jūsu klēpjdatorā ir šāds slēdzis. Varbūt jūs vai kāds cits nejauši pagriezāt to pozīcijā "Izslēgts". Tāpēc bezvadu sakari ir atspējoti.
Visbiežāk tas atrodas klēpjdatora priekšpusē. Varbūt montāža vai kaut kur netālu no tastatūras. Blakus slēdžam jābūt bezvadu tīkla ikonai.

Ja jūsu klēpjdatoram ir šāds slēdzis, pārliecinieties, vai tas ir pozīcijā "Ieslēgts". Ja tur viss ir ieslēgts, tad izslēdziet un atkal ieslēdziet.
Varat arī restartēt klēpjdatoru. Ja klēpjdators neredz bezvadu tīklus uzreiz pēc īpaša slēdža izmantošanas.
Fn taustiņu kombinācija Lenovo klēpjdatorā, lai ieslēgtu Wi-Fi
Jaunajos modeļos, kuros ražotājs iesaka instalēt Windows 10, tastatūras īsinājumtaustiņš Fn+F7 (ar lidmašīnas ikonu) kalpo tā ieslēgšanai un izslēgšanai. Taču iespējams, ka, izmantojot šo taustiņu kombināciju, dažos gadījumos var ieslēgt arī Wi-Fi.

Tastatūras īsinājumtaustiņš ir arī izplatīts Fn+F5 (ar bezvadu tīkla ikonu).

Būtībā Lenovo klēpjdatoros tiek izmantota taustiņu kombinācija Fn + F7 vai Fn + F5. Es neesmu saticis nevienu citu.
Vienreiz nospiediet šos taustiņus kopā un skatieties rezultātu. Ja nekas nenotiek, noklikšķiniet uz tiem un restartējiet klēpjdatoru.
Kāpēc nedarbojas funkciju taustiņi?
Gadās, ka Lenovo klēpjdatora bezvadu savienojums faktiski tiek atspējots, izmantojot funkciju taustiņus. Windows (pēc diagnostikas palaišanas) liek mums izmantot taustiņus vai slēdzi, lai to ieslēgtu.
Bet nav atsevišķa slēdža, un funkciju taustiņi nedarbojas, jo trūkst draivera vai utilīta, kas ir atbildīga par šo funkciju taustiņu darbību. Ieskaitot Fn + F7 un Fn + F5.
Tas nozīmē, ka mums ir jālejupielādē un jāinstalē utilīta no Lenovo vietnes, īpaši mūsu klēpjdatoram un tajā instalētajai sistēmai. Visticamāk, šī ir Hotkey Features Integration utilīta, kuru var lejupielādēt no šīs saites: https://support.lenovo.com/ua/ru/downloads/ds014985. Tas ir paredzēts operētājsistēmām Windows 8, Windows 7 un Windows XP.
Un, ja jums ir Windows 10, tad visticamāk jums ir nepieciešama utilīta Lenovo Utility for Windows 10. To var lejupielādēt jūsu konkrētā klēpjdatora modeļa lapā.
Pēc utilīta instalēšanas restartējiet klēpjdatoru un mēģiniet izmantot funkciju taustiņus.
Programmatūras metode (Windows iestatījumos)
Mēģiniet izmantot Windows mobilitātes centru. Lai to izsauktu, nospiediet taustiņu kombināciju Win + X.
Var būt poga "Ieslēgt bezvadu savienojumu".

Ja tas ir tur un aktīvs, pēc nospiešanas Wi-Fi vajadzētu darboties.
Operētājsistēmā Windows 10 šo logu var atvērt, izmantojot meklēšanu.

Bet manā Windows 10 klēpjdatorā šajā logā nav bezvadu vadības. Tāpēc dodieties uz iestatījumiem, sadaļu “Tīkls un internets” un cilnē Wi-Fi mēģiniet to ieslēgt.
Es domāju, ka ar šiem padomiem pietiek. Ja zināt citus veidus, kā Lenovo klēpjdatorā iespējot Wi-Fi, rakstiet komentāros.
Ja nekas no raksta nepalīdzēja, vēlreiz pārbaudiet funkciju taustiņus. It īpaši, ja jums ir Windows 8 un vecāka versija. Lejupielādējiet un instalējiet utilītu Hotkey Features Integration, par kuru es rakstīju iepriekš.