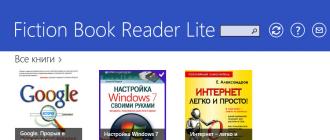Neteisingas „Windows 10“ slaptažodis Kaip lengvai iš naujo nustatyti pamirštą slaptažodį bet kurioje „Windows“ versijoje. Kaip įjungti komandinės eilutės režimą
Šiame vadove bus parodyta, kaip iš naujo nustatyti pamirštą slaptažodį sistemoje „Windows 10“, neatsižvelgiant į tai, ar naudojate „Microsoft“ paskyrą, ar vietinę paskyrą. Pats slaptažodžio nustatymo iš naujo procesas yra beveik toks pat, kaip aprašytas ankstesnėms OS versijoms, išskyrus keletą nedidelių niuansų. Atminkite, kad jei žinote dabartinį slaptažodį, yra paprastesnių būdų: .
Jei jums reikia šios informacijos, nes jūsų nustatytas „Windows 10“ slaptažodis dėl kokių nors priežasčių netinka, rekomenduoju pirmiausia pabandyti įvesti jį įjungus ir išjungus „Caps Lock“, rusiškais ir angliškais išdėstymais – tai gali padėti.
Pradedant nuo 1803 versijos (ankstesnėse versijose metodai aprašyti vėliau instrukcijose), vietinės paskyros slaptažodžio nustatymas iš naujo tapo lengvesnis nei anksčiau. Dabar, kai įdiegiate „Windows 10“, užduodate tris saugos klausimus, kurie leidžia bet kada pakeisti slaptažodį, jei jį pamiršote.

Po to slaptažodis bus pakeistas ir Jūs automatiškai prisijungsite prie sistemos (jei teisingai atsakysite į klausimus).
Iš naujo nustatykite „Windows 10“ slaptažodį be programų
Pirmiausia pakalbėkime apie du būdus, kaip iš naujo nustatyti „Windows 10“ slaptažodį be trečiųjų šalių programų (tik vietinei paskyrai). Abiem atvejais jums reikės įkrovos USB atmintinės su Windows 10, nebūtinai su ta pačia sistemos versija, kuri įdiegta jūsų kompiuteryje.
Pirmasis metodas susideda iš šių žingsnių:
- Paleiskite iš „Windows 10“ įkrovos USB atmintinės, tada diegimo programoje paspauskite „Shift“ + F10 (kai kuriuose nešiojamuosiuose kompiuteriuose „Shift“ + Fn + F10). Atsidarys komandų eilutė.
- Komandų eilutėje įveskite regedit ir paspauskite Enter.

- Atsidarys registro rengyklė. Jame kairiajame skydelyje pasirinkite HKEY_LOCAL_MACHINE, tada meniu pasirinkite „Failas“ - „Įkelti avilį“.
- Nurodykite kelią į failą C:\Windows\System32\config\SYSTEM(kai kuriais atvejais sistemos disko raidė gali skirtis nuo įprastos C, tačiau norimą raidę galima nesunkiai nustatyti pagal disko turinį).
- Nustatykite įkelto avilio pavadinimą (bet kokį pavadinimą).

- Atidarykite atsisiųstą registro raktą (bus pateiktas nurodytu vardu HKEY_LOCAL_MACHINE), o jame – poskyris Sąranka.
- Dešinėje registro rengyklės pusėje dukart spustelėkite parametrą CmdLine ir nustatykite vertę cmd.exe

- Pakeiskite parametro reikšmę tokiu pačiu būdu Sąrankos tipasįjungta 2 .
- Kairėje registro rengyklės pusėje pasirinkite skyrių, kurio pavadinimą nurodėte atlikdami 5 veiksmą, tada pasirinkite „Failas“ - „Iškrauti avilį“, patvirtinkite iškrovimą.

- Uždarykite registro rengyklę, komandų eilutę, sąranką ir iš naujo paleiskite kompiuterį iš standžiojo disko.
- Kai sistema paleidžiama, komandų eilutė bus atidaryta automatiškai. Ten įveskite komandą tinklo vartotojas norėdami peržiūrėti vartotojų sąrašą.
- Įveskite komandą norėdami nustatyti naują slaptažodį norimam vartotojui. Jei vartotojo varde yra tarpų, įrašykite jį kabutėse. Jei reikia pašalinti slaptažodį, vietoj naujo slaptažodžio įveskite dvi kabutes iš eilės (be tarpų tarp jų). Labai nerekomenduoju slaptažodžio įvesti kirilica.

- Komandų eilutėje įveskite regedit ir eikite į registro raktą HKEY_LOCAL_MACHINE\System\Setup
- Pašalinkite reikšmę iš parametro CmdLine ir nustatykite vertę Sąrankos tipas lygus 0

- Uždarykite registro rengyklę ir komandų eilutę.
Taip pateksite į prisijungimo ekraną ir vartotojo slaptažodis bus pakeistas į norimą arba ištrintas.
Vartotojo slaptažodžio keitimas naudojant integruotą administratoriaus paskyrą
Norėdami naudoti šį metodą, jums reikės vieno iš: Live CD su galimybe paleisti ir pasiekti kompiuterio failų sistemą arba Windows 10, 8.1 arba Windows 7 platinimo. Pademonstruosiu pastarosios parinkties naudojimą – tai yra , slaptažodžio nustatymas iš naujo naudojant „Windows“ atkūrimo įrankius diegimo „flash“ atmintinėje. Svarbi pastaba 2018 m.: naujausiose „Windows 10“ versijose (1809, kai kuriose – 1803) toliau aprašytas metodas neveikia, pažeidžiamumas buvo uždengtas.
Pirmasis žingsnis yra paleisti iš vieno iš nurodytų diskų. Įkėlus ir atsidarius diegimo kalbos pasirinkimo ekranui, paspauskite Shift + F10 – bus parodyta komandų eilutė. Jei nieko panašaus nepasirodo, galite diegimo ekrane, pasirinkę kalbą, apatiniame kairiajame kampe pasirinkti „Sistemos atkūrimas“, tada eikite į Trikčių šalinimas - Išplėstinės parinktys - Komandų eilutė.
Komandų eilutėje įveskite komandas eilės tvarka (įvedę paspauskite Enter):
- disko dalis
- sąrašo apimtis

Pamatysite standžiojo disko skaidinių sąrašą. Prisiminkite skaidinio raidę (ją galite nustatyti pagal dydį), kurioje įdiegta „Windows 10“ (šiuo metu, kai paleisite komandų eilutę iš diegimo programos, ji gali būti ne C). Įveskite Exit ir paspauskite Enter. Mano atveju tai yra C diskas, ir aš naudosiu šią raidę komandose, kurios turėtų būti įvestos toliau:
- perkelti c:\windows\system32\utilman.exe c:\windows\system32\utilman2.exe
- nukopijuokite c:\windows\system32\cmd.exe c:\windows\system32\utilman.exe
- Jei viskas gerai, įveskite komandą wpeutil paleisti iš naujo norėdami iš naujo paleisti kompiuterį (galite jį iš naujo paleisti kitu būdu). Šį kartą paleiskite iš sistemos disko, o ne iš įkrovos USB atmintinės ar disko.

Pastaba: jei naudojote ne diegimo diską, o ką nors kita, tada jūsų užduotis yra naudoti komandų eilutę, kaip aprašyta aukščiau arba kitais būdais, sukurti cmd.exe kopiją aplanke System32 ir pervardyti šią kopiją į utilman .exe.
Atsisiuntę slaptažodžio įvedimo lange spustelėkite piktogramą „Prieinamumas“ apatiniame dešiniajame kampe. Atsidarys „Windows 10“ komandų eilutė.
Komandų eilutėje įveskite tinklo vartotojo vartotojo vardas naujas slaptažodis ir paspauskite Enter. Jei vartotojo vardą sudaro daugiau nei vienas žodis, naudokite kabutes. Jei nežinote vartotojo vardo, naudokite komandą tinklo vartotojai norėdami peržiūrėti „Windows 10“ naudotojų vardų sąrašą Pakeitę slaptažodį, iškart galėsite prisijungti prie savo paskyros naudodami naują slaptažodį. Žemiau yra vaizdo įrašas, kuriame išsamiai parodytas šis metodas.
Antroji „Windows 10“ slaptažodžio nustatymo iš naujo parinktis (kai komandinė eilutė jau veikia, kaip aprašyta aukščiau)
Norint naudoti šį metodą, kompiuteryje turi būti įdiegta „Windows 10 Professional“ arba „Enterprise“. Įveskite komandą tinklo vartotojas Administratorius /aktyvus:yes(jei naudojate anglišką arba rankiniu būdu rusifikuotą „Windows 10“ versiją, naudokite administratorių, o ne administratorių).

Arba iš karto sėkmingai paleidus komandą arba iš naujo paleidus kompiuterį, jums bus pateiktas vartotojo pasirinkimas, pasirinkite suaktyvintą administratoriaus paskyrą ir prisijunkite su ja be slaptažodžio.

Prisijungę (pirmas prisijungimas užtrunka), dešiniuoju pelės mygtuku spustelėkite „Pradėti“ ir pasirinkite „Computer Management“. O jame – Vietiniai vartotojai – Vartotojai.

Dešiniuoju pelės mygtuku spustelėkite vartotojo vardą, kurio slaptažodį norite nustatyti iš naujo, ir pasirinkite meniu elementą „Nustatyti slaptažodį“. Atidžiai perskaitykite įspėjimą ir spustelėkite Tęsti.

Po to nustatykite naują paskyros slaptažodį. Verta paminėti, kad šis metodas visiškai veikia tik vietinėms „Windows 10“ paskyroms. Jei norite naudoti „Microsoft“ paskyrą, turite naudoti pirmąjį metodą arba, jei tai neįmanoma, prisijungę kaip administratorius (kaip ką tik aprašyta), sukurti naują. kompiuterio vartotojas.

Galiausiai, jei slaptažodžiui iš naujo nustatyti naudojote antrąjį metodą, rekomenduoju grąžinti viską į pradinę formą. Išjunkite integruotą administratoriaus įrašą naudodami komandinę eilutę: tinklo vartotojas Administratorius /aktyvus:ne
Taip pat ištrinkite failą utilman.exe iš aplanko System32, tada pervardykite failą utilman2.exe į utilman.exe (jei to negalima padaryti sistemoje Windows 10, tada, kaip ir iš pradžių, turėsite pereiti į atkūrimo režimą ir atlikite šiuos veiksmus komandų eilutėje (kaip parodyta aukščiau esančiame vaizdo įraše, jūsų sistema dabar yra pradinė ir turite prieigą prie jos).
Iš naujo nustatykite „Windows 10“ slaptažodį naudodami „Dism++“.
„Dism++“ yra galinga nemokama programa, skirta derinimui, valymui ir kai kuriems kitiems veiksmams naudojant „Windows“, leidžianti, be kita ko, pašalinti „Windows 10“ vietinio vartotojo slaptažodį.
Norėdami tai padaryti naudodami šią programą, atlikite šiuos veiksmus:

Daugiau informacijos apie Dism++ programą ir kur ją atsisiųsti – atskirame straipsnyje.
Pamiršto slaptažodžio atkūrimas sistemoje „Windows 10“.
Taip yra nutikę visiems. Atsisėdate prie kompiuterio, įeinate į „Windows“, įvedate kombinaciją, kurią laikote savo slaptažodžiu, ir staiga suprantate, kad pamiršote slaptažodį! Jūs įnirtingai bandote įvairias raidžių ir skaičių kombinacijas, bandote išsiaiškinti, kas tiksliai veiks, bet niekas neveikia. Ką daryti?
Laimei, slaptažodžio atkūrimo procedūra sistemoje „Windows 10“ iš esmės yra panaši į „Windows 8“ atkūrimo procedūrą su keliais skirtumais. Žemiau pateiksime Microsoft Live 10 prisijungimo atkūrimo procedūros aprašymą ir rekomendacijas kitiems vietiniame tinkle registruotiems vartotojams.
„Microsoft Live“ paskyrų slaptažodžio atkūrimo įrankio naudojimas
Pirmasis ir akivaizdžiausias būdas išspręsti problemą yra naudoti standartinę slaptažodžio atkūrimo funkciją, kurią galima rasti „Microsoft“ svetainėje, kad būtų galima atkurti prieigą. Svetainėje siūlomos trys atkūrimo parinktys. Jei reikia atkurti prieigą prie bet kurios savo internetinės paskyros, galite naudoti parinktį „Pamiršau slaptažodį“.

Įėję į šią skiltį, pamatysite slaptažodžio atkūrimo skyriaus iššokantįjį langą, kurį dauguma įmonių naudoja tikrindamos jūsų asmeninius duomenis. Jei registracijos metu nurodėte papildomą el. pašto adresą ar telefono numerį, gausite nuorodą, leidžiančią iš naujo nustatyti slaptažodį, neatliekant papildomų veiksmų.


Naujos paskyros sukūrimas vartotojo failams išsaugoti
Pirmiausia paleiskite „Windows 10“ diegimo failą pakeisdami įkrovos kelią BIOS, kad paleistumėte iš CD arba ISO disko
Kai atsisiuntimas prasidės, paspauskite kombinaciją Shift + F10.

Paspaudus klavišus pasirodo komandų eilutė. Komandinėje eilutėje pakeiskite Utility Manager į prisijungimo ekraną naudodami cmd.exeįvesdami šias kombinacijas:
Perkelkite d:\windows\system32\utilman.exe d:\windows\system32\utilman.exe.bak kopiją d:\windows\system32\ cmd.exe d:\windows\system32\utilman.exe

Baigę šią operaciją, iš naujo paleiskite kompiuterį naudodami komandą wpeutil reboot.
Kai pasirodys prisijungimo ekranas, paleiskite Utility Manager. Jei viskas bus padaryta teisingai, pamatysite langą cmd.exe kaip parodyta paveikslėlyje žemiau

Tinklo vartotojas

Tada uždarykite langą ir iš naujo paleiskite kompiuterį. Po paleidimo iš naujo pasirodys ekranas su nauju vartotojo vardu.

Spustelėkite čia ir įveskite naują slaptažodį. Tada apatiniame dešiniajame kampe spustelėkite komandą „Pradėti“ ir komandų sąraše pasirinkite „Valdymo skydas“.

Eikite į skirtuką „Vietiniai vartotojai ir grupės“, išskleidžiamajame sąraše pasirinkite reikiamą vartotoją ir spustelėkite dešinįjį pelės klavišą. Pasirinkite parinktį „Nustatyti slaptažodį“ ir įveskite naują slaptažodį, kad prisijungtumėte prie užrakintos paskyros!


Šis metodas turėtų būti naudojamas vietinio tinklo paskyrų slaptažodžiams atkurti. Jei reikia atkurti „Microsoft Live“ slaptažodį, naudokite internetines atkūrimo parinktis


Tie. Jei slaptažodžio atkurti internete neįmanoma, vis tiek turite galimybę pasiekti svarbius failus ar aplankus naudodami komandą C:\Users, spustelėdami atitinkamą aplanką.


Jei visa kita nepavyksta: skambinkite „Microsoft“ palaikymo tarnybai
Jei automatinis atkūrimo procesas „Microsoft“ svetainėje nepadeda atkurti tik tiesioginės paskyros, skambinkite pagalbos tarnybai.

Kai paskambinsite į „TechNet“ pagalbos centro palaikymo tarnybą, jūsų bus paprašyta atsakyti į saugos klausimą, kurį nurodėte registruodami savo paskyrą. Jei pamiršote atsakymą į saugos klausimą, būsite nukreipti į kitą paslaugą, kurioje, naudojant įvairias technologijas dvigubam Jūsų asmens duomenų patikrinimui, Jūsų paskyra bus atkurta. Atliekant dvigubą patikrinimą, jūsų gali būti išsamiai paklausta apie paskyros naudojimo tikslą; arba naudotojų vardai jūsų kontaktų sąraše.
Jei teisingai atsakysite į bent du klausimus, palaikymo atstovas atsiųs laikiną kodą, kurį galėsite naudoti paskyrai atrakinti.
Atsargumo priemonės
Akivaizdu, kad tokia procedūra yra būtina, jei jau išbandėte įvairias rekomendacijas, kaip sukurti slaptažodžio atkūrimo diską naudodami „Windows“ diegimo paketą arba atkūrimo programą per „Ubuntu“ operacinę sistemą diske ar USB atmintinėje.
„Windows 8“ arba „10“ slaptažodžio atkūrimas naudojant diską arba USB diską
Vietoj standartinio skaitmeninio abėcėlės slaptažodžio galite naudoti ir naują „Windows“ parinktį – PIN kodą, kurį galėsite susieti su savo paskyra. Šią parinktį galima naudoti diegiant arba apsilankius skilties „Paskyra“ aplanke „Nustatymai“, jei turite „Windows 10“.

Jums nebereikia turėti omenyje sudėtingų skaičių ir raidžių kombinacijų, kurias naudojate prisijungdami prie socialinių tinklų ir kitų interneto svetainių, tiesiog atsiminkite kelis paprastus skaičius ir galėsite lengvai pasiekti savo banko kortelę, loterijos bilieto numerį ar kitą svarbią informaciją
Pamestas ar pamirštas slaptažodis gali sukelti daug problemų, tačiau mūsų rekomendacijų ir patarimų dėka galite lengvai jį atkurti!
Kaip ir ankstesnėje OS versijoje, „Windows 10“ prisijungiant naudojami du vartotojo autorizacijos būdai - naudojant „Microsoft“ paskyrą ir vietinę paskyrą. Toliau papasakosime, kaip abiem atvejais iš naujo nustatyti administratoriaus slaptažodį, jei pastarasis jį pamiršo, ir kaip sukurti diską, specialią „flash drive“ ar kitą laikmeną, kurios galimybės leidžia atkurti paskyros duomenis.
Veiksmingiausias ir, svarbiausia, saugiausias būdas yra iš naujo nustatyti slaptažodį naudojant „Windows Password Reset Ultimate“.
Vietinės paskyros slaptažodžio keitimas
Norėdami iš naujo nustatyti „Windows 10“ vartotojo slaptažodį, jums reikės diegimo arba įkrovos disko. Turite pereiti į komandinės eilutės režimą:

Į komandinę eilutę patekti lengviau, jei prisijungdami iš diegimo disko, kai pasirodys langas su galimybe pasirinkti kalbą, vienu metu paspauskite Shift ir F10. Jei šis metodas neveikia, turėsite elgtis taip, kaip aprašyta aukščiau.
Atsidarius langui, įveskite nuosekliai (kiekvieną kartą paspauskite Enter):

Šie įrašai parodys HDD skaidinių sąrašą. Iš jų turite pasirinkti diską su įdiegta „Windows 10“ ir prisiminti skaidinio raidę. Be to, tai nebūtinai bus raidė C. Sistemos skaidinys gali būti pažymėtas, pavyzdžiui, raide D, kurią naudosime įvesdami šias komandas:
- perkelti d:\windows\system32\utilman.exe d:\windows\system32\utilman1.exe;
- nukopijuokite d:\windows\system32\cmd.exe d:\windows\system32\utilman.exe.

Priminsime, kad užuot įvedę skyrybos ženklus kiekvienos eilutės pabaigoje, turite paspausti Enter. Atlikdami šiuos veiksmus, mes tiesiog nukopijavome cmd.exe failą į system32 sistemos katalogą ir pakeitėme pavadinimą į utilman.exe.
Jei įvykdę aukščiau pateiktas komandas pamatysite pranešimus apie sėkmingą failų judėjimą ir kopijavimą, įveskite eilutę wpeutil reboot, po kurios kompiuteris bus paleistas iš naujo. Tada įprastu būdu turite atsisiųsti „Windows 10“, tam pašalindami diegimo diską iš DVD įrenginio arba „flash drive“ iš USB jungties.
Kai atsisiuntimas bus baigtas:
- Vartotojo autorizacijos lange pasirinkite specialią piktogramą. galimybes, esančias apačioje dešinėje.
- Komandinėje eilutėje parašykite:
- tinklo vartotojo vardo slaptažodis, kuriame kaip vardą turite įvesti prisijungimo prie paskyros sistemoje „Windows 10“ ir simbolių derinį, kurį toliau naudosite kaip slaptažodį.
- Paspausk Enter.
Jei administratoriaus vardą sudaro daugiau nei vienas žodis, įrašykite jį kabutėse. Jei reikia, galite tai prisiminti įvedę komandą net users – bus rodomas kiekvieno sistemoje esančio vartotojo sąrašas.
Slaptažodžio nustatymo iš naujo disko sukūrimas
Galite iš anksto numatyti galimybę iš naujo nustatyti administratoriaus paskyros slaptažodį sistemoje „Windows 10“, tačiau tik vietinį, kol vartotojas jį pamirš. Tam sukuriama speciali laikmena - tai netgi gali būti diskelis:
- Įdėkite diską į diską;
- Eikite į vartotojo abonemento komponentą atidarydami „Pradėti“ ir spustelėdami „Control Panel“;
- Kairiajame stulpelyje spustelėkite nuorodą, kuria sukuriamas administratoriaus slaptažodžio nustatymo iš naujo diskas;(5)
- Atsidarys specialus vedlys, kurio nurodymais galėsite sukurti reikalingą įrankį.

Svarbu, kad „flash“ diskas nebūtų suformatuotas veikimo metu; Tiesiog bus sukurtas naujas userkey.psw failas, kurį esant reikalui galima perkelti į diską ar bet kurią kitą laikmeną – veiks lygiai taip pat.
Taip pat lengva naudoti sukurtą diską sistemoje „Windows 10“. Už tai:
- „Flash“ atmintinė arba diskas, sukurtas administratoriaus slaptažodžiui iš naujo nustatyti, įdedamas atitinkamai į USB prievadą arba diską;
- Formoje įvesta neteisinga sąskaitos informacija;
- Po įvesties forma pamatysite nuorodą, kad iš naujo nustatytumėte duomenis.
Atsidarys speciali programa ir, vykdydami instrukcijas, jūsų paskyros informacija vėl taps prieinama.
Paskyros atkūrimo programa
Tam taip pat galima naudoti paprastą nemokamą programą Online NT Password & Registry Editor. Norėdami jį įdėti, galite naudoti įprastą "flash drive", kurią prireikus galima lengvai naudoti. Įrašymo į diską arba failų, skirtų perkelti į USB, ISO atvaizdą galima atsisiųsti iš http://pogostick.net/~pnh/ntpasswd/bootdisk.html.
Eikite į jį ir atlikite šiuos veiksmus:


„Microsoft“ internetinės paskyros nustatymas iš naujo
Aprašyti metodai nepadės, jei prisijungdami prie „Windows 10“ naudosite „Microsoft“ vartotojo abonementą. Tačiau iš naujo nustatyti šiuos duomenis yra dar lengviau. Tai galima padaryti, pavyzdžiui, kitame kompiuteryje, nešiojamajame kompiuteryje ar net telefone su internetu. Jei galite prisijungti prie tinklo iš savo kompiuterio užrakinimo ekrano, galite jį naudoti. Už tai:

Jei nurodysite savo el. pašto adresą, į jį bus išsiųstas laiškas su nuoroda, leidžiančia iš naujo nustatyti dabartinius „Microsoft“ duomenis. Į jūsų telefoną bus išsiųstas patvirtinimo kodas, kurį taip pat galima naudoti norint grąžinti duomenis į „Windows 10“ administratoriaus paskyrą.
recovery.ru
Kaip iš naujo nustatyti slaptažodį „Windows 10“.
Kiekvienas žmogus bent kartą gyvenime yra susidūręs su tuo, kad kompiuterio, nešiojamojo kompiuterio, OS ar socialinio tinklo slaptažodis buvo pamestas arba pamirštas. Remiantis statistika, kas 3 slaptažodis turi būti atkurtas, o kas 10 dėl vienokių ar kitokių priežasčių vartotojas negali atkurti. Šiame straipsnyje apžvelgsime, kaip iš naujo nustatyti (pašalinti) slaptažodį Windows 10. Visi aprašyti metodai nepriklauso nuo to, kokią paskyrą naudojate, o tai reiškia, kad mūsų patarimai tinka visiems vartotojams: ir tiems, kurie naudojasi Microsoft paskyra. ir tie, kurie turi vietinę „sąskaitą“. Aprašytas procesas daugeliu atžvilgių panašus į slaptažodžio nustatymą iš naujo senesnėse „Windows“ versijose, tačiau turi tam tikrų skirtumų.
Pastaba! Prieš nustatydami slaptažodį iš naujo, nes dabartinis slaptažodis nebetinka, rekomenduojame dar kartą atsargiai pabandyti įvesti slaptažodį išjungus ir įjungus klavišą „Caps Lock“ rusų ir anglų kalbomis. Kai kuriais atvejais šie paprasti veiksmai padeda.
Iš naujo nustatykite „Microsoft“ paskyrą naudodami internetinę paslaugą. Prisijunkite prie „Windows 10“ be slaptažodžio: vienu būdu
Šį metodą galima naudoti, kai reikia iš naujo nustatyti „Microsoft“ paskyrą, kai esate prisijungę kitame įrenginyje. Tokiu atveju įrenginys, iš kurio prisijungėte, turi būti prijungtas prie interneto. Tokiu atveju slaptažodis iš naujo nustatomas „Microsoft“ svetainėje pagal įmonės politiką. Galite sukurti naują slaptažodį iš bet kurio įrenginio.
- Norėdami iš naujo nustatyti paskyrą, eikite į kitą puslapį.
- Tada turite spustelėti vieną iš parinkčių, šiuo atveju – „Nepamenu savo slaptažodžio“.

- Po to turite įvesti savo el. pašto adresą arba telefono numerį, kurį nurodėte registracijos metu. Jūsų bus paprašyta įvesti captcha ir vadovautis svetainės instrukcijomis, kurios bus rodomos ekrane.

Pastaba! Prieš iš naujo nustatydami paskyrą įsitikinkite, kad turite prieigą prie el. pašto adreso arba telefono numerio, kurį nurodėte registracijos metu!
Baigę visą procedūrą, prisijunkite prie pasaulinio žiniatinklio naudodami užrakinimo ekraną ir įveskite naują slaptažodį, kurį turite atsiminti.
Slaptažodžio keitimas naudojant esamą kompiuterio administratoriaus paskyrą. Prisijunkite prie „Windows 10“ be slaptažodžio: 2 būdas
Norėdami pašalinti „Windows 10“ slaptažodį, turite turėti vieną iš šių įrankių:
- Live CD, kuris paleidžia ir atidaro failų sistemą per specialų operacinės sistemos diską (nereikia įdiegti kompiuteryje);
- Diskas arba „flash drive“, naudojamas OS atkurti, arba diskas su „Windows 10“ operacine sistema.
Panagrinėkime parinktį, kurioje turime įkrovos „flash drive“ su „Windows“. Kai ekrane prašoma pasirinkti diegimo kalbą, vienu metu turite paspausti ir keletą sekundžių palaikyti klavišų kombinaciją: Shift ir F10. Šis veiksmas paleis komandų eilutę. Tada paeiliui parašykite šias komandas:

Įvedę kiekvieną komandą, turite paspausti „Enter“.
- Pasirodžiusiame lange bus rodomi visi standžiojo disko skaidiniai. Turite atsiminti skaidinio, kuriame įdiegta „Windows“, raidę (daugeliu atvejų tai yra C, bet ne visada!). Po to įveskite komandą „Išeiti“ ir paspauskite klavišą „Enter“. Nagrinėjamame pavyzdyje OS įdiegta C diske, todėl ši raidė bus rodoma tolesniame proceso aprašyme.
Įveskite šias komandas:
- „perkelti c:\windows\system32\utilman.exe c:\windows\system32\utilman2.exe“
- „kopijuoti c:\windows\system32\cmd.exe c:\windows\system32\utilman.exe“
- Tada įvedame komandą „wpeutil reboot“ (perkraukite kompiuterį). Perkrovimas gali būti atliekamas bet kokiu kitu būdu. Iš naujo paleidus kompiuterį, jis turi būti paleistas į įdiegtą OS.
 Svarbu! Jei vietoj diegimo disko naudojate kitą įrankį, turite aukščiau aprašytu būdu nukopijuoti failą „cmd.exe“ į aplanką „system32“, išsaugodami jį pavadinimu „utilman.exe“.
Svarbu! Jei vietoj diegimo disko naudojate kitą įrankį, turite aukščiau aprašytu būdu nukopijuoti failą „cmd.exe“ į aplanką „system32“, išsaugodami jį pavadinimu „utilman.exe“.
- Paleidus sistemą, pasirodys autorizacijos pradžios ekranas, kuriame apačioje dešinėje turėsite spustelėti „Specialios funkcijos“. Atsidarys komandų eilutės langas, kuriame turėsite įvesti šią komandą:
"tinklo vartotojo administratorius / aktyvus: taip"
Pastaba! Žodis „Administratorius“ OS gali skirtis kitomis kalbomis. Pavyzdžiui, angliška versija turi įvesti žodį „Administrator“.

- Įvykdžius komandą ir iš naujo paleidus kompiuterį (jei reikia), pasirodo paskyrų pasirinkimo meniu. Čia reikia pasirinkti paskyrą administratoriaus vardu ir prisijungti prie jos neįvesdami slaptažodžio.

- Atminkite, kad prisijungimas prie paskyros pirmą kartą gali užtrukti daug ilgiau nei įprastai.
Naujo kompiuterio paskyros slaptažodžio nustatymas
- Užbaigę prisijungimą, dešiniuoju pelės mygtuku spustelėkite meniu „Pradėti“ ir įveskite „Kompiuterio valdymas“. Kairėje monitoriaus pusėje išplėskite poskyrį „Vietiniai vartotojai“ ir pasirinkite aplanką „Vartotojai“. Čia reikia dešiniuoju pelės mygtuku spustelėti pavadinimą, kurio slaptažodį nustatome iš naujo, ir spustelėkite „nustatyti slaptažodį“.

- Tada pasirodys langas su įspėjimu, kurį turite atidžiai perskaityti. Jei sutinkate su įspėjimu, spustelėkite „Tęsti“.

- Dabar galite nustatyti naują slaptažodį pasirinktai „paskyrai“. Turėsite du kartus pakartoti slaptažodį ir spustelėti „Gerai“.

Galite ištrinti (pakeisti) „Windows 10“ slaptažodį aukščiau aprašytu būdu tik vietinių paskyrų atveju. „Microsoft“ paskyrų slaptažodis turi būti iš naujo nustatytas per įmonės svetainę, kaip aprašyta straipsnio pradžioje pirmajame metode. Antrasis būdas taip pat leidžia sukurti naują paskyrą naujam vartotojui prisijungus kaip šio kompiuterio administratorius.
Naudodami paskutinį metodą, turite atsiminti, kad norint stabiliai veikti sistema, geriau viską grąžinti į tą, kuri buvo prieš slaptažodžio nustatymo iš naujo procedūrą. Norėdami tai padaryti, turite išjungti administratoriaus paskyrą naudodami komandinę eilutę:
"tinklo vartotojo administratorius / aktyvus: ne"
Taip pat turite ištrinti „System 32“ aplanką „utilman.exe“, kurį anksčiau pervardijome. Tokiu būdu galite atgauti prieigą prie „Windows“ ir atkurti kompiuterio funkcionalumą.
pc4me.ru
Kaip iš naujo nustatyti „Windows 10“ slaptažodį | Kompiuteris manekenams
Susirūpinimas saugumu verčia kai kuriuos asmeninių kompiuterių vartotojus apsaugoti savo paskyras slaptažodžiu. Tai gali būti nešiojamas kompiuteris, kuris kartais paliekamas viešoje vietoje be priežiūros, arba paskyra su plačiomis administratoriaus teisėmis, slaptažodžiu apsaugota nuo vaikų ar nepatyrusių kompiuterių vartotojų. Darbo kompiuteris dažnai turi ir slaptažodį, ir nereikia aiškinti kodėl. Žinoma, kaip ir bet kuri kita labai svarbi informacija, slaptažodis dažniausiai pamirštamas. Ypač jei turite įprotį jį reguliariai atnaujinti - tada sunku kiekvieną kartą sugalvoti gerą asociaciją. Gali atsitikti taip, kad vakare pakeitėte slaptažodį, bet ryte jo nebeprisimenate. Dažniausiai taip nutinka todėl, kad seniai nustatytas slaptažodis jau automatiškai įvedamas pirštais, o naujas dažniausiai pamirštamas. Vienaip ar kitaip, pamirštas slaptažodis neleis prisijungti. Šis straipsnis padės iš naujo nustatyti, jei neturite slaptažodžio nustatymo iš naujo „flash drive“. Kitu atveju tiesiog įdėkite USB atmintinę ir įvesties lauke spustelėkite „Reset Password“, vadovaukitės vedlio instrukcijomis. 
Atkreipkite dėmesį, kad jei slaptažodžio nustatymas iš naujo neturėtų įtakos, slaptažodžio reikšmė būtų visiškai prarasta. Jei iš naujo nustatysite slaptažodį, vartotojas, pavyzdžiui, neteks prieigos prie užšifruotų failų. Jei jūsų kompiuterio paskirtis nėra paprasta naudoti namuose, skaitykite internete apie visas slaptažodžio nustatymo iš naujo pasekmes, kurios gali jums turėti įtakos.
Prieiga prie sistemos gavimas
„Windows 10“ yra dviejų tipų paskyros: „Microsoft“ paskyra ir vietinė paskyra. Atsigavimo procesas po pirmojo yra gana paprastas, todėl kol kas pakalbėkime apie antrąjį. Yra keletas būdų, kaip iš naujo nustatyti vietinį įrašymo slaptažodį. Jie skiriasi naudojama programine įranga ir sudėtingumu. Mūsų instrukcijos papasakos apie paprasčiausią metodą, o atstatymo procesas susideda iš dviejų etapų: prieigos prie sistemos ir konkretaus vartotojo slaptažodžio iš naujo nustatymo. Pirma, suraskime būdą prisijungti turint administratoriaus teises. Kai turėsite administratoriaus prieigą, pereikite prie antrosios straipsnio dalies.

Slaptažodžio nustatymas iš naujo
Triviali procedūra, kai yra prieiga prie sistemos. Atlikite šiuos veiksmus:

Iš naujo nustatykite „Microsoft“ paskyros slaptažodį
Jei naudojate „Microsoft“ paskyrą, o kompiuteris prijungtas prie interneto, galite iš naujo nustatyti slaptažodį iš bet kurio kito įrenginio, netgi išmaniojo telefono. Norėdami tai padaryti, eikite į https://account.live.com/resetpassword.aspx ir vykdykite instrukcijas.
dontfear.ru
Pamiršto slaptažodžio pašalinimas sistemoje „Windows 10“.

Šioje, kitoje trumpoje ekskursijoje, pabandysiu parodyti, kaip galima iš naujo nustatyti (pašalinti) slaptažodį Windows 10 naudojant specialią programą.
Labai dažnai kai kurie vartotojai patiria „atminties spragų“ :), dėl kurių sugalvoję protingą slaptažodį (pavyzdžiui, norėdami prisijungti prie „Windows“ operacinės sistemos), jie po kurio laiko jį pamirš!
Nemažai laiko praleidęs bandydamas šiuo metu garsiausias „Windows 10“ prisijungimo slaptažodžio pašalinimo programas, apsistojau ties vienu įrankiu, nes kitos po įdiegimo pasirodė neveikiančios dėl jų kūrėjų – programuotojų godumo.
Paprastai bandomosios versijos yra ribotos laiko ar paleidimo skaičiumi, tačiau tas užsienio programas, kurias radau per paiešką, reikia sumokėti iškart po įdiegimo!
Išvardinsiu šias programas:
„Windows“ slaptažodžio rakto standartas;
iSunshare Windows Password Genius Advanced;
Standartinis „Windows“ slaptažodžio atkūrimo įrankis.
1) Taigi, kaip jau minėjau, tik viena programa pasirodė veikianti - Lazesoft - Recover My Password, ją galite atsisiųsti čia;
2) Atsisiuntę ją įdiekite į trečiosios šalies kompiuterį, meniu pasirinkite Burn Cd/Usb Disk;

3) Pasirinkite parinktį DO NOT Specify the Windows version of the target computer;
4) Įrašiau į diską ir todėl pasirinkau parinktį F:[Otiarc DWD...];

5) Spustelėkite Pradėti, palaukite kelias minutes;

6) Įdedame šį diską į kompiuterį, kuriame reikia iš naujo nustatyti slaptažodį, perkrauti, paleisdami Bios paspauskite brangų F12 mygtuką;
7) Pasirodžiusiame meniu įrenginių sąraše pasirinkite savo CD-ROM ir paspauskite Enter;

8) Programa pradės krauti iš disko ir pamatysite tokį meniu, pasirinkite - Lazesoft Live CD [ EMS Enabled];

9) Atsidariusiame meniu pasirinkite - Password Recovery;

10) Spustelėkite mygtuką Kitas;

11) Iššokančiajame pranešime spustelėkite Taip;


13) Šiame meniu pasirinkite vartotojo vardą, kuriam norime pašalinti prisijungimo prie Windows 10 slaptažodį ir spustelėkite mygtuką Kitas;


Iššokančiajame pranešime spustelėkite Gerai;

15) Ir galiausiai spustelėkite mygtuką Perkrauti;

Sistema bus automatiškai paleista iš naujo ir jei viską padarėte teisingai, kaip aprašyta aukščiau, tada Windows 10 prisijungimo slaptažodis bus sėkmingai pašalintas ir galėsite saugiai prisijungti prie operacinės sistemos!
wisekaa.org
Kaip atkurti „Windows 10“ slaptažodį kompiuteryje ar nešiojamajame kompiuteryje
„Windows 10“ vartotojo abonemento slaptažodžio praradimas gali būti labai nemaloni staigmena. Iš tiesų, dėl to visiškai prarandama prieiga prie konkretaus kompiuterio duomenų. Gerai, jei žinote administratoriaus paskyros slaptažodį, iš kurio galite tvarkyti konkretaus kompiuterio vartotojų slaptažodžius. Tačiau kartais pasirodo, kad tai pamiršta arba pamesta.

Kartais jums reikia skubiai prisijungti prie kompiuterio, kurio slaptažodžio nežinote. Jums reikalinga informacija yra po ranka, bet jūs neturite galimybės ja pasinaudoti. Kaip atkurti prieigą prie kompiuterio ir failų ar dokumentų?
Ką daryti, jei pamiršote „Windows 10“ slaptažodį
1 veiksmas: atkurkite duomenis iš kompiuterio, kurio slaptažodis buvo prarastas
Jei praradote prieigą prie duomenų, nes praradote „Windows 10“ paskyros slaptažodį, vienas iš veiksmingų būdų jį atkurti yra naudoti „Hetman Partition Recovery“ programą.
Už tai:
- Atsisiųskite programą, įdiekite ir paleiskite ją iš kitos paskyros šiame kompiuteryje. Patikrinkite programos galimybes ir nuoseklias instrukcijas.
- Pagal numatytuosius nustatymus vartotojas bus paragintas naudoti failų atkūrimo vedlį. Spustelėjus mygtuką „Kitas“, programa paragins pasirinkti diską, iš kurio norite atkurti failus.
- Dukart spustelėkite diske failus, iš kurių norite atkurti, ir pasirinkite analizės tipą. Nurodykite „Visa analizė“ ir palaukite, kol bus baigtas disko nuskaitymo procesas.
- Kai nuskaitymo procesas bus baigtas, jums bus pateikti atkūrimo failai. Pasirinkite tuos, kurių jums reikia, ir spustelėkite mygtuką „Atkurti“.
- Pasirinkite vieną iš siūlomų failų išsaugojimo būdų. Nesaugokite failų į diską, iš kurio šie failai buvo ištrinti – jie gali būti perrašyti.

2 veiksmas: atkurkite „Windows 10“ integruotą administratoriaus paskyros slaptažodį
Ieškote, kaip atkurti „Windows 10“ administratoriaus paskyros slaptažodį? Atlikite šiuos veiksmus:

3 veiksmas: programos, skirtos atkurti „Windows 10“ paskyros slaptažodžius
„Windows 10“ paskyros slaptažodžių atkūrimas gali būti atliekamas naudojant specialias slaptažodžių nustatymo arba atkūrimo programas. Tokios programos ypač aktualios praradus Administratoriaus paskyros slaptažodį (nes naudojant šią paskyrą galima iš naujo nustatyti kitų paskyrų slaptažodžius).
Už tai:
- Atsisiųskite ir įdiekite programą, kad iš naujo nustatytumėte arba atkurtumėte paskyros slaptažodžius.
- Naudodami tokią programą sukurkite įkrovos CD, DVD arba USB diską (jei reikia).
- Iš naujo paleiskite kompiuterį ir paleiskite iš sukurtos įkrovos laikmenos.
- Iš naujo nustatykite arba atkurkite reikiamos paskyros slaptažodžius.
4 veiksmas: atkurkite pamirštą vartotojo slaptažodį naudodami „Windows 10“.
Prieš pradėdami atkurti vartotojo abonemento slaptažodį, patikrinkite slaptažodžio užuominą, kuri yra pasveikinimo ekrane šalia slaptažodžio įvedimo lauko.
Jei užuomina nepadėjo prisiminti slaptažodžio:

5 veiksmas: įkrovos diskas arba „flash drive“, kad atkurtumėte „Windows 10“ slaptažodį
Galite patys sukurti įkrovos diską slaptažodžiui atkurti arba naudoti paruoštą parinktį (kurią galima įsigyti arba atsisiųsti).
Atkurkite slaptažodį naudodami LiveCD
Paskyros slaptažodį galite atkurti paleisdami kompiuterį naudodami LiveCD – alternatyvią nešiojamą operacinės sistemos versiją. Šis metodas tinka, jei negalite paleisti kompiuterio arba prijungti standųjį diską prie kitos sistemos.
Už tai:
Naudokite diegimo disko vaizdą
Jei dėl kokių nors priežasčių nesukūrėte sistemos atkūrimo disko, o „Windows“ prarado savo funkcionalumą, jį galima atkurti naudojant operacinės sistemos atkūrimo disko vaizdą.
Tokį vaizdą galima sukurti iš karto įdiegus OS ir programinę įrangą arba bet kuriuo kitu metu.
Galite atsisiųsti nemokamą programą iš „Microsoft“ ir sukurti vaizdą. Norėdami tai padaryti, atlikite šiuos veiksmus:

Pastaba. Neleiskite sistemos taisymo disko iš veikiančios „Windows“. Norėdami jį tinkamai naudoti, į BIOS įdiekite sistemos vaizdo laikmeną kaip pirmąjį įkrovos įrenginį ir iš naujo paleiskite kompiuterį.
Svarbu: būtina sukurti vaizdą tik veikiančioje sistemoje, kuri nėra užkrėsta virusais ir kurioje nėra klaidų. Po atkūrimo gausite tikslią sistemos kopiją tuo metu, kai ji buvo sukurta.
6 veiksmas: atkurkite prieigą prie paskyros „Microsoft“ svetainėje
Naujausiose „Windows“ versijose vartotojo abonementas yra integruotas su „Microsoft“ paskyra. Norint valdyti kai kurias Windows paskyros funkcijas, dirbti su operacine sistema ir ją konfigūruoti, reikalinga prieiga prie jos.
Jei reikia atkurti prieigą prie „Microsoft“ paskyros:

7 veiksmas: atlikite švarų „Windows“ diegimą
Jei nė vienas iš aukščiau pateiktų metodų neduoda norimo rezultato, iš naujo įdiekite „Windows“.
Norėdami atlikti švarų Windows diegimą, turite sukurti diegimo diską arba kitą laikmeną, iš kurios planuojate įdiegti operacinę sistemą.
Paleiskite kompiuterį iš diegimo disko. Norėdami tai padaryti, gali tekti pakeisti įkrovos tvarką BIOS (arba UEFI modernesniuose kompiuteriuose).
Vadovaudamiesi diegimo programos meniu elementais, nurodykite diską, kuriame norite įdiegti „Windows“. Norėdami tai padaryti, turėsite jį suformatuoti. Jei nesate patenkinti vietinių diskų skaičiumi ar dydžiu, galite juos visiškai pašalinti ir iš naujo priskirti.
Atminkite, kad formatuojant, ištrynus arba perskirstant diskus bus ištrinti visi failai iš standžiojo disko.
Nurodę diską, skirtą „Windows“ diegimui, prasidės sistemos failų kopijavimo ir operacinės sistemos diegimo procesas. Diegimo metu jums nereikia atlikti jokių papildomų veiksmų. Diegimo metu kompiuterio ekranas keletą kartų trumpam užtemsta, o kompiuteris persikraus, kad užbaigtų kai kuriuos diegimo etapus.
Priklausomai nuo „Windows“ versijos, viename etape gali tekti pasirinkti arba įvesti pagrindinius personalizavimo nustatymus, tinkle esančio kompiuterio veikimo režimą, taip pat paskyros nustatymus arba sukurti naują.
Kai darbalaukis paleidžiamas, švarus „Windows“ diegimas baigtas.
Pastaba. Prieš pradėdami švarų „Windows“ diegimą, įsitikinkite, kad turite visų įdiegtų įrenginių tvarkykles ir ar failai yra saugūs. Atsisiųskite ir išsaugokite tvarkykles į atskirą laikmeną ir sukurkite svarbių duomenų atsarginę kopiją.
Ar atkurtas vartotojo slaptažodis? Palikite atsiliepimus ir užduokite klausimus komentaruose.
HetmanRecovery.com
Konfidencialumas buvo, yra ir bus aktualus daugumai kompiuterių vartotojų. Privalomas jo naudojimas jau seniai tapo įprastas daugeliui organizacijų, o namų kompiuteriai dažnai aprūpinti tokio tipo apsauga. Atsiradus „dešimtukui“, ši priemonė neprarado būtinybės. Žinoma, yra keletas priežasčių, kodėl reikia nustatyti sistemos slaptažodį, bet ką daryti, jei jį reikia nustatyti iš naujo? Juk būna ir taip, kad slaptažodis pametamas arba pamirštamas, sukeldamas daug nepatogumų, nesvarbu, ar tai būtų vietinė, ar oficiali „Microsoft“ paskyra. Ir dabar jūs turite ieškoti, kaip iš naujo nustatyti slaptažodį „Windows 10“.
Šios dienos medžiaga kaip tik apie tokį atvejį. Kaip visada, pirmieji dalykai.
Iš naujo nustatykite „Microsoft“ paskyros slaptažodį
Šis atvejis reiškia, kad kompiuteris turi oficialią „Microsoft“ paskyrą, kurios slaptažodį reikia iš naujo nustatyti, ir šiuo metu jis yra prijungtas prie tinklo - tai būtina sąlyga. Jei taip, tai bus paprasčiausia atkūrimo parinktis, kurią, be to, teikia patys kūrėjai. Šis nustatymas iš naujo labai panašus į atvejį, kai reikia atkurti seniai pamirštą mėgstamos svetainės slaptažodį. Žinoma, jums reikės el. pašto adreso, kuris anksčiau buvo susietas su „paskyra“ ją kuriant.
Jei įvesite neteisingus duomenis ir, žinoma, jie bus neteisingi, pasirodys toks langas. Jame, kaip ir visais įprastais šio tipo atvejais, reikia spustelėti „Pamiršote slaptažodį? arba „atstatyti dabar“. Tai iš esmės yra tas pats dalykas. Kitame lange logiška būtų pažymėti langelį „Nepamenu savo slaptažodžio“.
Dabar laikas įvesti tą patį el. pašto adresą, priskirtą jūsų paskyrai.
Daugiau paaiškinimų nereikia. El. paštu gausite atstatymo kodą, kurį turėsite įvesti kitame lange.
Na, o vėlesniuose languose bus lengva susikurti naują slaptažodį, įvesti jį ir prisijungti. Turbūt neverta aiškinti, kad kuo ilgesnis ir įmantresnis skaičių, simbolių ir raidžių rinkinys, tuo geriau, todėl yra dar vienas patarimas: pateikite papildomą antrą el. pašto adresą. Tegul tai yra atsarginė dalis didesniam saugumui.
Kaip iš naujo nustatyti vietinės paskyros slaptažodį (iš 1803 ir 1809 versijų)
Vietinė „sąskaita“ skiriasi tuo, kad jai nereikia registruotis, be to, nereikia nuolatinio interneto ryšio. Tai gali būti naudinga tose vietose, kuriose nėra normalios tinklo kokybės. Taip pat, jei reikia, tokios paskyros slaptažodį galima nustatyti iš naujo. „Windows 10“, pradedant 1803 ir 1809 versijomis, turi gana patogią galimybę atkurti pamirštą ar prarastą slaptažodį naudojant saugos klausimus. Jų klausiama kuriant paskyrą ir gali būti bet kokio turinio – svarbiausia visada atsiminti atsakymą į juos. Vis tiek galite rasti šią slaptažodžio atkūrimo formą sistemos įvesties ekrane spustelėję mygtuką „Iš naujo nustatyti slaptažodį“.
Taip pat yra dar viena slaptažodžio keitimo „spraga“ tokioje paskyroje. Šis metodas yra mažai paklausus, tačiau vis dėlto jis veikia, bent jau „Windows 10 Professional“. Čia jūs negalite išsiversti be įkrovos laikmenos su operacine sistema. Įdėję jį (diską ar „flash drive“ - nesvarbu), turėtumėte paleisti iš naujo, kad atsisiuntimas prasidėtų nuo jo.
Žinoma, mums reikia ne sistemos įdiegimo. Kairėje pusėje spustelėkite „Sistemos atkūrimas“.
Na, o dabar – „Išplėstiniai parametrai“.
Ir štai kam naudojome įkrovos diską – „Command Line“.
Dabar turėtumėte įvesti komandą tinklo vartotojas Administratorius /aktyvus:yes(arba Administratorius anglų kalba, jei sistemos versija tokia). Tai leis jums gauti visišką prieigą prie sistemos, nepaisant visų apribojimų.
Po šio veiksmo, kitą kartą paleidus iš naujo, apatiniame kairiajame kampe atsiras galimybė prisijungti kaip kompiuterio administratorius, o ne įprastas vartotojas. Tai leidžia saugiai prisijungti prie sistemos, apeinant visas apsaugas. Kai pasirodys darbalaukis, užduočių juostos kontekstiniame meniu pasirinkite „Kompiuterio valdymas“.
Dabar, pagal ekrano kopiją, turėtumėte eiti į norimos paskyros kontekstinį meniu ir nustatyti slaptažodį.
Tada pasirodys įspėjimas, nurodantis, kiek tai rimta, ir kita informacija, po kurios galėsite pakeisti nurodyto vartotojo slaptažodį ir sėkmingai prisijungti prie sistemos jo vardu. Kai viskas bus baigta, nepakenks grąžinti administratoriaus teises. Norėdami tai padaryti, turite įvesti komandą toje pačioje komandų eilutės vietoje tinklo vartotojas Administratorius /aktyvus:ne.
Slaptažodžio nustatymo iš naujo disko naudojimas
Taip pat yra kita galimybė iš naujo nustatyti vietinę paskyrą. Jis labiau tinka visiškai užmirštiems vartotojams, kurie vėl ir vėl pameta slaptažodį. Tokiems abejingiems žmonėms galite sugalvoti ką nors patogesnio – sukurti specialų „flash drive“, kuris iš naujo nustato slaptažodį. Žinoma, tai taip pat kelia didelę grėsmę saugumui, nes tokį „flash drive“ taip pat gali naudoti užpuolikas, jei, žinoma, jį randa vartotojas.
Norint sukurti tokį „flash drive“, reikia atlikti tik šešis veiksmus:
- Prisijunkite prie savo vietinės paskyros. Tas, kuriam reikia sukurti slaptažodžio nustatymo iš naujo diską;
- Įdedame iš anksto paruoštą „flash drive“;
- Meniu Pradėti turite įvesti „slaptažodžio atstatymas“, patvirtindami tai įvesdami;
- Dabar turėtumėte rasti ir pasirinkti „Sukurti slaptažodžio nustatymo iš naujo diską“;
- Sistema paprašys įvesti slaptažodį, kuris šiuo metu yra jūsų vietinėje paskyroje;
- Na, o dabar, kaip visada, „Kitas“ ir „Atlikta“.
Slaptažodžio nustatymas iš naujo naudojant diską arba „flash drive“ su „Windows“ paskirstymu
Veiksmingas, bet ne pats patogiausias atstatymo metodas. Kai reikės iš naujo nustatyti slaptažodį, po ranka turėsi turėti diską su veikiančiu operacinės sistemos, mūsų atveju Windows 10, diegimo paskirstymu. Tai vienintelis metodo „minusas“, kitu atveju viskas gana. paprasta, o svarbiausia – greita. Šis metodas yra vienas efektyviausių ir, svarbiausia, veikiančių.
Prijungę įkrovos diską su „Windows 10“ diegimu, turite paleisti iš naujo. Mūsų tikslas yra palaukti, kol pasirodys sistemos diegimo vedlys. Pasirodęs brangus diegimo langas naudojamas ne tik „Windows“ įdiegti. Jo dėka galite patekti į registrą. Tai galima padaryti naudojant komandinę eilutę, kurią dabar galima iškviesti naudojant paprastą klavišų kombinaciją „Shift+F10“ (arba kai kuriais atvejais „Shift+F10+Fn“ nešiojamųjų kompiuterių savininkams).
Ir čia yra komandų eilutė. Belieka įvesti „regedit“, kad patektumėte į registro rengyklę. Tolesnis tikslas yra adresu HKEY_LOCAL_MACHINE. Pasirinkę šį skyrių, turite spustelėti „Failas“, tada „Įkelti avilį“. Tam pačiam „aviliui“ reikės kelio į failą, tai yra sistemos diskas ir pan Windows\System32\config\SYSTEM. Kairėje bus skyrius „Sąranka“. O spustelėjus dešinėje atsiras REG failų sąrašas. Mums reikia "CmdLine". Čia „Value“ tereikia įvesti „cmd.exe“ be klaidų ir patvirtinti spustelėdami „Gerai“, o parametre „SetupType“ nustatyti reikšmę „2“. Dabar galite iškrauti krūmą per meniu „Failas“.
Visi svarbiausi dalykai padaryti, belieka perkrauti. Įkeliant pirmiausia pasirodo komandų eilutė. Pirmiausia galite sužinoti visų vartotojų sąrašą naudodami komandą „net user“. Dabar, kai vardas žinomas, paskutinėje komandoje įveskite reikiamą vartotoją ir nustatykite naują slaptažodį. Pavyzdžiui: „neto vartotojas Aleksas 1234567 “ Tai galite padaryti du kartus įvesdami kabutes be tarpo vietoj slaptažodžio. Belieka grįžti į registro rengyklę, grąžinti šias dvi reikšmes tokias, kokios buvo, ir galite prisijungti prie sistemos naudodami naują slaptažodį.
Rūpindamiesi konfidencialios informacijos saugumu, daugelis vartotojų saugo prisijungimą prie savo kompiuterio, o jei pamiršo savo „Windows 10“ slaptažodį, jie negalės prisijungti prie sistemos. Žinoma, galite pašalinti seną slaptažodį naudodami iš naujo nustatytą „flash drive“, tačiau sprendimas nėra idealus, nes gali kilti nepageidaujamų pasekmių, nes prarandama prieiga prie įslaptintų failų. Yra ir kitų būdų patekti į „Windows 10“ kompiuterinę programą, pavyzdžiui, naudojant administratoriaus svetainės slaptažodį, kuris tvarko šio įrenginio vartotojų šifrus. Tačiau tai ne visada įmanoma ir šis slaptažodis gali staiga išnykti.
Slaptažodžio nustatymas iš naujo yra drastiškas žingsnis ir gali būti atliktas keliais būdais, atsižvelgiant į profilio tipą. Pamiršus paskyros kodą, o autorizacija nepraeina, apsauga virsta kliūtimi, kurią būtina pašalinti. Vietinius kredencialus galite atrakinti naudodami „Windows 10“ įvesties sąrankos elementą.
Jei pametate „Microsoft“ paskyros raktą, galite išspręsti problemą apsilankę korporacijos svetainėje.
Taigi nereikia skubėti atkurti prarasto šifro – galite pabandyti jį atkurti.
Administratoriaus paskyros naudojimas
Vienas iš gudrybių, kaip atsiminti slaptažodį, yra naudoti Hetman Partition Recovery programinę įrangą. Norėdami atlikti užduotį, turėsite atlikti šiuos veiksmus:
- Atsisiųskite ir sukonfigūruokite programą, paleiskite ją naudodami atsarginę paskyrą tame pačiame kompiuteryje.
- „Windows 10“ atkūrimo vedlys bus įjungtas pagal numatytuosius nustatymus. Įjungus mygtuką „Kitas“, programa pateiks disko pasirinkimą - atkurtų failų nešiklį.
- Atidarę norimą diską, dukart spustelėkite atgaivinimui reikalingus dokumentus ir priskirkite „Visa analizė“. Nieko negalite padaryti, turėsite palaukti, kol bus baigta medijos nuskaitymo operacija.
- Po peržiūros bus pateikti dokumentai regeneracijai. Turėtumėte pasirinkti reikiamus ir pradėti procesą paspausdami mygtuką „Atkurti“.
- Būsite paraginti išsaugoti failus – nedėkite jų į seną diską. Čia gali būti prarasta informacija.
Dabar, turėdami idėją, ką daryti, jei pamiršote „Windows 10“ slaptažodį, galite pereiti ir paleisti jį naudodami įkrovos diską. Veiksmų algoritmas: sistemos atkūrimas - įdiegimas - diagnostika - komandų eilutė - langas Windows 10 - kopijuoti iš:\windows\system32\cmd.exe iš:\windows\system32\utilman.exe - atjunkite diegimo diską.
Po to iš naujo paleiskite serverį ir įjunkite komandų eilutę šifro įvesties langelyje. Norėdami pamatyti visus serverio vartotojus, turite įvesti net user ir tada duoti komandą "net user name password", kur paskutinis žodis yra naujas slaptas vartotojo kodas. Taigi bus duotas nurodymas iš naujo nustatyti senąjį slaptažodį Nikola administratoriaus kompiuteryje ir įdiegti naują šifrą, pavyzdžiui, nfybtdk, o ši komanda atrodys taip: „net user Nikola nfybtdk“. Dabar belieka iš naujo paleisti serverį ir prisijungti prie savo paskyros naudojant naujai sukurtą kodą.
Sistemos atkūrimo
„Windows 10“ yra galimybė atkurti šifrus naudojant specialias programas, skirtas pašalinti arba atkurti slaptažodžius. Tokie programinės įrangos produktai dažnai yra paklausūs, kai prarandamas slaptas administratoriaus kredencialų kodas, nes būtent jo pagalba išsprendžiamos problemos, susijusios su slaptažodžių atstatymu kitiems kredencialams. Jei pametėte tinklo administratoriaus paskyros slaptažodį, turėtumėte elgtis taip:
- atsisiųskite ir įdiekite į savo kompiuterį reikalingą programą paskyros slaptažodžiams pašalinti arba atkurti;
- naudodamiesi atsisiųsta programine įranga, jei reikia, sukurkite kokį nors diską ar USB įkėlimui;
- perkraukite serverį, kad prisijungtumėte iš sugeneruotos įkrovos laikmenos;
- pašalinkite nereikalingą įrašą arba iš naujo sukurkite slaptažodį iš ankstesnių kredencialų.
O dabar apie tai, kaip atsiminti slaptą vartotojo kodą naudojant įrankį, esantį sistemoje Windows 10. Pirmiausia turite patikrinti užuominą – ji yra šalia slaptažodžio įvedimo langelio. Jei tai nepadeda, prisijunkite prie serverio naudodami administratoriaus kredencialus ir tęskite pagal šią schemą: valdymo skydelis - tvarkykite kitą paskyrą - pakeiskite slaptažodį.
Įvedę naują slaptą kodą, paspauskite mygtuką „Keisti slaptažodį“. Tada uždarykite administratorių ir prisijunkite prie serverio naudodami savo kredencialus.
Atkurti iš disko arba „flash drive“.
Pamirštą slaptažodį galite atrakinti įsigiję paruoštą programinės įrangos produktą – įkrovos diską, pavyzdžiui, naudodami LiveCD. Tai dar viena nešiojama operacinės sistemos versija, kurią galite naudoti, jei negalite paleisti serverio arba prijungti standųjį diską prie kitos sistemos. Tai daroma taip:
- pasirinkite tinkamą LiveCD įrankį ir perkelkite informaciją iš jo į kitą diską ar "flash drive";
- prijunkite programą prie serverio ir paleiskite - atsisiuntimas įvyks automatiškai;
- Vykdykite programos instrukcijas, kad atkurtumėte informaciją ir iš naujo nustatytumėte.
Jei dėl kokių nors priežasčių sistemos atkūrimo diskas neveikė ir pametate „Windows 10“ slaptažodį, galite jį atkurti naudodami operacinės sistemos regeneravimo disko vaizdą. Norėdami tai padaryti, turite perrašyti nemokamą „Microsoft“ įrankį ir sukurti vaizdą – programoje pateikiamos nuoseklios instrukcijos. Jums tereikia laikytis jos nurodymų, kaip sukurti vaizdą ir įrašyti jį į elektroninę laikmeną.

Kaip sužinoti savo kredencialų slaptažodį „Microsoft“ svetainėje – užpildykite formą, kad pašalintumėte slaptą kodą. Tolesnė seka yra „Nepamenu slaptažodžio“ - „Kitas“ - gaukite saugos kodą, patikrinkite žodį - sugeneruokite naują slaptą šifrą.
Jei nė vienas iš prisijungimo slaptažodžio atkūrimo būdų nebuvo sėkmingas, belieka atlikti švarų „Windows“ diegimą, atsisiunčiant programą iš diegimo laikmenos.
Sąrankos proceso metu ekranas kurį laiką užtems, o tai būtina, kad kompiuteris galėtų iš naujo įsijungti.