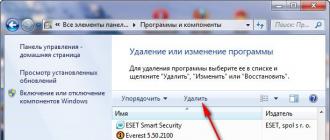Kaip nustatyti slaptažodį kompiuteryje su bet kuria Windows versija. Kaip nustatyti slaptažodį kompiuteryje? — Paprastas sprendimas Prisijungimo prie kompiuterio slaptažodis
Kartais tam tikromis aplinkybėmis turite nustatyti slaptažodį savo kompiuteryje. Pavyzdžiui, nenorite, kad jūsų brolis ar sesuo, o gal jūsų tėvai naudotųsi kompiuteriu be jūsų žinios. Pakartotiniai prašymai nenaudoti kompiuterio ar nešiojamojo kompiuterio be jūsų leidimo neduoda rezultatų. Šiame straipsnyje mes jums pasakysime, ar nešiojamasis kompiuteris.
Lengviausias būdas apsaugoti savo įrenginį – įdėti slaptažodį. Žinoma, tai nėra geriausias pasirinkimas, nes internete yra daugybė straipsnių, kaip jį pašalinti, tačiau kaip paprasta apsauga tai nėra blogas būdas.
Nustatykite paskyros slaptažodį.
Taigi paspauskite mygtuką „Pradėti“ ir pasirinkite eilutę „ Kontrolės skydelis“ Atsidariusiame lange matome kompiuterio nustatymus. Mes randame vieną elementą pavadinimu " vartotojų paskyros».

Po to atsidarys kitas langas, kuriame galėsite nustatyti arba pakeisti slaptažodį. Mes pasirenkame pirmąjį variantą, būtent " Sukurkite paskyros slaptažodį».

Na, mes pasiekėme paskutinį etapą. Čia mes sugalvojame slaptažodį ir įvedame jį į atitinkamus laukus.

Neturėtumėte gudrauti su slaptažodžiu ir sugalvoti ką nors originalaus. Pakaks įvesti paprastą slaptažodį, mobiliojo telefono numerį arba gimimo datą, o gal ir paso numerį.
Nors ir nebūtina, verta naudoti slaptažodžio užuominą, jei ją pamirštumėte. Kai viskas bus užpildyta, spustelėkite „Sukurti slaptažodį“.
„Windows 8“ turite užvesti pelės žymeklį virš „Windows“ piktogramos apatiniame kairiajame kampe (Pradėti) ir paspausti dešinįjį pelės mygtuką, po kurio pasirodys meniu, kuriame elementas „ Kontrolės skydelis“ Ir tada viskas yra taip pat, kaip ir „Windows 7“.

Nustatykime slaptažodį sistemoje per BIOS.
Daug efektyviau yra nustatyti slaptažodį, kad paleistumėte sistemą per BIOS. Šio metodo pranašumas yra tas, kad jį reikės įvesti prieš operacinės sistemos paleidimą, o ne po to. Šis metodas yra patikimesnis nei ankstesnis.
Tokią apsaugą labai sunku apeiti. Deja, ne visos BIOS versijos turi šią parinktį. Tai neturėtų būti painiojama su pačios BIOS slaptažodžiu.
Pirmiausia turite eiti į BIOS, tada pasirinkite skyrių Sauga. Ieškome elemento „Password on boot“ arba „Set HDD Password“, priklausomai nuo BIOS versijos, ši parinktis leidžia nustatyti įkrovos slaptažodį.

Dabar tu žinai, kaip įdėti slaptažodį į kompiuterį, o jei viską padarysite teisingai, niekas negalės naudotis jūsų kompiuteriu ar nešiojamuoju kompiuteriu be jūsų žinios.
Šiuolaikiniame pasaulyje duomenų apsauga yra vienas pagrindinių kibernetinio saugumo veiksnių. Laimei, „Windows“ suteikia šią parinktį neįdiegdama papildomos programinės įrangos. Slaptažodis užtikrins Jūsų duomenų saugumą nuo nepažįstamų žmonių ir įsibrovėlių. Slaptas derinys ypač aktualus nešiojamuosiuose kompiuteriuose, kurie dažniausiai būna vagystės ir pametimai.
Straipsnyje bus aptariami pagrindiniai būdai, kaip pridėti slaptažodį prie kompiuterio. Visi jie yra unikalūs ir leidžia prisijungti net naudojant „Microsoft“ paskyros slaptažodį, tačiau ši apsauga negarantuoja 100% apsaugos nuo neteisėtos prieigos.
1 būdas: pridėkite slaptažodį valdymo skydelyje
Apsaugos slaptažodžiu metodas per „Control Panel“ yra vienas paprasčiausių ir dažniausiai naudojamų. Puikiai tinka pradedantiesiems ir nepatyrusiems vartotojams, nereikia įsiminti komandų ar kurti papildomų profilių.
- Paspauskite "Pradžios meniu" ir spustelėkite "Kontrolės skydelis".
- Pasirinkite skirtuką „Vartotojų paskyros ir šeimos sauga“.
- Spustelėkite "Keisti Windows slaptažodį" Skyriuje "Vartotojų abonementai".
- Profilio veiksmų sąraše pasirinkite "Sukurti slaptažodį".
- Naujame lange yra 3 formos, skirtos įvesti pagrindinius duomenis, reikalingus slaptažodžiui sukurti.
- Forma "Naujas Slaptažodis" yra kodiniam žodžiui ar posakiui, kurio bus paprašyta paleidus kompiuterį, atkreipkite dėmesį į režimą "Didžiosios raidės" ir klaviatūros išdėstymas jį pildant. Nekurkite labai paprastų slaptažodžių, pvz "12345", "qwerty", "ytsuken". Vykdykite „Microsoft“ rekomendacijas, kaip pasirinkti privatųjį raktą:
- Slaptoje išraiškoje negali būti vartotojo abonemento prisijungimo ar bet kurio jo komponento;
- Slaptažodį turi sudaryti daugiau nei 6 simboliai;
- Slaptažodyje patartina naudoti didžiąsias ir mažąsias abėcėlės raides;
- Slaptažodyje rekomenduojama naudoti dešimtainius skaitmenis ir neabėcėlės simbolius.
- "Slaptažodžio patvirtinimas"— laukas, kuriame reikia įvesti anksčiau sugalvotą kodinį žodį, kad būtų išvengta klaidų ir atsitiktinių paspaudimų, nes įvesti simboliai yra paslėpti.
- Forma „Įveskite slaptažodžio užuominą“ sukurtas priminti jums slaptažodį, jei jo neprisimenate. Užuominoje naudokite tik jums žinomus duomenis. Šis laukas yra neprivalomas, tačiau rekomenduojame jį užpildyti, kitaip kyla pavojus prarasti paskyrą ir prieigą prie kompiuterio.
- Kai užpildysite reikiamą informaciją, spustelėkite "Sukurti slaptažodį".
- Šiame etape slaptažodžio nustatymo procedūra baigta. Apsaugos būseną galite peržiūrėti paskyros pakeitimų lange. Paleidus iš naujo, „Windows“ reikės slaptos išraiškos, kad galėtų prisijungti. Jei turite tik vieną profilį su administratoriaus teisėmis, tada nežinant slaptažodžio nebus įmanoma pasiekti „Windows“.










2 būdas: „Microsoft“ paskyra
Šis metodas leis jums pasiekti kompiuterį naudojant „Microsoft“ profilio slaptažodį. Kodo išraišką galima pakeisti naudojant el. pašto adresą arba telefono numerį.
- Rasti "Kompiuterio nustatymai" standartinėse „Windows“ programose "Pradžios meniu"(taip atrodo 8 versijoje, „Windows 10“ galite pasiekti "Parametrai" galima padaryti paspausdami atitinkamą mygtuką meniu "Pradėti" arba naudodamiesi sparčiuoju klavišu Win + I).
- Iš parinkčių sąrašo pasirinkite skyrių "Paskyros".
- Šoniniame meniu spustelėkite "Jūsų sąskaita", Toliau "Prisijungti prie Microsoft paskyros".
- Jei jau turite „Microsoft“ paskyrą, įveskite savo el. pašto adresą, telefono numerį arba „Skype“ vartotojo vardą ir slaptažodį.
- Kitu atveju sukurkite naują paskyrą įvesdami prašomą informaciją.
- Po autorizacijos reikės patvirtinti unikaliu kodu iš SMS.
- Po visų manipuliacijų „Windows“ paprašys jūsų „Microsoft“ paskyros slaptažodžio, kad galėtumėte prisijungti.







3 būdas: komandų eilutė
Šis metodas tinka labiau pažengusiems vartotojams, nes reikalauja išmanyti konsolės komandas, tačiau gali pasigirti greitu vykdymu.

Išvada
Slaptažodžiui sukurti nereikia specialaus mokymo ar specialių įgūdžių. Pagrindinis sunkumas yra sugalvoti slapčiausią derinį, o ne jį nustatyti. Tačiau neturėtumėte pasikliauti šiuo metodu kaip panacėja duomenų apsaugos srityje.
Asmeniniai ir konfidencialūs duomenys turi būti apsaugoti bet kokiomis aplinkybėmis, net jei namuose naudojatės tik kompiuteriu ar nešiojamuoju kompiuteriu. Be to, „Microsoft“ pateikė įvairių informacijos apsaugos būdų.
Tačiau pats paprasčiausias, tačiau efektyvus būdas apsaugoti kompiuterį nuo nepažįstamų žmonių – prisijungiant prie „Windows“ operacinės sistemos nustatyti slaptažodį. Taigi, jei kompiuteryje turite asmeninių duomenų, kuriuos norite paslėpti nuo smalsių akių, vadovaukitės šiame straipsnyje aprašytomis instrukcijomis.
Kaip nustatyti slaptažodį kompiuteryje prisijungiant prie Windows XP?
Šiandien „Windows XP“ naudojimas yra toks pat svarbus kaip ir kitų „Windows“ versijų naudojimas. Taigi pereikime prie kompiuterio slaptažodžio nustatymo, kai prisijungiate prie „Windows XP“.
- "Pradėti", tada pasirinkite "Kontrolės skydelis".
- Dabar įeikite į skyrių.

- Po to spustelėkite paskyrą, kuriai reikia nustatyti slaptažodį. Būkite atsargūs, jei paskyra neturi administratoriaus teisių, slaptažodžio nustatyti negalėsite.

- Pasirinkę paskyrą, spustelėkite elementą "Sukurti slaptažodį".

- Naujame lange du kartus įveskite slaptažodį, nustatykite užuominą ir spustelėkite mygtuką "Sukurti slaptažodį".

Kaip nustatyti prisijungimo prie kompiuterio slaptažodį sistemoje „Windows 7“?
Nėra nieko paprasčiau, kaip nustatyti paskyros slaptažodį sistemoje Windows 7. Tačiau kai kurie vartotojai susiduria su šio proceso problemomis, be to, yra keletas niuansų, į kuriuos svarbu atsižvelgti, kad vėliau nereikėtų iš naujo nustatyti operacinės sistemos .
Pažvelkime į instrukcijas, kurios jums pasakys, kaip nustatyti slaptažodį kompiuteryje, kai prisijungiate prie „Windows 7“.
- Pirmas dalykas, kurį reikia padaryti, yra atidaryti "Pradėti", tada pasirinkite "Kontrolės skydelis".

- Dabar įeikite į skyrių "Vartotojų abonementai". Atsidarys paskyros valdymo skydelis, spustelėkite elementą „Paskyros slaptažodžio kūrimas“. Norėdami nustatyti kito asmens paskyros slaptažodį, turite spustelėti elementą „Tvarkyti kitą paskyrą“, tada pasirinkite paskyrą, kurios slaptažodį norite nustatyti arba pakeisti prisijungdami prie „Windows“.

- Po to du kartus įveskite slaptažodį, nustatykite užuominą ir spustelėkite mygtuką "Sukurti slaptažodį".

- Pasiruošę! Dabar galite iš naujo paleisti kompiuterį, kad patikrintumėte, kaip veikia slaptažodžio prisijungimas.
Kaip nustatyti prisijungimo prie kompiuterio slaptažodį „Windows 8“ ir „Windows 10“?
Slaptažodžio nustatymas norint prisijungti prie „Windows 8“ ir „Windows 10“ paskyros nėra sudėtingas procesas. Tiek pradedantieji, tiek patyrę vartotojai gali susidoroti su šia užduotimi.
Pažvelkime į nuoseklias instrukcijas, kaip nustatyti slaptažodį kompiuteryje prisijungiant prie Windows 10. Be to, šios instrukcijos tinka kompiuterių su Windows 8 savininkams.
- Pirmas dalykas, kurį reikia padaryti, yra atidaryti "Pradėti", tada pasirinkite meniu "Galimybės". Jei turite „Windows 8“, galite atidaryti meniu "Galimybės" per šoninę šoninę juostą.
- Dabar eikite į skyrių "Paskyros" tada pasirinkite poskyrį "Prisijungimo parinktys". Šiame poskyryje spustelėkite mygtuką "Pridėti slaptažodį".

- Iššokančiajame lange du kartus įveskite naują slaptažodį, kuris bus naudojamas prisijungiant prie Windows.

- Pasiruošę! Dabar galite iš naujo paleisti kompiuterį, kad patikrintumėte, kaip veikia slaptažodžio prisijungimas.
Kaip minėjome anksčiau, asmeninės ir konfidencialios informacijos apsauga yra neatskiriama kiekvieno žmogaus užduotis. Tokiu būdu galite kiek įmanoma labiau apsisaugoti nuo kito asmens prieigos prie jūsų duomenų.
Konkrečios programos ar kompiuterio failo prisijungimo slaptažodžio nustatymas yra labai paprastas. Naudodami standartines OS funkcijas ir keletą trečiųjų šalių paslaugų galite apsaugoti bet kokią informaciją nuo neteisėtų vartotojų. Norėdami nustatyti slaptažodį kompiuteryje ar nešiojamajame kompiuteryje, perskaitykite visus pateiktus metodus.
Pirmoji apsaugos parinktis yra įdiegti raktą, kai jį įjungiate. Tokiu atveju, prieš visiškai įkeliant operacinę sistemą, ekrane pamatysite langą, kuriame bus prašoma įvesti simbolių derinį. Sukūrus kelias paskyras, kiekvienai galite įdiegti atskirą kodą (naudinga, jei kompiuteryje yra keli vartotojai). Norėdami įdiegti tokią apsaugą, turite atlikti šiuos veiksmus („Windows 10“):
- Pirmiausia turite atidaryti nustatymų langą. Norėdami tai padaryti, dešiniuoju pelės mygtuku spustelėkite piktogramą "Pradėti" ir pasirinkite atitinkamą elementą.
- Dabar eikite į skyrių „Paskyros“.
- Skirtuke „Prisijungimo parinktys“, šalia elemento „Slaptažodis“, spustelėkite mygtuką „Pridėti“.
- Du kartus įveskite slaptažodį ir sukurkite užuominą. Kad nepamirštumėte pagrindinio derinio ir nesusidurtumėte su paskyros blokavimu, būkite atsargūs rinkdamiesi užuominą.
- Norėdami užbaigti procedūrą, spustelėkite „Baigti“.
Dabar, kai prisijungiate naudodami šią paskyrą, turite pateikti slaptažodį.
„Windows 8“ ir „10“ taip pat leidžia nustatyti atskirą PIN kodą. Tai nepakeičia visavertės apsaugos, bet naudojama kaip alternatyva, kad nebūtų gaištas laikas įvedant sudėtingą ir ilgą slaptažodį.
Norėdami nustatyti PIN kodą, vadovaukitės pateiktomis instrukcijomis:
- Tame pačiame lange „Prisijungimo parinktys“ spustelėkite mygtuką „Pridėti“, esantį elemente „PIN kodas“.
- Norėdami pradėti, patvirtinkite savo paskyros prisijungimą.
- Dabar nustatykite trumpą PIN kodą ir spustelėkite Gerai.
Pradedant nuo „Windows 8“, kūrėjai pridėjo galimybę įvesti šabloną planšetiniuose ir nešiojamuosiuose kompiuteriuose su jutikliniu ekranu. Įprastuose kompiuteriuose jį taip pat galima įvesti, bet tik su pele. Norėdami įjungti funkciją, naudokite šį vadovą:
- Dar kartą atidarykite nustatymus (kaip ir pirmoje instrukcijoje) ir eikite į Paskyros. Skiltyje „Prisijungimo parinktys“ spustelėkite mygtuką „Pridėti“, esantį paantraštėje „Grafinis slaptažodis“.
- Patvirtinkite savo paskyros prisijungimą, kad pradėtumėte nustatyti šabloną.
- Norėdami pasirinkti paveikslėlį, spustelėkite atitinkamą mygtuką.
- Pasirinkite paveikslėlį ir spustelėkite „Atidaryti“.
- Dabar spustelėkite pažymėtą mygtuką, kad patvirtintumėte savo vaizdo pasirinkimą.
- Pasirinktame paveikslėlyje pele arba pirštu nupieškite tris objektus. Sistema įrašys kiekvieną iš jų.
- Po to patvirtinkite raktą piešdami tas pačias figūras ta pačia tvarka. Po sėkmingo įvedimo pamatysite sveikinimo pranešimą iš Windows. Spustelėkite „Atlikta“.
Sėkmingai įvedę šabloną, turėsite prieigą prie „Windows“ darbalaukio.
Apsauga naudojant įprastą slaptažodį aktuali „Windows XP“ ir „Windows 7“. Šablono raktas ir PIN kodas galimi tik 8 ir 10 operacinės sistemos versijoms.
Microsoft "paskyrą
„Windows“ leidžia prisijungti naudojant „Microsoft“ paskyrą. Dėl to galite pirkti „Microsoft Store“ ir naudotis kitomis įmonės paslaugomis. Be to, paskyrą galite apsaugoti slaptažodžiu. Norėdami tai padaryti, jums reikia:
- Atidarykite „Parinktys“.
- Dabar atidarykite paskyras.
- Skirtuke „Jūsų duomenys“ spustelėkite pažymėtą mygtuką.
- Įveskite savo prisijungimo vardą (el. paštą, telefoną arba Skype).
- Įveskite slaptažodį ir spustelėkite „Prisijungti“.
Komandinės eilutės naudojimas
Jei norite kuo greičiau įdiegti apsaugą ir turėti minimalių žinių apie komandinę eilutę, naudokite šį vadovą:
- Atidarykite komandų eilutę. Greičiausias būdas tai padaryti yra naudojant Win + R ir komandą „cmd“.
- Norėdami gauti informacijos apie paskyras, įveskite komandą "net users".
- Dabar įveskite „neto vartotojo vartotojo vardo slaptažodis“, kur vietoj vartotojo vardo turite įvesti paskyros pavadinimą, o vietoj „slaptažodžio“ - saugos raktą.
- Pasiruošę! Belieka iš naujo paleisti paskyrą ir patikrinti, ar nustatymai veikia.
Programos apsauga
Šiuo klausimu jums padės paprasta „Game Protector“ programa, kurią galima atsisiųsti iš oficialios svetainės. Norėdami naudoti programą, vadovaukitės instrukcijomis:
- Eikite į svetainę ir spustelėkite mygtuką „Atsisiųsti dabar“.
- Paleiskite diegimo programą ir spustelėkite „Kitas“.
- Pažymėkite langelį, kad sutiktumėte su licencijos sutarties sąlygomis, ir spustelėkite „Kitas“.
- Nurodykite diegimo aplanką.
- Nurodykite meniu aplanko pavadinimą ir spustelėkite „Kitas“.
- Taip pat galite sukurti nuorodą darbalaukyje.
- Dabar spustelėkite „Įdiegti“ ir palaukite, kol bus baigtas išpakavimas.
- Nepaisant pavadinimo, įrankis leidžia apsaugoti ne tik žaidimus, bet ir visas kitas programas. Tokiu būdu galite blokuoti vaiko prieigą prie naršyklės, telegramos, darbo programų ir pan. Paleiskite „Game Protector“ ir spustelėkite „Atidaryti“, kad pasirinktumėte programos vykdomąjį failą.
- Pasirinkite exe failą ir spustelėkite „Atidaryti“.
- Dabar du kartus įveskite slaptažodį (1). Jei reikia, galite pakeisti programos piktogramą ir pavadinimą (2).
- Nustatę visus parametrus, spustelėkite „Apsaugoti“. Dabar, kai paleisite programą, turėsite nurodyti sugalvotą slaptažodį.
Deja, „Game Protector“ neleidžia apsaugoti aplanko, disko ar „flash drive“. Todėl pažvelkime į kitos programos funkcionalumą.
Dėl aplanko
Norėdami nustatyti aplanko slaptažodį, naudosime „Password Protect Folder“ programos funkcionalumą (atsiuntimo nuoroda). Įdiegę paleiskite programą ir atlikite šiuos veiksmus:
- Spustelėkite mygtuką „Užrakinti aplankus“.
- Pasirinkite aplanką, kurį norite apsaugoti, ir spustelėkite Gerai.
- Įveskite slaptažodį ir spustelėkite „Užrakinti aplanką“.
- Taip pat galite įdiegti aplanko apsaugą dešiniuoju pelės mygtuku spustelėdami jį ir meniu pasirinkę ekrano kopijoje pažymėtą elementą.
Tokiu būdu galite apriboti prieigą prie bet kurios naršyklės (Yandex.Browser, Google Chrome ir kt.), kad vaikai negalėtų naršyti internete be priežiūros.
Per BIOS
- Paleiskite BIOS nustatymus naudodami tam skirtą mygtuką, kai paleisite kompiuterį. Po to atidarykite skyrių „Sauga“ ir pasirinkite „Administratoriaus slaptažodis“.
- Du kartus įveskite derinį ir spustelėkite Gerai. Po to iš naujo paleiskite kompiuterį.
Disko apsauga
Šiuolaikinėje sistemoje „Windows“ yra „BitLocker“ funkcija, leidžianti apsaugoti standųjį diską. Norėdami jį naudoti, turite vadovautis instrukcijomis:
- Atidarykite langą „Šis kompiuteris“ ir dešiniuoju pelės mygtuku spustelėkite norimą standžiojo disko skaidinį. Meniu pasirinkite Įgalinti BitLocker.

„Microsoft“ operacinės sistemos vartotojas, jau radęs 8 ar 10 ir žinantis, kaip išjungti integruotą „Defender“, tikriausiai pagalvojo apie prisijungimo slaptažodžio nustatymą kompiuteryje ar nešiojamame kompiuteryje. Ši operacija, neleidžianti autorizuoti OS be kodo, yra paprasta ir neužima daug laiko – paprastai manipuliacija užtrunka nuo penkių iki dešimties minučių. Kaip nustatyti slaptažodį kompiuteryje - pabandykime tai išsiaiškinti.
Kaip apsaugoti kompiuterį slaptažodžiu?
„Windows“ vartotojų slaptažodžių veikimo principas yra vienodas visoms operacinių sistemų kartoms: kai įjungiate arba išeinate iš miego režimo, kompiuteris prašo anksčiau įdiegto kodo. Jei asmens klaviatūra įvesta simbolių seka neatitinka nurodytos, nebeįmanoma tęsti autorizacijos – tai reiškia, kad „svečias“ negalės pasiekti svarbių duomenų, ištrinti ar iš naujo sukonfigūruoti programoje įdiegtų programų. kompiuteris.
Svarbu: slaptažodžio nustatymas sistemoje „Windows“ nesuteikia 100% saugumo garantijos - paleisti slaptažodžiu apsaugotą kompiuterį naudojant specialius įrankius, iš kurių vienas bus aptartas toliau, nėra sudėtingesnis nei.
Yra įvairių būdų, kaip nustatyti slaptažodį kompiuteryje, kuriame veikia Windows 7, 8, įskaitant 8.1 ir 10; Paprasčiausi metodai kiekvienai „Microsoft“ operacinės sistemos kartai bus pateikti žemiau. Visi jie yra visiškai saugūs ir netrukdo tolesniems nustatymams – įvedęs kodą, vartotojas gali nesunkiai išvalyti langus nuo šiukšlių.
Windows 7
„Windows 7“ slaptažodį galite nustatyti vienu iš toliau nurodytų būdų. Pirmasis tinka pradedantiesiems; pažengę – greitesni antra, trečia ir ketvirta.
Kontrolės skydelis
Norėdami nustatyti prieigos kodą naudodami standartinius „Windows“ įrankius, turite:
- Atidarykite meniu „Pradėti“ ir dešiniajame rodomo sąrašo stulpelyje pasirinkite „Valdymo skydas“.
- Eikite į skyrių „Vartotojų abonementai“ spustelėdami pelę.
- Eikite į naują puslapį poskyryje tuo pačiu pavadinimu.
- Tada kairiuoju pelės mygtuku spustelėkite nuorodą „Sukurti paskyros slaptažodį“.
- Atsidariusiame lange du kartus įveskite sugalvotą slaptažodį viršutiniuose teksto laukeliuose ir perskaitykite sistemos įspėjimą, kad didžiosios ir mažosios raidės skiriasi. Pavyzdžiui, jei vartotojas sugalvoja tokį slaptažodį kaip 12345Vasya, tada įjungdamas kompiuterį jis turi įvesti būtent šią simbolių seką, o ne 12345vasya, 12345vasyA ir pan.
- Apatiniame teksto lauke galite parašyti orientacinį klausimą, kuris padės atsiminti kodą. Viskas, ką jums reikia padaryti, tai spustelėkite mygtuką „Sukurti slaptažodį“.
- Pasiruošę! Dabar po vartotojo vardu pasirodys pranešimas „Apsaugotas slaptažodžiu“.
- Sukurtą kodą galite pakeisti naudodami atitinkamą nuorodą tame pačiame lange; Norėdami tai padaryti, viršutiniame lauke turite įvesti seną slaptažodį, o apatiniame - naują, tada spustelėkite mygtuką „Išsaugoti“.
- Norėdami pašalinti slaptažodį, spustelėkite nuorodą „Pašalinti...“, įveskite kodą ir spustelėkite mygtuką „Pašalinti slaptažodį“.
- Jei jums reikia apsaugoti kompiuterį slaptažodžiu ne saugumo sumetimais, o dėl kokių nors priežasčių, tiesiogiai nesusijusių su konfidencialių duomenų apsauga, pats kodas gali būti naudojamas kaip pagrindinis klausimas – šiuo atveju nėra jokių apribojimų.
- Dabar, kai įjungsite sistemą, priešais vartotoją pasirodys langas, kuriame bus prašoma įvesti slaptažodį.
- Jei kodas bus įvestas neteisingai, negalėsite prisijungti prie Windows.
- Grįžęs į įvesties puslapį ir atidžiai perskaitęs užuominą (jei ji pateikta), vartotojas pagaliau gali įvesti teisingą slaptažodį ir prisijungti prie savo paskyros.
Patarimas:Į slaptažodžio nustatymus galite pereiti paprastesniu būdu – meniu Pradėti paieškos juostoje įveskite žodį „slaptažodis“ ir pasirinkite atitinkamą elementą.
Vykdyti komandą
Specialių funkcijų naudojimas leidžia daug greičiau pakeisti „Windows“ slaptažodį; viskas, ko vartotojui reikia, yra griežtai laikytis veiksmų sekos ir tiksliai įvesti komandas, kurios bus pateiktos žemiau.
Norėdami nustatyti slaptažodį kompiuteryje arba nešiojamajame kompiuteryje, kuriame veikia "Windows 7", turite:
- Atidarykite meniu Pradėti, tada išplėskite submeniu Visos programos.
- Aplanke „Standartinis“ raskite ir paleiskite įrankį „Vykdyti“.
- Atsidariusiame lango vieninteliame redaguojamame lauke įveskite komandą lusrmgr.msc be tarpų ar papildomų simbolių ir spustelėkite mygtuką „Gerai“.
- Naujame puslapyje kairiuoju pelės mygtuku spustelėkite aplanką „Vartotojai“, esantį kairiajame stulpelyje.
- Raskite savo paskyrą, dešiniuoju pelės mygtuku spustelėkite ją ir atsidariusiame kontekstiniame meniu pasirinkite „Nustatyti slaptažodį“.
- Atidžiai perskaitykite operacinės sistemos įspėjimą ir spustelėkite mygtuką „Tęsti“.
- Kitame lange du kartus įveskite naują slaptažodį ir paspauskite mygtuką „Gerai“.
- Jei slaptažodžiai sutampa, vartotojas matys atitinkamą pranešimą. Kadangi dabar bus uždaryta nemokama prieiga net prie savo konfidencialių duomenų, vartotojas, norėdamas tęsti darbą, turi iš naujo paleisti kompiuterį ir vėl prisijungti – dabar naudodamas nurodytą kodą.
Svarbu:Ši parinktis leidžia pakeisti slaptažodį neįvedus senojo. Taigi, pamiršus senąjį kodą, vartotojas gali prisijungti prie administratoriaus paskyros ir, nesinaudodamas specialiomis priemonėmis, nustatyti naują.
Ctrl + Alt + Delete
Klavišų derinys, leidžiantis atidaryti užduočių tvarkyklę sistemoje Windows XP, išplėtė funkcionalumą naujos kartos operacinėse sistemose. Tai taip pat leidžia apsaugoti kompiuterį slaptažodžiu; dėl to turėtumėte:
- Laikydami nuspaudę tris nurodytus klavišus, iškvieskite „Windows“ užrakto ekraną ir pelės paspaudimu pasirinkite „Keisti slaptažodį“.
- Viršutiniame naujo lango teksto lauke įveskite seną slaptažodį (jei jis buvo nustatytas; jei ne, palikite tuščią), o apatiniuose teksto laukuose du kartus įveskite naują, tada spustelėkite mygtuką su rodykle. į dešinę.
- Jei senasis slaptažodis buvo įvestas neteisingai, vartotojas gaus klaidos pranešimą ir bus priverstas pakartoti operaciją nuo pat pradžių.
- Sėkmingai įvedęs senąjį ir naująjį kodus, kompiuterio savininkas pamatys pranešimą „Slaptažodis pakeistas“.
Svarbu: Norėdami nustatyti naują, tiesiog vėl atidarykite užrakinimo ekraną ir spustelėkite mygtuką „Keisti slaptažodį“.
Komandinė eilutė
Taip pat galite nustatyti slaptažodį sistemoje Windows naudodami komandinę eilutę; Tai nėra pats paprasčiausias, bet itin patikimas metodas, kurį sudaro keli žingsniai:
- Atidarykite meniu Pradėti, paieškos juostoje įveskite „Command Prompt“ ir spustelėkite pirmą rastą elementą.
- Atsidariusiame lange įveskite komandą „net user“ be kabučių, apatinių brūkšnių ir papildomų tarpų ir paspauskite klavišą Enter.
- Raskite savo paskyros pavadinimą ir dar kartą įveskite komandą „net user XXX *“, kur XXX yra vartotojo vardas, o „žvaigždutė“ nuo jo atskiriama vienu tarpu. Kabutės, kaip ir anksčiau, nėra būtinos.
- Nustatykite slaptažodį ir paspauskite Enter.
- Pakartokite tai ir naudokite tą patį klavišą.
Pasiruošę! Slaptažodis nustatytas. Galite jį pašalinti naudodami bet kurį iš anksčiau aprašytų metodų sistemoje „Windows 7“.
Windows 8
Norėdami nustatyti slaptažodį Windows 8 arba 8.1, turėtumėte:
- Atidarykite meniu Pradėti, eikite į skyrių Paskyros, tada eikite į skirtuką Prisijungimo parinktys.
- Naujo lango viršutiniame teksto lauke nustatykite slaptažodį ir patvirtinkite jį antrajame.
- Jei norite, sugalvokite pagrindinį klausimą, leidžiantį atsiminti kodą arba jį kopijuoti, tada patvirtinkite veiksmą.
Svarbu: Be slaptažodžio, Windows 8 ir 8.1 vartotojas gali nustatyti kitus būdus, kaip apsaugoti savo konfidencialius duomenis – šabloną arba PIN kodą.
Windows 10
Ir tai nėra sunkiau įdiegti nei bet kurioje ankstesnės kartos operacinėje sistemoje; vartotojui reikia:
- Atidarykite meniu Pradėti ir spustelėkite krumpliaračio piktogramą kairėje eilutėje.
- Atsidariusiame lange „Windows nustatymai“ pasirinkite skyrių „Paskyros“.
- Pagrindiniame puslapyje eikite į skirtuką „Prisijungimo parinktys“.
- Jei slaptažodis anksčiau nebuvo nustatytas, sistema praneš vartotojui apie būtinybę jį nustatyti dabar: tiesiog suraskite puslapyje bloką „Slaptažodis“ ir spustelėkite mygtuką „Pridėti“.
- Atsidariusiame lange, kaip ir anksčiau pateiktuose pavyzdžiuose, vartotojas turi paklausti ir dar kartą įvesti naują kodą (dviejuose viršutiniuose laukeliuose) ir (nebūtina) nustatyti klausimą, leidžiantį įsiminti simbolių seką.
- Jei duomenys viršutiniuose dviejuose redaguojamuose laukuose nesutampa, turėtumėte pažiūrėti, kur buvo padaryta klaida. Norėdami tai padaryti, spustelėkite akių piktogramą paslėptų simbolių dešinėje.
- Kompiuteryje nustatęs slaptažodį, savininkas tame pačiame skirtuke galės pridėti kitus autorizacijos būdus: nustatyti grafinį raktą ir trumpą PIN kodą.
- Galiausiai, pažymėdamas atitinkamą žymimąjį laukelį, vartotojas priverstinai blokuos kompiuterį, kai jo nėra.
„Windows 10“ slaptažodį galite nustatyti kitais būdais, aprašytais „Windows 7“ skyriuje: naudodami komandinę eilutę arba užrakinimo ekraną.
Kaip nustatyti slaptažodį per BIOS?
Lygiai taip pat patikimas būdas nustatyti slaptažodį kompiuteryje ar nešiojamajame kompiuteryje, kuriame veikia „Windows“, yra naudoti pagrindinę įvesties / išvesties sistemą arba BIOS. Norėdami įdiegti kodą tokiu būdu, turėtumėte iš naujo paleisti įrenginį, bet kokiu patogiu būdu įvesti BIOS ir tada:
- Pagrindiniame lange naudokite rodyklę dešinėn, kad pereitumėte į skirtuką Boot.
- Kai ten, naudokite rodyklę žemyn, kad pereitumėte į žemiausią saugos skyrių ir patvirtinkite pasirinkimą paspausdami klavišą Enter.
- Įsitikinęs, kad slaptažodis nenustatytas, vartotojas gali pasirinkti slaptažodžio tipą: Prižiūrėtojas (analogiškai „Administratorius“) arba Vartotojas (kiekvienam vartotojui atskirai).
- Rekomenduojama pradėti nuo pirmojo. Norėdami tai padaryti, turite eiti į jį, dar kartą paspauskite Enter, tada įveskite naują slaptažodį ir nustatykite jį naudodami tą patį klavišą.
- Dabar turite patvirtinti kodą įvesdami jį dar kartą.
- Jei simbolių sekos sutampa, vartotojas pamatys pranešimą, nurodantį, kad slaptažodis buvo sėkmingai nustatytas.
- Kitas kompiuterio savininko veiksmas yra apibrėžti „leidimus“ vartotojo abonementams pasirinkus vieną iš prieigos parinkčių: visišką, ribotą arba nulį.
- Jei norite, galite nustatyti vartotojo slaptažodį, eidami į elementą Keisti vartotojo slaptažodį ir pakartodami anksčiau aprašytą veiksmų seką.
- Jį galite nustatyti iš naujo naudodami parinktį Išvalyti vartotojo slaptažodį.
- Ir patvirtinkite savo sprendimą paspausdami mygtuką „Gerai“.
- Taip pat nepakenks, pereinant prie apatinės eilutės, kokiose situacijose reikia prašyti slaptažodžio.
- Atsidariusiame lange geriausia pasirinkti parinktį Always – tuomet kodą reikės įvesti ne tik paleidžiant, bet ir kompiuteriui išėjus iš miego režimo.
- Viskas paruošta. Vartotojas gali išsaugoti pakeitimus ir išeiti paspausdamas klavišą F10.
- Dabar, patvirtinęs veiksmą paspausdamas mygtuką „Gerai“, savininkas iš naujo paleis kompiuterį ir įsitikins, kad nebebus galima prisijungti be slaptažodžio.
Ką daryti, jei pamiršote savo kompiuterio slaptažodį?
Jei raidinė ir skaitmeninė seka visiškai pamiršta ir net pagrindinis klausimas nepadeda atsiminti kodo ir nenorite iš naujo įdiegti „Windows“, protingiausias sprendimas yra naudoti bet kurį iš galimų programinės įrangos produktų, įrašytų į optinį diską (LiveCD ) arba „flash“ kortelę.
Viena geriausių programų, padedančių apeiti „Windows“ slaptažodžio apsaugą, yra „Lazesoft Recover My Password“. Norėdami jį naudoti, jums reikia:
- Eikite į lazesoft.com ir viršutinio horizontalaus meniu skiltyje Produktai spustelėkite Lazesoft Recover My Password.
- Naujame puslapyje spustelėkite Nemokama parsisiųsti dabar!
- Atsidariusiame sąraše pasirinkite atitinkamą programinės įrangos produktą. Norint atlikti paprastą operaciją, pakaks nemokamos „Home“ versijos.
- Palaukite, kol bus peradresuotas į kitą puslapį, spustelėkite mygtuką Atsisiųsti dabar ir nustatykite, kur bus atsiųstas vykdomasis failas.
- Paleiskite „Lazesoft Recover My Password“ diegimo programą ir sutikite su vartotojo sutartimi.
- Tada, nustatę diegimo vietą, spustelėkite mygtuką Įdiegti.
- Proceso pabaigoje pažymėkite žymės langelį, leidžiantį paleisti programą iškart uždarius diegimo programą.
- Atsidariusiame pagrindiniame programos lange spustelėkite centrinį mygtuką, esantį pagrindiniame skirtuke.
- Išskleidžiamajame sąraše pasirinkite operacinę sistemą, su kuria norite dirbti.
- Tikslus „Windows“ slaptažodžio apėjimo reguliavimas pasiekiamas skiltyje „Optoins“.
- Visų pirma, čia galite nustatyti įkrovos „flash drive“ formatavimo metodą. Labai rekomenduojama pasirinkti NTFS, nors numatytasis pasirinkimas tinka.
- Spustelėkite mygtuką Kitas ir nustatykite, kaip turi būti įrašyti duomenys, kad jie veiktų su slaptažodžiu: optiniame diske (pakaks įprasto kompaktinio disko), „flash“ kortelėje ar standžiajame diske vaizdo pavidalu.
- Spustelėjus Pradėti, prasidės disko kūrimas. Tai užtrunka nuo kelių minučių iki pusvalandžio, priklausomai nuo kompiuterio galimybių ir veikiančios OS; Negalite uždaryti programos, kol procesas nebus baigtas.
- Įdėkite diską į įrenginį arba įkiškite USB atmintinę į kompiuterio jungtį ir paleiskite iš naujo; įjungus, pasirinkite pirmąją meniu eilutę, kuri atsidaro paspausdami klavišą Enter.
- Palaukite, kol bus įkeltas pagrindinis programos langas.
- Visos „Lazesoft Recover My Password“ funkcijos pasiekiamos meniu Pradėti.
- O ekrane rodoma patogios failų tvarkyklės nuoroda – jos pagalba galite nukopijuoti reikiamus duomenis iš standžiojo disko, nenustatydami slaptažodžio iš naujo.
- Norėdami pradėti dirbti su kodu, tame pačiame meniu pasirinkite Lazesoft Recover My Password.
- Naujame lange spustelėkite mygtuką Kitas.
- Patvirtinkite, kad nemokama programos versija naudojama nekomerciniais tikslais.
- Viršutiniame išskleidžiamajame sąraše pasirinkite operacinę sistemą, o apatiniame išskleidžiamajame sąraše – veiksmo tipą: slaptažodžio nustatymas iš naujo.
- Atsidariusiame sąraše raskite norimą paskyrą ir dar kartą spustelėkite mygtuką Kitas.
- Ir spustelėkite apvalų mygtuką Reset / Unlock.
- Po kelių sekundžių sistema praneš vartotojui, kad procesas sėkmingai baigtas. Dabar galite iš naujo paleisti kompiuterį ir prisijungti prie „Windows“ neįvesdami slaptažodžio.
Apibendrinkime
Norėdami nustatyti slaptažodį kompiuteryje, kuriame veikia "Windows 7", "8", "8.1" ir "Windows 10", turite naudoti skyriaus "Vartotojų abonementai" galimybes. Taip pat galite nustatyti kodą naudodami „Vykdyti“ paslaugų programą, komandų eilutę ir paleisdami kompiuterio užrakinimo ekraną. Jei pamiršote slaptažodį, norėdami jį iš naujo nustatyti, turėsite naudoti specialią programinę įrangą, pvz., Lazesoft Recover My Password programą.