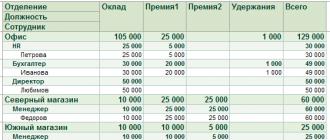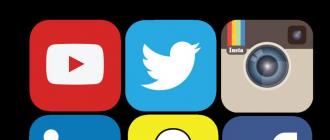Kaip atidaryti langą Vykdyti sistemoje Windows. Kur pradėti paleisti Kur rasti eilutę, kad paleistumėte „Windows 7“.
Jei norite sutrumpinti laiką, kurio reikia įprastiems procesams atlikti, ir tiesiog sužinoti daugiau apie naudingą komandą Vykdyti įvairiose „Windows“ versijose, tada atėjote į reikiamą vietą.
Funkcija „Vykdyti“ supaprastina vartotojo darbą bet kurioje OS versijoje
Kokie šio įrankio privalumai? Kaip jį paleisti „Windows 7“, „Windows 8“ ir „Windows 10“? Kokios komandos yra dialogo lange Vykdyti? Tai ir dar daugiau rasite čia.
- Taupykite pastangas ir laiką.Šis dialogas laikomas daugiafunkcia priemone, leidžiančia žymiai pagreitinti darbą. Įsivaizduokite, kiek pastangų reikia norint paleisti įrenginių tvarkytuvės langą. Pirmiausia atidarysime „Pradėti“, eikite į „Valdymo skydas“, plačiame sąraše raskite „Sistema“, tada pasirinkite „Įrenginių tvarkytuvė“. Jei šio algoritmo visai nežinote, prireiks gerų dešimties minučių, kad surastumėte šį langą.
- Sunkiai pasiekiamos komandos. Yra komandų, kurių negalima aptikti net naudojant „Windows Assistant“. Čia pasirodo skubus funkcijos „Vykdyti“ poreikis.
- Tikslus sistemos derinimas. Pažymėtina, kad šis įrankis suteikia vartotojui galimybę atlikti išsamesnę ir specializuotą sistemos konfigūraciją, kurios neįmanoma įgyvendinti be dialogo „Vykdyti“.
- Atsisveikink su Startu. Galiausiai jums nebereikės klaidžioti po meniu Pradėti platybes. Viskas, ko jums reikia, tai klavišais įvesti žodį į įrankių langą.

Vykdykite komandą „Windows 7“.
„Windows 7“ sistemos savininkai, atidarę „Pradėti“, neras ieškomo žodžio, nes kūrėjai nusprendė iš ten ištraukti įrankį kaip nereikalingą. Norint paleisti komandą Vykdyti sistemoje „Windows 7“, yra paprastas karštųjų klavišų rinkinys „Win (checkbox) + R“. Jei norite prisegti šį įrankį prie Pradėti, atlikite šiuos veiksmus:
- Dešiniuoju pelės mygtuku spustelėkite „Pradėti“;
- Atidarykite elementą „Ypatybės“;
- Raskite meniu Pradėti, pasirinkite šį skirtuką ir spustelėkite „Tinkinti“;
- Ieškome eilutės „Command Execute“ ir pažymime langelį, patvirtiname sprendimą.
Dabar mūsų ilgai lauktas dialogas pasirodys dešinėje pusėje esančiame Pradėti.
Vykdykite komandą „Windows 8“.
„Windows 8“ ir „Windows 8.1“ savininkams meniu Pradėti sukelia stiprų emocinį protrūkį, nes dabar nurodytas įrankių rinkinys yra ilgas langas su visomis plytelėmis, nuorodomis ir programomis. Tarp šio chaoso nereikia ieškoti komandos „Vykdyti“ - jos nėra. Norint iškviesti norimą dialogo langą, tinka pažįstamas karštųjų klavišų rinkinys „Win + R“ arba dešiniuoju pelės mygtuku spustelėjimas piktogramoje „Pradėti“.

Vykdykite komandą „Windows 10“.
Yra trys paprasti būdai, kaip atidaryti vertingą dialogo langą „Windows 10“:
- Paspauskite jau mėgstamus sparčiuosius klavišus „Win + R“ - taip, šis metodas taip pat tinka 10.
- Dešiniuoju pelės mygtuku spustelėkite atnaujintą „Windows 10“ pradžios piktogramą ir atsidarys nešiojamojo kompiuterio nustatymų sąrašas. Jame randame savo tikslą – pasiruošę.
- Kairėje „Windows 10“ užduočių juostos pusėje yra elementas „Ieškoti“. Jei į jį įvesite žodį „Bėk“, norimas objektas atsidurs pačiame sąrašo viršuje. Paspaudę komandos piktogramą, galime ją paleisti.

Pagrindinių „Windows“ komandų sąrašas
Tam tikros programos paleidimo komandų rinkinys yra platus. Kai kurie toliau pateikti dialogai yra labai pavojingi pradedantiesiems, nes gali kilti problemų su aparatūra ir sistema. Jei norite naudoti tam tikrą komandą, atminkite, kad visa atsakomybė tenka tik jums.
Programos atidarymas naudojant dialogo langą Vykdyti yra labai paprastas. Įvesdami norimą žodį ir paspausdami klavišą „Enter“, paleisite reikiamą programą tiek Windows 7, tiek 8 versijoje, tiek 10 versijoje.
Galiausiai pereikime tiesiai prie dialogų sąrašo:
- msconfig - „Sistemos konfigūracija“, leidžianti koreguoti paleisties ir sistemos diagnostiką.
- Taskmgr - „Task Manager“, rodantis vykstančius procesus, atidarytas programas ir kompiuterio apkrovą.
- regedit - „Registry Editor“ atidaro sistemos registrą ir galimus veiksmus.
- devmgmt.msc – „Įrenginių tvarkyklė“ padeda išspręsti tvarkyklių ir nešiojamojo kompiuterio komponentų problemas.
- sysdm.cpl – „Sistemos ypatybės“ konfigūruoja kompiuterio pavadinimą, našumą, nuotolinį valdymą, sistemos atkūrimą ir kt.
- cmd - „Komandų eilutė“ bus naudinga ekspertams.
- valdymas - „Aplanko parinktys“ buvo sukurtos norint pakeisti aplankų medžio nustatymus „Explorer“; sistemos failai čia paslėpti.
- secpol.msc – „Vietinė saugumo politika“ leidžia detaliai tinkinti OS.
- išjungimas - „Išjungimas“.
- Atsijungti - „Atsijungti iš sistemos“.
- desk.cpl – „Ekrano ypatybės“.
- valdymo klaviatūra - "Klaviatūros ypatybės", pelė - "pelės", spausdintuvai - "spausdintuvai".
- appwiz.cpl – „Pridėti arba šalinti programas“ leidžia valdyti programas.
- cleanmgr - „Disko valymas“ analizuoja diską ir siūlo pašalinti šiukšles.

Be to, yra komandos paleisti konkrečias programas, pavyzdžiui, firewall.cpl atidarys ugniasienę, mspaint paleis Paint, iexplore įkels naršyklę, notepad paleis Notepad, calc paleis skaičiuotuvą, o osk yra įjungtas. ekrano klaviatūra, naudojama vietoj įprastų klavišų.
Baigdamas norėčiau pasakyti, kad gerai žinant visas užklausas, komanda „Vykdyti“ tampa darbo kompiuteriu pagrindu, nes daugelis jos pranašumų šiuolaikiniam vartotojui yra labai svarbūs.
Laba diena visiems... Kaip Windows 7 paleisti programas iš meniu Vykdyti? Pirmiausia išsiaiškinkime, kaip patekti į šį meniu „VYKDYTI“.Pasirodo, naudodamiesi šiuo meniu galite atlikti daugybę skirtingų dalykų.Na, tarkime, kad atidarome programą. Ne tik atidaryti, bet ir su ADMINISTRATORIAUS teisėmis. Arba atidarykite mums reikalingą langą. Taip pat kompiuteriui galite priskirti bet kokią užduotį. Atitinkamai, su to paties ADMINISTRATORIAUS teisėmis.
Manau, kad bet kuris kompiuterio vartotojas žino dažniausiai pasitaikančias komandas, vykdomas lange „RUN“. Tai yra cmd (komandų eilutė) ir, žinoma, regedit (registro rengyklė). Jei tiksliai žinote komandą, kurią reikia įvesti į langą „RUN“, galite lengvai atidaryti bet kurią sistemos programą.
Kaip paleisti meniu RUN dialogo langą? Tai labai paprasta „PRADĖTI“ - „VYKDYTI“. Arba tarkime Win+R. Taip pat „Windows7“ paieškos juostoje galite įvesti komandos pavadinimą,ir paspauskite Enter, kad jį įvykdytumėte.Žemiau pateiksiu lentelės pavyzdį, kuriame aprašysiu, kokias komandas galima įvesti ir kokias programas galima įvesti iš „Windows 7“ meniu „Vykdyti“. Jei su tuo susiduriate pirmą kartą, tikriausiai geriau tiesiog pirmiausia perskaitykite šį straipsnį.
Programų paleidimas iš „Windows 7“ meniu Vykdyti
Paleidžiamos programos iš „Windows7“ meniu RUN - Komandų lentelė
| Rusiškas elemento pavadinimas | Angliškas elemento pavadinimas | Komanda | |
| Ftp protokolas (komandų eilutė) | Ftp protokolas (komandinė eilutė) | ftp | |
| Neišversta | „Iexpress“ vedlys | iepress | |
| Internet Explorer | Internet Explorer | ty tyrinėti | |
| Dažyti | Dažyti | mspaint | |
| Wordpad | Wordpad | rašyti | |
| ODBC duomenų šaltinio administratorius | ODBC duomenų šaltinio administratorius | odbcad32 | |
| Administracija | Administravimo įrankiai | kontroliuoti administravimo priemones | |
| Atsarginė kopija ir atkūrimas | Atsarginė kopija ir atkūrimas | sdclt | |
| Užrašų knygelė | Užrašų knygelė | Užrašų knygelė | |
| Windows ugniasienė | Windows ugniasienė | ugniasienė.cpl | |
| Įjunkite arba išjunkite „Windows“ funkcijas | Įjunkite arba išjunkite „Windows“ funkcijas | OptionalFeatures.exe | |
| Sistemos atkūrimo | Sistemos atkūrimo | rstrui | |
| Atsijungti | Atsijungti nuo Windows | Atsijungti | |
| Data ir laikas | Data ir laikas | timedate.cpl | |
| Disko defragmentavimo priemonė | Disko defragmentavimo priemonė | dfrgui | |
| Autorizacijos vadovas | Autorizacijos vadovas | azman.msc | |
| „Windows“ užduočių tvarkyklė | „Windows“ užduočių tvarkyklė | užduočių gr | |
| Vairuotojo patvirtinimo tvarkyklė | Vairuotojo tikrinimo tvarkyklė | tikrintojas | |
| įrenginių tvarkytuvė | Įrenginių tvarkytuvė | devmgmt.msc | |
| įrenginių tvarkytuvė | Įrenginių tvarkytuvė | hdwwiz.cpl | |
| Papildomos valandos | Papildomi laikrodžiai | kontrolinis timedate.cpl,1 | |
| Išjunkite Windows | Išjunkite Windows | išjungimas /s | |
| Pastabos | Lipnus užrašas | LipnusNe | |
| „Windows“ paskyros duomenų bazės apsauga | „Windows“ paskyros duomenų bazės apsauga | syskey | |
| Garsas | Garsas | mmsys.cpl | |
| Garsai (garso schema) | Garsai (garso tema) | valdymas mmsys.cpl,2 | |
| Garso įrašymas | Garso įrašymas | garso įrašymas | |
| Žaidimų įrenginiai | Žaidimų valdikliai | džiaugsmas.cpl | |
| TPM saugos aparatinės įrangos inicijavimas | Inicijuoti TMP saugos aparatinę įrangą | TpmInit | |
| Ekrano spalvų kalibravimas | Ekrano spalvų kalibravimas | dccw | |
| Skaičiuoklė | Skaičiuoklė | skaičiuok | |
| Komandinė eilutė | Komandinė eilutė | cmd | |
| „Windows“ komponentai | „Windows“ funkcijos | Pasirenkamos funkcijos | |
| Valdymo pultas (MMC) | Microsoft valdymo konsolė | mmc | |
| sistemos konfigūracija | Sistemos konfigūracija | msconfig | |
| Vietinė saugumo politika | Vietinė saugumo politika | secpol.msc | |
| Vietiniai vartotojai ir grupės | Vietiniai vartotojai ir grupės | lusrmgr.msc | |
| „Windows“ vaizdo atsisiuntimo vedlys | „Windows“ paveikslėlių gavimo vedlys | wiaacmgr | |
| Sukurti bendrinimo vedlį | Sukurkite bendrinamo aplanko vedlį | shrpubw | |
| Įrenginio tvarkyklės diegimo vedlys | Tvarkyklės paketo diegimo programa | dpinst | |
| Aparatūros diegimo vedlys | Pridėti aparatūros vedlį | hdwwiz | |
| Tūrio maišytuvas | Garso garsumas | sndvol | |
| Išteklių monitorius | Išteklių monitorius | resmon | |
| Programos prieigos ir numatytųjų nustatymų konfigūravimas | Nustatykite prieigą prie programos ir kompiuterio numatytuosius nustatymus | controlappwiz.cpl,3 | |
| Paskyros valdymo nustatymas | Vartotojo abonemento valdymo nustatymai | UserAccountControlSettings | |
| Žirklės | Pjaustymo įrankis | karpymo įrankis | |
| Bendrinami aplankai | Bendrinami aplankai | fsmgmt.msc | |
| Disko valymas | Disko valymo įrankis | cleanmgr | |
| Kontrolės skydelis | Kontrolės skydelis | kontrolė | |
| Aplankas "Šriftai" | Šriftų aplankas | šriftai | |
| Atsisiuntimų aplankas | "Atsisiuntimų" aplankas | Atsisiuntimai | |
| Aplankų nustatymai | Iš naujo paleiskite „Windows“. | išjungimas /r | |
| Spausdintuvų perkėlimas | Spausdintuvo perkėlimas | PrintBrmUi | |
| Rašikliai ir jutikliniai įrenginiai | Rašiklis ir prisilietimas | TabletPC.cpl | |
| Personalizavimas | Personalizavimas | valdyti darbalaukį | |
| Darbų planuotojas | Darbų planuotojas | kontroliuoti suplanuotas užduotis | |
| Nuotolinio darbalaukio ryšys | Nuotolinio darbalaukio ryšys | mstsc | |
| Programų gavimas | Gaukite programas | controlappwiz.cpl,1 | |
| Disko patikrinimas | Patikrinkite Disk Utility | chkdsk | |
| Sistemos failų tikrinimas ir atkūrimas | Sistemos failų tikrintuvas (nuskaitymas ir taisymas) | sfc /scannow | |
| Failo parašo patikrinimas | Failo parašo patvirtinimas | sigverif | |
| Dirigentas | „Windows Explorer“. | tyrinėtojas | |
| Explorer: C:\ | „Windows Explorer“: C:\ | \ | |
| Explorer: C:\Vartotojai\Jūsų_vardas | „Windows Explorer“: C:\Vartotojai\Jūsų_vardas | . | |
| Naršyklė: C:\Users\ | „Windows Explorer“: C:\Users\ | ... | |
| DiskPart programa | Disko skaidinių tvarkyklė | disko dalis | |
| Programos ir komponentai | Programos ir funkcijos | appwiz.cpl | |
| Įvykių peržiūros priemonė | Įvykių peržiūros priemonė | eventvwr.msc | |
| Ekrano skiriamoji geba | Ekrano skiriamoji geba | stalas.cpl | |
| Asmeninių ženklų redaktorius | Privatus veikėjų redaktorius | eudcedit | |
| Vietos grupės strategijos redaktorius | Vietos grupės strategijos redaktorius | gpedit.msc | |
| Registro redaktorius | Registro redaktorius | regedit | |
| Registro redaktorius | Registro redaktorius | regedt32 | |
| Fakso viršelio redaktorius | Fakso viršelio redaktorius | fxscover | |
| Gauta politika | Gautas politikos rinkinys | rsop.msc | |
| Sistemos informacija | Sistemos informacija | msinfo32 | |
| Sistemos savybės | Sistemos ypatybės | sysdm.cpl | |
| Sistemos ypatybės: Išplėstinė | Sistemos ypatybės: Išplėstinė | SystemPropertiesAdvanced | |
| Sistemos ypatybės: sistemos apsauga | Sistemos ypatybės: sistemos apsauga | SystemPropertiesProtection | |
| Sistemos ypatybės: aparatinė įranga | Sistemos ypatybės: aparatinė įranga | SystemPropertiesHardware | |
| Sistemos ypatybės: Nuotolinė prieiga | Sistemos ypatybės: Nuotolinis | SystemPropertiesRemote | |
| Savybės: iSCSI iniciatorius | iSCSI iniciatoriaus ypatybės | iscsicpl | |
| Savybės: internetas | Interneto ypatybės | inetcpl.cpl | |
| Savybės: Klaviatūra | Klaviatūros ypatybės | valdymo klaviatūra | |
| Savybės: pelė | Pelės ypatybės | valdymo pelė | |
| Savybės: pelė | Pelės ypatybės | pagrindinis.cpl | |
| Savybės: pelė: žymeklio parinktys | Pelės ypatybės: žymeklio parinktys | valdymo pagrindinis.cpl,2 | |
| Savybės: pelė: rodyklės (schema) | Pelės savybės: Rodyklės | valdymo pagrindinis.cpl,1 | |
| Sertifikatai | Sertifikatai | certmgr.msc | |
| Tinklo jungtys | Tinklo jungtys | valdyti tinklo ryšius | |
| Tinklo jungtys | Tinklo jungtys | ncpa.cpl | |
| Sistemos monitorius | Veikimo monitorius | perfmon | |
| Indeksavimo paslauga | Indeksavimo paslauga | ciadv.msc | |
| Paslaugos | Paslaugos | paslaugos.msc | |
| Komponentų paslaugos | Komponentų paslaugos | dcomcnfg | |
| Komponentų paslaugos | Komponentų paslaugos | comexp.msc | |
| Programų suderinamumas | Programų suderinamumas | msdt.exe -id PCWDiagnostic | |
| Sukurkite sistemos taisymo diską | Sukurkite sistemos taisymo diską | diską | |
| Netoliese esantys vartotojai | Žmonės šalia manęs | bendradarbiavimas.cpl | |
| Vartotojo vardų ir slaptažodžių išsaugojimas | Išsaugoti vartotojo vardai ir slaptažodžiai | credwiz | |
| „DirectX“ diagnostikos įrankis | „Direct X“ trikčių šalinimo įrankis | dxdiag | |
| Pagalbos tarnybos diagnostikos įrankis | „Microsoft“ palaikymo diagnostikos įrankis | msdt | |
| Skaitmenintuvo kalibravimo įrankis | Ditiliatoriaus kalibravimo įrankis | tabcal | |
| ClearType teksto reguliatorius | ClearType teksto derintuvas | cttune | |
| XPS peržiūros programa | XPS peržiūros programa | xpsrchvw | |
| Problema Atkūrimo veiksmų įrašymo įrenginys | Probleminių žingsnių įrašymo įrenginys | pkr | |
| simbolių lentelė | Simbolių žemėlapis | charmap | |
| Telefonas ir modemas | Telefonas ir modemas | telefonas.cpl | |
| „Windows“ nuotolinė pagalba | „Windows“ nuotolinė pagalba | msra | |
| Disko valdymas | Disko valdymas | diskmgmt.msc | |
| Kompiuterio valdymas | Kompiuterio valdymas | compmgmt.msc | |
| Spausdinimo valdymas | Spausdinimo valdymas | printmanagement.msc | |
| Spalvų valdymas | Spalvų valdymas | colorcpl | |
| Sąsajos kalbų diegimas arba pašalinimas | Įdiekite arba pašalinkite ekrano kalbas | lpksetup | |
| Prietaisai ir spausdintuvai | Prietaisai ir spausdintuvai | valdymo spausdintuvai | |
| vartotojų paskyros | Vartotojų paskyros | Netplwiz | |
| Langų spalva ir išvaizda | Lango spalva ir išvaizda | valdymo spalva | |
| „Windows“ mobilumo centras | „Windows“ mobilumo centras | mblctr | |
| Pagalbos centras | Veiksmo centras | wscui.cpl | |
| Sinchronizavimo centras | Sinchronizavimo centras | mobsync | |
| Prieinamumo centras | Lengvos prieigos centras | utilmanas | |
| Šifravimo failų sistema (EFS) | Šifravimo failų sistema | rekeywiz | |
| Šriftai (pridėti arba pašalinti) | Šriftai | valdymo šriftus | |
| Ekranas (teksto dydis) | Ekranas (teksto dydis) | dpiskalavimas | |
| Ekrano klaviatūra | Ekrano klaviatūra | osk | |
| Didintuvas | Didintuvas | padidinti | |
| Pasakotojas | Microsoft Diktorius | reporteris | |
| Maitinimas | Maitinimo parinktys | powercfg.cpl | |
| Maitinimo parinktys: Išplėstinės parinktys | Maitinimo parinktys: Išplėstiniai nustatymai | valdymas powercfg.cpl,1 | |
| WMI valdymas | Windows valdymo infrastruktūra | wmimgmt.msc | |
| kalbos ir regionų standartai | Regionas ir kalba | intl.cpl | |
| Regionas ir kalba: neprivaloma | Regionas ir kalba: administracinė | valdymo intl.cpl,3 | |
| Regionas ir kalba: kalbos ir klaviatūros | Regionas ir kalba: klaviatūros ir kalbos | valdymo intl.cpl,2 |
Išvada
Jei kuris nors iš sąrašo elementų jums neprasideda. Greičiausiai tai reiškia, kad jis neįdiegtas. Daugelį „Windows“ komponentų galima įdiegti iš meniu Pradėti – Valdymo skydas – Programosir komponentai“ – „Įjungti arba išjungti Windows komponentus“. Nebent, žinoma, įdiegta Windows7, o ne agregatas.
Dažnai susiduriame su būtinybe paaiškinti skaitytojui paprastus, bet kartu ir svarbius dalykus, tokius kaip, pavyzdžiui, failo ar kokios nors programos paleidimas Sistemos administratoriaus vardu.
Panašių straipsnių serija pirmiausia bus skirta neprofesionalams ir vartotojams, kurie tik pradeda kopti į kompiuterių aukštumas. Tačiau, kas žino, gal net patyręs guru ras ką nors įdomaus sau?
Kaip atidaryti „Vykdyti“ sistemoje „Windows“.
Mažas vienos eilutės dialogo langas yra vienas naudingiausių įrankių Microsoft produktų vartotojams. Pasitvirtinusi „Windows 7“, ši funkcija taip pat sulaukė pritarimo tarp „Windows 10“ ir „8“ gerbėjų, leidžianti vykdyti įvairias komandas vos dviem paspaudimais.
Yra keli būdai paleisti langą:
- meniu Pradėti suraskite pradžios mygtuką;
- skambinti naudojant sparčiuosius klavišus;
- atidaryti per Task Manager.
Per meniu Pradėti
Galite vėl atidaryti skirtuką „Vykdyti“ tokiu būdu įvairiais būdais. Pirma, meniu Pradėti yra mygtukas, kurį tiesiog spustelėję pamatysite norimą langą.
Tačiau šis metodas labiau tinka „Windows 7“, o „Windows 8“ arba „10“ sąsajoje šio mygtuko gali nebūti.
Antra, galite naudoti sistemoje integruotą paiešką: tiesiog pradėkite rašyti ieškomą žodį („paleisti“) paieškos laukelyje („Windows 7“ atveju) arba tiesiai į išklotą meniu („Windows 8“, „10“). .

Per spartųjį klavišą
Vienu metu paspaudus „Windows“ ir „R“ klavišus nešiojamajame arba kompiuterio klaviatūroje, atsidarys langas Vykdyti.


Norėdami pasiekti skydelį Vykdyti, taip pat galite naudoti specialų meniu, vadinamą Power User Menu. Jį galite atidaryti vienu metu paspausdami „Windows“ ir „X“ klavišus.
Power User Menu leidžia pasiekti ne tik eilutę „Vykdyti“, bet ir daugybę kitų sistemos vietų, įskaitant „Control Panel“, „Task Manager“ ir kitas.


Per „Task Manager“
Atidarykite „Windows Task Manager“ bet kokiu žinomu būdu, viršutiniame kairiajame kampe raskite skirtuką „Failas“, iškart po to išskleidžiamajame meniu spustelėkite „Vykdyti naują užduotį“ (arba „Nauja užduotis (Vykdyti . ..)“, jei naudojate „Windows 7“). Šis derinys leidžia atidaryti langą Vykdyti, tačiau reikalauja daugiau pastangų ir laiko nei ankstesni metodai.

Išvada
Dabar, perskaitę mūsų straipsnį, lango Vykdyti paleidimo būdai jums žinomi. Galbūt labiausiai pageidautina naudoti spartųjį klavišą (Win + R), tačiau tikime, kad kiekvienas gali laisvai pasirinkti sau patinkantį būdą.
Vykdykite komandą „Windows 7“, „8“. naudojamas greitam sistemos paslaugų, programų, failų ir aplankų paleidimui. Alternatyva komandai Vykdyti yra meniu Pradėti paieška, tačiau ji neišsaugo paskutinių įvestų komandų sąrašo. Norėdami atidaryti langą Vykdyti Windows 7, 8, galite naudoti šiuos metodus:
2. Eikite į skyrių „App Paths“ (visą kelią žr. toliau pateiktoje ekrano kopijoje).
3. Dešiniuoju pelės mygtuku spustelėkite App Paths. Meniu nuveskite pelės žymiklį ant „sukurti“, tada pasirinkite „skyrius“.

4. Suteikite skaidiniui pavadinimą, pvz., torrent.exe (įrašykite pavadinimą naudodami .exe) ir spustelėkite Enter.
5. Pasirinkite sukurtą parametrą, tada dukart spustelėkite „default“ dešinėje pusėje. Lauke „reikšmė“ įveskite visą failo (.exe) kelią ir spustelėkite Gerai.

6. Tuščioje erdvėje dešiniuoju pelės mygtuku spustelėkite, perkelkite pelės žymeklį į "naujas" ir spustelėkite "eilutės parametras". Pavadinkite jį Path. Kairiuoju mygtuku dukart spustelėkite Kelias ir lauke „reikšmė“ įveskite kelią į aplanką, kuriame yra exe failas, tada spustelėkite Gerai.

Uždarykite registro rengyklę. Paleiskite „Vykdyti“ ir įveskite programos pavadinimą, kad greitai atidarytumėte.
Dabar tu žinai kas yra paleisties komanda Windows 7, 8, kaip jį įjungti ir išjungti, taip pat turite išplėstinį standartinių komandų sąrašą ir galite lengvai sukurti pasirinktinių komandų sąrašą. Tikiuosi, kad straipsnis buvo naudingas ir atsakė į jūsų klausimus.
Dauguma kasdienių operacijų, kurias atliekame sistemoje „Windows“, atliekamos naudojant pelę. Ir tai nenuostabu, nes pelė yra pagrindinis grafinės vartotojo sąsajos (GUI) įrankis. Tačiau „Windows“ turi slėptuves, kurių, deja, tokiu būdu pasiekti nepavyks. Norėdami tai padaryti, turėsite duoti sistemai tiesiogines instrukcijas komandų forma. Tai yra, elkitės taip, kaip darė prieš GUI atsiradimą, pavyzdžiui, tokiose operacinėse sistemose kaip MS-DOS arba UNIX.
Net ir šiandien komandų eilutė yra esminis „Linux“ įrankis, įskaitant GUI pagrįstus paskirstymus, tokius kaip „Ubuntu“. O kartais nutinka taip, kad atlikti kai kuriuos veiksmus naudojant komandą yra paprasčiau. Taigi mygtukai, sąrašai ir meniu toli gražu nėra vienintelis būdas valdyti programas ir duomenis. „Windows 7“ langas Vykdyti yra skirtas būtent tiems tikslams, kuriuos mes apibūdinome. Kaip vykdyti įprastu tekstiniu pranešimu pateiktą užsakymą sistemoje „Windows 7“?
 Vykdymo langas yra skirtas šiai užduočiai atlikti. Alternatyva šiam langui yra komandinės eilutės (konsolės) sąsaja. Vykdyti dialogo formą galima pasiekti iš operacinės sistemos meniu Pradėti. Daugiau skaitykite žemiau.
Vykdymo langas yra skirtas šiai užduočiai atlikti. Alternatyva šiam langui yra komandinės eilutės (konsolės) sąsaja. Vykdyti dialogo formą galima pasiekti iš operacinės sistemos meniu Pradėti. Daugiau skaitykite žemiau.
Kaip pasiekti Run sąsają?
Kartais meniu Pradėti parinktis Vykdyti nerodoma. Norėdami įjungti jo rodymą, turite dešiniuoju pelės mygtuku spustelėti piktogramą "Pradėti", iškviesti kontekstinį meniu ir iš jo pasirinkti "Ypatybės". Su jo pagalba galite atidaryti formą „Užduočių juostos ir pradžios meniu ypatybės“. Tada eikite į skirtuką „Pradėti meniu“ ir spustelėkite mygtuką „Tinkinti“. Dėl to gauname maždaug tokį sąrašą:
 Kuriame turite pažymėti langelį, esantį parinkties kairėje „Paleisti komandą“. Dabar tinkama komanda visada bus matomiausioje vietoje.
Kuriame turite pažymėti langelį, esantį parinkties kairėje „Paleisti komandą“. Dabar tinkama komanda visada bus matomiausioje vietoje.
Patyrę vartotojai puikiai žino vieną įdomią ir ne itin akivaizdžią funkciją. Pasirodo, dialogo sąsaja komandoms įvesti labai lengvai pakeičiama standartiniu paieškos lauku „Rasti programas ir failus“. Įveskite bet kurią instrukciją į šį lauką ir gaukite lygiai tą patį rezultatą.
 Siūlėme valdyti sistemą be pelės, o prieiti prie nagrinėjamos sąsajos naudojame pelę. Be to, turime žinoti, kur yra nuoroda, kurią turime spustelėti šia pele. Tai nėra labai logiškas požiūris, jei darbą su pele bandome pakeisti klaviatūros technikomis. Ar yra būdas gauti tai, ko norite, nenaudojant pelės? Taip, toks metodas yra, apie jį vertėtų kalbėti pačioje pradžioje, bet nusprendėme apsvarstyti visas galimybes. Norėdami pasiekti tą patį efektą, tiesiog naudokite sparčiuosius klavišus + „R“.
Siūlėme valdyti sistemą be pelės, o prieiti prie nagrinėjamos sąsajos naudojame pelę. Be to, turime žinoti, kur yra nuoroda, kurią turime spustelėti šia pele. Tai nėra labai logiškas požiūris, jei darbą su pele bandome pakeisti klaviatūros technikomis. Ar yra būdas gauti tai, ko norite, nenaudojant pelės? Taip, toks metodas yra, apie jį vertėtų kalbėti pačioje pradžioje, bet nusprendėme apsvarstyti visas galimybes. Norėdami pasiekti tą patį efektą, tiesiog naudokite sparčiuosius klavišus + „R“.