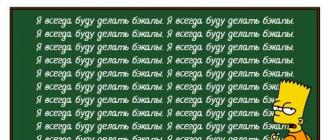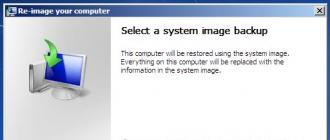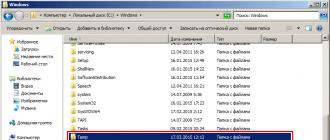Windows 10 құпия сөзі қате Windows жүйесінің кез келген нұсқасында ұмытылған құпия сөзді оңай қалпына келтіру жолы. Пәрмен жолы режиміне қалай кіруге болады
Бұл нұсқаулық Microsoft тіркелгісін немесе жергілікті тіркелгіні пайдаланып жатқаныңызға қарамастан Windows 10 жүйесінде ұмытылған құпия сөзді қалай қалпына келтіру керектігін көрсетеді. Құпия сөзді қалпына келтіру процесінің өзі бірнеше шағын нюанстарды қоспағанда, операциялық жүйенің алдыңғы нұсқалары үшін сипаттағандармен бірдей. Ағымдағы құпия сөзді білсеңіз, қарапайым жолдар бар екенін ескеріңіз: .
Егер сізге бұл ақпарат қажет болса, себебі сіз орнатқан Windows 10 құпия сөзі қандай да бір себептермен жарамсыз болса, мен оны алдымен Caps Lock қосулы және өшірулі, орыс және ағылшын тілдерінде енгізуге тырысуды ұсынамын - бұл көмектесуі мүмкін.
1803 нұсқасынан бастап (алдыңғы нұсқалар үшін әдістер нұсқауларда кейінірек сипатталған), жергілікті тіркелгі құпия сөзін қалпына келтіру бұрынғыға қарағанда оңайырақ болды. Енді Windows 10 жүйесін орнатқан кезде құпия сөзді ұмытып қалсаңыз, оны кез келген уақытта өзгертуге мүмкіндік беретін үш қауіпсіздік сұрағын қоясыз.

Осыдан кейін пароль өзгереді және сіз жүйеге автоматты түрде кіресіз (сұрақтарға дұрыс жауап берген жағдайда).
Windows 10 құпия сөзін бағдарламаларсыз қалпына келтіріңіз
Біріншіден, Windows 10 құпия сөзін үшінші тарап бағдарламаларынсыз (тек жергілікті тіркелгі үшін) қалпына келтірудің екі жолы туралы сөйлесейік. Екі жағдайда да компьютерде орнатылған жүйенің бірдей нұсқасы міндетті емес, Windows 10 жүйесі бар жүктелетін USB флэш-дискісі қажет болады.
Бірінші әдіс келесі қадамдардан тұрады:
- Windows 10 жүктелетін USB флэш-дискісінен жүктеңіз, содан кейін орнатушыда Shift+F10 (кейбір ноутбуктерде Shift + Fn + F10) пернелерін басыңыз. Пәрмен жолы ашылады.
- Пәрмен жолында енгізіңіз regeditжәне Enter пернесін басыңыз.

- Тіркеу редакторы ашылады. Онда сол жақ панельде таңдаңыз HKEY_LOCAL_MACHINE, содан кейін мәзірден «Файл» - «Ұяны жүктеу» тармағын таңдаңыз.
- Файлға жолды көрсетіңіз C:\Windows\System32\config\SYSTEM(кейбір жағдайларда жүйелік дискінің әрпі әдеттегі C әрпінен өзгеше болуы мүмкін, бірақ қажетті әріпті дискінің мазмұны арқылы оңай анықтауға болады).
- Жүктелген ұяшыққа атау (кез келген атау) орнатыңыз.

- Жүктеп алынған тізілім кілтін ашыңыз (белгіленген атау астында орналасады HKEY_LOCAL_MACHINE), ал онда - бөлімше Орнату.
- Тіркеу редакторының оң жағында параметрді екі рет басыңыз CmdLineжәне мәнді орнатыңыз cmd.exe

- Параметр мәнін дәл осылай өзгертіңіз SetupTypeқосулы 2 .
- Тіркеу редакторының сол жағында 5-қадамда аты көрсетілген бөлімді таңдаңыз, содан кейін «Файл» - «Ұяны босату» тармағын таңдаңыз, түсіруді растаңыз.

- Тіркеу өңдегішін, Пәрмен жолын, Орнатуды жабыңыз және компьютерді қатты дискіден қайта іске қосыңыз.
- Жүйе жүктелген кезде пәрмен жолы автоматты түрде ашылады. Онда пәрменді енгізіңіз таза пайдаланушыпайдаланушылар тізімін көру үшін.
- Пәрменді енгізіңіз қалаған пайдаланушыға жаңа құпия сөз орнату үшін. Пайдаланушы атында бос орындар болса, оны тырнақшаға қойыңыз. Құпия сөзді жою қажет болса, жаңа құпия сөздің орнына қатарынан екі тырнақшаны енгізіңіз (арасында бос орынсыз). Мен парольді кириллицада теруді ұсынбаймын.

- Пәрмен жолында енгізіңіз regeditжәне тізілім кілтіне өтіңіз HKEY_LOCAL_MACHINE\Жүйе\Орнату
- Параметрден мәнді алып тастаңыз CmdLineжәне мәнді орнатыңыз SetupTypeтең 0

- Тіркеу редакторын және пәрмен жолын жабыңыз.
Бұл сізді кіру экранына апарады және пайдаланушының құпия сөзі сіз қалағанға өзгертіледі немесе жойылады.
Кірістірілген әкімші тіркелгісі арқылы пайдаланушының құпия сөзін өзгерту
Бұл әдісті пайдалану үшін сізге мыналардың бірі қажет: компьютердің файлдық жүйесін жүктеу және оған кіру мүмкіндігі бар Live CD немесе Windows 10, 8.1 немесе Windows 7 дистрибуциясы. Мен соңғы опцияны пайдалануды көрсетемін - яғни. , орнату флэш-дискінде Windows қалпына келтіру құралдарын пайдаланып құпия сөзді қалпына келтіру. 2018 жылғы маңызды ескерту: Windows 10 жүйесінің соңғы нұсқаларында (1809, кейбірі - 1803), төменде сипатталған әдіс жұмыс істемейді, осалдық жабылды.
Бірінші қадам - көрсетілген дискілердің бірінен жүктеу. Жүктеп алғаннан кейін және орнату тілін таңдау экраны пайда болғаннан кейін Shift + F10 пернелерін басыңыз - бұл пәрмен жолын шығарады. Егер мұндай ештеңе болмаса, орнату экранында тілді таңдағаннан кейін төменгі сол жақтағы «Жүйені қалпына келтіру» тармағын таңдап, Ақауларды жою - Қосымша опциялар - Пәрмен жолы тармағына өтіңіз.
Пәрмен жолында пәрмендерді ретімен енгізіңіз (енгізгеннен кейін Enter пернесін басыңыз):
- диск бөлігі
- тізім көлемі

Сіз қатты дискідегі бөлімдердің тізімін көресіз. Windows 10 орнатылған бөлімнің әрпін (оны өлшемі бойынша анықтауға болады) есте сақтаңыз (орнатушыдан пәрмен жолын іске қосқан кезде бұл C болмауы мүмкін). Exit деп теріп, Enter пернесін басыңыз. Менің жағдайда, бұл C дискісі, мен бұл әріпті келесі енгізу керек командаларда қолданамын:
- c:\windows\system32\utilman.exe c:\windows\system32\utilman2.exe жылжытыңыз
- c:\windows\system32\cmd.exe c:\windows\system32\utilman.exe көшіру
- Егер бәрі жақсы болса, пәрменді енгізіңіз wpeutil қайта жүктеңізкомпьютерді қайта іске қосу үшін (оны басқа жолмен қайта қосуға болады). Бұл жолы жүктелетін USB флэш-дискісінен немесе дискіден емес, жүйелік дискіден жүктеледі.

Ескерту: егер сіз орнату дискісін пайдаланбаған болсаңыз, бірақ басқа нәрсе болса, онда сіздің міндетіңіз жоғарыда сипатталғандай пәрмен жолын немесе басқа құралдарды пайдаланып, System32 қалтасында cmd.exe көшірмесін жасау және осы көшірмені utilman деп өзгерту. .exe.
Жүктеп алғаннан кейін құпия сөзді енгізу терезесінде төменгі оң жақтағы «Арнайы мүмкіндіктер» белгішесін басыңыз. Windows 10 пәрмен жолы ашылады.
Пәрмен жолында енгізіңіз таза пайдаланушы пайдаланушы аты жаңа құпия сөзжәне Enter пернесін басыңыз. Пайдаланушы аты бірнеше сөзден тұрса, тырнақшаларды пайдаланыңыз. Пайдаланушы атын білмесеңіз, пәрменді пайдаланыңыз желі пайдаланушылары Windows 10 пайдаланушы аттары тізімін көру Құпия сөзді өзгерткеннен кейін сіз дереу жаңа құпия сөзді пайдаланып тіркелгіңізге кіре аласыз. Төменде осы әдісті егжей-тегжейлі көрсететін бейне бар.
Windows 10 құпия сөзін қалпына келтірудің екінші нұсқасы (жоғарыда сипатталғандай пәрмен жолы іске қосылған)
Бұл әдісті пайдалану үшін компьютерде Windows 10 Professional немесе Enterprise орнатылған болуы керек. Пәрменді енгізіңіз таза пайдаланушы Әкімші /белсенді: иә(Windows 10 жүйесінің ағылшын тілі немесе қолмен орысша нұсқасы үшін Әкімші орнына Әкімшіні пайдаланыңыз).

Пәрмен сәтті іске қосылғаннан кейін немесе компьютерді қайта іске қосқаннан кейін сізге пайдаланушы таңдауы ұсынылады, белсендірілген әкімші тіркелгісін таңдап, онымен құпия сөзсіз жүйеге кіріңіз.

Жүйеге кіргеннен кейін (бірінші кіруге біраз уақыт кетеді), «Бастау» түймесін тінтуірдің оң жақ түймешігімен басып, «Компьютерді басқару» тармағын таңдаңыз. Ал онда - Жергілікті пайдаланушылар - Пайдаланушылар.

Құпия сөзді қалпына келтіргіңіз келетін пайдаланушы атын тінтуірдің оң жақ түймешігімен нұқыңыз және «Құпия сөзді орнату» мәзір элементін таңдаңыз. Ескертуді мұқият оқып, Жалғастыру түймесін басыңыз.

Осыдан кейін жаңа тіркелгі құпия сөзін орнатыңыз. Айта кету керек, бұл әдіс тек жергілікті Windows 10 тіркелгілері үшін толығымен жұмыс істейді.Microsoft тіркелгісі үшін сіз бірінші әдісті пайдалануыңыз керек немесе егер бұл мүмкін болмаса, әкімші ретінде кіру арқылы (жаңа сипатталғандай) жаңасын жасаңыз. компьютер пайдаланушысы.

Ақырында, егер сіз құпия сөзді қалпына келтірудің екінші әдісін қолдансаңыз, мен бәрін бастапқы пішініне қайтаруды ұсынамын. Пәрмен жолы арқылы кірістірілген әкімші жазбасын өшіріңіз: таза пайдаланушы Әкімші /белсенді:жоқ
Сондай-ақ System32 қалтасынан utilman.exe файлын жойыңыз, содан кейін utilman2.exe файлының атын utilman.exe деп өзгертіңіз (егер мұны Windows 10 ішінде жасау мүмкін болмаса, бастапқыдағыдай қалпына келтіру режиміне өту керек және пәрмен жолында осы әрекеттерді орындаңыз (жоғарыдағы бейнеде көрсетілгендей) Дайын, жүйеңіз қазір бастапқы пішінде және оған қол жеткізе аласыз.
Dism++ ішінде Windows 10 құпия сөзін қалпына келтіріңіз
Dism++ — Windows жүйесінде баптау, тазалау және басқа әрекеттерге арналған қуатты тегін бағдарлама, сонымен қатар Windows 10 жергілікті пайдаланушы құпия сөзін жоюға мүмкіндік береді.
Мұны осы бағдарлама арқылы орындау үшін мына қадамдарды орындаңыз:

Dism++ бағдарламасы және оны қай жерден жүктеп алу керектігі туралы қосымша мәліметтер бөлек мақалада.
Windows 10 жүйесінде ұмытылған құпия сөзді қалпына келтіру
Бұл барлығында болған. Сіз компьютеріңізге отырасыз, Windows жүйесіне кіресіз, пароль деп санайтын комбинацияны енгізесіз, содан кейін кенеттен құпия сөзіңізді ұмытып кеткеніңізді түсінесіз! Сіз әр түрлі әріптер мен сандар комбинацияларын сынап көресіз, дәл не істейтінін анықтауға тырысасыз, бірақ ештеңе жұмыс істемейді. Енді не істеу керек?
Бақытымызға орай, Windows 10 жүйесіндегі құпия сөзді қалпына келтіру процедурасы негізінен Windows 8 жүйесіндегі қалпына келтіру процедурасына бірнеше айырмашылықтарымен ұқсас. Төменде Microsoft Live 10 логинін қалпына келтіру процедурасының сипаттамасын және жергілікті желіде тіркелген басқа пайдаланушылар үшін ұсыныстарды ұсынамыз.
Microsoft Live тіркелгілері үшін құпия сөзді қалпына келтіру құралын пайдалану
Мәселені шешудің бірінші және ең айқын жолы - рұқсатты қалпына келтіру үшін Microsoft веб-сайтында қолжетімді стандартты құпия сөзді қалпына келтіру функциясын пайдалану. Сайт қалпына келтірудің үш нұсқасын ұсынады. Кез келген онлайн тіркелгіге кіруді қалпына келтіру қажет болса, «Құпия сөзді ұмыттыңыз» опциясын пайдалануға болады.

Осы бөлімге кіргеннен кейін сіз құпия сөзді қалпына келтіру бөлімі үшін қалқымалы терезені көресіз, оны көптеген компаниялар сіздің жеке деректеріңізді тексеру кезінде пайдаланады. Тіркеу кезінде қосымша электрондық поштаны немесе телефон нөмірін көрсетсеңіз, қосымша әрекеттерді орындау қажетсіз құпия сөзді қалпына келтіруге сілтеме аласыз.


Пайдаланушы файлдарын сақтау үшін жаңа тіркелгі жасау
Алдымен, CD немесе ISO дискісінен жүктеу үшін BIOS жүйесіндегі жүктеу жолын өзгерту арқылы Windows 10 орнату файлын іске қосыңыз
Жүктеп алу басталғаннан кейін Shift+F10 тіркесімін басыңыз.

Пернелерді басқаннан кейін пәрмен жолы пайда болады. Пәрмен жолында Utility Manager қолданбасын кіру экранына өзгертіңіз cmd.exeкелесі комбинацияларды енгізу арқылы:
Жылжыту d:\windows\system32\utilman.exe d:\windows\system32\utilman.exe.bak көшірме d:\windows\system32\ cmd.exe d:\windows\system32\utilman.exe

Осы әрекетті аяқтағаннан кейін, wpeutil reboot пәрменін пайдаланып компьютерді қайта жүктеңіз.
Жүйеге кіру экраны пайда болғаннан кейін Utility Manager бағдарламасын іске қосыңыз. Егер бәрі дұрыс орындалса, терезені көресіз cmd.exeтөмендегі суретте көрсетілгендей

Таза пайдаланушы

Содан кейін терезені жауып, компьютерді қайта іске қосыңыз. Қайта жүктегеннен кейін жаңа пайдаланушы аты бар экран пайда болады.

Мұнда басыңыз және жаңа құпия сөзіңізді енгізіңіз. Содан кейін төменгі оң жақ бұрыштағы «Бастау» пәрменін басып, пәрмендер тізімінен «Басқару тақтасын» таңдаңыз.

«Жергілікті пайдаланушылар мен топтар» қойындысына өтіп, ашылмалы тізімнен қажетті пайдаланушыны таңдап, тінтуірдің оң жақ түймешігімен басыңыз. Құлыпталған тіркелгіңізге кіру үшін «Құпия сөзді орнату» опциясын таңдап, жаңа құпия сөзді енгізіңіз!


Бұл әдіс жергілікті желі тіркелгілерінің құпия сөздерін қалпына келтіру үшін қолданылуы керек. Microsoft Live құпия сөзін қалпына келтіру қажет болса, онлайн қалпына келтіру опцияларын пайдаланыңыз


Анау. Құпия сөзді желіде қалпына келтіру мүмкін болмаса, сәйкес қалтаны басу арқылы C:\Users пәрменін пайдаланып маңызды файлдарға немесе қалталарға қол жеткізу мүмкіндігі бар.


Егер бәрі сәтсіз болса: Microsoft қолдау қызметіне қоңырау шалыңыз
Егер Microsoft веб-сайты арқылы автоматты қалпына келтіру процесі тек Live үшін тіркелгіңізді қалпына келтіруге көмектеспесе, қолдау қызметіне қоңырау шалыңыз.

TechNet анықтамалық орталығының қолдау қызметіне қоңырау шалған кезде сізден тіркелгіңізді тіркеу кезінде көрсеткен қауіпсіздік сұрағына жауап сұралады. Қауіпсіздік сұрағыңыздың жауабын ұмытып қалсаңыз, сіз жеке деректеріңізді екі рет тексеруге арналған әртүрлі технологияларды пайдалана отырып, есептік жазбаңыз қалпына келтірілетін басқа қызметке қайта бағытталасыз. Қосарланған тексеру кезінде сізден есептік жазбаңызды пайдалану мақсаты туралы егжей-тегжейлі сұралуы мүмкін; немесе контактілер тізіміндегі пайдаланушы аттары.
Кем дегенде екі сұраққа дұрыс жауап берсеңіз, қолдау көрсету өкілі сізге есептік жазбаның құлпын ашу үшін пайдалануға болатын уақытша кодты жібереді.
Қауіпсіздік шаралары
Windows орнату бумасы немесе дискідегі немесе USB дискідегі Ubuntu операциялық жүйесі арқылы қалпына келтіру бағдарламасы арқылы құпия сөзді қалпына келтіру дискісін жасау туралы әртүрлі ұсыныстарды қолданып көрген болсаңыз, мұндай процедура қажет екені анық.
Диск немесе USB дискісі арқылы Windows 8 немесе 10 құпия сөзін қалпына келтіру
Сондай-ақ, стандартты сандық алфавиттік құпия сөздің орнына жаңа Windows опциясын – тіркелгіңізге байланыстыруға болатын PIN кодын пайдалануға болады. Бұл опцияны орнату кезінде немесе Windows 10 болса, «Тіркелгі» бөліміндегі «Параметрлер» қалтасына өту арқылы пайдалануға болады.

Әлеуметтік желілерге және басқа интернет-сайттарға кіру ретінде пайдаланатын сандар мен әріптердің күрделі комбинацияларын енді есте сақтаудың қажеті жоқ; бірнеше қарапайым сандарды есте сақтаңыз және банк картаңызға, лотерея билетінің нөміріне немесе басқа маңызды ақпаратқа оңай қол жеткізе аласыз.
Жоғалған немесе ұмытылған құпия сөз көптеген проблемаларды тудыруы мүмкін, бірақ біздің ұсыныстарымыз бен кеңестеріміздің арқасында оны оңай қалпына келтіруге болады!
Операциялық жүйенің алдыңғы нұсқасындағыдай, Windows 10 жүйесінде жүйеге кіру кезінде пайдаланушы авторизациясының екі әдісі қолданылады - Microsoft тіркелгісі арқылы және жергілікті тіркелгі арқылы. Әрі қарай, біз екі жағдайда да әкімші құпия сөзін қалай қалпына келтіру керектігін айтамыз, егер соңғысы оны ұмытып кетсе және мүмкіндіктері тіркелгі деректерін қалпына келтіруге мүмкіндік беретін дискіні, арнайы флэш-дискіні немесе басқа медианы қалай жасау керектігін айтамыз.
Ең тиімді және ең маңызды қауіпсіз әдіс - Windows Password Reset Ultimate көмегімен құпия сөзді қалпына келтіру.
Жергілікті тіркелгіңіздің құпия сөзін өзгерту
Windows 10 пайдаланушы құпия сөзін қалпына келтіру үшін орнату немесе жүктеу дискісі қажет. Пәрмен жолы режиміне өту керек:

Орнату дискісінен жүйеге кірген кезде тілді таңдау мүмкіндігі бар терезе пайда болғанда, Shift және F10 пернелерін бір уақытта басу арқылы пәрмен жолына оңай өтуге болады. Бұл әдіс жұмыс істемесе, жоғарыда сипатталғандай әрекет ету керек.
Терезе ашылғаннан кейін дәйекті түрде енгізіңіз (әрбір рет Enter пернесін басыңыз):

Бұл жазбалар HDD бөлімдерінің тізімін көрсетеді. Олардың ішінен Windows 10 орнатылған дискіні таңдап, бөлімнің әрпін есте сақтау керек. Оның үстіне, бұл міндетті түрде C әрпі болмайды. Жүйе бөлімін, мысалы, D әрпімен белгілеуге болады, біз оны келесі пәрмендерді енгізу үшін қолданамыз:
- жылжыту d:\windows\system32\utilman.exe d:\windows\system32\utilman1.exe;
- көшіру d:\windows\system32\cmd.exe d:\windows\system32\utilman.exe.

Естеріңізге сала кетейік, әр жолдың соңына тыныс белгілерін енгізудің орнына Enter пернесін басу керек. Осы қадамдар арқылы біз system32 жүйелік каталогындағы cmd.exe файлын жай көшіріп, атын utilman.exe етіп өзгерттік.
Егер жоғарыда көрсетілген пәрмендерді орындағаннан кейін файлдарды сәтті жылжыту және көшіру туралы хабарламаларды көрсеңіз, wpeutil reboot жолын енгізіңіз, содан кейін компьютер қайта жүктеледі. Әрі қарай, сіз Windows 10 жүйесін әдеттегі жолмен жүктеп алуыңыз керек, ол үшін орнату дискісін DVD дискісінен немесе флэш-дискіні USB қосқышынан алып тастайсыз.
Жүктеп алу аяқталғаннан кейін:
- Пайдаланушыны авторизациялау терезесінде арнайы белгішені таңдаңыз. төменгі оң жақта орналасқан мүмкіндіктер.
- Пәрмен жолында мынаны жазыңыз:
- таза пайдаланушы атының құпия сөзі, мұнда атау ретінде Windows 10 жүйесіндегі тіркелгіңізге кіруді және одан әрі құпия сөз ретінде пайдаланатын таңбалар тіркесімін енгізу қажет.
- Enter пернесін басыңыз.
Егер әкімшінің аты бір сөзден көп болса, оны тырнақшаға енгізіңіз. Қажет болса, оны net users пәрменін енгізу арқылы есте сақтауға болады - жүйедегі әрбір пайдаланушының тізімі көрсетіледі.
Құпия сөзді қалпына келтіру дискісін жасау
Windows 10 жүйесінде әкімші тіркелгісінің құпия сөзін қалпына келтіру мүмкіндігін алдын ала қамтамасыз ете аласыз, бірақ пайдаланушы оны ұмытып кетпес бұрын тек жергілікті. Ол үшін арнайы құрал жасалады - ол тіпті иілгіш диск болуы мүмкін:
- Дискіні дискіге салыңыз;
- «Бастау» тармағын ашып, Басқару тақтасын басу арқылы пайдаланушы тіркелгісінің құрамдас бөлігіне өтіңіз;
- Сол жақ бағанда әкімші құпия сөзін қалпына келтіру дискісін жасайтын сілтемені орындаңыз;(5)
- Арнайы шебер ашылады, оның нұсқаулары бойынша қажетті құралды жасауға болады.

Флэш-диск жұмыс кезінде пішімделмегені маңызды, одан ешқандай ақпарат жойылмайды. Жаңа userkey.psw файлы жай ғана жасалады, оны қажет болған жағдайда дискіге немесе кез келген басқа тасымалдағышқа тасымалдауға болады - ол дәл солай жұмыс істейді.
Windows 10 жүйесінде жасалған дискіні пайдалану да оңай. Осыған:
- Әкімші құпия сөзін қалпына келтіру үшін жасалған флэш-диск немесе диск сәйкесінше USB портына немесе дискісіне салынған;
- Формада шот туралы қате ақпарат енгізілген;
- Енгізу пішінінің астында деректеріңізді қалпына келтіруге арналған сілтемені көресіз.
Арнайы қолданба ашылады және нұсқауларды орындау нәтижесінде тіркелгіңіз туралы ақпарат сізге қайтадан қолжетімді болады.
Есептік жазбаны қалпына келтіру қолданбасы
Бұл үшін қарапайым тегін Online NT Password & Registry Editor бағдарламасын да пайдалануға болады. Оны орналастыру үшін қажет болған жағдайда оңай пайдалануға болатын кәдімгі флэш-дискіні пайдалануға болады. Дискіге жазудың ISO кескінін немесе USB-ге тасымалдауға арналған файлдарды http://pogostick.net/~pnh/ntpasswd/bootdisk.html сайтынан жүктеп алуға болады.
Оған өтіп, келесі әрекеттерді орындаңыз:


Microsoft онлайн тіркелгісін қалпына келтіру
Windows 10 жүйесіне кіру үшін Microsoft пайдаланушы тіркелгісін пайдалансаңыз, сипатталған әдістер көмектеспейді. Дегенмен, бұл деректерді қалпына келтіру оңайырақ. Мұны, мысалы, басқа компьютерде, ноутбукта немесе тіпті интернеті бар телефонда жасауға болады. Желіге компьютердің құлыптау экранынан кіре алсаңыз, оны пайдалануға болады. Осыған:

Электрондық поштаңызды көрсетсеңіз, оған ағымдағы деректеріңізді Microsoft корпорациясына қалпына келтіру үшін сілтемесі бар хат жіберіледі. Телефоныңызға растау коды жіберіледі, оны деректерді Windows 10 әкімші тіркелгісіне қайтару үшін де пайдалануға болады.
recoverit.ru
Windows 10 жүйесінде құпия сөзді қалай қалпына келтіруге болады
Әрбір адам өмірінде кем дегенде бір рет ДК, ноутбук, ОЖ немесе әлеуметтік желідегі пароль жоғалған немесе ұмытылған фактісімен кездесті. Статистикаға сәйкес, әрбір 3-ші құпия сөзді қалпына келтіру керек, ал әрбір 10-ыншы бір себептермен пайдаланушы қалпына келтіре алмайды. Бұл мақалада біз Windows 10 жүйесінде құпия сөзді қалай қалпына келтіруге (жоюға) болатынын қарастырамыз. Сипатталған барлық әдістер сіз қандай тіркелгіні пайдаланып жатқаныңызға байланысты емес, яғни біздің кеңестер барлық пайдаланушылар үшін жарамды: Microsoft тіркелгісін пайдаланатындар үшін де. және жергілікті «шоты» барлар. Сипатталған процесс көптеген жолдармен Windows жүйесінің ескі нұсқаларында құпия сөзді қалпына келтіруге ұқсас, бірақ кейбір айырмашылықтары бар.
Назар аударыңыз! Ағымдағы құпия сөзіңіз жарамсыз болғандықтан, құпия сөзді қалпына келтірмес бұрын, орыс және ағылшын пернетақтасында Caps Lock түймешігін өшіріп, қосу арқылы құпия сөзді мұқият енгізіп көруді ұсынамыз. Кейбір жағдайларда бұл қарапайым қадамдар көмектеседі.
Microsoft тіркелгіңізді желідегі қызметті пайдаланып қалпына келтіріңіз. Windows 10 жүйесіне құпия сөзсіз кіру: 1 жол
Бұл әдісті басқа құрылғыда жүйеге кірген кезде Microsoft тіркелгісін қалпына келтіру қажет болғанда пайдалануға болады. Бұл жағдайда сіз жүйеге кірген құрылғы Интернетке қосылған болуы керек. Бұл жағдайда құпия сөз компания саясатына сәйкес Microsoft веб-сайтында қалпына келтіріледі. Кез келген құрылғыдан жаңа құпия сөз жасауға болады.
- Тіркелгіні қалпына келтіру үшін келесі бетке өтіңіз.
- Әрі қарай, опциялардың бірін басу керек, бұл жағдайда - «Мен пароль есімде жоқ».

- Осыдан кейін сіз тіркеу кезінде көрсеткен электрондық пошта мекенжайыңызды немесе телефон нөміріңізді енгізуіңіз керек. Сізден captcha енгізу сұралады, содан кейін экранда көрсетілетін сайттың нұсқауларын орындаңыз.

Назар аударыңыз! Тіркелгіні қалпына келтірмес бұрын, тіркеу кезінде көрсеткен электрондық пошта мекенжайына немесе телефон нөміріне қол жеткізе алатыныңызға көз жеткізіңіз!
Бүкіл процедураны аяқтағаннан кейін құлыптау экраны арқылы World Wide Web желісіне қосылыңыз және есте сақтауыңыз керек жаңа құпия сөзді енгізіңіз.
Бар компьютер әкімшісі тіркелгісі арқылы құпия сөзді өзгерту. Windows 10 жүйесіне құпия сөзсіз кіру: 2-әдіс
Windows 10 құпия сөзін жою үшін сізде мына құралдардың бірі болуы керек:
- Арнайы операциялық жүйе дискісі арқылы файлдық жүйені жүктейтін және ашатын Live CD (ДК-де орнатуды қажет етпейді);
- ОЖ қалпына келтіру үшін пайдаланылатын диск немесе флэш-диск немесе Windows 10 операциялық жүйесі бар диск.
Windows жүйесімен жүктелетін флэш-дискісі бар опцияны қарастырайық. Экран орнату тілін таңдауды сұрағанда, пернелер тіркесімін бір уақытта бірнеше секунд басып тұру керек: Shift және F10. Бұл әрекет пәрмен жолын іске қосады. Содан кейін келесі пәрмендерді ретімен жазыңыз:

Әрбір пәрменді енгізгеннен кейін «Enter» пернесін басу керек.
- Пайда болған терезеде қатты дискінің барлық бөлімдері көрсетіледі. Windows орнатылған бөлімнің әрпін есте сақтау керек (көп жағдайда бұл C, бірақ әрқашан емес!). Осыдан кейін «Шығу» пәрменін енгізіп, Enter пернесін басыңыз. Қарастырылып отырған мысалда ОЖ С дискісінде орнатылған, сондықтан бұл әріп процестің әрі қарай сипаттамасында пайда болады.
Келесі пәрмендерді енгізіңіз:
- “c:\windows\system32\utilman.exe c:\windows\system32\utilman2.exe жылжытыңыз”
- «c:\windows\system32\cmd.exe c:\windows\system32\utilman.exe көшіру"
- Содан кейін біз «wpeutil reboot» пәрменін енгіземіз (компьютерді қайта жүктеңіз). Қайта жүктеуді кез келген басқа жолмен жасауға болады. ДК қайта іске қосылғаннан кейін ол орнатылған ОЖ-де жүктелуі керек.
 Маңызды! Орнату дискінің орнына басқа құралды пайдалансаңыз, жоғарыда сипатталған әдісті қолданып, «cmd.exe» файлын «utilman.exe» атауымен сақтап, «system32» қалтасына көшіру керек.
Маңызды! Орнату дискінің орнына басқа құралды пайдалансаңыз, жоғарыда сипатталған әдісті қолданып, «cmd.exe» файлын «utilman.exe» атауымен сақтап, «system32» қалтасына көшіру керек.
- Жүйе жүктелгеннен кейін авторизацияны бастау экраны пайда болады, онда төменгі оң жақтағы «Арнайы мүмкіндіктер» түймесін басу керек. Пәрмен жолы терезесі ашылады, оған келесі пәрменді енгізу қажет:
«таза пайдаланушы әкімшісі/белсенді: иә»
Назар аударыңыз! ОЖ-дағы «Әкімші» сөзі басқа тілдер үшін әр түрлі болуы мүмкін. Мысалы, ағылшын тіліндегі нұсқасы үшін «Әкімші» сөзін енгізу керек.

- Пәрменді орындап, компьютерді қайта іске қосқаннан кейін (қажет болса) тіркелгілерді таңдау мәзірі пайда болады. Мұнда әкімші атымен тіркелгіні таңдап, оған құпия сөзді енгізбей кіру керек.

- Тіркелгіңізге бірінші рет кіру әдеттегіден әлдеқайда көп уақыт алуы мүмкін екенін ескеріңіз.
Жаңа компьютер тіркелгісінің құпия сөзін орнату
- Жүйеге кіруді аяқтағаннан кейін «Бастау» мәзірін тінтуірдің оң жақ түймешігімен басып, «Компьютерді басқару» тармағын енгізіңіз. Монитордың сол жағында «Жергілікті пайдаланушылар» бөлімін кеңейтіп, «Пайдаланушылар» қалтасын таңдаңыз. Мұнда құпия сөзді қалпына келтіріп жатқан атауды тінтуірдің оң жақ түймешігімен басып, «пароль орнату» түймесін басу керек.

- Содан кейін мұқият оқып шығу керектігі туралы ескертуі бар терезе пайда болады. Ескертумен келіссеңіз, «Жалғастыру» түймесін басыңыз.

- Енді таңдалған «тіркелгі» үшін жаңа құпия сөз орнатуға болады. Құпия сөзді екі рет қайталап, «Жарайды» түймесін басыңыз.

Жергілікті тіркелгілер жағдайында ғана жоғарыда сипатталған әдісті пайдаланып Windows 10 құпия сөзін жоюға (өзгертуге) болады. Microsoft тіркелгілері жағдайында құпия сөзді мақаланың басындағы бірінші әдісте сипатталғандай компанияның веб-сайты арқылы қалпына келтіру керек. Екінші әдіс сонымен қатар осы компьютерге әкімші ретінде кіру арқылы жаңа пайдаланушы үшін жаңа тіркелгі жасауға мүмкіндік береді.
Соңғы әдісті қолдана отырып, жүйенің тұрақты жұмыс істеуі үшін құпия сөзді қалпына келтіру процедурасына дейінгі барлық нәрсені қайтару жақсы екенін есте ұстаған жөн. Мұны істеу үшін пәрмен жолы арқылы әкімші тіркелгісін өшіру керек:
«таза пайдаланушы әкімшісі / белсенді: жоқ»
Сондай-ақ, біз бұрын атын өзгерткен «System 32» ішіндегі «utilman.exe» қалтасын жою керек. Осылайша сіз Windows жүйесіне қол жеткізе аласыз және компьютердің жұмысын қалпына келтіре аласыз.
pc4me.ru
Windows 10 құпия сөзін қалай қалпына келтіруге болады | Манекендерге арналған компьютер
Қауіпсіздік туралы алаңдаушылық кейбір дербес компьютер пайдаланушыларын өз тіркелгілерін құпия сөзбен қорғауға мәжбүр етеді. Бұл кейде қоғамдық орында қараусыз қалатын ноутбук немесе кең әкімші құқықтары бар тіркелгі, балалардан немесе тәжірибесіз компьютер пайдаланушыларынан қорғалған құпия сөз болуы мүмкін. Жұмыс компьютерінде де пароль жиі болады, оның себебін түсіндірудің қажеті жоқ. Әрине, кез келген басқа өте маңызды ақпарат сияқты, пароль ұмытылады. Әсіресе, егер сізде оны үнемі жаңартып отыру әдеті болса - әр уақытта жақсы байланыс табу қиын. Сіз парольді кешке ауыстырған болуыңыз мүмкін, бірақ таңертең оны енді есіңізде сақтамайсыз. Көбінесе бұл орын алады, өйткені бұрыннан бар құпия сөз саусақтарыңызбен автоматты түрде енгізілген, ал жаңасы ұмытылады. Қалай болғанда да, ұмытылған құпия сөз жүйеге кіруге жол бермейді. Бұл мақала құпия сөзді қалпына келтіру флэш-дискісі болмаса, оны қалпына келтіруге көмектеседі. Әйтпесе, USB флэш-дискісін салыңыз да, енгізу өрісінің астындағы «Құпия сөзді қалпына келтіру» түймесін басыңыз, шебердің нұсқауларын орындаңыз. 
Құпия сөзді қалпына келтіру әсер етпесе, құпия сөздің мағынасы толығымен жойылатынын ескеріңіз. Құпия сөзді қалпына келтірсеңіз, пайдаланушы, мысалы, шифрланған файлдарға кіру құқығын жоғалтады. Егер сіздің компьютеріңіздің мақсаты қарапайым үйде пайдаланудан асып кетсе, сізге әсер етуі мүмкін құпия сөзді қалпына келтірудің барлық салдары туралы онлайн оқыңыз.
Жүйеге қол жеткізу
Windows 10 жүйесінде тіркелгілердің екі түрі бар: Microsoft тіркелгісі және жергілікті тіркелгі. Біріншіден қалпына келтіру процесі өте қарапайым, сондықтан әзірге екіншісі туралы сөйлесейік. Жергілікті жазу құпия сөзін қалпына келтірудің бірнеше жолы бар. Олар қолданылатын бағдарламалық құрал мен күрделілікте ерекшеленеді. Біздің нұсқауларымыз сізге ең қарапайым әдіс туралы айтып береді және қалпына келтіру процесі екі кезеңнен тұрады: жүйеге қол жеткізу және нақты пайдаланушының құпия сөзін нақты қалпына келтіру. Алдымен, әкімші құқықтарына ие бола отырып, жүйеге кіру жолын табайық. Әкімші рұқсаты болғаннан кейін мақаланың екінші бөлігіне өтіңіз.

Құпия сөзді қалпына келтіру
Жүйеге кіру мүмкіндігі болған кездегі тривиальды процедура. Мына қадамдарды орындаңыз:

Microsoft тіркелгісінің құпия сөзін қалпына келтіріңіз
Егер сіз Microsoft тіркелгісін пайдалансаңыз және компьютеріңіз Интернетке қосылған болса, құпия сөзді кез келген басқа құрылғыдан, тіпті смартфоннан қалпына келтіруге болады. Мұны істеу үшін https://account.live.com/resetpassword.aspx сайтына өтіп, нұсқауларды орындаңыз.
dontfear.ru
Windows 10 жүйесінде ұмытылған құпия сөзді жою

Бұл тағы бір қысқа экскурсияда мен Windows 10 жүйесінде құпия сөзді арнайы бағдарлама арқылы қалай қалпына келтіруге (жоюға) болатындығын көрсетуге тырысамын.
Көбінесе, кейбір пайдаланушылар «жадтың бұзылуына» ұшырайды :), бұл ақылды құпия сөзді ойлап тапқаннан кейін (мысалы, Windows операциялық жүйесіне кіру үшін) біраз уақыттан кейін оны ұмытып кетуі мүмкін!
Windows 10 логин құпия сөзін жоюға арналған қазіргі уақытта ең танымал бағдарламаларды сынауға біраз уақыт жұмсап, мен бір утилитаға тоқтадым, өйткені басқалары орнатудан кейін олардың жасаушылары - бағдарламашылардың ашкөздігінен жұмыс істемей қалды.
Әдетте сынақ нұсқалары уақытпен немесе іске қосу санымен шектеледі, бірақ мен іздеу арқылы тапқан шетелдік бағдарламалар орнатудан кейін бірден төлемді талап етеді!
Мен бұл бағдарламаларды тізімдеймін:
Windows құпиясөз кілті стандарты;
iSunshare Windows Password Genius Advanced;
Windows құпия сөзін қалпына келтіру құралы стандарты.
1) Сонымен, мен айтып өткенімдей, тек бір ғана бағдарлама жұмыс істейтін болды - Lazesoft - Құпиясөзімді қалпына келтіру, оны осы жерден жүктеп алуға болады;
2) Жүктеп алғаннан кейін оны үшінші тарап компьютеріне орнатыңыз, мәзірден Жазу CD/ Usb дискісін таңдаңыз;

3) Мақсатты компьютердің Windows нұсқасын КӨРСЕТПЕУ опциясын таңдаңыз;
4) Мен дискіге жазып жатырмын, сондықтан F опциясын таңдадым:[Otiarc DWD...];

5) Бастау түймесін басыңыз, бірнеше минут күтіңіз;

6) Біз бұл дискіні компьютерге енгіземіз, онда құпия сөзді қалпына келтіру керек, оны қайта жүктеңіз, Bios-ты іске қосқан кезде, құнды F12 түймесін басыңыз;
7) Пайда болған мәзірде құрылғылар тізімінен CD-ROM дискіңізді таңдап, Enter пернесін басыңыз;

8) Бағдарлама дискіден жүктеле бастайды және сіз келесі мәзірді көресіз, таңдаңыз - Lazesoft Live CD [ EMS Enabled];

9) Пайда болған мәзірде - Құпиясөзді қалпына келтіру;

10) Келесі түймесін басыңыз;

11) Қалқымалы хабарламада Иә түймесін басыңыз;


13) Бұл мәзірде Windows 10 жүйесіне кіру үшін құпия сөзді жойғымыз келетін пайдаланушы атын таңдап, «Келесі» түймесін басыңыз;


Қалқымалы хабарламада OK түймесін басыңыз;

15) Соңында «Қайта жүктеу» түймесін басыңыз;

Жүйе автоматты түрде қайта жүктеледі және жоғарыда сипатталғандай барлығын дұрыс орындасаңыз, Windows 10 жүйесіне кіру құпия сөзі сәтті жойылады және операциялық жүйеге қауіпсіз кіруге болады!
wisekaa.org
Компьютерде немесе ноутбукта Windows 10 паролін қалай қалпына келтіруге болады
Windows 10 пайдаланушы тіркелгісінің құпия сөзін жоғалту өте жағымсыз тосынсый болуы мүмкін. Шынында да, осының нәтижесінде белгілі бір компьютердің деректеріне қол жеткізу толығымен жоғалады. Белгілі бір компьютердегі пайдаланушылар үшін құпия сөздерді басқаруға болатын Әкімші тіркелгісінің құпия сөзін білсеңіз жақсы. Бірақ кейде ол ұмытылып немесе жоғалып кетеді.

Кейде құпия сөзді білмейтін компьютерге шұғыл түрде кіру керек. Қажетті ақпарат сіздің қолыңызда, бірақ оны пайдалану мүмкіндігіңіз жоқ. Компьютерге және файлдарға немесе құжаттарға қол жеткізуді қалай қалпына келтіруге болады?
Windows 10 құпия сөзін ұмытып қалсаңыз не істеу керек
1-қадам: құпия сөзі жоғалған компьютерден деректерді қалпына келтіріңіз
Windows 10 тіркелгісінің құпия сөзін жоғалту нәтижесінде деректеріңізге қол жеткізуді жоғалтқан болсаңыз, оны қалпына келтірудің тиімді әдістерінің бірі - Hetman Partition Recovery бағдарламасын пайдалану.
Осыған:
- Бағдарламаны жүктеп алыңыз, оны осы компьютердегі басқа тіркелгіден орнатыңыз және іске қосыңыз. Бағдарламаның мүмкіндіктерін және қадамдық нұсқауларды тексеріңіз.
- Әдепкі бойынша, пайдаланушыға Файлдарды қалпына келтіру шеберін пайдалану ұсынылады. «Келесі» түймесін басу арқылы бағдарлама файлдарды қалпына келтіргіңіз келетін дискіні таңдауды ұсынады.
- Қалпына келтіргіңіз келетін файлдарды дискіні екі рет басыңыз және талдау түрін таңдаңыз. «Толық талдау» параметрін белгілеп, дискіні сканерлеу процесінің аяқталуын күтіңіз.
- Сканерлеу процесі аяқталғаннан кейін сізге қалпына келтіру файлдары беріледі. Қажеттілерін таңдап, «Қалпына келтіру» түймесін басыңыз.
- Файлдарды сақтаудың ұсынылған әдістерінің бірін таңдаңыз. Бұл файлдар жойылған дискіге файлдарды сақтамаңыз - оларды қайта жазуға болады.

2-қадам: Windows 10 кірістірілген әкімші тіркелгісінің құпия сөзін қалпына келтіріңіз
Windows 10 әкімші тіркелгісінің құпия сөзін қалай қалпына келтіруге болатынын іздеп жүрсіз бе? Келесі әрекеттерді орындаңыз:

3-қадам: Windows 10 тіркелгісінің құпия сөздерін қалпына келтіруге арналған бағдарламалар
Windows 10 тіркелгісінің құпия сөздерін қалпына келтіру құпия сөздерді қалпына келтіруге немесе қалпына келтіруге арналған арнайы бағдарламалардың көмегімен жасалуы мүмкін. Мұндай бағдарламалар әсіресе әкімші тіркелгісінің құпия сөзін жоғалтқан жағдайда маңызды (өйткені басқа тіркелгілердің құпия сөздерін осы тіркелгіні пайдаланып қалпына келтіруге болады).
Осыған:
- Тіркелгі құпия сөздерін қалпына келтіру немесе қалпына келтіру үшін бағдарламаны жүктеп алыңыз және орнатыңыз.
- Осындай бағдарламаны пайдаланып, жүктелетін CD, DVD немесе USB дискісін жасаңыз (қажет болса).
- Компьютерді қайта іске қосыңыз және өзіңіз жасаған жүктелетін медиадан жүктеңіз.
- Қажетті есептік жазба үшін құпия сөздерді қалпына келтіріңіз немесе қалпына келтіріңіз.
4-қадам: Windows 10 арқылы ұмытылған пайдаланушы құпия сөзін қалпына келтіріңіз
Пайдаланушы тіркелгісінің құпия сөзін қалпына келтіруді бастамас бұрын, құпия сөзді енгізу өрісінің жанындағы сәлемдесу экранында орналасқан құпия сөз кеңесін тексеріңіз.
Егер кеңес құпия сөзді есте сақтауға көмектеспесе:

5-қадам: Windows 10 құпия сөзін қалпына келтіру үшін жүктелетін диск немесе флэш-диск
Құпия сөзді қалпына келтіру үшін жүктеу дискісін өзіңіз жасай аласыз немесе дайын опцияны пайдалана аласыз (оны сатып алуға немесе жүктеп алуға болады).
LiveCD көмегімен құпия сөзді қалпына келтіріңіз
Амалдық жүйенің баламалы портативті нұсқасы болып табылатын LiveCD арқылы компьютерді іске қосу арқылы тіркелгі құпия сөзін қалпына келтіруге болады. Бұл әдіс компьютерді жүктей алмасаңыз немесе қатты дискіні басқа жүйеге қоса алмасаңыз маңызды.
Осыған:
Орнату дискінің кескінін пайдаланыңыз
Егер қандай да бір себептермен сіз жүйені қалпына келтіру дискісін жасамаған болсаңыз және Windows өз функционалдығын жоғалтқан болса, оны операциялық жүйені қалпына келтіру дискінің кескіні арқылы қалпына келтіруге болады.
Мұндай кескінді ОЖ мен бағдарламалық жасақтаманы орнатқаннан кейін немесе кез келген басқа уақытта жасауға болады.
Сіз Microsoft корпорациясынан тегін қызметтік бағдарламаны жүктеп алып, кескін жасай аласыз. Ол үшін келесі әрекеттерді орындаңыз:

Ескерту. Жүйені жөндеу дискісін жұмыс істейтін Windows жүйесінен іске қоспаңыз. Оны дұрыс пайдалану үшін BIOS жүйесіне бірінші жүктеу құрылғысы ретінде жүйелік кескін медиасын орнатып, компьютерді қайта жүктеңіз.
Маңызды: Кескінді тек вирус жұқтырмаған және қателері жоқ жұмыс жүйесінде жасау керек. Қалпына келтіргеннен кейін сіз жүйенің жасалған уақытындағы нақты көшірмесін аласыз.
6-қадам: Microsoft веб-сайтында тіркелгіңізге кіруді қалпына келтіріңіз
Windows жүйесінің соңғы нұсқаларында пайдаланушы тіркелгісі Microsoft тіркелгісімен біріктірілген. Кейбір Windows тіркелгісінің функцияларын басқару, операциялық жүйемен жұмыс істеу және оны конфигурациялау үшін оған кіру қажет.
Microsoft тіркелгісіне кіру рұқсатын қалпына келтіру қажет болса:

7-қадам: Windows жүйесін таза орнатуды орындаңыз
Жоғарыда аталған әдістердің ешқайсысы қажетті нәтижеге әкелмесе, Windows жүйесін қайта орнатыңыз.
Windows жүйесін таза орнатуды орындау үшін орнату дискісін немесе амалдық жүйені орнатуды жоспарлайтын басқа медиа құралын жасау керек.
Орнату дискісінен компьютерді жүктеңіз. Бұл әрекетті орындау үшін BIOS жүйесінде (немесе қазіргі заманғы компьютерлер үшін UEFI) жүктеу ретін өзгерту қажет болуы мүмкін.
Орнатушы мәзірінің элементтерінен кейін Windows орнатқыңыз келетін дискіні көрсетіңіз. Мұны істеу үшін оны пішімдеу керек. Жергілікті дискілердің саны немесе өлшемі сізді қанағаттандырмаса, оларды толығымен алып тастап, қайта бөлуге болады.
Дискілерді пішімдеу, жою немесе қайта бөлу қатты дискідегі барлық файлдарды жоятынын есте сақтаңыз.
Windows жүйесін орнатуға арналған дискіні көрсеткеннен кейін жүйелік файлдарды көшіру және операциялық жүйені орнату процесі басталады. Орнату кезінде сізден қосымша әрекеттер талап етілмейді. Орнату кезінде компьютер экраны қысқа уақыт аралығында бірнеше рет қараңғыланады және орнатудың кейбір кезеңдерін аяқтау үшін компьютер өзін қайта іске қосады.
Windows нұсқасына байланысты бір кезеңде сізден негізгі жекелендіру параметрлерін, желідегі компьютердің жұмыс режимін, сондай-ақ тіркелгі параметрлерін таңдау немесе енгізу немесе жаңасын жасау талап етілуі мүмкін.
Жұмыс үстелі жүктелгеннен кейін Windows жүйесін таза орнату аяқталды.
Ескерту. Windows жүйесін таза орнатуды бастамас бұрын, барлық орнатылған құрылғыларға арналған драйверлердің бар екеніне және файлдарыңыздың қауіпсіз екеніне көз жеткізіңіз. Драйверлерді бөлек сақтау орнына жүктеп алып, сақтаңыз және маңызды деректердің сақтық көшірмесін жасаңыз.
Пайдаланушының құпия сөзі қалпына келтірілді ме? Пікір қалдырыңыз және түсініктемелерде сұрақтарыңызды қойыңыз.
HetmanRecovery.com
Құпиялылық көптеген компьютер пайдаланушылары үшін өзекті болды, болып табылады және болады. Оны міндетті түрде пайдалану көптеген ұйымдар үшін ұзақ уақыт бойы норма болды және үй компьютерлері көбінесе қорғаныстың осы түрімен жабдықталған. «Ондықтың» пайда болуымен бұл шара өзінің қажеттілігін жойған жоқ. Әрине, жүйеге құпия сөзді орнатудың бірнеше себептері бар, бірақ оны қалпына келтіру қажет болса ше? Ақыр соңында, жергілікті тіркелгі немесе Microsoft корпорациясының ресми тіркелгісі болсын, көптеген қолайсыздықтар тудыратын құпия сөздің жоғалуы немесе ұмытылуы орын алады. Енді Windows 10 жүйесінде құпия сөзді қалай қалпына келтіруге болатынын іздеу керек.
Бүгінгі материал дәл осындай жағдай туралы. Әдеттегідей, бірінші нәрсе.
Microsoft тіркелгісінің құпия сөзін қалпына келтіріңіз
Бұл жағдай компьютерде ресми Microsoft «тіркелгі» бар екенін білдіреді, оның құпия сөзін қалпына келтіру қажет және қазір желіге қосылған - бұл міндетті шарт. Егер солай болса, онда бұл ең қарапайым қалпына келтіру опциясы болады, сонымен қатар оны әзірлеушілердің өздері қамтамасыз етеді. Бұл қалпына келтіру сүйікті веб-сайтыңыз үшін ұзақ уақыт ұмытылған құпия сөзді қалпына келтіру қажет болған жағдайға өте ұқсас. Әрине, сізге бұрын оны жасау кезінде «есептік жазбамен» байланыстырылған электрондық пошта мекенжайы қажет болады.
Егер сіз қате деректерді енгізсеңіз және олар, әрине, дұрыс емес болса, келесі терезе пайда болады. Онда, осы түрдегі барлық типтік жағдайларда сияқты, «Құпия сөзді ұмыттыңыз ба?» Басу керек. немесе «қазір қалпына келтіру». Бұл негізінен бірдей нәрсе. Келесі терезеде «Құпия сөзімді есімде жоқ» құсбелгісін қою қисынды болады.
Енді тіркелгіңізге тағайындалған электрондық пошта мекенжайын енгізу уақыты келді.
Қосымша түсініктеме қажет емес. Электрондық пошта арқылы қалпына келтіру кодын аласыз, оны келесі терезеде енгізу керек.
Ал, келесі терезелерде жаңа құпия сөзді жасау, оны енгізу және жүйеге кіру оңай болады. Сандардың, таңбалардың және әріптердің ұзақ және күрделі жиынтығы соғұрлым жақсы екенін түсіндірудің қажеті жоқ шығар, сондықтан тағы бір кеңес бар: қосымша екінші электрондық пошта мекенжайын беріңіз. Бұл үлкен қауіпсіздік үшін қосалқы құрал болсын.
Жергілікті тіркелгі құпия сөзін қалай қалпына келтіруге болады (1803 және 1809 нұсқаларынан)
Жергілікті «есептік жазба» Microsoft корпорациясында тіркелудің қажеті жоқтығында ерекшеленеді, сонымен қатар ол Интернетке тұрақты қосылымды қажет етпейді. Бұл қалыпты желі сапасымен қамтамасыз етілмеген жерлерде пайдалы болуы мүмкін. Қажет болса, мұндай тіркелгіде құпия сөзді қалпына келтіруге де болады. Windows 10, 1803 және 1809 нұсқаларынан бастап, қауіпсіздік сұрақтары арқылы ұмытылған немесе жоғалған құпия сөзді қалпына келтіруге өте ыңғайлы мүмкіндігі бар. Олар тіркелгі жасау кезінде сұралады және кез келген мазмұнда болуы мүмкін - ең бастысы, оларға жауапты әрқашан есте сақтау. Жүйені енгізу экранындағы «Құпия сөзді қалпына келтіру» түймесін басу арқылы құпия сөзді қалпына келтірудің бұл түрін әлі де таба аласыз.
Сондай-ақ мұндай тіркелгіде құпия сөзді өзгертуге арналған тағы бір «бос орын» бар. Бұл әдіс аз сұранысқа ие, бірақ соған қарамастан, ол кем дегенде Windows 10 Professional жүйесінде жұмыс істейді. Мұнда сіз операциялық жүйемен жүктелетін медиасыз жасай алмайсыз. Оны салғаннан кейін (диск немесе флэш-диск - бұл маңызды емес), жүктеу одан басталуы үшін қайта жүктеу керек.
Бізге қажет нәрсе, әрине, жүйені орнату емес. Сол жақтағы «Жүйені қалпына келтіру» түймесін басыңыз.
Ал, енді – «Қосымша параметрлер».
Міне, біз жүктеу дискісін пайдаландық - «Пәрмен жолы».
Енді пәрменді енгізу керек таза пайдаланушы Әкімші /белсенді: иә(немесе Әкімшіағылшын тілінде, егер жүйе нұсқасы осындай болса). Бұл барлық шектеулерге қарамастан жүйеге толық қол жеткізуге мүмкіндік береді.
Осы әрекеттен кейін, келесі рет қайта жүктегенде, төменгі сол жақ бұрышта тұрақты пайдаланушының орнына компьютер әкімшісі ретінде кіру опциясы пайда болады. Бұл барлық қорғаныстарды айналып өтіп, жүйеге қауіпсіз кіруге мүмкіндік береді. Жұмыс үстелі пайда болған кезде тапсырмалар тақтасының контекстік мәзірінен «Компьютерді басқару» тармағын таңдаңыз.
Енді скриншотқа сәйкес сіз қалаған тіркелгінің контекстік мәзіріне өтіп, құпия сөзді орнатуыңыз керек.
Содан кейін бұл қаншалықты маңызды екенін және басқа ақпаратты көрсететін ескерту пайда болады, содан кейін көрсетілген пайдаланушының құпия сөзін өзгертуге және оның атынан жүйеге сәтті кіруге болады. Барлығы аяқталғаннан кейін, әкімші артықшылықтарын жою зиян тигізбейді. Ол үшін пәрменді пәрмен жолының сол жеріне енгізу керек таза пайдаланушы Әкімші /белсенді:жоқ.
Құпия сөзді қалпына келтіру дискісін пайдалану
Жергілікті есептік жазбаны қалпына келтірудің тағы бір мүмкіндігі бар. Бұл парольді қайта-қайта жоғалтатын мүлдем ұмытшақ пайдаланушылар үшін қолайлы. Мұндай бей-жай адамдар үшін сіз ыңғайлырақ нәрсені ойлап таба аласыз - құпия сөзді қалпына келтіретін арнайы флэш-диск жасаңыз. Әрине, бұл қауіпсіздікке үлкен қауіп төндіреді, өйткені мұндай флэш-дискіні шабуылдаушы да пайдалана алады, егер ол оны пайдаланушының иелігінде болса.
Мұндай флэш-дискіні жасаудың тек алты қадамы бар:
- Жергілікті тіркелгіңізге кіріңіз. Құпия сөзді қалпына келтіру дискісін жасау қажет;
- Біз алдын ала дайындалған флэш-дискіні саламыз;
- Бастау мәзірінде «құпия сөзді қалпына келтіру» тармағын енгізу керек, мұны енгізу арқылы растаңыз;
- Енді сіз «Құпия сөзді қалпына келтіру дискісін жасау» тауып, таңдауыңыз керек;
- Жүйе сізден жергілікті тіркелгіңізде бар құпия сөзді енгізуді сұрайды;
- Енді, әдеттегідей, «Келесі» және «Дайын».
Windows дистрибуциясы бар дискі немесе флэш-диск арқылы құпия сөзді қалпына келтіру
Тиімді, бірақ ең қолайлы қалпына келтіру әдісі емес. Құпия сөзді қалпына келтіру қажет болғанда, сізде қолыңызда немесе операциялық жүйенің жұмыс істейтін дистрибьюторы бар дискі болуы керек, біздің жағдайда, Windows 10. Бұл әдістің жалғыз «минусы», әйтпесе бәрі өте жақсы. қарапайым, ең бастысы - жылдам. Бұл әдіс ең тиімді және ең бастысы жұмыс істейтіндердің бірі болып табылады.
Жүктеу дискісін Windows 10 орнатуымен қосқаннан кейін қайта жүктеу керек. Біздің мақсатымыз - жүйені орнату шеберінің пайда болуын күту. Пайда болған құнды орнату терезесі тек Windows жүйесін орнату үшін пайдаланылмайды. Оның арқасында сіз тізілімге кіре аласыз. Мұны пәрмен жолы арқылы жасауға болады, оны енді «Shift+F10» (немесе кейбір жағдайларда ноутбук иелері үшін «Shift+F10+Fn») қарапайым пернелер тіркесімі арқылы шақыруға болады.
Міне, пәрмен жолы. Тіркеу редакторына кіру үшін «regedit» енгізу ғана қалады. Келесі мақсат мына жерде орналасқан HKEY_LOCAL_MACHINE. Бұл бөлімді таңдағаннан кейін «Файл», содан кейін «Ұяны жүктеу» түймесін басу керек. Дәл сол «ұя» файлға жолды қажет етеді, бұл жүйелік диск және т.б Windows\System32\config\SYSTEM. Сол жақта «Орнату» бөлімі болады. Оны басқаннан кейін оң жақта REG файлдарының тізімі пайда болады. Бізге «CmdLine» керек. Мұнда «Мән» ішіне «cmd.exe» қатесіз енгізіп, «OK» түймесін басу арқылы растаңыз және «SetupType» параметрінде «2» мәнін орнатыңыз. Енді бұтаны «Файл» мәзірі арқылы босатуға болады.
Барлық маңызды нәрселер орындалды, тек қайта жүктеу қалды. Жүктеу кезінде бірінші пәрмен жолы пайда болады. Алдымен сіз «net user» пәрменін пайдаланып барлық пайдаланушылардың тізімін біле аласыз. Енді атау белгілі болған соң, соңғы пәрменге қажетті пайдаланушыны енгізіп, жаңа құпия сөзді орнатыңыз. Мысалы: «таза пайдаланушы Алекс 1234567 " Мұны құпия сөздің орнына бос орынсыз екі рет тырнақшаларды енгізу арқылы жасауға болады. Тек тізілім редакторына қайта оралу, сол екі мәнді бұрынғы күйінде қайтару ғана қалады және жүйеге жаңа құпия сөзбен кіруге болады.
Құпия ақпараттың қауіпсіздігіне қамқорлық жасай отырып, көптеген пайдаланушылар өз компьютеріне логинді қорғайды және Windows 10 құпия сөзін ұмытып қалса, қиындықтар туындайды және онсыз жүйеге кіре алмайды. Сіз, әрине, ескі құпия сөзді қалпына келтіру флэш-дискісі арқылы жоюға болады, бірақ шешім тамаша емес, өйткені құпия файлдарға қол жеткізуді жоғалту түрінде жағымсыз салдар туындауы мүмкін. Windows 10 компьютерлік бағдарламасына кірудің басқа жолдары бар, мысалы, осы құрылғыны пайдаланушылардың шифрларын басқаратын әкімші сайтының құпия сөзін пайдалану. Бірақ бұл әрқашан мүмкін емес және бұл құпия сөз кенеттен жоғалып кетуі мүмкін.
Құпия сөзді қалпына келтіру өте күрделі қадам және профиль түріне байланысты бірнеше жолмен жасалуы мүмкін. Есептік жазбаның коды ұмытылып, авторизация өтпесе, қорғаныс жойылуы тиіс кедергіге айналады. Windows 10 жазбасын орнату элементі арқылы жергілікті тіркелгі деректерінің құлпын ашуға болады.
Microsoft тіркелгісінің кілтін жоғалтып алсаңыз, мәселені корпорацияның веб-сайтына өту арқылы шешуге болады.
Сондықтан жоғалған шифрды қалпына келтіруге асығудың қажеті жоқ - оны қалпына келтіруге тырысуға болады.
Әкімші тіркелгісін пайдалану
Құпия сөзді есте сақтаудың бір амалы - Hetman Partition Recovery бағдарламалық құралын пайдалану. Тапсырманы орындау үшін келесі әрекеттерді орындау қажет:
- Бағдарламаны жүктеп алыңыз және конфигурациялаңыз, оны сол компьютердегі сақтық көшірме тіркелгісі арқылы іске қосыңыз.
- Windows 10 жүйесінде қалпына келтіру шебері әдепкі бойынша қосылады. «Келесі» түймесін қосқаннан кейін бағдарлама қалпына келтірілген файлдарды тасымалдаушы дискіні таңдауды ұсынады.
- Қажетті дискіні ашқаннан кейін, қалпына келтіру үшін қажетті құжаттарды екі рет басып, «Толық талдау» тағайындаңыз. Сіз ештеңе істей алмайсыз, медиа сканерлеу әрекетінің аяқталуын күтуіңіз керек.
- Қарау нәтижесінде регенерацияға құжаттар беріледі. Қажеттілерін таңдап, «Қалпына келтіру» түймесін басу арқылы процесті бастау керек.
- Сізге файлдарды сақтау ұсынылады - оларды ескі дискіге қоймаңыз. Бұл жерде ақпарат жоғалуы мүмкін.
Енді Windows 10 құпия сөзін ұмытып қалсаңыз, не істеу керектігі туралы түсінікке ие бола отырып, оны жүктеу дискісі арқылы жалғастырып, бастауға болады. Әрекеттер алгоритмі: жүйені қалпына келтіру - орнату - диагностика - пәрмен жолы - Windows 10 жүйесіндегі терезе - көшіру:\windows\system32\cmd.exe:\windows\system32\utilman.exe - орнату дискісін ажырату.
Осыдан кейін серверді қайта іске қосыңыз және шифр енгізу ұяшығындағы пәрмен жолын қосыңыз. Барлық сервер пайдаланушыларын көру үшін желі пайдаланушысын енгізу керек, содан кейін «таза пайдаланушы атының құпия сөзі» пәрменін беру керек, мұнда соңғы сөз пайдаланушы үшін жаңа құпия код болып табылады. Осылайша, Никола әкімшісінің компьютеріндегі ескі құпия сөзді қалпына келтіруге және жаңа шифрды орнатуға бұйрық беріледі, мысалы, nfybtdk және бұл пәрмен келесідей болады: «таза пайдаланушы Nikola nfybtdk». Енді серверді қайта іске қосу және жаңадан жасалған кодты пайдаланып тіркелгіңізге кіру ғана қалады.
Жүйені қалпына келтіру
Windows 10 жүйесінде құпия сөздерді жою немесе қалпына келтіру үшін арнайы бағдарламалар арқылы шифрларды қалпына келтіру мүмкіндігі бар. Мұндай бағдарламалық өнімдер әкімшінің тіркелгі деректерінің құпия коды жоғалған кезде жиі сұранысқа ие болады, өйткені оның көмегімен басқа тіркелгі деректері үшін құпия сөздерді қалпына келтіру мәселелері шешіледі. Желілік әкімші тіркелгісінің құпия сөзін жоғалтып алсаңыз, келесі әрекеттерді орындауыңыз керек:
- тіркелгі құпия сөздерін жою немесе қалпына келтіру үшін қажетті бағдарламаны жүктеп алыңыз және компьютеріңізге орнатыңыз;
- жүктелген бағдарламалық құралды пайдаланып, қажет болса, жүктеуге арналған диск немесе USB түрін жасаңыз;
- жасалған жүктеу медиасынан кіру үшін серверді қайта жүктеңіз;
- қажетсіз жазбаны жойыңыз немесе алдыңғы тіркелгі деректерінен құпия сөзді қайта жасаңыз.
Енді Windows 10 жүйесіндегі құралдың көмегімен пайдаланушының құпия кодын қалай есте сақтау керектігі туралы. Алдымен кеңесті тексеру керек - ол құпия сөзді енгізу ұяшығының жанында орналасқан. Егер бұл көмектеспесе, әкімші тіркелгі деректерін пайдаланып серверге кіріп, келесі схемаға сәйкес әрекет етіңіз: басқару тақтасы - басқа тіркелгіні басқару - құпия сөзді өзгерту.
Жаңа құпия кодты енгізгеннен кейін «Парольді өзгерту» түймесін басыңыз. Содан кейін әкімшіні жауып, тіркелгі деректерін пайдаланып серверге кіріңіз.
Дискіден немесе флэш-дисктен қалпына келтіріңіз
Жоғалған құпия сөзді дайын бағдарламалық өнімді сатып алу арқылы ашуға болады - жүктеу дискісі, мысалы, LiveCD көмегімен. Бұл операциялық жүйенің басқа портативті нұсқасы; егер сіз серверді жүктей алмасаңыз немесе қатты дискіні басқа жүйеге қоса алмасаңыз, оны пайдалануға болады. Бұл келесідей орындалады:
- қолайлы LiveCD утилитасын таңдап, одан ақпаратты басқа дискіге немесе флэш-дискке тасымалдау;
- бағдарламаны серверге қосыңыз және іске қосыңыз - жүктеу автоматты түрде орындалады;
- ақпаратты қалпына келтіру және қалпына келтіру үшін бағдарламаның нұсқауларын орындаңыз.
Егер қандай да бір себептермен жүйені қалпына келтіру дискісі жұмыс істемесе және Windows 10 құпия сөзі жоғалса, оны операциялық жүйені қалпына келтіру дискісінің кескіні арқылы қалпына келтіруге болады. Мұны істеу үшін сізге тегін Microsoft утилитасын қайта жазып, суретті жасау керек - бағдарлама қадамдық нұсқаулармен бірге келеді. Сізге суретті жасау және оны электронды тасымалдағышқа жазу бойынша оның нұсқауларын орындау жеткілікті.

Microsoft веб-сайтында тіркелгі деректерінің құпия сөзін қалай табуға болады - құпия кодты жою үшін пішінді толтырыңыз. Одан әрі реттілік: «Құпия сөз есімде жоқ» - «келесі» - қауіпсіздік кодын алыңыз, сөзді тексеріңіз - жаңа құпия шифрды жасаңыз.
Кіру құпия сөзін қалпына келтіру әдістерінің ешқайсысы сәтті болмаса, орнату медиасынан бағдарламаны жүктеп алу арқылы Windows жүйесін таза орнату ғана қалады.
Орнату процесінде экран біраз уақытқа қараңғы болады, бұл компьютердің өзін қайта іске қосуы үшін қажет.