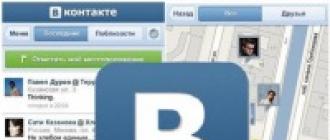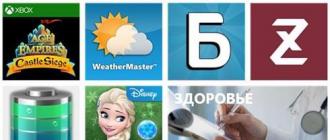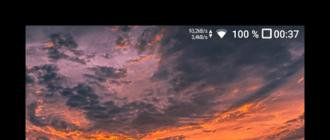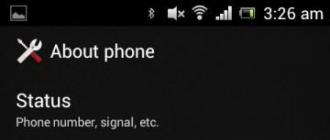Тіркеу редакторын қалай ашуға болады: қадамдық нұсқаулар. Windows тізілімін қалай ашуға болады: барлық әдістер Windows тізілімінің редакторын іске қосу пәрмені
Қайырлы күн.
Жүйе тізілімі- бұл Windows жүйесі тұтастай алғанда жүйенің, атап айтқанда жеке бағдарламалардың параметрлері мен параметрлері туралы барлық деректерді сақтайды.
Көбінесе қателер, сәтсіздіктер, вирустық шабуылдар, Windows жүйесін дәл баптау және оңтайландыру жағдайында сіз дәл осы жүйелік тізілімге кіруіңіз керек. Мен өз мақалаларымда тізілімдегі кейбір параметрді өзгерту, филиалды жою немесе басқа нәрсе туралы бірнеше рет жазамын. (енді сіз осы мақалаға сілтеме жасай аласыз :)) …
Бұл анықтамалық мақалада мен Windows операциялық жүйелерінде тізілім редакторын ашудың қарапайым жолдарын бергім келеді: 7, 8, 10. Сонымен...
1. Тізілімге қалай кіруге болады: бірнеше тәсілдер
1.1. «Іске қосу» терезесі / «Ашу» жолы арқылы
Бұл әдістің жақсы жағы - ол әрқашан дерлік мінсіз жұмыс істейді (тіпті зерттеушіде проблемалар болса, START мәзірі жұмыс істемесе және т.б.).
Windows 7, 8, 10 жүйесінде «Іске қосу» жолын ашу үшін түймелер тіркесімін басыңыз Win+R (Win - бұл белгішесі сияқты пернетақтадағы түйме :) .


Ескерту!Айтпақшы, мен сізге Run терезесіне арналған командалар тізімі бар мақаланы ұсынғым келеді. Мақалада бірнеше ондаған ең қажетті пәрмендер бар (Windows жүйесін қалпына келтіру және конфигурациялау, компьютерді дәл баптау және оңтайландыру кезінде) -
1.2. Іздеу жолағы арқылы: тізілімді әкімші ретінде іске қосыңыз
Алдымен кәдімгі зерттеушіні ашыңыз (жақсы, мысалы, кез келген дискідегі кез келген қалтаны ашыңыз :)) .
1) Сол жақтағы мәзірде (төмендегі 3-суретті қараңыз) Windows орнатылған жүйелік қатты дискіні таңдаңыз - ол әдетте арнайы деп белгіленеді. белгішесі: .

Айтпақшы, суретте. 4-суретте редакторды әкімші ретінде іске қосу жолы көрсетілген (ол үшін табылған сілтемені тінтуірдің оң жақ түймешігімен басып, мәзірден сәйкес элементті таңдаңыз).

1.3. Тіркеу редакторын іске қосу үшін төте жолды жасаңыз
Сіз оны өзіңіз жасай алатын болсаңыз, неге іске қосу үшін төте жолды іздеу керек?!
Жарлық жасау үшін жұмыс үстелінің кез келген жерінде тінтуірдің оң жақ түймешігімен нұқыңыз және контекстік мәзірден таңдаңыз: «Жасау/Жарлық» (5-суреттегідей).


Айтпақшы, төте жолдың өзі жасалғаннан кейін бетсіз болмайды, бірақ тізілім редакторының белгішесі бар - яғни. басқаннан кейін не ашылатыны анық (8-суретті қараңыз)…

Күріш. 8. Тіркеу редакторын іске қосу үшін таңбаша
2. Тіркеу редакторы құлыпталған болса, оны қалай ашуға болады
Кейбір жағдайларда жүйелік тізілімге кіру мүмкін емес (кем дегенде жоғарыда сипатталған тәсілдермен :)) . Мысалы, егер сіз вирус жұқтырған болсаңыз және вирус тізілім редакторын блоктай алса, бұл орын алуы мүмкін...
Бұл жағдайда не істеу керек?
Мен AVZ утилитасын пайдалануды ұсынамын: ол компьютерді вирустарға қарап қана қоймай, Windows жүйесін қалпына келтіре алады: мысалы, жүйелік тізілімнің құлпын ашу, Explorer және шолғыш параметрлерін қалпына келтіру, Хосттар файлын тазалау және т.б.
Тізілімді қалпына келтіру және құлпын ашу үшін бағдарламаны іске қосқаннан кейін мәзірді ашыңыз файлды/жүйені қалпына келтіру (9-суреттегідей).

Күріш. 9. AVZ: Файл/Жүйені қалпына келтіру мәзірі

Күріш. 10. Жүйе тізілімінің құлпын ашыңыз
Көп жағдайда мұндай қалпына келтіру тізілімге әдеттегідей кіруге мүмкіндік береді (мақаланың бірінші бөлігінде сипатталған).
Ескерту!Сондай-ақ мәзірге өту арқылы AVZ тізілімінің редакторын ашуға болады: сервис/жүйелік утилиталар/Regedit - тізілім редакторы .
Жоғарыда айтылғандар сізге көмектеспесе , Windows ОЖ қалпына келтіру туралы мақаланы оқып шығуды ұсынамын -
3. Регистрде тармақ пен параметрді құру жолы
Олар сізге реестрді ашып, анау-мынау бөлімшеге барыңыз деп айтқанда... бұл жай ғана көпшілікті шатастырады (біз жаңадан келген пайдаланушылар туралы айтып отырмыз). Филиал - бұл қалталар арқылы жүру керек мекенжай, жол (9-суреттегі жасыл көрсеткі).
Тіркеу филиалының мысалы: HKEY_LOCAL_MACHINE\SOFTWARE\Classes\exefile\shell\open\пәрмені
Параметр - бұл филиалдардағы параметрлер. Параметрді жасау үшін қажетті қалтаға өтіп, тінтуірдің оң жақ түймешігімен басып, қажетті параметрлермен параметрді жасаңыз.
Айтпақшы, параметрлер әртүрлі болуы мүмкін (оларды жасағанда немесе өңдегенде осыған назар аударыңыз): string, binary, DWORD, QWORD, Multistring және т.б.
Күріш. 9 Тармақ және параметр
Реестрдегі негізгі бөлімдер:
- HKEY_CLASSES_ROOT – Windows жүйесінде тіркелген файл түрлері туралы деректер;
- HKEY_CURRENT_USER – Windows жүйесіне кірген пайдаланушының параметрлері;
- HKEY_LOCAL_MACHINE – ДК, ноутбукке қатысты параметрлер;
- HKEY_USERS – Windows жүйесінде тіркелген барлық пайдаланушыларға арналған параметрлер;
- HKEY_CURRENT_CONFIG – жабдық параметрлері туралы деректер.
Бұл менің шағын нұсқауымды аяқтайды. Іске сәт!
Windows жүйесіндегі тізілім редакторы - бұл ОЖ-ның әртүрлі параметрлері мен параметрлері үшін ғана емес, сонымен қатар барлық қызметтік бағдарламалар мен бағдарламалармен жазылған деректерді сақтау жүйесі. Егер пайдаланушы Windows 7 операциялық жүйесінде тізілім өңдегішін ашқысы келсе, оған бірқатар нақты әрекеттерді орындау қажет:
- Ең алдымен, экранның төменгі сол жақ бұрышында орналасқан Бастау мәзіріне өту керек.
- «Бағдарламалар мен файлдарды табу» деп аталатын іздеу жолағына «regedit» сұрауын енгізіп, редакторды іске қосыңыз.
Windows 7 жүйесінде тізілімді тазалаудың екі нұсқасы бар - қолмен және бағдарламалық пакеттерді пайдалану. Бірінші нұсқа ДК иесінен белгілі бір білімді талап етеді, ал екіншісі тәжірибесіз пайдаланушылар үшін оңтайлы шешім болып саналады.
НАЗАР АУДАРЫҢЫЗ!!!
Сіз тізіліммен барлық манипуляцияларды өз қауіп-қатеріңізге және тәуекеліңізге байланысты жасайсыз, мақала кеңестік сипатта және мен бірінші кезекте шындық деп санамаймын, сондықтан мен салдарларға жауапты емеспін.
Жалпы алғанда, сіз тізілімге не қажет екенін және не үшін қажет екенін нақты білгенде ғана кіруіңіз керек, әйтпесе маманға хабарласқан дұрыс.
Windows 7 жүйесінде тізілімді қолмен қалай тазартуға болады?
Windows 7 жүйесінде тізілімді қолмен қалай тазалау керектігі туралы сұрақ туындағанда, ОЖ параметрлеріндегі кейбір манипуляциялар жағымсыз салдарға, соның ішінде бұзылуларға және басқа да ақауларға әкелуі мүмкін екеніне назар аудару керек. Мұндай қиындықтарды болдырмау үшін қажетті ақпаратты сақтау үшін жеке деректеріңіздің сақтық көшірмесін жасау ұсынылады. Windows 7 жүйесінде тізілімді қолмен тазалау кезіндегі әрекеттер тізбегін егжей-тегжейлі қарастырайық:
Содан кейін компьютерді қайта іске қосу керек. Қатты дискіңізге назар аударсаңыз, онда бос орын белгілі бір мөлшерде босатылады. Операциялық жүйеңізге кейбір зиянды бағдарлама жұқтырған болса, тізілімді қолмен тазалау үлкен пайда әкелуі мүмкін. Басқа жағдайларда тізіліммен жұмыс істеу үшін қарапайым және заманауи құралдарды пайдалануға болады. CCleaner сияқты мамандандырылған утилиталарды пайдалану ОЖ-ны «беделділік» деп аталатындардан тазалау процесін айтарлықтай жеңілдетеді. Бұл әдіс кез келген Windows операциялық жүйесінің иелері үшін, әсіресе Tens пайдаланушылары үшін өте қолайлы.
CCleaner көмегімен Windows 10 жүйесінде тізілімді қалай тазартуға болады?
CCleaner қосымшасы жоғары жылдамдықпен және ыңғайлы интерфейсті іске асырумен сипатталатын тамаша шешім болып табылады. Windows 10 жүйесінде тізілімді тазалау кезінде CCleaner утилитасымен жұмыс істеу әдістерін қарастырайық:

Неғұрлым ескірген операциялық жүйелердің тізілімін тазалау ерекшеліктерін зерттей отырып, сіз әлі де танымал Windows XP операциялық жүйесінде осы процестің әдістемесімен танысуыңыз керек.
Стандартты құралдарды пайдаланып Windows XP тізілімін қалай тазартуға болады?
Windows XP жүйесінде тізілімді тазалаудың жақсы әдісі - бұрын берілген CCleaner бағдарламасын бірдей әрекеттер тізбегі арқылы пайдалану.
Windows 8 тізіліміне қалай кіруге және оны тазалауға болады?
Windows 8-де өте ерекше интерфейс бар, сондықтан көптеген пайдаланушылар жүйенің бір немесе басқа элементін, мысалы, тізілімді тазартқышты табу мәселесіне тап болады. Оны іске қосудың үш жолы бар. Бірінші әдісті қарастырайық:

Екінші жол:

Үшінші әдіс (Windows жүйесінің барлық нұсқалары үшін бірдей):

Windows 8 жүйесінде тізілімді қалай тазалау керек деген сұраққа жауап бергенде, сарапшылардың көпшілігі ыңғайлы және сенімді CCleaner утилитасын немесе Advanced SystemCare сияқты ұқсас бағдарламаларды пайдалануды ұсынады. Windows 8 үшін оңтайлы CCleaner пайдаланудың жоғарыда аталған әдісіне қоса, G8 жүйесіндегі тізілімді кіріктірілген жүйелік құралдар арқылы тазалауды қарастырайық:
- «Win + Q» пернелер тіркесімін пайдаланып, кірістірілген іздеу құралын іске қосыңыз.
- Ашылған терезеде regedit бағдарламасының атын енгізіп, «OK» түймесін басыңыз.
- Ақпараттың жоғалуын толығымен болдырмау үшін тізілімнің сақтық көшірмесін жасау керек («Файл», содан кейін «Экспорттау» және «Барлығы» таңдаңыз, содан кейін көшіру үшін нақты орынды растаңыз және «Сақтау» түймесін басыңыз).
- Компьютерден жойылған бағдарламалардың жазбаларын тазалау «HKEY_CURRENT_USER» қалтасының көмегімен жүзеге асырылады. Бұл қалта атауының жанында плюс белгісі бар, оны тінтуірдің сол жақ түймешігімен басу керек.
- Бағдарламалар туралы барлық жазбаларды таңдауға және жоюға болады, сонымен қатар іске қосу элементтерін өшіруге болады.
Бұл нұсқаулықта мен Windows 7, 8.1 және Windows 10 жүйелерінде тізілім өңдегішін жылдам ашудың бірнеше жолдарын көрсетемін. Мақалаларымда барлық қажетті қадамдарды егжей-тегжейлі сипаттауға тырысқаныма қарамастан, мен өзімді тек осымен ғана шектейтінмін. «Тіркеу редакторын ашыңыз» тіркесі, оны бастаушы пайдаланушы мұны қалай істеу керектігін іздеуі керек. Нұсқаулардың соңында тізілім редакторын іске қосу жолын көрсететін бейне де бар.
Windows тізілімі - бұл «қалталардан» - тізілім кілттерінен және осы немесе басқа мінез-құлық пен сипатты анықтайтын айнымалы мәндерден тұратын ағаш құрылымы бар Windows операциялық жүйесінің барлық дерлік параметрлерінің дерекқоры. Бұл дерекқорды өңдеу үшін тізілім редакторы қажет (мысалы, іске қосудан бағдарламаларды жою қажет болғанда, «тізілім арқылы» жұмыс істейтін зиянды бағдарламаны табыңыз немесе айталық, төте жолдардан көрсеткілерді алып тастаңыз).
Екінші (және кейбіреулер үшін бірінші) іске қосудың ең ыңғайлы жолы - Windows іздеу функцияларын пайдалану.
Windows 7 жүйесінде «Бастау» мәзірінің іздеу жолағына «regedit» теруді бастай аласыз, содан кейін тізімнен табылған тізілім өңдегішін нұқыңыз.

Windows 8.1 жүйесінде Бастау экранына өтіп, содан кейін пернетақтада «regedit» деп теруді бастасаңыз, тізілім өңдегішін іске қосуға болатын іздеу жолағы ашылады.

Windows 10 жүйесінде теориялық тұрғыдан тізілім өңдегішін тапсырмалар тақтасында орналасқан «Интернет және Windows іздеу» өрісі арқылы дәл осылай табуға болады. Бірақ мен қазір орнатқан нұсқада бұл жұмыс істемейді (бұл шығарылым арқылы түзетілетініне сенімдімін). Жаңарту: Windows 10 соңғы нұсқасында күткендей іздеу тізілім редакторын сәтті табады.

regedit.exe орындалады
Windows тізілімінің редакторы кәдімгі бағдарлама болып табылады және кез келген бағдарлама сияқты оны орындалатын файл арқылы іске қосуға болады, бұл жағдайда regedit.exe.

Бұл файлды келесі орындардан таба аласыз:
- C:\Windows\
- C:\Windows\SysWOW64 (64-биттік ОЖ нұсқалары үшін)
- C:\Windows\System32 (32-бит үшін)
Сонымен қатар, 64 биттік Windows жүйесінде сіз regedt32.exe файлын таба аласыз; бұл бағдарлама сонымен қатар тізілім редакторы болып табылады және 64 биттік жүйеде де жұмыс істейді.

Сонымен қатар, сіз тізілім өңдегішін C:\Windows\WinSxS\ қалтасынан таба аласыз; ол үшін Explorer бағдарламасында файлды іздеуді пайдалану өте ыңғайлы (бұл орын стандартты нұсқада тізілім өңдегішін таппаған жағдайда пайдалы болуы мүмкін) орындар).
Тіркеу редакторын қалай ашуға болады - бейне
Қорытындылай келе, мысал ретінде Windows 10 көмегімен тізілім өңдегішін іске қосу жолдарын көрсететін бейне, бірақ әдістер Windows 7, 8.1 үшін де жарамды.
Сондай-ақ Windows тізілімін өңдеуге арналған үшінші тарап бағдарламалары бар, олар кейбір жағдайларда пайдалы болуы мүмкін, бірақ бұл бөлек мақаланың тақырыбы.
Бүгін мен айтқым келеді тізілімді қалай ашуға болады Windows 7 немесе Windows XP жүйесінде. Әрбір пайдаланушы ерте ме, кеш пе, компьютердің баяу жұмысы мәселесіне келеді. Осы себептердің бірі сіздің компьютеріңіздің тізілімінде жасырылған және жағдайды түзету үшін оны тазалау керек.
Мұны қалай жасау керектігін білмесеңіз, тізілімді қалай тазалау керектігі туралы мақаланы оқыңыз. Оны қалай ашу керектігін білу үшін толық мақаланы оқыңыз.
Тіркеу -Бұл компьютердің барлық параметрлері сақталатын үлкен дерекқор. Ол қандай бағдарламалар орнатылғанын, сондай-ақ қандай құрылғылар қосылғанын көрсетеді. Тізілім вирустық баннер пайда болған жағдайларда, сондай-ақ вирустық бағдарламалық қамтамасыз етуді орнатуға байланысты жүйе істен шыққан жағдайда қолданылады.
Мен сізге алдын ала ескерткім келеді, егер сіз тізілім бөлімдерінде өте нашар білсеңіз, онда өзіңіз ешқандай әрекет жасамауыңыз керек. Мақалада сипатталғандай орындаңыз немесе мүлдем ештеңе жасамаңыз. Бос уақытыңызда бейне картаңызды қалай тексеру керектігін де оқи аласыз. Сонымен, бастайық? Алдымен Windows 7 жүйесінде тізілімді ашу опциясын қарастырайық.
Windows 7 жүйесінде тізілімді қалай ашуға болады
Бастау үшін «Бастау» мәзіріне өтіп, «Іске қосу» бөлімін таңдаңыз.

Немесе жай ғана Win+R пернелер тіркесімін басуыңызға болады, сонда сізге қажет пәрменді жазуға болатын пәрмен жолы терезесі ашылады.

Біздің жағдайда бұл regedit пәрмені. Сіз пәрменді енгіздіңіз бе? Енді OK түймесін басыңыз, содан кейін сіздің алдыңызда тізілім редакторының терезесі ашылады.

Дайын ба? Жарайсың! Windows 7 жүйесінде сіз қазірдің өзінде табысқа жеткеніңізді көремін тізілімді ашыңыз.Енді басқа әдістерге және басқа операциялық жүйеге көшейік.
WINDOWS XP ОРТЫНДА ТІЗІМНІ ҚАЛАЙ АШУҒА БОЛАДЫ
Тізілімді ашу үшін Ctrl+Alt+Delete пернелер тіркесімін басу керек. Осыдан кейін тапсырмалар менеджеріне өтіп, ашылатын терезеде сол жақ бұрыштағы Файл қойындысына өтіңіз > Жаңа тапсырма.

Жаңа терезеде regedit тізіліміне қоңырау шалу үшін біздің команданы енгізіңіз. Соңында сізден бір нәрсе сұрайын деп едім. Егер бұл мақала сізге көмектескен болса, маған да көмектесіңіз. Блог жаңартуларына жазылыңыз, мен сізге электрондық пошта арқылы компьютеріңізді орнату туралы әртүрлі ақпаратты жіберемін.
Мен осы жерде аяқтаймын. Сіз не білгеніңізді көріп тұрмын тізілімді қалай ашуға болады Windows 7 және XP жүйесінде, және менің ойымша, сіз оны қалай тазалау керектігін оқыдыңыз. Егер сіз оны оқымаған болсаңыз, мақалаға сілтеме сәл жоғары орналасқан.
Әлі де сұрақтарыңыз бар ма? - Біз оларға ТЕГІН жауап береміз