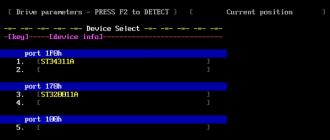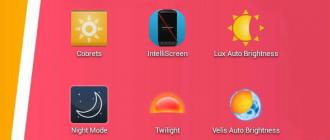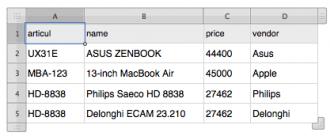Windows жүйесінің кез келген нұсқасы бар компьютерде құпия сөзді қалай орнатуға болады. Компьютерде парольді қалай орнатуға болады? — Қарапайым шешім Компьютерге кіруге арналған құпия сөз
Кейде, белгілі бір жағдайларда, компьютерде құпия сөзді орнатуға тура келеді. Мысалы, сіз ағаңыздың немесе әпкеңіздің немесе ата-анаңыздың компьютерді сіз білместен пайдаланғанын қаламайсыз. Сіздің рұқсатыңызсыз компьютерді немесе ноутбукті пайдаланбау туралы қайталанатын сұраулар нәтиже бермейді. Бұл мақалада біз сізге айтамыз, немесе ноутбук.
Құрылғыны қорғаудың ең оңай жолы - оған құпия сөз енгізу. Әрине, бұл ең жақсы нұсқа емес, өйткені Интернетте оны жою туралы көптеген мақалалар бар, бірақ қарапайым қорғаныс ретінде бұл жаман жол емес.
Тіркелгіңізге құпия сөз орнатыңыз.
«Бастау» түймесін басып, «жолын таңдаңыз. Басқару панелі" Ашылған терезеде біз компьютер параметрлерін көреміз. Біз «деп аталатын бір элементті табамыз пайдаланушы тіркелгілері».

Содан кейін құпия сөзді орнатуға немесе өзгертуге болатын басқа терезе ашылады. Біз бірінші нұсқаны таңдаймыз, атап айтқанда « Тіркелгіңіздің құпия сөзін жасаңыз».

Міне, біз соңғы кезеңге жеттік. Мұнда біз парольді ойлап табамыз және оны тиісті өрістерге енгіземіз.

Құпия сөзбен қиналмай, түпнұсқалық бірдеңе ойлап таппау керек. Қарапайым құпия сөзді, ұялы телефон нөмірін немесе туған күнін немесе төлқұжат нөмірін енгізу жеткілікті болады.
Міндетті болмаса да, егер сіз оны ұмытып қалсаңыз, пароль туралы кеңесті қолданған жөн. Барлығы толтырылғаннан кейін «Құпия сөзді жасау» түймесін басыңыз.
Windows 8 жүйесінде тінтуір курсорын төменгі сол жақ бұрыштағы (Бастау) Windows белгішесіне апарып, тінтуірдің оң жақ түймесін басу керек, содан кейін мәзір пайда болады, онда « Басқару панелі" Содан кейін бәрі Windows 7-дегідей.

BIOS арқылы жүйеде құпия сөзді орнатайық.
Жүйені BIOS арқылы жүктеу үшін құпия сөзді орнату әлдеқайда тиімді. Бұл әдістің артықшылығы мынада, оны операциялық жүйе жүктелгеннен кейін емес, бұрын енгізу керек болады. Бұл әдіс алдыңғыға қарағанда сенімдірек.
Мұндай қорғанысты айналып өту өте қиын. Өкінішке орай, барлық BIOS нұсқаларында бұл опция жоқ. Мұны BIOS-тың өзіне арналған құпия сөзбен шатастырмау керек.
Алдымен BIOS-қа өту керек, содан кейін «Қауіпсіздік» бөлімін таңдаңыз. Біз BIOS нұсқасына байланысты «Жүктеу кезінде құпия сөз» немесе «Қатты дискінің құпия сөзін орнату» элементін іздейміз, бұл опция жүктеу құпия сөзін орнатуға мүмкіндік береді.

Енді сіз білесіз, компьютерге парольді қалай қоюға болады, және егер сіз бәрін дұрыс жасасаңыз, сіздің компьютеріңізді немесе ноутбукты сіздің біліміңізсіз ешкім пайдалана алмайды.
Қазіргі әлемде деректерді қорғау киберқауіпсіздіктің негізгі факторларының бірі болып табылады. Бақытымызға орай, Windows бұл опцияны қосымша бағдарламалық құралды орнатусыз қамтамасыз етеді. Құпия сөз сіздің деректеріңіздің бейтаныс адамдар мен зиянкестерден сақталуын қамтамасыз етеді. Құпия комбинация әсіресе ұрлық пен жоғалтуға ұшырайтын ноутбуктерде өзекті болады.
Мақалада компьютерге құпия сөзді қосудың негізгі жолдары талқыланады. Олардың барлығы бірегей және тіпті Microsoft тіркелгісінің құпия сөзін пайдаланып кіруге мүмкіндік береді, бірақ бұл қорғау рұқсатсыз кіруден 100% қауіпсіздікке кепілдік бермейді.
1-әдіс: Басқару тақтасында құпия сөзді қосу
«Басқару тақтасы» арқылы құпия сөзді қорғау әдісі ең қарапайым және жиі қолданылатын әдістердің бірі болып табылады. Жаңадан бастаушылар мен тәжірибесіз пайдаланушылар үшін өте қолайлы, ол командаларды есте сақтауды немесе қосымша профильдер жасауды қажет етпейді.
- түймесін басыңыз «Бастау мәзірі»және басыңыз «Басқару панелі».
- Қойындыны таңдаңыз «Пайдаланушы тіркелгілері және отбасылық қауіпсіздік».
- Басыңыз «Windows құпия сөзін өзгерту»тарауда «Пайдаланушы тіркелгілері».
- Профиль әрекеттерінің тізімінен таңдаңыз «Құпиясөзді құру».
- Жаңа терезеде құпия сөзді жасау үшін қажетті негізгі деректерді енгізудің 3 пішіні бар.
- Пішін «Жаңа пароль»компьютер іске қосылғанда сұралатын код сөзіне немесе өрнекке арналған, режимге назар аударыңыз «Жоғарғы бас әріп регистрі»және оны толтыру кезіндегі пернетақта орналасуы. сияқты өте қарапайым құпия сөздерді жасамаңыз "12345", "qwerty", "ytsuken". Жеке кілтті таңдау үшін Microsoft ұсыныстарын орындаңыз:
- Құпия өрнек пайдаланушы тіркелгісінің логинін немесе оның кез келген құрамдастарын қамтуы мүмкін емес;
- Құпия сөз 6 таңбадан тұруы керек;
- Құпия сөзде алфавиттің бас және кіші әріптерін қолданған жөн;
- Құпия сөзде ондық сандар мен алфавиттік емес таңбаларды пайдалану ұсынылады.
- «Құпиясөзді растау»— енгізілген таңбалар жасырылғандықтан, қателерді және кездейсоқ басуды жою үшін бұрын ойлап тапқан код сөзін енгізу қажет өріс.
- Пішін «Құпия сөзге кеңес енгізіңіз»Құпия сөз есіңізде болмаса, оны еске салуға арналған. Кеңесте сізге ғана белгілі деректерді пайдаланыңыз. Бұл өріс міндетті емес, бірақ оны толтыруды ұсынамыз, әйтпесе тіркелгіңізді жоғалту және компьютерге кіру қаупі бар.
- Қажетті ақпаратты толтырғаннан кейін түймесін басыңыз «Құпиясөзді құру».
- Бұл кезеңде құпия сөзді орнату процедурасы аяқталады. Қорғау күйін есептік жазбаны өзгерту терезесінде көруге болады. Қайта жүктегеннен кейін Windows жүйесіне кіру үшін құпия өрнек қажет болады. Егер сізде әкімші артықшылықтары бар бір ғана профиль болса, онда құпия сөзді білмей, Windows жүйесіне қол жеткізу мүмкін болмайды.










2-әдіс: Microsoft тіркелгісі
Бұл әдіс Microsoft профилінің құпия сөзі арқылы компьютерге кіруге мүмкіндік береді. Код өрнегін электрондық пошта мекенжайы немесе телефон нөмірі арқылы өзгертуге болады.
- Табу «Компьютер параметрлері»стандартты Windows қолданбаларында «Бастау мәзірі»(8-де ол осылай көрінеді, Windows 10-да сіз қол жеткізе аласыз «Параметрлер»мәзірдегі сәйкес түймені басу арқылы жасауға болады «Бастау»немесе пернелер тіркесімін пайдалану арқылы Жеңіс+I).
- Опциялар тізімінен бөлімді таңдаңыз «Есеп».
- Бүйірлік мәзірде түймесін басыңыз «Сіздің тіркелгіңіз», Әрі қарай «Microsoft тіркелгісіне қосылу».
- Егер сізде Microsoft тіркелгісі бар болса, электрондық поштаңызды, телефон нөміріңізді немесе Skype пайдаланушы аты мен құпия сөзіңізді енгізіңіз.
- Әйтпесе, сұралған ақпаратты енгізу арқылы жаңа тіркелгі жасаңыз.
- Авторизациядан кейін SMS-тен бірегей кодпен растау қажет болады.
- Барлық манипуляциялардан кейін Windows жүйеге кіру үшін Microsoft тіркелгісінің құпия сөзін сұрайды.







3-әдіс: Пәрмен жолы
Бұл әдіс неғұрлым озық пайдаланушылар үшін қолайлы, өйткені ол консольдық пәрмендерді білуді талап етеді, бірақ ол жылдам орындалуымен мақтана алады.

Қорытынды
Құпия сөзді жасау арнайы дайындықты немесе арнайы дағдыларды қажет етпейді. Негізгі қиындық - оны орнату емес, ең құпия комбинацияны ойлап табу. Дегенмен, деректерді қорғау саласындағы панацея ретінде бұл әдіске сенбеу керек.
Үйде тек компьютер немесе ноутбук пайдалансаңыз да, жеке және құпия деректер барлық жағдайларда қорғалуы керек. Сонымен қатар, Microsoft корпорациясы ақпаратты қорғаудың әртүрлі әдістерін ұсынды.
Дегенмен, компьютеріңізді бейтаныс адамдардан қорғаудың ең қарапайым, бірақ тиімді әдісі Windows амалдық жүйесіне кіру кезінде құпия сөзді орнату болып табылады. Осылайша, сіздің компьютеріңізде бейтаныс көздерден жасырғыңыз келетін жеке деректеріңіз болса, осы мақалада сипатталған нұсқауларды пайдаланыңыз.
Windows XP жүйесіне кірген кезде компьютерде құпия сөзді қалай орнатуға болады?
Бүгінгі таңда Windows XP пайдалану Windows жүйесінің басқа нұсқаларын пайдалану сияқты өзекті болып табылады. Осылайша, Windows XP жүйесіне кірген кезде компьютерде құпия сөзді орнату жолына көшейік.
- «Бастау», содан кейін таңдаңыз «Басқару панелі».
- Енді бөлімге кіріңіз.

- Осыдан кейін құпия сөзді орнату қажет тіркелгіні басыңыз. Сақ болыңыз, егер тіркелгіде әкімші құқығы болмаса, құпия сөзді орнату мүмкін болмайды.

- Тіркелгіні таңдағаннан кейін элементті басыңыз «Құпиясөзді құру».

- Жаңа терезеде құпия сөзді екі рет енгізіңіз, кеңес орнатыңыз, содан кейін түймені басыңыз «Құпиясөзді құру».

Windows 7 жүйесінде компьютерге кіру құпия сөзін қалай орнатуға болады?
Windows 7 жүйесінде тіркелгіге құпия сөз орнатудан оңай ештеңе жоқ. Дегенмен, кейбір пайдаланушылар бұл процесте қиындықтарға тап болады, сонымен қатар, операциялық жүйені кейінірек қалпына келтірудің қажеті жоқ үшін бірнеше нюанстарды ескеру маңызды. .
Windows 7 жүйесіне кірген кезде компьютерде құпия сөзді қалай орнату керектігін айтатын нұсқауларды қарастырайық.
- Сізге бірінші істеу керек нәрсе - ашық «Бастау», содан кейін таңдаңыз «Басқару панелі».

- Енді бөлімге кіріңіз «Пайдаланушы тіркелгілері». Тіркелгіні басқару тақтасы ашылады, элементті басыңыз «Тіркелгіңізге құпия сөз жасау». Басқа біреудің тіркелгісіне құпия сөз орнату үшін элементті басу керек «Басқа есептік жазбаны басқару», содан кейін Windows жүйесіне кірген кезде құпия сөзді орнатқыңыз немесе өзгерткіңіз келетін тіркелгіні таңдаңыз.

- Осыдан кейін құпия сөзді екі рет енгізіңіз, кеңес орнатыңыз және түймені басыңыз «Құпиясөзді құру».

- Дайын! Енді құпия сөзбен кіру қалай жұмыс істейтінін тексеру үшін компьютерді қайта қосуға болады.
Windows 8 және Windows 10 жүйесінде компьютерге кіру құпия сөзін қалай орнатуға болады?
Windows 8 және Windows 10 жүйелерінде кіру құпия сөзін орнату күрделі процесс емес. Жаңадан бастағандар да, тәжірибелі пайдаланушылар да бұл тапсырманы жеңе алады.
Windows 10 жүйесіне кіру кезінде компьютерде құпия сөзді орнату туралы қадамдық нұсқауларды қарастырайық. Сонымен қатар, бұл нұсқаулар Windows 8 жүйесі бар компьютерлердің иелері үшін жарамды.
- Сізге бірінші істеу керек нәрсе - ашық «Бастау», содан кейін мәзірді таңдаңыз «Опциялар». Егер сізде Windows 8 болса, мәзірді ашуға болады «Опциялар»бүйірлік тақта арқылы.
- Енді бөлімге өтіңіз «Есеп»содан кейін ішкі бөлімді таңдаңыз «Кіру опциялары». Бұл бөлімде түймені басыңыз «Құпия сөзді қосу».

- Қалқымалы терезеде Windows жүйесіне кіру кезінде қолданылатын жаңа құпия сөзді екі рет енгізіңіз.

- Дайын! Енді құпия сөзбен кіру қалай жұмыс істейтінін тексеру үшін компьютерді қайта қосуға болады.
Жоғарыда айтқанымыздай, жеке және құпия ақпаратты қорғау әрбір адамның ажырамас міндеті болып табылады. Осылайша, сіз өзіңізді басқа біреудің деректеріңізге қол жеткізуінен мүмкіндігінше қорғай аласыз.
Белгілі бір қолданбаға немесе ДК файлына кіру құпия сөзін орнату өте қарапайым. Стандартты ОЖ функционалдығын және бірнеше үшінші тарап утилиталарын пайдалану арқылы кез келген ақпаратты рұқсатсыз пайдаланушылардан қорғауға болады. Компьютерде немесе ноутбукта құпия сөзді орнату үшін ұсынылған барлық әдістерді оқып шығыңыз.
Бірінші қорғаныс опциясы - оны қосқан кезде кілтті орнату. Бұл жағдайда операциялық жүйе толығымен жүктелмей тұрып, экранда таңбалар тіркесімін енгізуді сұрайтын терезені көресіз. Бірнеше тіркелгі жасау әрқайсысы үшін жеке кодты орнатуға мүмкіндік береді (компьютерде бірнеше пайдаланушы болса пайдалы). Мұндай қорғанысты орнату үшін келесі әрекеттерді орындау керек (Windows 10 үшін):
- Алдымен Параметрлер терезесін ашу керек. Мұны істеу үшін «Бастау» белгішесін тінтуірдің оң жақ түймешігімен басып, сәйкес элементті таңдаңыз.
- Енді «Тіркелгілер» бөліміне өтіңіз.
- «Кіру параметрлері» қойындысында «Пароль» элементінің жанындағы «Қосу» түймесін басыңыз.
- Құпия сөзді екі рет енгізіп, кеңес жасаңыз. Негізгі комбинацияны ұмытпау үшін және есептік жазбаны бұғаттаумен бетпе-бет келмеу үшін кеңесті таңдағанда абай болыңыз.
- Процедураны аяқтау үшін «Аяқтау» түймесін басыңыз.
Енді осы тіркелгіні пайдаланып жүйеге кірген кезде құпия сөзді енгізу қажет.
Windows 8 және 10 сонымен қатар бөлек PIN кодын орнатуға мүмкіндік береді. Ол толыққанды қорғауды алмастырмайды, бірақ күрделі және ұзақ парольді енгізу уақытын жоғалтпау үшін балама ретінде пайдаланылады.
PIN кодын орнату үшін берілген нұсқауларды пайдаланыңыз:
- Сол «Кіру параметрлері» терезесінде «PIN коды» элементіндегі «Қосу» түймесін басыңыз.
- Бастау үшін тіркелгіңізге кіруді растаңыз.
- Енді қысқа PIN кодын орнатып, OK түймесін басыңыз.
Windows 8 жүйесінен бастап әзірлеушілер сенсорлық экраны бар планшеттер мен ноутбуктерде үлгіні енгізу мүмкіндігін қосты. Кәдімгі компьютерлерде оны тінтуірмен ғана енгізуге болады. Мүмкіндікті қосу үшін келесі нұсқаулықты пайдаланыңыз:
- Параметрлерді қайта ашыңыз (бірінші нұсқаудағыдай) және Тіркелгілерге өтіңіз. «Кіру параметрлері» бөлімінде «Графикалық құпия сөз» бөліміндегі «Қосу» түймесін басыңыз.
- Үлгіні орнатуды бастау үшін тіркелгіңізге кіруді растаңыз.
- Суретті таңдау үшін сәйкес түймені басыңыз.
- Суретті таңдап, «Ашу» түймесін басыңыз.
- Енді сурет таңдауыңызды растау үшін белгіленген түймені басыңыз.
- Таңдалған суретте тінтуірмен немесе саусақпен үш нысанды салыңыз. Жүйе олардың әрқайсысын жазып алады.
- Осыдан кейін бірдей пішіндерді бірдей тәртіппен салу арқылы кілтті растаңыз. Сәтті енгізілгеннен кейін Windows жүйесінен құттықтау хабарын көресіз. «Дайын» түймесін басыңыз.
Үлгіні сәтті енгізгеннен кейін сіз Windows жұмыс үстеліне қол жеткізе аласыз.
Кәдімгі құпия сөзді пайдалану Windows XP және Windows 7 жүйесіне қатысты. Үлгі кілті мен PIN коды операциялық жүйенің 8 және 10 нұсқаларында ғана қолжетімді.
Microsoft тіркелгісі
Windows жүйесі Microsoft тіркелгісін пайдаланып кіруге мүмкіндік береді. Осының арқасында сіз Microsoft дүкенінде сатып алулар жасай аласыз және компанияның басқа қызметтерін пайдалана аласыз. Сонымен қатар, сіз тіркелгіңізді құпия сөзбен қорғай аласыз. Мұны істеу үшін сізге қажет:
- «Параметрлерді» ашыңыз.
- Енді тіркелгілерді ашыңыз.
- «Сіздің деректеріңіз» қойындысында белгіленген түймені басыңыз.
- Логиніңізді енгізіңіз (электрондық пошта, телефон немесе Skype).
- Құпия сөзді енгізіп, «Кіру» түймесін басыңыз.
Пәрмен жолын пайдалану
Егер сіз қорғанысты мүмкіндігінше тез орнатқыңыз келсе және пәрмен жолы туралы аз білгіңіз келсе, келесі нұсқаулықты пайдаланыңыз:
- Пәрмен жолын ашыңыз. Мұны істеудің ең жылдам жолы - Win + R және «cmd» пәрмені.
- Тіркелгілер туралы ақпаратты алу үшін «таза пайдаланушылар» пәрменін енгізіңіз.
- Енді «таза пайдаланушы атының құпия сөзін» енгізіңіз, мұнда пайдаланушы атының орнына тіркелгі атын енгізу керек, ал «құпия сөз» орнына қауіпсіздік кілтін енгізу керек.
- Дайын! Тек тіркелгіңізді қайта жүктеп, параметрлердің жұмыс істеп тұрғанын тексеру ғана қалады.
Қолданбаны қорғау
Бұл мәселеде сізге қарапайым Game Protector утилитасы көмектеседі, оны ресми веб-сайтынан жүктеп алуға болады. Қолданбаны пайдалану үшін нұсқауларды орындаңыз:
- Веб-сайтқа өтіп, «Қазір жүктеп алу» түймесін басыңыз.
- Орнатқышты іске қосыңыз және «Келесі» түймесін басыңыз.
- Лицензиялық келісімнің шарттарын қабылдау үшін құсбелгіні қойып, «Келесі» түймесін басыңыз.
- Орнату қалтасын көрсетіңіз.
- Мәзір үшін қалта атауын көрсетіңіз және «Келесі» түймесін басыңыз.
- Сондай-ақ жұмыс үстелінде төте жолды жасауға болады.
- Енді «Орнату» түймесін басып, орауыштың аяқталуын күтіңіз.
- Атауға қарамастан, утилита тек ойындарды ғана емес, сонымен қатар кез келген басқа қолданбаларды да қорғауға мүмкіндік береді. Осылайша сіз балаңыздың браузерге, Telegram-ға, жұмыс бағдарламаларына және т.б. кіруіне тыйым сала аласыз. Game Protector бағдарламасын іске қосыңыз және қолданбаның орындалатын файлын таңдау үшін «Ашу» түймесін басыңыз.
- exe файлын таңдап, «Ашу» түймесін басыңыз.
- Енді құпия сөзді екі рет енгізіңіз (1). Қажет болса, қолданбаның белгішесін және атын өзгертуге болады (2).
- Барлық параметрлерді орнатқаннан кейін «Қорғау» түймесін басыңыз. Енді сіз бағдарламаны іске қосқан кезде ойлап тапқан құпия сөзді көрсетуіңіз керек.
Өкінішке орай, Game Protector қалтаны, дискіні немесе флэш-дискіні қорғауға мүмкіндік бермейді. Сондықтан, басқа қызметтік бағдарламаның функционалдығын қарастырайық.
Қалта үшін
Қалтаға құпия сөз орнату үшін біз Password Protect Folder бағдарламасының функционалдығын қолданамыз (жүктеп алу сілтемесі). Орнатқаннан кейін қолданбаны іске қосып, келесі әрекеттерді орындаңыз:
- «Қалталарды құлыптау» түймесін басыңыз.
- Қорғағыңыз келетін қалтаны таңдап, OK түймесін басыңыз.
- Құпия сөзді енгізіп, «Қалтаны құлыптау» түймесін басыңыз.
- Сондай-ақ, қалтаны тінтуірдің оң жақ түймешігімен басып, мәзірден скриншотта белгіленген элементті таңдау арқылы қорғауды орнатуға болады.
Осылайша сіз кез келген браузерге (Yandex.Browser, Google Chrome және т.б.) кіруді шектей аласыз, осылайша балалар интернетті бақылаусыз шарлай алмайды.
BIOS арқылы
- Компьютерді іске қосқан кезде арнайы түймені пайдаланып BIOS параметрлерін іске қосыңыз. Осыдан кейін «Қауіпсіздік» бөлімін ашып, «Әкімші құпия сөзі» таңдаңыз.
- Комбинацияны екі рет енгізіп, OK түймесін басыңыз. Осыдан кейін компьютерді қайта іске қосыңыз.
Дискіні қорғау
Қазіргі Windows жүйесінде қатты дискіні қорғауға мүмкіндік беретін BitLocker мүмкіндігі бар. Оны пайдалану үшін нұсқауларды орындау керек:
- «Бұл компьютер» терезесін ашыңыз және қатты дискінің қажетті бөлігін тінтуірдің оң жақ түймешігімен басыңыз. Мәзірден BitLocker қосу опциясын таңдаңыз.

8 немесе 10-ды тауып алған және кірістірілген Defender-ді өшіруді білетін Microsoft операциялық жүйесінің пайдаланушысы компьютерде немесе ноутбукте кіру құпия сөзін орнату туралы ойлаған болуы мүмкін. Операциялық жүйеде кодсыз авторизацияны болдырмайтын бұл операция қарапайым және көп уақытты қажет етпейді - әдетте манипуляцияны аяқтау үшін бес-он минут кетеді. Компьютерде құпия сөзді қалай орнату керектігін анықтауға тырысайық.
Компьютерді құпия сөзбен қалай қорғауға болады?
Windows пайдаланушы құпия сөздерінің жұмыс принципі операциялық жүйелердің барлық буындары үшін бірдей: ұйқы режимін қосқанда немесе одан шыққанда ДК бұрын орнатылған кодты сұрайды. Егер пернетақтадағы адам енгізген таңбалар тізбегі көрсетілгенге сәйкес келмесе, авторизацияны жалғастыру мүмкін емес болады - бұл «қонақ» маңызды деректерге қол жеткізе алмайды, компьютерде орнатылған бағдарламаларды жоя немесе қайта конфигурациялай алмайды. компьютер.
Маңызды: Windows жүйесінде құпия сөзді орнату қауіпсіздіктің 100% кепілдігін қамтамасыз етпейді - төменде талқыланатын арнайы құралдарды пайдаланып парольмен қорғалған компьютерді іске қосу қиын емес.
Windows 7, 8, оның ішінде 8.1 және 10 амалдық жүйесі бар компьютерде құпия сөзді орнатудың әртүрлі жолдары бар; Microsoft операциялық жүйесінің әрбір буынына арналған қарапайым әдістер төменде келтірілген. Олардың барлығы толығымен қауіпсіз және одан әрі параметрлерге кедергі жасамайды - кодты енгізу арқылы пайдаланушы Windows жүйесін қоқыстардан оңай тазартады.
Windows 7
Төмендегі әдістердің бірін пайдаланып Windows 7 жүйесінде құпия сөз орнатуға болады. Біріншісі жаңадан келген пайдаланушы үшін қолайлы; жетілдірілген - жылдамырақ екінші, үшінші және төртінші.
Басқару панелі
Стандартты Windows құралдарын пайдаланып кіру кодын орнату үшін сізге қажет:
- «Бастау» мәзірін ашып, пайда болатын тізімнің оң жақ бағанында «Басқару тақтасын» таңдаңыз.
- Тінтуірді басу арқылы «Пайдаланушы тіркелгілері» бөліміне өтіңіз.
- Бірдей атаумен бөлімшедегі жаңа бетке өтіңіз.
- Содан кейін «Тіркелгі үшін құпия сөз жасау» сілтемесін тінтуірдің сол жақ түймешігімен басыңыз.
- Ашылған терезеде жоғарғы мәтін өрістеріне ойлап тапқан құпия сөзді екі рет енгізіп, бас және кіші әріптердің әртүрлі екендігі туралы жүйені ескертіңіз. Мысалы, егер пайдаланушы 12345Vasya сияқты құпия сөзді ойлап тапса, онда компьютерді қосқан кезде ол 12345vasya, 12345vasyA және т.б. емес, дәл осы таңбалар тізбегін енгізуі керек.
- Төменгі мәтін өрісінде кодты есте сақтауға көмектесетін жетекші сұрақты жазуға болады. Ол үшін «Құпия сөзді жасау» түймесін басу жеткілікті.
- Дайын! Енді пайдаланушы атының астында «Құпия сөзбен қорғалған» хабары пайда болады.
- Сол терезедегі сәйкес сілтемені пайдалану арқылы жасалған кодты өзгертуге болады; Мұны істеу үшін жоғарғы өріске ескі құпия сөзді, ал төменгі жағында жаңасын енгізу керек, содан кейін «Сақтау» түймесін басыңыз.
- Құпия сөзді жою үшін «Жою...» сілтемесін басып, кодты енгізіп, «Құпия сөзді жою» түймесін басыңыз.
- Егер компьютеріңізді қауіпсіздік мақсатында емес, бірақ құпия деректерді қорғауға тікелей қатысы жоқ қандай да бір себептермен құпия сөзбен қорғау қажет болса, кодтың өзі жетекші сұрақ ретінде пайдаланылуы мүмкін - бұл жағдайда ешқандай шектеулер жоқ.
- Енді жүйені қосқан кезде пайдаланушының алдында құпия сөзді енгізуді сұрайтын терезе пайда болады.
- Код қате енгізілсе, Windows жүйесіне кіре алмайсыз.
- Енгізу бетіне оралу және ескертуді мұқият оқып шығу (егер ол берілген болса), пайдаланушы соңында дұрыс парольді енгізіп, өз тіркелгіне кіре алады.
Кеңес:Құпия сөз параметрлеріне оңайырақ өтуге болады - «Бастау» мәзірінің іздеу жолағына «құпия сөз» сөзін енгізіп, сәйкес тармақты таңдаңыз.
Пәрменді орындау
Арнайы мүмкіндіктерді пайдалану Windows құпия сөзін тезірек өзгертуге мүмкіндік береді; пайдаланушыға тек әрекеттер ретін қатаң сақтау және төменде берілген пәрмендерді дәл енгізу қажет.
Windows 7 жүйесі бар компьютерде немесе ноутбукте құпия сөзді орнату үшін сізге қажет:
- Бастау мәзірін ашыңыз, содан кейін Барлық бағдарламалар ішкі мәзірін кеңейтіңіз.
- «Стандартты» қалтасында «Іске қосу» қызметтік бағдарламасын тауып, іске қосыңыз.
- Пайда болған терезенің жалғыз өңделетін өрісіне бос орындарсыз немесе қосымша таңбаларсыз lusrmgr.msc пәрменін енгізіңіз және «ОК» түймесін басыңыз.
- Жаңа бетте сол жақ бағанда орналасқан «Пайдаланушылар» қалтасын тінтуірдің сол жақ түймешігімен басыңыз.
- Тіркелгіні табыңыз, оны тінтуірдің оң жақ түймешігімен нұқыңыз және ашылатын контекстік мәзірде «Құпия сөзді орнату» тармағын таңдаңыз.
- Операциялық жүйенің ескертуін мұқият оқып шығыңыз және «Жалғастыру» түймесін басыңыз.
- Келесі терезеде жаңа құпия сөзді екі рет енгізіңіз, содан кейін «OK» түймесін басыңыз.
- Құпия сөздер сәйкес келсе, пайдаланушы сәйкес хабарландыруды көреді. Тіпті жеке құпия деректеріне де тегін қол жеткізу енді жабылатындықтан, пайдаланушы жұмысын жалғастыру үшін компьютерді қайта іске қосып, енді көрсетілген кодты пайдаланып жүйеге қайта кіруі керек.
Маңызды:Бұл опция құпия сөзді ескісін енгізбей өзгертуге мүмкіндік береді. Осылайша, егер ескі код ұмытылса, пайдаланушы әкімші тіркелгісі арқылы кіріп, арнайы құралдарға жүгінбестен жаңасын орната алады.
Ctrl + Alt + Жою
Windows XP жүйесінде Тапсырмалар реттеушісін ашуға мүмкіндік беретін пернелер тіркесімі операциялық жүйелердің жаңа буындарында кеңейтілген функционалдылыққа ие болды. Ол сонымен қатар компьютерді құпия сөзбен қорғауға мүмкіндік береді; бұл үшін сізге қажет:
- Көрсетілген үш пернені басып тұрып, Windows құлыптау экранын шығарып, тінтуірді басу арқылы «Құпия сөзді өзгерту» тармағын таңдаңыз.
- Жаңа терезенің жоғарғы мәтін өрісіне ескі құпия сөзді енгізіңіз (егер ол орнатылған болса, егер ол орнатылмаса, бос қалдырыңыз), ал төменгі мәтін өрістеріне жаңасын екі рет енгізіңіз, содан кейін көрсеткі бар түймені басыңыз. Оңға.
- Ескі құпия сөз қате енгізілсе, пайдаланушы қате туралы хабарлама алады және операцияны басынан бастап қайталауға мәжбүр болады.
- Ескі және жаңа кодтарды сәтті енгізгеннен кейін компьютер иесі «Құпия сөз өзгертілді» хабарламасын көреді.
Маңызды:Жаңасын орнату үшін құлыптау экранын қайта шығарып, «Құпия сөзді өзгерту» түймесін басыңыз.
Пәрмен жолы
Сондай-ақ, пәрмен жолын пайдаланып Windows жүйесінде құпия сөзді орнатуға болады; Бұл ең қарапайым емес, бірақ бірнеше қадамдарды қамтитын өте сенімді әдіс:
- Бастау мәзірін ашыңыз, іздеу жолағына «Пәрмен жолы» енгізіңіз және табылған бірінші элементті басыңыз.
- Пайда болған терезеде тырнақшасыз, астын сызусыз және қосымша бос орындарсыз «net user» пәрменін енгізіңіз және Enter пернесін басыңыз.
- Тіркелгі атын тауып, «таза пайдаланушы XXX *» пәрменін қайтадан енгізіңіз, мұнда XXX – пайдаланушы аты, ал «жұлдызша» одан бір бос орынмен бөлінген. Бұрынғыдай тырнақша қажет емес.
- Құпия сөзді орнатып, Enter пернесін басыңыз.
- Оны қайталаңыз және сол пернені пайдаланыңыз.
Дайын! Құпия сөз орнатылды. Оны Windows 7 жүйесінде бұрын сипатталған әдістердің кез келгенін пайдаланып жоюға болады.
Windows 8
Windows 8 немесе 8.1 жүйесінде құпия сөзді орнату үшін сізге қажет:
- Бастау мәзірін ашыңыз, «Тіркелгілер» бөліміне өтіңіз, содан кейін «Кіру параметрлері» қойындысына өтіңіз.
- Жаңа терезенің жоғарғы мәтін өрісіне құпия сөзді орнатыңыз және оны екінші терезеде растаңыз.
- Қажет болса, кодты есте сақтауға немесе оның көшірмесін жасауға мүмкіндік беретін жетекші сұрақты ойлап табыңыз, содан кейін әрекетті растаңыз.
Маңызды:Құпия сөзден басқа, Windows 8 және 8.1 пайдаланушысы өзінің құпия деректерін қорғаудың басқа жолдарын - үлгі немесе PIN кодын орната алады.
Windows 10
Оны орнату операциялық жүйенің алдыңғы буындарының кез келгеніне қарағанда қиын емес; пайдаланушыға қажет:
- Бастау мәзірін ашып, сол жақтағы беріліс белгішесін басыңыз.
- Ашылған «Windows параметрлерінде» «Тіркелгілер» бөлімін таңдаңыз.
- Негізгі бетте «Кіру параметрлері» қойындысына өтіңіз.
- Егер пароль бұрын орнатылмаған болса, жүйе пайдаланушыға оны қазір орнату қажеттілігі туралы хабарлайды: парақтан «Пароль» блогын тауып, «Қосу» түймесін басыңыз.
- Ашылған терезеде, бұрын келтірілген мысалдардағыдай, пайдаланушы сұрап, қайтадан жаңа кодты енгізуі керек (жоғарғы екі өріске) және (қосымша) таңбалар тізбегін есте сақтауға мүмкіндік беретін сұрақ қоюы керек.
- Жоғарғы екі өңделетін өрістегі деректер сәйкес келмесе, қатенің қай жерде жасалғанын қарау керек. Мұны істеу үшін жасырын белгілердің оң жағындағы көз белгішесін басыңыз.
- Компьютерде құпия сөзді орнатқаннан кейін иесі сол қойындыға басқа авторизация әдістерін қоса алады: графикалық кілт пен қысқа пин кодын орнатыңыз.
- Соңында, сәйкес құсбелгіні қою арқылы пайдаланушы ол болмаған кезде компьютерді күштеп блоктайды.
Windows 7 жүйесіне арналған бөлімде сипатталған басқа құралдарды пайдаланып Windows 10 жүйесінде құпия сөзді орнатуға болады: пәрмен жолын немесе құлыптау экранын пайдалану.
BIOS арқылы парольді қалай орнатуға болады?
Windows жүйесімен жұмыс істейтін компьютерде немесе ноутбукта құпия сөзді орнатудың бірдей сенімді жолы - негізгі енгізу/шығару жүйесін немесе BIOS пайдалану. Кодты осылай орнату үшін құрылғыны қайта жүктеп, BIOS-қа кез келген ыңғайлы жолмен кіріп, содан кейін:
- Негізгі терезеде Жүктеу қойындысына өту үшін оң жақ көрсеткіні пайдаланыңыз.
- Онда «Төмен көрсеткіні» пайдаланып, ең төменгі қауіпсіздік бөліміне өтіңіз және Enter пернесін басу арқылы таңдауыңызды растаңыз.
- Құпия сөз орнатылмағанына көз жеткізгеннен кейін пайдаланушы орнату үшін құпия сөз түрін таңдай алады: Supervisor («Әкімшіге» ұқсас) немесе Пайдаланушы (әр пайдаланушы үшін бөлек).
- Біріншіден бастау ұсынылады. Мұны істеу үшін оған төмен түсіп, Enter пернесін қайтадан басыңыз, содан кейін жаңа құпия сөзді енгізіңіз және оны сол пернені пайдаланып орнатыңыз.
- Енді кодты қайта теру арқылы растау керек.
- Егер таңбалар тізбегі сәйкес келсе, пайдаланушы құпия сөздің сәтті орнатылғанын көрсететін хабарды көреді.
- Компьютер иесі үшін келесі қадам кіру опцияларының бірін таңдау арқылы пайдаланушы тіркелгілері үшін «рұқсаттарды» анықтау болып табылады: толық, шектеулі немесе нөл.
- Қажет болса, пайдаланушы құпия сөзін «Пайдаланушы құпия сөзін өзгерту» элементіне өту және бұрын сипатталған әрекеттер тізбегін қайталау арқылы орнатуға болады.
- Пайдаланушы құпия сөзін өшіру опциясы арқылы оны қалпына келтіруге болады.
- Және «OK» түймесін басу арқылы шешіміңізді растаңыз.
- Сондай-ақ, ең төменгі жолға өту арқылы құпия сөзді қандай жағдайларда сұрау керектігін анықтау зиян тигізбейді.
- Ашылған терезеде Әрқашан опциясын таңдаған дұрыс - содан кейін кодты тек іске қосу кезінде ғана емес, сонымен қатар компьютер ұйқы режимінен шыққан кезде де енгізу қажет болады.
- Бәрі дайын. Пайдаланушы F10 пернесін пайдаланып өзгертулерді сақтап, шыға алады.
- Енді «OK» түймесін басу арқылы әрекетті растағаннан кейін, иесі компьютерді қайта іске қосады және енді құпия сөзсіз кіру мүмкін болмайтынына көз жеткізеді.
Компьютердің құпия сөзін ұмытып қалсаңыз не істеу керек?
Егер әріптік-сандық реттілік толығымен ұмытылса және тіпті жетекші сұрақ кодты есте сақтауға көмектеспесе және Windows жүйесін қайта орнатқыңыз келмесе, ең ақылға қонымды шешім оптикалық дискіде (LiveCD) жазылған қолжетімді бағдарламалық өнімдердің кез келгенін пайдалану болып табылады. ) немесе флэш-карта.
Windows құпия сөзін қорғауды айналып өтуге көмектесетін ең жақсы қолданбалардың бірі - Lazesoft Recover My Password. Оны пайдалану үшін сізге қажет:
- lazesoft.com сайтына өтіп, жоғарғы көлденең мәзірдің Өнімдер бөлімінде Lazesoft Құпиясөзімді қалпына келтіру түймесін басыңыз.
- Жаңа бетте «Қазір тегін жүктеп алу» түймесін басыңыз!
- Ашылатын тізімнен сәйкес бағдарламалық құрал өнімін таңдаңыз. Қарапайым операция үшін Home қолданбасының тегін нұсқасы жеткілікті болады.
- Келесі бетке қайта бағыттауды күтіңіз, «Қазір жүктеп алу» түймесін басып, орындалатын файлдың қай жерде жүктелетінін анықтаңыз.
- Lazesoft Recover My Password орнатушысын іске қосыңыз және пайдаланушы келісімімен келісіңіз.
- Содан кейін орнату орнын анықтап, Орнату түймесін басыңыз.
- Процестің соңында орнатушыны жапқаннан кейін бағдарламаны бірден іске қосуға мүмкіндік беретін құсбелгіні қойыңыз.
- Ашылатын негізгі бағдарлама терезесінде негізгі қойындыда орналасқан орталық түймені басыңыз.
- Ашылмалы тізімнен жұмыс істегіңіз келетін операциялық жүйені таңдаңыз.
- Windows құпия сөзін айналып өтуді дәл баптау Опциондар бөлімінде қолжетімді.
- Атап айтқанда, мұнда жүктелетін флэш-дискіні пішімдеу әдісін орнатуға болады. Әдепкі опция орындалатынына қарамастан, NTFS таңдау өте ұсынылады.
- «Келесі» түймесін басып, парольмен жұмыс істеу үшін деректерді қалай жазу керектігін анықтаңыз: оптикалық дискіде (қарапайым ықшам диск жеткілікті болады), флэш-картада немесе кескін түріндегі қатты дискіде.
- Бастау түймесін басқаннан кейін дискіні жасау басталады. ДК мүмкіндіктеріне және операциялық ОЖ-ға байланысты бірнеше минуттан жарты сағатқа дейін уақыт алады; Процесс аяқталмайынша бағдарламаны жаба алмайсыз.
- Дискіні дискіге салыңыз немесе USB флэш-дискісін компьютер қосқышына салыңыз және оны қайта іске қосыңыз; қосылған кезде Enter пернесін басу арқылы ашылатын мәзірдің бірінші жолын таңдаңыз.
- Бағдарламаның негізгі терезесі жүктелгенше күтіңіз.
- Lazesoft Recover My Password бағдарламасының барлық мүмкіндіктері Бастау мәзірінде қолжетімді.
- Экранда ыңғайлы файл менеджерінің төте жолы көрсетіледі - оның көмегімен парольді қалпына келтірместен қатты дискіден қажетті деректерді көшіруге болады.
- Кодпен жұмыс істеуді бастау үшін сол мәзірден Lazesoft Recover My Password пәрменін таңдаңыз.
- Жаңа терезеде «Келесі» түймесін басыңыз.
- Бағдарламаның тегін нұсқасы коммерциялық емес мақсаттарда пайдаланылғанын растаңыз.
- Жоғарғы ашылмалы тізімнен амалдық жүйені және төменгі ашылмалы тізімнен әрекет түрін таңдаңыз: құпия сөзді қалпына келтіру.
- Ашылған тізімде қажетті тіркелгіні тауып, «Келесі» түймесін қайтадан басыңыз.
- Және «Қалпына келтіру/құлпын ашу» дөңгелек түймесін басыңыз.
- Бірнеше секундтан кейін жүйе пайдаланушыға процестің сәтті аяқталғаны туралы хабарлайды. Енді компьютерді қайта іске қосып, құпия сөзді енгізбей-ақ Windows жүйесіне кіруге болады.
Қорытындылайық
Windows 7, 8, 8.1 және 10 операциялық жүйесі бар компьютерде құпия сөзді орнату үшін «Пайдаланушы тіркелгілері» бөлімінің мүмкіндіктерін пайдалану қажет. Сондай-ақ, кодты Run утилитасын, пәрмен жолын және компьютерді құлыптау экранын іске қосу арқылы орнатуға болады. Құпия сөзді ұмытып қалсаңыз, оны қалпына келтіру үшін Lazesoft Recover My Password қолданбасы сияқты арнайы бағдарламалық құралды пайдалану қажет.