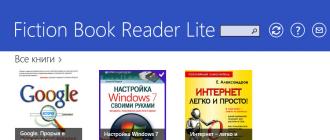Windows жүйесінде «Іске қосу» терезесін қалай ашуға болады. Қайдан бастау керек Windows 7 жүйесінде іске қосу жолын қайдан табуға болады
Егер сіз әдеттегі процестерді аяқтауға кететін уақытты қысқартқыңыз келсе және Windows жүйесінің әртүрлі нұсқаларында пайдалы Run пәрмені туралы көбірек білгіңіз келсе, онда сіз дұрыс жерге келдіңіз.
«Іске қосу» функциясы операциялық жүйенің кез келген нұсқасында пайдаланушының жұмысын жеңілдетеді
Бұл құралдың артықшылықтары қандай? Оны Windows 7, Windows 8 және Windows 10 жүйелерінде қалай іске қосуға болады? Іске қосу диалогтық терезесі үшін қандай командалар бар? Сіз осы және тағы басқаларды осы жерден таба аласыз.
- Күш пен уақытты үнемдеу.Бұл диалог жұмысты айтарлықтай жылдамдатуға арналған көп функциялы құрал болып саналады. Құрылғы менеджері терезесін іске қосу үшін қанша күш қажет екенін елестетіп көріңіз. Алдымен біз «Бастау» бөлімін ашамыз, «Басқару тақтасына» өтіңіз, кең тізімнен «Жүйені» табыңыз, содан кейін «Құрылғы менеджерін» таңдаңыз. Егер сіз бұл алгоритмді мүлде білмесеңіз, бұл терезені табу үшін он минут жеткілікті.
- Пәрмендерге жету қиын. Windows Assistant көмегімен де анықталмайтын пәрмендер бар. Бұл жерде «Іске қосу» функциясының шұғыл қажеттілігі пайда болады.
- Жүйені дәл баптау.Айта кету керек, бұл құрал пайдаланушыға жүйені егжей-тегжейлі және мамандандырылған конфигурациялау мүмкіндігін береді, оны «Іске қосу» диалогынсыз жүзеге асыру мүмкін емес.
- Бастаумен қош айтыңыз.Ақырында, «Бастау» мәзірінің кең ауқымын аралап шығудың қажеті жоқ. Сізге тек пернелерді пайдаланып құрал терезесіне сөзді енгізу қажет.

Windows 7 жүйесінде пәрменді іске қосыңыз
Windows 7 жүйесінің иелері «Бастау» тармағын ашқан кезде ізделетін сөзді таба алмайды, өйткені әзірлеушілер утилитаны қажетсіз деп шешті. Windows 7 жүйесінде «Іске қосу» пәрменін іске қосу үшін «Win (құсбелгі) + R» жылдам пернелерінің қарапайым жиынтығы бар. Бұл құралды Бастау үшін бекіткіңіз келсе, келесі әрекеттерді орындауыңыз керек:
- «Бастау» түймесін тінтуірдің оң жақ түймешігімен басыңыз;
- «Сипаттар» тармағын ашыңыз;
- «Бастау» мәзірін тауып, осы қойындыны таңдап, «Теңшеу» түймесін басыңыз;
- Біз «Пәрменді орындау» жолын іздейміз және құсбелгіні қойыңыз, шешімді растаңыз.
Енді біздің көптен күткен диалогымыз оң жақтағы Бастауда пайда болады.
Windows 8 жүйесінде пәрменді іске қосыңыз
Windows 8 және Windows 8.1 иелері үшін «Бастау» мәзірі күшті эмоционалды жарылысты тудырады, өйткені қазір көрсетілген құралдар жинағы барлық плиткалар, таңбашалар мен бағдарламалары бар ұзын терезе болып табылады. Бұл хаос арасында «Жүгіру» пәрменін іздеудің қажеті жоқ - ол жоқ. Қажетті диалогты шақыру үшін «Win + R» жылдам пернелерінің таныс жиынтығы немесе «Бастау» белгішесін тінтуірдің оң жақ түймешігімен басу қолайлы.

Windows 10 жүйесінде пәрменді іске қосыңыз
Windows 10 жүйесінде құнды диалогты ашудың үш қарапайым жолы бар:
- Таңдаулы «Win + R» пернелерін басыңыз - иә, бұл әдіс 10-ға да қатысты.
- Windows 10 жүйесінде жаңартылған Бастау белгішесін тінтуірдің оң жақ түймешігімен нұқыңыз және ноутбук параметрлерінің тізімі ашылады. Онда біз өз мақсатымызды табамыз - дайын.
- Windows 10 тапсырмалар тақтасының сол жағында «Іздеу» элементі бар. Егер сіз оған «Іске қосу» сөзін енгізсеңіз, қажетті нысан тізімнің ең басында болады. Пәрмен белгішесін басу арқылы біз оны іске қоса аламыз.

Windows жүйесіне арналған негізгі командалар тізімі
Белгілі бір қолданбаны іске қосу үшін командалар жиынтығы кең. Төменде келтірілген кейбір диалогтар жаңадан бастаушылар үшін өте қауіпті, өйткені олар аппараттық құрал мен жүйеде ақауларға әкелуі мүмкін. Егер сіз белгілі бір пәрменді қолданғыңыз келсе, барлық жауапкершілік тек өзіңізде екенін есте сақтаңыз.
Іске қосу диалогтық терезесі арқылы қолданбаны ашу өте қарапайым. Қажетті сөзді теріп, «Enter» пернесін басу арқылы сіз Windows 7-де де, оның 8-нұсқасында да, 10-да да қажетті бағдарламаны іске қосасыз.
Соңында тікелей диалогтар тізіміне көшейік:
- msconfig - іске қосуды және жүйе диагностикасын реттеуге мүмкіндік беретін «Жүйе конфигурациясы».
- taskmgr - ағымдағы процестерді, ашық қолданбаларды және ДК жүктемесін көрсететін «Тапсырма менеджері».
- regedit - «Тіркеу редакторы» жүйелік тізілімді және ықтимал әрекеттерді ашады.
- devmgmt.msc - «Device Manager» драйверлер мен ноутбук компоненттеріне қатысты мәселелерді шешуге көмектеседі.
- sysdm.cpl - «Жүйе сипаттары» компьютер атауын, өнімділігін, қашықтан басқару құралын, жүйені қалпына келтіруді және т.б. конфигурациялайды.
- cmd - «Пәрмен жолы» сарапшылар үшін пайдалы болады.
- басқару - «Қалта параметрлері» мұнда жасырылған Explorer ішіндегі қалталар ағашының параметрлерін өзгертуге арналған;
- secpol.msc - «Жергілікті қауіпсіздік саясаты» ОЖ-ны егжей-тегжейлі теңшеуге мүмкіндік береді.
- өшіру - «Өшіру».
- Шығу - «Жүйеден шығу».
- desk.cpl - «Экран сипаттары».
- басқару пернетақтасы - «Пернетақта қасиеттері», тінтуір - «тышқандар», принтерлер - «принтерлер».
- appwiz.cpl - «Бағдарламаларды қосу немесе жою» қолданбаларды басқаруға мүмкіндік береді.
- cleanmgr - «Дискіні тазалау» дискіні талдайды және қоқысты жоюды ұсынады.

Бұған қоса, арнайы бағдарламаларды іске қосу пәрмендері бар, мысалы, firewall.cpl брандмауэрді ашады, mspaint Paint-ті іске қосады, iexplore браузерді жүктейді, блокнот блокнотты іске қосады, calc калькуляторды іске қосады, osk қосулы- кәдімгі пернелердің орнына қолданылатын экран пернетақтасы.
Қорытындылай келе, барлық сұрауларды жетік білу арқылы «Іске қосу» пәрмені компьютерде жұмыс істеу үшін негіз болатынын айтқым келеді, өйткені оның бірқатар артықшылықтары қазіргі заманғы пайдаланушы үшін үлкен маңызға ие.
Баршаңызға қайырлы күн... Windows 7 жүйесінде «Іске қосу» мәзірінен бағдарламаларды қалай іске қосуға болады? Алдымен, осы «ОРЫНДАУ» мәзіріне қалай кіруге болатынын анықтайық.Бұл мәзір арқылы неше түрлі әрекеттер жасауға болады екен.Бағдарламаны ашамыз делік. Жай ғана ашық емес, сонымен қатар ADMINISTRATOR құқықтарымен. Немесе бізге қажет терезені ашыңыз. Сондай-ақ компьютерге кез келген тапсырманы тағайындауға болады. Сәйкесінше, сол ӘКІМШІ құқықтарымен.
Кез келген ДК пайдаланушысы «RUN» терезесінде орындалатын ең көп таралған командаларды біледі деп ойлаймын. Бұл cmd (пәрмен жолы) және, әрине, regedit (тізілім редакторы). Егер сіз «RUN» терезесіне енгізу керек пәрменді нақты білсеңіз, кез келген жүйелік қолданбаны оңай аша аласыз.
RUN мәзірінің диалогтық терезесін қалай іске қосуға болады? Бұл өте қарапайым «БАСТАУ» - «ОРЫНДАУ». Немесе Win+R делік. Сондай-ақ Windows7 жүйесінде іздеу жолағына команданың атын енгізуге болады,және оны орындау үшін Enter пернесін басыңыз.Төменде мен Windows 7 жүйесіндегі «Іске қосу» мәзірінен қандай пәрмендерді енгізуге болатынын және қандай бағдарламаларды енгізуге болатынын сипаттайтын кестенің мысалын беремін. Егер сіз мұны бірінші рет кездестірсеңіз, сізге жақсырақ болуы мүмкін. алдымен осы мақаланы оқыңыз.
Windows 7 жүйесінде «Іске қосу» мәзірінен бағдарламаларды іске қосу
Windows7 жүйесіндегі RUN мәзірінен іске қосылған бағдарламалар -Командалар кестесі
| Орыс элемент атауы | Ағылшынша элемент атауы | Команда | |
| Ftp протоколы (пәрмен жолы) | Ftp протоколы (пәрмен жолы) | ftp | |
| Аударылған жоқ | Iexpress шебері | iexpress | |
| Internet Explorer | Internet Explorer | зерттеу | |
| Бояу | Бояу | mspaint | |
| Wordpad | Wordpad | жазу | |
| ODBC деректер көзі әкімшісі | ODBC деректер көзі әкімшісі | odbcad32 | |
| Әкімшілік | Әкімшілік құралдар | басқару құралдарын басқару | |
| Сақтық көшірме жасау және қалпына келтіру | Сақтық көшірме жасау және қалпына келтіру | sdclt | |
| Дәптер | Блокнот | блокнот | |
| Windows брандмауэрі | Windows брандмауэрі | firewall.cpl | |
| Windows мүмкіндіктерін қосыңыз немесе өшіріңіз | Windows мүмкіндіктерін қосыңыз немесе өшіріңіз | OptionalFeatures.exe | |
| Жүйені қалпына келтіру | Жүйені қалпына келтіру | rstrui | |
| Шығу | Windows жүйесінен шығу | шығу | |
| Күні мен уақыты | Күні мен уақыты | timedate.cpl | |
| Дискіні дефрагментациялау құралы | Дискіні дефрагментациялау құралы | dfrgui | |
| Авторизация менеджері | Авторизация менеджері | azman.msc | |
| Windows тапсырмалар реттеушісі | Windows тапсырмалар реттеушісі | taskmgr | |
| Драйверді тексеру менеджері | Драйверді тексеру менеджері | тексеруші | |
| құрылғы менеджері | Құрылғы менеджері | devmgmt.msc | |
| құрылғы менеджері | Құрылғы менеджері | hdwwiz.cpl | |
| Қосымша сағаттар | Қосымша сағаттар | бақылау timedate.cpl,1 | |
| Windows жүйесін өшіріңіз | Windows жүйесін өшіру | өшіру / с | |
| Ескертпелер | Жабысқақ жазба | Жабысқақ емес | |
| Windows тіркелгісінің дерекқорын қорғау | Windows тіркелгісінің дерекқорын қорғау | syskey | |
| Дыбыс | Дыбыс | mmsys.cpl | |
| Дыбыстар (дыбыс схемасы) | Дыбыстар (дыбыс тақырыбы) | mmsys.cpl,2 басқару | |
| Дыбыс жазу | Дыбыс жазу құрылғысы | дыбыс жазу құрылғысы | |
| Ойын құрылғылары | Ойын контроллері | joy.cpl | |
| TPM үшін қауіпсіздік жабдығын инициализациялау | TMP қауіпсіздік жабдығын іске қосыңыз | TpmInit | |
| Экран түсін калибрлеу | Түсті калибрлеу дисплейі | dccw | |
| Калькулятор | Калькулятор | есептеу | |
| Пәрмен жолы | Пәрмен жолы | cmd | |
| Windows компоненттері | Windows мүмкіндіктері | Қосымша мүмкіндіктер | |
| Басқару консолі (MMC) | Microsoft басқару консолі | ммк | |
| жүйе конфигурациясы | Жүйе конфигурациясы | msconfig | |
| Жергілікті қауіпсіздік саясаты | Жергілікті қауіпсіздік саясаты | secpol.msc | |
| Жергілікті пайдаланушылар мен топтар | Жергілікті пайдаланушылар мен топтар | lusrmgr.msc | |
| Windows кескінін жүктеу шебері | Windows суретін алу шебері | wiaacmgr | |
| Бөлісу шеберін жасау | Ортақ қалта шеберін жасау | shrpubw | |
| Құрылғы драйверін орнату шебері | Драйвер пакетін орнату құралы | dpinst | |
| Аппараттық құралдарды орнату шебері | Жабдық шеберін қосыңыз | hdwwiz | |
| Көлемді араластырғыш | Дыбыс деңгейі | sndvol | |
| Ресурс мониторы | Ресурс мониторы | resmon | |
| Бағдарламаға қол жеткізуді және әдепкі параметрлерді конфигурациялау | Бағдарламаға қол жеткізу және компьютердің әдепкі параметрлерін орнатыңыз | controlappwiz.cpl,3 | |
| Тіркелгіні басқаруды орнату | Пайдаланушы тіркелгісін басқару параметрлері | UserAccountControlSettings | |
| Қайшы | Кесу құралы | кесу құралы | |
| Ортақ қалталар | Ортақ қалталар | fsmgmt.msc | |
| Дискіні тазалау | Дискіні тазалау утилитасы | cleanmgr | |
| Басқару панелі | Басқару панелі | бақылау | |
| «Қаріптер» қалтасы | Қаріптер қалтасы | қаріптер | |
| Жүктеулер қалтасы | «Жүктеулер» қалтасы | Жүктеулер | |
| Қалталар параметрлері | Windows жүйесін қайта іске қосыңыз | өшіру /р | |
| Принтерлерді тасымалдау | Принтерді тасымалдау | PrintBrmUi | |
| Қалам және сенсорлық құрылғылар | Қалам және түрту | TabletPC.cpl | |
| Жекелендіру | Жекелендіру | жұмыс үстелін басқару | |
| Тапсырманы жоспарлаушы | Тапсырманы жоспарлаушы | жоспарланған тапсырмаларды бақылау | |
| Қашықтағы жұмыс үстеліне қосылу | Қашықтағы жұмыс үстеліне қосылу | mstsc | |
| Бағдарламаларды алу | Бағдарламаларды алыңыз | controlappwiz.cpl,1 | |
| Дискіні тексеру | Диск утилитасын тексеріңіз | chkdsk | |
| Жүйелік файлдарды тексеру және қалпына келтіру | Жүйе файлдарын тексеру құралы (сканерлеу және жөндеу) | sfc / scannow | |
| Файл қолтаңбасын тексеру | Файл қолтаңбасын тексеру | сивериф | |
| Дирижер | Windows Explorer | зерттеуші | |
| Зерттеуші: C:\ | Windows Explorer: C:\ | \ | |
| Explorer: C:\Users\Your_name | Windows Explorer: C:\Users\Your_name | . | |
| Explorer: C:\Users\ | Windows Explorer: C:\Users\ | ... | |
| DiskPart бағдарламасы | Диск бөлімі менеджері | диск бөлігі | |
| Бағдарламалар мен компоненттер | Бағдарламалар мен мүмкіндіктер | appwiz.cpl | |
| Оқиғаларды қарау құралы | Оқиғаларды қарау құралы | eventvwr.msc | |
| Экран өлшемі | Экран ажыратымдылығы | desk.cpl | |
| Жеке белгі редакторы | Жеке таңбалар редакторы | eudcedit | |
| Жергілікті топтық саясат редакторы | Жергілікті топтық саясат редакторы | gpedit.msc | |
| Тіркеу редакторы | Тіркеу редакторы | regedit | |
| Тіркеу редакторы | Тіркеу редакторы | regedt32 | |
| Факс мұқабасының өңдегіші | Факс мұқабасының өңдегіші | fxscover | |
| Нәтижелік саясат | Саясаттың нәтижелер жинағы | rsop.msc | |
| Жүйе ақпараты | Жүйе ақпараты | msinfo32 | |
| Жүйенің қасиеттері | Жүйе сипаттары | sysdm.cpl | |
| Жүйе сипаттары: Кеңейтілген | Жүйе сипаттары: Кеңейтілген | SystemPropertiesAdvanced | |
| Жүйе қасиеттері: Жүйені қорғау | Жүйе қасиеттері: Жүйені қорғау | SystemPropertiesProtection | |
| Жүйе қасиеттері: Аппараттық құрал | Жүйе қасиеттері: Аппараттық құрал | SystemPropertiesЖабдық | |
| Жүйе сипаттары: қашықтан қол жеткізу | Жүйе сипаттары: қашықтан | SystemPropertiesRemote | |
| Сипаттар: iSCSI Initiator | iSCSI бастаушы сипаттары | iscsicpl | |
| Қасиеттері: Интернет | Интернет сипаттары | inetcpl.cpl | |
| Қасиеттер: Пернетақта | Пернетақта сипаттары | басқару пернетақтасы | |
| Қасиеттер: Тінтуір | Тінтуірдің қасиеттері | басқару тінтуірі | |
| Қасиеттер: Тінтуір | Тінтуірдің қасиеттері | main.cpl | |
| Қасиеттер: Тінтуір: Меңзер опциялары | Тінтуірдің қасиеттері: Меңзер опциялары | басқару main.cpl,2 | |
| Сипаттар: Тінтуір: Көрсеткіштер (схема) | Тінтуірдің қасиеттері: Көрсеткіштер | басқару main.cpl,1 | |
| Сертификаттар | Сертификаттар | certmgr.msc | |
| Желі қосылымдары | Желі қосылымдары | желілік қосылымдарды басқару | |
| Желі қосылымдары | Желі қосылымдары | ncpa.cpl | |
| Жүйе мониторы | Өнімділік мониторы | перфмон | |
| Индекстеу қызметі | Индекстеу қызметі | ciadv.msc | |
| Қызметтер | Қызметтер | services.msc | |
| Құрамдас қызметтер | Құрамдас қызметтер | dcomcnfg | |
| Құрамдас қызметтер | Құрамдас қызметтер | comexp.msc | |
| Бағдарламаның үйлесімділігі | Бағдарламаның үйлесімділігі | msdt.exe -ID PCWDiagnostic | |
| Жүйені жөндеу дискісін жасаңыз | Жүйені жөндеу дискісін жасаңыз | қайта диск | |
| Маңайдағы пайдаланушылар | Маған жақын адамдар | collab.cpl | |
| Пайдаланушы аттары мен құпия сөздерді сақтау | Сақталған пайдаланушы аттары мен құпия сөздер | Credwiz | |
| DirectX диагностикалық құралы | Direct X ақаулықтарды жою құралы | dxdiag | |
| Анықтама үстелінің диагностикалық құралы | Microsoft қолдау диагностикалық құралы | msdt | |
| Сандық құралды калибрлеу құралы | Дитилизаторды калибрлеу құралы | табкал | |
| ClearType мәтін реттеушісі | ClearType мәтін тюнері | cttune | |
| XPS қарау құралы | XPS қарау құралы | xpsrchvw | |
| Проблеманы қайта шығару жазу құрылғысы | Мәселе қадамдарын жазу құрылғысы | пср | |
| символдық кесте | Таңбалар картасы | сүйкімділік | |
| Телефон және модем | Телефон және модем | telephon.cpl | |
| Windows қашықтан көмек | Windows қашықтан көмек | msra | |
| Дискіні басқару | Дискіні басқару | diskmgmt.msc | |
| Компьютерді басқару | Компьютерді басқару | compmgmt.msc | |
| Басып шығаруды басқару | Басып шығаруды басқару | printmanagement.msc | |
| Түстерді басқару | Түстерді басқару | colorcpl | |
| Интерфейс тілдерін орнату немесе жою | Дисплей тілдерін орнатыңыз немесе жойыңыз | lpksetup | |
| Құрылғылар мен принтерлер | Құрылғылар мен принтерлер | принтерлерді басқару | |
| пайдаланушы тіркелгілері | Пайдаланушы тіркелгілері | Netplwiz | |
| Терезенің түсі мен сыртқы түрі | Терезенің түсі және сыртқы түрі | бақылау түсі | |
| Windows мобильділік орталығы | Windows мобильділік орталығы | mblctr | |
| Қолдау орталығы | Әрекет орталығы | wscui.cpl | |
| Синхрондау орталығы | Синхрондау орталығы | мобсинх | |
| Арнайы мүмкіндіктер орталығы | Орталыққа қол жеткізудің қарапайымдылығы | утильман | |
| Шифрлау файлдық жүйе (EFS) | Шифрлау файлдық жүйесі | rekeywiz | |
| Қаріптер (қосу немесе жою) | Қаріптер | қаріптерді басқару | |
| Экран (мәтін өлшемі) | Дисплей (мәтін өлшемі) | dpiscaling | |
| Экрандық пернетақта | Экрандық пернетақта | оск | |
| Үлкейткіш | Үлкейткіш | үлкейту | |
| Баяндауыш | Microsoft баяндаушысы | репортер | |
| Нәр беруші | Қуат опциялары | powercfg.cpl | |
| Қуат параметрлері: Кеңейтілген опциялар | Қуат опциялары: Кеңейтілген параметрлер | powercfg.cpl,1 басқару | |
| WMI басқару | Windows басқару инфрақұрылымы | wmimgmt.msc | |
| тіл және аймақтық стандарттар | Аймақ және тіл | intl.cpl | |
| Аймақ және тіл: міндетті емес | Аймақ және тіл: әкімшілік | басқару intl.cpl,3 | |
| Аймақ және тіл: Тілдер және пернетақталар | Аймақ және тіл: пернетақталар және тілдер | басқару intl.cpl,2 |
Қорытынды
Тізімдегі элементтердің кез келгені сіз үшін басталмаса. Бұл оның орнатылмағанын білдіреді. Windows жүйесінің көптеген компоненттерін Бастау мәзірі - Басқару тақтасы - Бағдарламалар арқылы орнатуға боладыжәне Құрамдас бөліктер» - «Windows компоненттерін қосу немесе өшіру». Әрине, сізде жинақ емес, Windows7 орнатылған болмаса.
Біз жиі оқырманға қарапайым, бірақ сонымен бірге маңызды нәрселерді түсіндіру қажеттілігіне тап боламыз, мысалы, жүйелік әкімші атынан файлды немесе қандай да бір бағдарламаны іске қосу.
Осыған ұқсас мақалалар топтамасы, ең алдымен, кәсіби емес және компьютерлік биіктікке енді ғана көтеріле бастаған пайдаланушыларға арналған. Дегенмен, кім біледі, мүмкін тіпті тәжірибелі гуру өзі үшін қызықты нәрсе табады ма?
Windows жүйесінде Run қалай ашылады
Шағын бір жолды диалогтық терезе Microsoft өнімін пайдаланушылар үшін ең пайдалы құралдардың бірі болып табылады. Windows 7 жүйесінде өзін дәлелдеген бұл функция Windows 10 және 8 жанкүйерлері арасында да мақұлданды, бұл әртүрлі пәрмендерді екі рет басу арқылы орындауға мүмкіндік береді.
Терезені іске қосудың бірнеше жолы бар:
- Бастау мәзірінен бастау түймесін табыңыз;
- пернелер тіркесімін пайдаланып қоңырау шалу;
- Тапсырма менеджері арқылы ашыңыз.
Бастау мәзірі арқылы
«Іске қосу» қойындысын осылайша әртүрлі тәсілдермен қайтадан ашуға болады. Біріншіден, «Бастау» мәзірінде түйме бар, оны басу керек терезені ашады.
Дегенмен, бұл әдіс Windows 7 жүйесіне көбірек сәйкес келеді, ал Windows 8 немесе 10 интерфейсінде бұл түйме болмауы мүмкін.
Екіншіден, жүйенің кірістірілген іздеуін пайдалана аласыз: іздеу өрісінде (Windows 7 жағдайында) немесе тікелей тақтайша мәзірінде (Windows 8, 10) іздеген сөзді («іске қосу») теруді бастаңыз. .

Пернелер тіркесімі арқылы
Ноутбукте немесе компьютер пернетақтасында Windows және R пернелерін бір уақытта басу «Орындау» терезесін ашады.


Сондай-ақ Run панеліне кіру үшін Power User Menu деп аталатын арнайы мәзірді пайдалануға болады. Оны Windows және X пернелерін бір уақытта басу арқылы ашуға болады.
Power User мәзірі тек «Іске қосу» жолына ғана емес, сонымен қатар жүйедегі басқа да бірқатар орындарға, соның ішінде «Басқару тақтасы», «Тапсырмалар реттеушісі» және т.б. кіруге мүмкіндік береді.


«Тапсырма менеджері» арқылы
«Windows тапсырмалар реттеушісін» өзіңіз білетін кез келген жолмен ашыңыз, жоғарғы сол жақ бұрышта «Файл» қойындысын табыңыз, содан кейін ашылмалы мәзірде «Жаңа тапсырманы іске қосу» түймесін басыңыз (немесе «Жаңа тапсырма (Орындау . ..)» егер сіз Windows 7 жүйесін пайдалансаңыз). Бұл комбинация Run терезесін ашуға мүмкіндік береді, бірақ алдыңғы әдістерге қарағанда көбірек күш пен уақытты қажет етеді.

Қорытынды
Енді, біздің мақаланы оқығаннан кейін, Run терезесін іске қосу әдістері сізге таныс. Мүмкін, ең қолайлы нұсқа - пернелер тіркесімін (Win + R) пайдалану, дегенмен, біз әркім өзіне ұнайтын әдісті таңдауда ерікті деп санаймыз.
Windows 7, 8 жүйесінде пәрменді іске қосыңызжүйелік утилиталарды, бағдарламаларды, файлдар мен қалталарды жылдам іске қосу үшін қолданылады. «Іске қосу» пәрменіне балама «Бастау» мәзірін іздеу болып табылады, бірақ ол соңғы енгізілген пәрмендердің тізімін сақтамайды. Windows 7, 8 жүйесінде «Іске қосу» терезесін ашу үшін келесі әдістерді қолдануға болады:
2. Қолданба жолдары бөліміне өтіңіз (толық жолды төмендегі скриншотты қараңыз).
3. Қолданба жолдары түймешігін тінтуірдің оң жақ түймешігімен басыңыз. Мәзірде «жасау» тармағын көрсетіңіз, содан кейін «бөлімді» таңдаңыз.

4. Бөлімге атау беріңіз, мысалы, torrent.exe (атын .exe арқылы жазыңыз) және Enter түймесін басыңыз.
5. Жасалған параметрді таңдап, оң жақтағы «әдепкі» түймесін екі рет басыңыз. «Мән» өрісінде файлыңызға (.exe) толық жолды енгізіп, OK түймесін басыңыз.

6. Бос кеңістік аймағында тінтуірдің оң жақ түймешігімен нұқыңыз, меңзерді «жаңа» және «жол параметрін» басыңыз. Жол деп атаңыз. Сол жақ түймемен Жолды екі рет басыңыз және «мән» аймағында exe файлы орналасқан қалтаға жолды енгізіңіз, содан кейін OK түймесін басыңыз.

Тіркеу редакторын жабыңыз. «Іске қосу» түймесін іске қосыңыз және жылдам ашу үшін қолданбаның атын енгізіңіз.
Сіз енді білесіз Windows 7, 8 жүйесінде іске қосу пәрмені қандай, оны қосу және өшіру жолы, сонымен қатар сізде стандартты пәрмендердің кеңейтілген тізімі бар және теңшелетіндердің тізімін оңай жасауға болады. Мақала пайдалы болды және сіздің сұрақтарыңызға жауап берді деп үміттенемін.
Windows жүйесінде күнделікті жасайтын операциялардың көпшілігі тінтуірдің көмегімен орындалады. Және бұл таңқаларлық емес, өйткені тінтуір пайдаланушының негізгі графикалық интерфейсі (GUI) құралы болып табылады. Дегенмен, Windows жүйесінде жасырын орындар бар, өкінішке орай, бұл жолмен жету мүмкін емес. Ол үшін жүйеге командалар түрінде тікелей нұсқаулар беру қажет болады. Яғни, GUI пайда болғанға дейін, мысалы, MS-DOS немесе UNIX сияқты операциялық жүйелерде әрекет етіңіз.
Тіпті бүгінгі күннің өзінде пәрмен жолы Linux үшін маңызды құрал болып табылады, оның ішінде Ubuntu сияқты GUI негізіндегі дистрибутивтер. Кейде команданы пайдаланып кейбір әрекеттерді орындау оңайырақ болады. Сондықтан түймелер, тізімдер және мәзірлер бағдарламалар мен деректерді басқарудың жалғыз тәсілінен алыс. Windows 7 жүйесіндегі «Іске қосу» терезесі дәл біз атап өткен мақсаттарға арналған. Windows 7 жүйесінде кәдімгі мәтіндік хабарлама арқылы берілген тапсырысты қалай орындауға болады?
 Іске қосу терезесі осы тапсырмаға арналған. Бұл терезеге балама пәрмен жолы (консоль) интерфейсі болып табылады. Іске қосу диалогтық пішіні операциялық жүйенің Бастау мәзірінен қолжетімді. Төменде толығырақ оқыңыз.
Іске қосу терезесі осы тапсырмаға арналған. Бұл терезеге балама пәрмен жолы (консоль) интерфейсі болып табылады. Іске қосу диалогтық пішіні операциялық жүйенің Бастау мәзірінен қолжетімді. Төменде толығырақ оқыңыз.
Іске қосу интерфейсіне қалай қол жеткізуге болады?
Кейде «Іске қосу» мәзірі «Бастау» мәзірінде пайда болмайды. Оның дисплейін қосу үшін «Бастау» белгішесін тінтуірдің оң жақ түймешігімен басып, контекстік мәзірді шақырып, одан «Сипаттар» тармағын таңдау керек. Оның көмегімен пішінді ашуға болады «Тапсырмалар тақтасы және Бастау мәзірінің сипаттары». Содан кейін «Бастау мәзірі» қойындысына өтіп, «Теңшеу» түймесін басыңыз. Нәтижесінде біз келесідей тізімді аламыз:
 Онда опцияның сол жағындағы құсбелгіні қою керек «Орындау пәрмені». Енді дұрыс команда әрқашан ең көрінетін жерде болады.
Онда опцияның сол жағындағы құсбелгіні қою керек «Орындау пәрмені». Енді дұрыс команда әрқашан ең көрінетін жерде болады.
Тәжірибелі пайдаланушылар бір қызықты және өте айқын емес функцияны жақсы біледі. Командаларды енгізуге арналған диалогтық интерфейс стандартты іздеу өрісімен өте оңай ауыстырылады «Бағдарламалар мен файлдарды табу». Осы өріске кез келген нұсқауды енгізіп, дәл сол нәтижені алыңыз.
 Біз жүйені тінтуірсіз басқаруды ұсындық, ал қарастырылған интерфейске қол жеткізу үшін тінтуірді қолданамыз. Сонымен қатар, біз осы тінтуірмен басу керек сілтеме қай жерде екенін білуіміз керек. Егер біз тінтуірмен жұмысты пернетақта әдістерімен ауыстыруға тырысатын болсақ, бұл өте қисынды тәсіл емес. Тінтуірді қолданбай-ақ қалағаныңызды алудың жолы бар ма? Иә, мұндай әдіс бар және бұл туралы ең басында айту керек еді, бірақ біз барлық мүмкіндіктерді қарастыруды шештік. Дәл осындай әсерге қол жеткізу үшін пернелер тіркесімін + «R» пайдаланыңыз.
Біз жүйені тінтуірсіз басқаруды ұсындық, ал қарастырылған интерфейске қол жеткізу үшін тінтуірді қолданамыз. Сонымен қатар, біз осы тінтуірмен басу керек сілтеме қай жерде екенін білуіміз керек. Егер біз тінтуірмен жұмысты пернетақта әдістерімен ауыстыруға тырысатын болсақ, бұл өте қисынды тәсіл емес. Тінтуірді қолданбай-ақ қалағаныңызды алудың жолы бар ма? Иә, мұндай әдіс бар және бұл туралы ең басында айту керек еді, бірақ біз барлық мүмкіндіктерді қарастыруды шештік. Дәл осындай әсерге қол жеткізу үшін пернелер тіркесімін + «R» пайдаланыңыз.