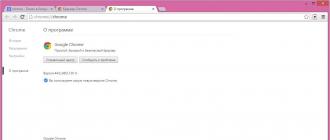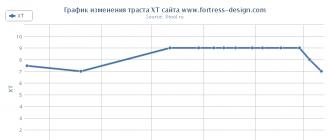როგორ გააკეთოთ ჩარჩო ჩრდილით Word-ში. როგორ შევქმნათ ლამაზი ჩარჩო Word-ში. როგორ დავაყენოთ ჩარჩოები დოკუმენტის ყველა გვერდზე ერთდროულად
იმისათვის, რომ გააკეთოთ ჩარჩო Word 2003-ში, გჭირდებათ მონიშნეთგვერდი მასზე დაჭერით.
ჩნდება ფანჯარა იგივე სახელით. მასში გადავდივართ მეორე ჩანართზე, ” გვერდი“, სადაც ჩვენ ვირჩევთ საჭიროს პარამეტრებიჩარჩოსთვის. 
აქ შეგიძლიათ დააყენოთ ფერიდა სისქეხაზები. ღილაკები მარჯვნივ მიუთითებენ ფურცლის რომელ მხარეს განთავსდება ჩარჩო. სიაში " ტიპი"შეიძლება აირჩიოს ფორმახაზები - ორმაგი, მყარი ან წერტილოვანი. " ნახატი» საშუალებას გაძლევთ დააყენოთ ჩარჩო ერთ-ერთი განმეორებადი შაბლონის ნიმუშით.
ჩარჩოს ფურცლის საზღვრებთან შედარებით გადასატანად, თქვენ უნდა დააჭიროთ ღილაკს " Პარამეტრები„ვ უფლებაქვედა კუთხე. 
ჩარჩოები Word-ში 2007, 10, 13
2007 წლის ვერსიის შემდეგ პროგრამის ინტერფეისი მნიშვნელოვნად შეიცვალა. ახლა ჩარჩოს შესაქმნელად, თქვენ უნდა იპოვოთ განყოფილება " გვერდის განლაგება"და დააწკაპუნეთ" გვერდის საზღვრები». 
2013 წლის ვერსიიდან დაწყებული, ეს ღილაკი გადატანილია " დიზაინი».
ფანჯარა, რომელიც გამოჩნდება, არაფრით განსხვავდება მისი წინა ვერსიებისგან. ყველაფერს აჩვენებს ხელმისაწვდომი ვარიანტები: ხაზის ტიპი, ფერი და სიგანე, განმეორებითი ნიმუშით დიზაინის შესაძლებლობა და მხარეები, რომლებზეც ჩარჩო იქნება ნაჩვენები. 
ლამაზი ჩარჩო სურათიდან
დოკუმენტის ჩარჩო შეიძლება გაკეთდეს არა მხოლოდ უშუალოდ ამისათვის განკუთვნილი საშუალებების გამოყენებით, არამედ სურათებით, რაც საშუალებას გაძლევთ მნიშვნელოვნად განასხვავოთ დოკუმენტის დიზაინი.
ამისათვის თქვენ უნდა გადმოწეროთ თქვენთვის სასურველი სურათი შესაბამის ფორმატში. რაც უფრო დიდია გამოსახულება, მით უფრო ნათელი და ლამაზი იქნება ის დაბეჭდვისას.
შემდეგი გჭირდებათ ჩასმაგადმოწერილი სურათი ფურცელზე. ეს შეიძლება გაკეთდეს მენიუში " ჩასმა", ნივთის არჩევა" ნახატი“ ან უბრალოდ გადმოთრევითფაილი პროგრამის ფანჯარაში. 
ამის შემდეგ დაგჭირდებათ მონიშნეთდააწკაპუნეთ სურათზე, დააწკაპუნეთ მასზე მარჯვენა ღილაკით და აირჩიეთ ” ზომა და პოზიცია» კონტექსტური მენიუდან. 
ამომხტარ ფანჯარაში გადადით " ტექსტის შეფუთვა"და აირჩიეთ ელემენტი" ტექსტის მიღმა». 
ახლა სურათი არ გადაფარავს აკრეფილ ტექსტს და დარჩება ჩართული ფონზე. გარდა ამისა, იგი არ არის მიბმული ფურცლის საზღვრებთან და თავისუფლად შეუძლია გადაადგილება ძალიან კიდეებზე.
თუ სურათი არ შეესაბამება ზომას, შეგიძლიათ გაჭიმვაგამოჩენილი "კუთხებისთვის". კუთხეებში წერტილები იცვლის ზომას პროპორციების შენარჩუნებისას, ხოლო გვერდებზე წერტილები გადაჭიმულია ვერტიკალურად ან ჰორიზონტალურად.
იმისათვის, რომ თქვენი დოკუმენტი გამოიყურებოდეს ელეგანტური და მოწესრიგებული, გირჩევთ დაამატოთ მას ჩარჩოები. ჩარჩოები საშუალებას მოგცემთ მონიშნოთ თქვენი ტექსტი განსაკუთრებით ფრთხილად, ხოლო დოკუმენტის შინაარსი იქნება თვალწარმტაცი, ელეგანტური და კაშკაშა ჩარჩოებით. ამ სტატიაში ვისაუბრებთ იმაზე, თუ როგორ ვიმუშაოთ ჩარჩოებთან Word-ში, როგორ დავამატოთ და ამოიღოთ ისინი.
ჩარჩოები ელეგანტური გზაა თქვენი ტექსტის დასამშვენებლად და გახადოს ის უფრო იკითხებადი და მოსანელებელი. გარდა ამისა, ამ გზით შეგიძლიათ თქვენს დოკუმენტს მცირე ხიბლი მიანიჭოთ - ბოლოს და ბოლოს, ჩარჩოებით, ყველაზე "მშრალი" შინაარსიც კი იქნება ხაზგასმული და შესამჩნევი.
როგორ დავამატოთ ჩარჩოები Word 2003-ში?
Word-ის ძველ ვერსიებში, საზღვრის დასამატებლად, მოგიწევთ ოდნავ ნავიგაცია მენიუში. ასე რომ, გახსენით დოკუმენტი, რომელსაც ეძებთ, იპოვეთ ჩანართი „ფორმატი“ ზედა მენიუში და აირჩიეთ მენიუს პუნქტი „საზღვრები და შევსება“.
ფორმაში, რომელიც იხსნება, გახსენით "გვერდი" ჩანართი, სადაც ჩვენ აღვნიშნავთ სიგანეს, ხაზის ტიპს და ჩარჩოს. ამას გარდა, ღირს იმის დაზუსტება, დოკუმენტის რომელ ნაწილზე ვიყენებთ საზღვარს. დაადასტურეთ მითითებული პარამეტრები ღილაკზე "OK" დაჭერით.

ეს ყველაფერია, ჩარჩო მზად არის. როგორც ხედავთ, არაფერი რთული ან უჩვეულო. თუმცა, შედეგი არის განსაცვიფრებელი მორგებული ჩარჩო.

როგორ დავამატოთ ჩარჩო Word 2007, 2010?
Word ტექსტური რედაქტორის შემდგომ ვერსიებში, ჩარჩოს დამატების ალგორითმი ძალიან ჰგავს და კიდევ უფრო ინტუიციური გახდა. ერთადერთი განსხვავება ისაა, რომ ახლა ზედა მენიუს ნაცვლად მოგიწევთ არხზე წვდომა, მაგრამ ყველაფერი მუშაობს აბსოლუტურად იდენტურად.
გახსენით ტექსტური რედაქტორი და გააფართოვეთ დოკუმენტი, რომელიც გჭირდებათ მასში. ლენტზე ვპოულობთ ჩანართს "გვერდის განლაგება" და განყოფილებაში "გვერდის ფონი" მივმართავთ ელემენტს "გვერდის საზღვრები".

ასეთი მარტივი და გაურთულებელი მანიპულაციების შედეგად თქვენს წინაშე იხსნება ფორმა „საზღვრები და შევსება“. გახსენით მისი "გვერდი" ჩანართი. აქ ჩვენ მივუთითებთ ჩარჩოს ფერს, მის სიგანეს და ტიპს. ჩვენ დაუყოვნებლივ განვსაზღვრავთ ამ დოკუმენტის რომელ ნაწილზე უნდა იყოს გამოყენებული ჩარჩო.

ამის შემდეგ, ყველაფერი მზად არის, ჩარჩო ემატება და ფლანგდება კიდეებში.
Word 2010-ში პროცედურა აბსოლუტურად მსგავსია, ამიტომ ამაზე დეტალურად არ ვისაუბრებთ.
როგორ დავამატოთ ჩარჩო Word 2013, 2016?
Word-ის შემდეგ ვერსიაში, ჩარჩოს დამატების პროცესმა გარკვეული ცვლილებები განიცადა. თუ ადრე მენიუს ელემენტი, რომელიც ჩვენ გვჭირდებოდა, ჩანდა ლენტაზე "გვერდის განლაგება" განყოფილებაში, ახლა თქვენ შეგიძლიათ შეხვიდეთ შესაბამის ფუნქციონირებაზე "დიზაინი" კატეგორიაში. აქ, "გვერდის ფონის" განყოფილებაში, გახსენით განყოფილება "გვერდის საზღვრები" და, როგორც Word-ის სხვა ვერსიებში, დააყენეთ ყველა საჭირო პარამეტრი საზღვრის დასამატებლად.
Microsoft Word ქმნის სხვადასხვა ჩარჩოებს.
ჩარჩოების ტიპები Word დოკუმენტში:
- სრული გვერდი;
- ტექსტის ირგვლივ;
- აბზაცის გარშემო.
ნებისმიერი ჩარჩოს შექმნა იწყება Borders and Shading ინსტრუმენტის არჩევით. Microsoft Word 2007 და 2010 ვერსიებში, თქვენ შეგიძლიათ იპოვოთ ეს ინსტრუმენტი ორი გზით.
მეთოდი 1.ჩანართი "გვერდის განლაგება" ხელსაწყოთა პანელზე, "გვერდის საზღვრები" მოდული.

მეთოდი 2.ჩანართი „მთავარი“, მოდული „პარაგრაფი“, პუნქტი „საზღვრები და დაჩრდილვა“.

მოდით უფრო დეტალურად აღვწეროთ, თუ როგორ დავხატოთ ჩარჩო MS Word-ში (2010).
Ნაბიჯი 1.გაუშვით Borders and Shading ინსტრუმენტი ზემოთ მოცემული რომელიმე მეთოდის გამოყენებით.

ნაბიჯი 2.დიალოგურ ფანჯარაში, რომელიც გამოჩნდება, გადადით "გვერდი" ჩანართზე.

ნაბიჯი 3.მოარგეთ ჩარჩოს გარეგნობა.

ნაბიჯი 4.დააჭირეთ ღილაკს "OK". მზადაა!


ჩარჩო ტექსტის გარშემო
Word-ში ერთი ასოს, სიტყვის, წინადადების ან ნებისმიერი ტექსტის ირგვლივ ჩარჩოს დასახატად, თქვენ უნდა გამოიყენოთ იგივე ინსტრუმენტი: Borders და Shading.
Ნაბიჯი 1.აირჩიეთ ტექსტი, რომლის გარშემოც გსურთ ჩარჩოს დახატვა.

ნაბიჯი 2.

ნაბიჯი 3.გადადით "საზღვრის" ჩანართზე, მარჯვნივ "Apply to", აირჩიეთ "ტექსტი" ჩამოსაშლელი სიიდან.

ნაბიჯი 4.აირჩიეთ ჩარჩოს გარეგნობა:

ნაბიჯი 5.დააჭირეთ "OK". მზადაა!


ტექსტის გარშემო ჩარჩოს დახატვის სწრაფი გზა
ასევე არსებობს ტექსტის გარშემო ჩარჩოს დახატვის სწრაფი გზა. ხელსაწყოები "საზღვრები" ხელსაწყოების პანელის "მთავარი" ჩანართზე "პარაგრაფი" ხელსაწყოების ჯგუფში დაგეხმარებათ ამაში.
Ნაბიჯი 1.აირჩიეთ ტექსტი ჩარჩოს დასახატად.

ნაბიჯი 2.აირჩიეთ "ყველა საზღვრები" ან "გარე საზღვრები" "საზღვრები" ხელსაწყოს ჩამოსაშლელი სიიდან.


ჩარჩო აბზაცის გარშემო
იმისათვის, რომ შექმნათ ჩარჩო აბზაცის ირგვლივ, თქვენ უნდა შეასრულოთ იგივე ნაბიჯები, რაც ტექსტის გარშემო ჩარჩოსთვის.
Ნაბიჯი 1.აირჩიეთ სასურველი აბზაცი ან მოათავსეთ კურსორი აბზაცის ნებისმიერ ადგილას მაუსის დაჭერით.

ნაბიჯი 2.გაუშვით Borders and Shading ინსტრუმენტი.

ნაბიჯი 3.გადადით "საზღვრის" ჩანართზე, ქვედა მარჯვენა კუთხეში "Apply to" აირჩიეთ "აბზაცი" ჩამოსაშლელი სიიდან.

ნაბიჯი 4.აირჩიეთ ჩარჩოს გარეგნობა: ტიპი, ფერი და სიგანე.

ნაბიჯი 5.დააჭირეთ ღილაკს "OK". მზადაა!


ჩარჩო შტამპით
თქვენ შეგიძლიათ შექმნათ ჩარჩო შტამპით Word-ში ქვემოთ მოცემული ალგორითმის გამოყენებით.
ნაბიჯი 1: გვერდის მინდვრის დაყენება
თქვენ უნდა დაარეგულიროთ გვერდის მინდვრები ისე, რომ ტექსტი იყოს ჩარჩოს შიგნით. Ამისთვის:

ნაბიჯი 2.აირჩიეთ Borders and Shading ინსტრუმენტი

ნაბიჯი 3.ბეჭდის ჩასმა
- ჩასმა ჩანართზე Header and Footer განყოფილებაში დააწკაპუნეთ ქვედა კოლონტიტულზე.

- გახსენით ქვედა კოლონტიტული გვერდის ბოლოში ორჯერ დაწკაპუნებით.

- შეცვალეთ ქვედა კოლონტიტული პოზიცია 1.25-დან 0-მდე.

- ჩადეთ 9x8 ცხრილი ქვედაბოლოში.


- შეიყვანეთ ზომები: უჯრედის სიმაღლე 0,5 სმ; სვეტის სიგანე: 0,7; 1; 2.3; 1.5; 1; 6.77; 1.5; 1.5; 2.



- საჭიროების შემთხვევაში უჯრედების შერწყმა.


შტამპით ჩარჩოს შექმნის უფრო მარტივი გზა არსებობს - ჩამოტვირთეთ მზა ჩარჩოები! ჩვენ ვპოულობთ შაბლონებს ინტერნეტში და ჩავსვით ჩარჩოები! მათ გამოყენებამდე კარგი იქნებოდა დარწმუნდეთ, რომ ისინი შეესაბამება GOST-ს.
ვიდეო - როგორ გავაკეთოთ ჩარჩო Word 2016-ში
მზა ჩარჩოები შტამპით
მაგალითად, ჩვენ გაჩვენებთ, თუ როგორ უნდა ჩამოტვირთოთ მზა ფრეიმები სტუდენტური ფაილების არქივიდან StudFiles.

ნაბიჯი 2.დააწკაპუნეთ "ჩამოტვირთვა".

დიპლომის ჩარჩო
ზოგიერთი საკურსო ნამუშევარი და დისერტაცია უნდა იყოს ჩარჩოს ბეჭდით. სირთულე წარმოიქმნება იმაში, რომ ზოგიერთ გვერდს არ უნდა ჰქონდეს საზღვარი ან განსხვავებულია. როგორ გააკეთოთ ჩარჩო დიპლომისთვის?
ჯერ უნდა დაყოთ იგი ნაწილებად და მხოლოდ ამის შემდეგ ჩადეთ ჩარჩოები, სადაც საჭიროა.
Ნაბიჯი 1.მოათავსეთ კურსორი გვერდის ბოლოს, რის შემდეგაც ჩარჩო იცვლება (ჩნდება, ქრება).
ნაბიჯი 2.გვერდის განლაგების ჩანართზე, Page Setup ინსტრუმენტის ჯგუფში, დააწკაპუნეთ Breaks ხატულაზე.

ნაბიჯი 3.ჩამოსაშლელ სიაში აირჩიეთ "სექციის წყვეტები", დააწკაპუნეთ "შემდეგი გვერდი" ოფციაზე.

ნაბიჯი 4. ჩადეთ ჩარჩოები (იხ. ინსტრუქცია „ჩარჩო შტამპით“).
ვიდეო - როგორ ჩავსვათ ჩარჩო შტამპით Word-ში
უმეტესობა ჩვენგანი მუშაობს ისეთ შეუცვლელ პროგრამით, როგორიცაა Microsoft Word. ის შეუცვლელია იმის გამო, რომ გვაძლევს ფანტაზიის უსაზღვრო ფრენებს დოკუმენტების დიზაინში: ნახატები, ცხრილები, შრიფტები, დიაგრამები, SmartArt - ყველაფერი, რაც თქვენს გულს სურს. როგორც ჩანს, ჩვენ დიდი ხანია ვისწავლეთ ამ რედაქტორში მუშაობა, მაგრამ ხანდახან ვაწყდებით იმ ფაქტს, რომ უცოდინრობის გამო ვერ ვახორციელებთ იმას, რისი მიღწევაც საბოლოოდ გვინდა. მაგალითად, ბევრმა ჯერ კიდევ არ იცის როგორ გავაკეთოთ ჩარჩო ტექსტის გარშემო ან გვერდის გარშემო Word-ში. ამაში ცუდი არაფერია, მით უმეტეს, რომ გამოსწორება ძალიან მარტივია! წაიკითხეთ სტატია და დაიმახსოვრეთ.
ალბათ გამოგადგებათ:
- მეორედან დაწყებული (სათაურის გვერდის გარეშე)
- თუ არ არის წაშლილი
როგორ გავაკეთოთ ჩარჩო ტექსტის გარშემო Word-ში?
ზოგი ახერხებს ტექსტის ჩარჩოში მოყვანას ერთი უჯრედის ცხრილის გამოყენებით. როგორც ჩანს, შედეგი იგივეა, მაგრამ თავად პრინციპი არასწორია. მაგიდიდან ტექსტის ირგვლივ ჩარჩოს შექმნის მთავარი მინუსი არის ის, რომ მომხმარებელს მოკლებულია ჩარჩოს ნიმუშისა და ფერის არჩევის შესაძლებლობა და ეს არის ყველაზე მნიშვნელოვანი. ეს არის ზუსტად ის, რაც მთელ სილამაზეს ანიჭებს დოკუმენტს. ამიტომ, იმისათვის, რომ Word-ში ტექსტის გარშემო თქვენი გონების მიხედვით გააკეთოთ ჩარჩო, საკმარისია მხოლოდ რამდენიმე საჭირო დაწკაპუნება:
- შემდეგი "გვერდის საზღვრები"
- ფანჯარაში, რომელიც გამოჩნდება, აირჩიეთ "საზღვარი" ჩანართი. მორგება გემოვნებით.
- მიმართეთ აბზაცს
- Გადარჩენა
ასევე არის კიდევ ერთი ვარიანტი, რომელიც საშუალებას გაძლევთ გახსნათ ფანჯარა, რომელშიც ასევე შეგიძლიათ გააკეთოთ ჩარჩო ტექსტის გარშემო Word-ში. ეს კიდევ უფრო მარტივია. ზოგადად, მოქმედების პრინციპი არ იცვლება, მხოლოდ ზოგადი განათლებისთვის ეს შეიძლება იყოს ნაჩვენები: "მთავარი" ჩანართში დააწკაპუნეთ სიმბოლურ ჩანართზე "საზღვრები და შევსება". და შემდეგ ყველაფერი იგივეა, რაც ზემოთ აღწერილი.

როგორ გავაკეთოთ ჩარჩო Word-ში გვერდის კიდეების გარშემო?
Word-ში გვერდის კიდეების გარშემო ჩარჩოს გასაკეთებლად საკმარისია ერთი წუთი. ისევე, როგორც ტექსტის ირგვლივ ჩარჩოს შექმნისას, ჩვენ ვუწოდებთ "გვერდის საზღვრების" პარამეტრების ფანჯარას:
- აირჩიეთ ტექსტი, რომლის ჩარჩოშიც გსურთ
- დააწკაპუნეთ ჩანართზე "გვერდის განლაგება".
- შემდეგი "გვერდის საზღვრები"
- ფანჯარაში, რომელიც გამოჩნდება, აირჩიეთ ცენტრალური "გვერდი" ჩანართი.
- მორგება თქვენი შეხედულებისამებრ
- ჩვენ ვიყენებთ მას საჭიროებიდან გამომდინარე: მთელ დოკუმენტზე (მაშინ დოკუმენტის ყველა გვერდი იქნება ჩარჩოში) ან ერთ გვერდზე. Ექსპერიმენტი.
- შეინახეთ "OK" დაწკაპუნებით

როგორ გააკეთოთ ლამაზი ჩარჩო Word-ში?
იგივე წარმატებით, კლასიკური ჩარჩოების გარდა, შეგიძლიათ გამოიყენოთ უფრო ლამაზი, საინტერესო კადრების ვარიანტები Word-ში. მათ გრაფიკულს უწოდებენ მცირე ნახატების გამო, რომლებიც გვერდს აფარებენ. რა თქმა უნდა, ასეთი ჩარჩოები არ არის ოფიციალური დოკუმენტებისთვის, მაგრამ თემატური შემთხვევებისთვის ისინი შესანიშნავია. Word-ში ლამაზი ჩარჩოს შესაქმნელად, ჩვენ ასევე გადავდივართ "გვერდის საზღვრები" პარამეტრებზე, ფანჯარაში, რომელიც გამოჩნდება, ჩვენ ვრჩებით "გვერდი" ჩანართზე. ბოლოში იქნება "ნახაზი", სადაც შესაბამის ველში ირჩევთ თქვენთვის სასურველ ჩარჩოს.