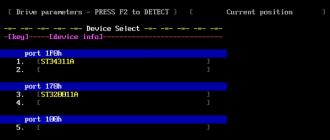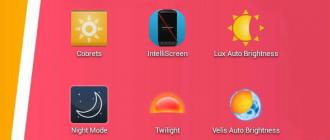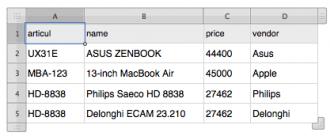საბუღალტრო ინფორმაცია. საბუღალტრო ინფორმაცია 1s 8.3 მომხმარებლის პარამეტრები არ გამოიყენება იქ
ამ სტატიაში მე განვიხილავ, როგორ ვიმუშაო მომხმარებლებთან:
- ახალი მომხმარებლის შექმნა;
- უფლებების კონფიგურაცია - პროფილები, როლები და წვდომის ჯგუფები;
- როგორ დააკონფიგურიროთ უფლებების შეზღუდვები ჩანაწერის დონეზე () 1C 8.3-ში - მაგალითად, ორგანიზაციის მიერ.
ინსტრუქციები შესაფერისია არა მხოლოდ სააღრიცხვო პროგრამისთვის, არამედ BSP 2.x-ის საფუძველზე აგებული მრავალი სხვასთვის: 1C Trade Management 11, ხელფასისა და პერსონალის მენეჯმენტი 3.0, მცირე ფირმის მენეჯმენტი და სხვა.
თუ გაინტერესებთ უფლებების დაყენება პროგრამისტის თვალსაზრისით, წაიკითხეთ.
1C პროგრამის ინტერფეისში, მომხმარებლის მენეჯმენტი ხორციელდება "ადმინისტრაციის" განყოფილებაში, "მომხმარებლების და უფლებების დაყენება" პუნქტში:
1C Accounting 3.0-ში ახალი მომხმარებლის შესაქმნელად და მისთვის წვდომის გარკვეული უფლებების მინიჭებისთვის, მენიუში არის "მომხმარებლის და უფლებების პარამეტრები" პუნქტი "ადმინისტრაცია". Წავიდეთ იქ:

მომხმარებელთა სია იმართება "მომხმარებლების" განყოფილებაში. აქ შეგიძლიათ შექმნათ ახალი მომხმარებელი (ან მომხმარებელთა ჯგუფი) ან შეცვალოთ არსებული. მომხმარებელთა სიის მართვა შეუძლია მხოლოდ ადმინისტრაციული უფლებების მქონე მომხმარებელს.
მოდით შევქმნათ მომხმარებელთა ჯგუფი სახელწოდებით "ბუღალტერია" და მასში იქნება ორი მომხმარებელი: "ბუღალტერი 1" და "ბუღალტერი 2".

ჯგუფის შესაქმნელად დააწკაპუნეთ ზემოთ მოცემულ ფიგურაში მონიშნულ ღილაკზე და შეიყვანეთ სახელი. თუ საინფორმაციო ბაზაში არის სხვა მომხმარებლები, რომლებიც შესაფერისია ბუღალტრის როლისთვის, შეგიძლიათ დაუყოვნებლივ დაამატოთ ისინი ჯგუფში. ჩვენს მაგალითში არ არის არცერთი, ამიტომ ჩვენ დააჭირეთ "ჩაწერა და დახურვა".
ახლა მოდით შევქმნათ მომხმარებლები. მოათავსეთ კურსორი ჩვენს ჯგუფზე და დააჭირეთ ღილაკს "შექმნა":

სრულ სახელში შევიყვანთ „ბუღალტერი 1“ და შესვლის სახელი დაყენდება „ბუღალტერი1“ (ეს არის ის, რაც გამოჩნდება პროგრამაში შესვლისას). პაროლი იქნება "1".
დარწმუნდით, რომ მონიშნულია ჩექმები „პროგრამაში შესვლა ნებადართულია“ და „აჩვენე შერჩევის სიაში“, წინააღმდეგ შემთხვევაში მომხმარებელი ვერ დაინახავს საკუთარ თავს ავტორიზაციის დროს.
მიიღეთ 267 ვიდეო გაკვეთილი 1C-ზე უფასოდ:
დატოვეთ "გაშვების რეჟიმი" როგორც "ავტომატური".
წვდომის უფლებების დაყენება - როლები, პროფილები
ახლა თქვენ უნდა მიუთითოთ „წვდომის უფლებები“ ამ მომხმარებლისთვის. მაგრამ ჯერ უნდა ჩაწეროთ, წინააღმდეგ შემთხვევაში გამაფრთხილებელი ფანჯარა გამოჩნდება, როგორც ზემოთ სურათზეა ნაჩვენები. დააჭირეთ "ჩაწერას", შემდეგ "წვდომის უფლებებს":

აირჩიეთ ბუღალტერის პროფილი. ეს პროფილი სტანდარტულია და კონფიგურირებულია ბუღალტერის მიერ მოთხოვნილი ძირითადი უფლებებით. დააჭირეთ ღილაკს "ჩაწერა" და დახურეთ ფანჯარა.
"მომხმარებლის (შექმნა)" ფანჯარაში დააწკაპუნეთ "შენახვა და დახურვა". ვქმნით მეორე ბუღალტერსაც. ჩვენ დარწმუნებული ვართ, რომ მომხმარებლები ჩართულია და შეუძლიათ მუშაობა:

უნდა აღინიშნოს, რომ ერთი და იგივე მომხმარებელი შეიძლება მიეკუთვნებოდეს რამდენიმე ჯგუფს.
ჩვენ ავირჩიეთ ბუღალტერთა წვდომის უფლებები იმათგან, რომლებიც ნაგულისხმევად შედიოდნენ პროგრამაში. მაგრამ არის სიტუაციები, როდესაც საჭიროა რაიმე უფლების დამატება ან ამოღება. ამისათვის შესაძლებელია საკუთარი პროფილის შექმნა საჭირო წვდომის უფლებების კომპლექტით.
მოდით გადავიდეთ "Access Group Profiles" განყოფილებაში.
ვთქვათ, ჩვენ უნდა მივცეთ საშუალება ჩვენს ბუღალტერებს ნახონ ჟურნალის ჩანაწერი.
ნულიდან პროფილის შექმნა საკმაოდ შრომატევადია, ამიტომ დავაკოპიროთ "ბუღალტერი" პროფილი:

და მოდით მასში შევიტანოთ საჭირო ცვლილებები - დაამატეთ როლი " ":

მოდით, ახალ პროფილს სხვა სახელი მივცეთ. მაგალითად, "ბუღალტერი დამატებებით". და შეამოწმეთ "რეგისტრაციის ჟურნალის ნახვა" ჩამრთველი.
ახლა ჩვენ უნდა შევცვალოთ ადრე შექმნილი მომხმარებლების პროფილი.
უფლებების შეზღუდვა ჩაწერის დონეზე 1C 8.3-ში (RLS)
მოდით გაერკვნენ, რას ნიშნავს უფლებების შეზღუდვა რეკორდულ დონეზე, ან, როგორც ამას 1C-ში უწოდებენ, RLS (Record Level Security). ამ შესაძლებლობის მისაღებად, თქვენ უნდა შეამოწმოთ შესაბამისი ველი:

პროგრამა მოითხოვს მოქმედების დადასტურებას და გაცნობებთ, რომ ასეთ პარამეტრებს შეუძლია მნიშვნელოვნად შეანელოს სისტემა. ხშირად საჭიროა, რომ ზოგიერთ მომხმარებელს არ ნახოს გარკვეული ორგანიზაციების დოკუმენტები. ზუსტად ასეთი შემთხვევებისთვის არის წვდომის პარამეტრი რეკორდულ დონეზე.
ჩვენ კვლავ მივდივართ პროფილის მართვის განყოფილებაში, ორჯერ დააწკაპუნეთ "ბუღალტერი დანამატებით" პროფილზე და გადადით "წვდომის შეზღუდვები" ჩანართზე:

„წვდომის ტიპი“ აირჩიეთ „ორგანიზაციები“, „წვდომის მნიშვნელობები“ აირჩიეთ „ყველა დაშვებული, გამონაკლისები მინიჭებულია წვდომის ჯგუფებში“. დააჭირეთ "შენახვა და დახურვა".
ახლა ჩვენ ვუბრუნდებით "მომხმარებლების" განყოფილებას და ვირჩევთ, მაგალითად, მომხმარებელს "ბუღალტერი 1". დააჭირეთ ღილაკს "წვდომის უფლებები":
ღილაკის „დამატების“ გამოყენებით აირჩიეთ ორგანიზაცია, რომლის მონაცემებს იხილავს „ბუღალტერი 1“.
Შენიშვნა!რეკორდულ დონეზე უფლებების გამიჯვნის მექანიზმის გამოყენებამ შეიძლება გავლენა მოახდინოს პროგრამის მთლიან მუშაობაზე. შენიშვნა პროგრამისტისთვის: RLS-ის არსი იმაში მდგომარეობს, რომ 1C სისტემა ამატებს დამატებით პირობას თითოეულ მოთხოვნას, ითხოვს ინფორმაციას იმის შესახებ, უფლება აქვს თუ არა მომხმარებელს წაიკითხოს ეს ინფორმაცია.
სხვა პარამეტრები
სექციები „პარამეტრების კოპირება“ და „პარამეტრების გასუფთავება“ არ აჩენს კითხვებს მათი სახელები თავისთავად. ეს არის პროგრამის გარეგნობისა და ანგარიშების პარამეტრები. მაგალითად, თუ თქვენ შექმენით ლამაზი გარეგნობა "ნომენკლატურის" დირექტორიასთვის, ის შეიძლება გაიმეოროთ სხვა მომხმარებლებს.
ყველა 1C: Enterprise-ის ადმინისტრატორმა იცის, რომ მომხმარებლის უფლებების გამიჯვნა და შესაბამისად სამუშაო ინტერფეისის შეცვლა ერთ-ერთი მთავარია სააღრიცხვო სისტემის დანერგვისას ან მასში ახალი მომხმარებლების დამატებისას. მუშაობის ეფექტურობა და მონაცემთა უსაფრთხოება დამოკიდებულია იმაზე, თუ რამდენად კარგად არის შესრულებული ეს დავალება. ამიტომ, დღეს ვისაუბრებთ მართულ აპლიკაციაში მომხმარებლის უფლებებისა და ინტერფეისის დაყენების მახასიათებლებზე.
უპირველეს ყოვლისა, მინდა აღვნიშნო ამ ტიპის პარამეტრების ძირითადი ასპექტები. ბევრი ცალმხრივად უახლოვდება ამ საკითხს და განიხილავს მათ, როგორც დაცვას მონაცემების არაავტორიზებული წვდომისგან ან არაკვალიფიციური მოდიფიკაციისგან. ამავდროულად ავიწყდებათ მონეტის მეორე მხარე: მომხმარებლისთვის მარტივი და მოსახერხებელი სამუშაო გარემოს შექმნა. იმ შემთხვევებში, როდესაც მომხმარებლის სამუშაო ინტერფეისი გადატვირთულია არასაჭირო ნივთებით, რომელთა მნიშვნელობა მისთვის ბოლომდე არ არის გასაგები, წარმოიქმნება მცდარი შთაბეჭდილება პროგრამის გადაჭარბებული სირთულის შესახებ და ჩნდება შეცდომის დაშვების შიში. ნათელია, რომ ეს არანაირად არ უწყობს ხელს თანამშრომელთა პროდუქტიულობის გაზრდას.
იდეალურ შემთხვევაში, თითოეულმა თანამშრომელმა უნდა დაინახოს მხოლოდ ის ინტერფეისის ელემენტები, რომლებიც მას სჭირდება მისი უშუალო მოვალეობების შესასრულებლად. მაშინ უფრო ადვილი იქნება მუშაობა და არ იქნება ცდუნება ასვლა იქ, სადაც არ უნდა. უფრო მეტიც, აზრი აქვს ასეთი პარამეტრების შესრულებას მაშინაც კი, როდესაც ზოგიერთი ქვესისტემა უბრალოდ არ გამოიყენება ან მათზე წვდომის შეზღუდვა არ არის საჭირო. ეს გახდის ინტერფეისს უფრო მარტივს და გასაგებს და, შესაბამისად, მომხმარებლის მუშაობა უფრო ადვილი და კომფორტული იქნება.
თუ ცოტა უკან დავბრუნდებით, შეგვიძლია გავიხსენოთ ეს ჩვეულებრივ კონფიგურაციებში როლებიდა ინტერფეისებიკონფიგურაციის ნაწილი იყო და მათი დაზუსტებისთვის საჭირო იყო ცვლილებების შეტანის შესაძლებლობა, მაგრამ ძირითად ვერსიებში ეს საერთოდ შეუძლებელი იყო.
 ამ მიდგომის უარყოფითი მხარეები აშკარაა: ეს ართულებს საინფორმაციო ბაზების შენარჩუნებას და შესაძლო კონფლიქტებს შემდგომი განახლებების დროს, როდესაც შეცვლილი კონფიგურაციის ობიექტები მოითხოვს წვდომის უფლებების შეცვლას.
ამ მიდგომის უარყოფითი მხარეები აშკარაა: ეს ართულებს საინფორმაციო ბაზების შენარჩუნებას და შესაძლო კონფლიქტებს შემდგომი განახლებების დროს, როდესაც შეცვლილი კონფიგურაციის ობიექტები მოითხოვს წვდომის უფლებების შეცვლას.
მართულ აპლიკაციაში უფლებებისა და ინტერფეისების პარამეტრები საბოლოოდ გადავიდა მომხმარებლის რეჟიმში და მისი კონფიგურაცია შესაძლებელია პირდაპირ პროგრამის ინტერფეისიდან. მომხმარებლის უფლებები ენიჭება წვდომის ჯგუფებში მათი წევრობის საფუძველზე. Წავიდეთ ადმინისტრაცია - მომხმარებლის და უფლებების პარამეტრები - წვდომის ჯგუფები - წვდომა ჯგუფის პროფილებზე, სადაც ვიხილავთ წინასწარ დაყენებულ პროფილებს ძირითადი წვდომის ჯგუფებისთვის.
 მომხმარებელი შეიძლება იყოს ერთდროულად რამდენიმე წვდომის ჯგუფის წევრი, ამ შემთხვევაში მიღებული უფლებები შეჯამდება. ზოგადად, ყველაფერი საკმაოდ ნათელი და ნაცნობია, გარდა იმისა, რომ პარამეტრები ახლა შესრულებულია მომხმარებლის რეჟიმში და არა კონფიგურატორში.
მომხმარებელი შეიძლება იყოს ერთდროულად რამდენიმე წვდომის ჯგუფის წევრი, ამ შემთხვევაში მიღებული უფლებები შეჯამდება. ზოგადად, ყველაფერი საკმაოდ ნათელი და ნაცნობია, გარდა იმისა, რომ პარამეტრები ახლა შესრულებულია მომხმარებლის რეჟიმში და არა კონფიგურატორში.
მაგრამ თუ ჩვენ ვცდილობთ ვიპოვოთ ინტერფეისის პარამეტრები, ჩვენ ვერ შევძლებთ. მართულ აპლიკაციაში სამუშაო სივრცის ინტერფეისი ავტომატურად გენერირებულია, წვდომის უფლებების საფუძველზე. მაგალითად, შევადაროთ ადმინისტრატორისა და გაყიდვების მენეჯერის განყოფილების პანელების ინტერფეისები:
 ზოგადად, იდეა ჟღერს, თუ არსებობს ობიექტზე წვდომის უფლებები, ვაჩვენებთ მას ინტერფეისში, თუ არა, ვმალავთ. ეს ბევრად უკეთესია, ვიდრე ჩვეულებრივ აპლიკაციაში ჩნდება შეტყობინებები წვდომის დარღვევების შესახებ, როდესაც ეს უკანასკნელი არ შეესაბამება დანიშნულ ინტერფეისს. თუ თქვენ დაამატებთ უფლებებს წვდომის ჯგუფს ან, პირიქით, წაშლით მათ, მათთან დაკავშირებული ინტერფეისის ელემენტები თავისით გამოჩნდება ან გაქრება. კომფორტული? დიახ.
ზოგადად, იდეა ჟღერს, თუ არსებობს ობიექტზე წვდომის უფლებები, ვაჩვენებთ მას ინტერფეისში, თუ არა, ვმალავთ. ეს ბევრად უკეთესია, ვიდრე ჩვეულებრივ აპლიკაციაში ჩნდება შეტყობინებები წვდომის დარღვევების შესახებ, როდესაც ეს უკანასკნელი არ შეესაბამება დანიშნულ ინტერფეისს. თუ თქვენ დაამატებთ უფლებებს წვდომის ჯგუფს ან, პირიქით, წაშლით მათ, მათთან დაკავშირებული ინტერფეისის ელემენტები თავისით გამოჩნდება ან გაქრება. კომფორტული? დიახ.
მომხმარებელს ასევე შეუძლია დამოუკიდებლად მოახდინოს სამუშაო სივრცის კონფიგურაცია მისი წვდომის უფლებების ფარგლებში. ერთი შეხედვით ყველაფერი კარგად ჩანს, მაგრამ მალამოში ბუზი იყო. არ არსებობს მექანიზმი, რომელიც საშუალებას მოგცემთ ცენტრალურად დააკონფიგურიროთ და მიანიჭოთ „ნაგულისხმევი“ ინტერფეისი მომხმარებლებს მართულ აპლიკაციაში.
თუ გადავხედავთ ადმინისტრაციას - მომხმარებლის და უფლებების პარამეტრებს - პერსონალური მომხმარებლის პარამეტრებს - მომხმარებლის პარამეტრებს, იქ დავინახავთ ყველა ობიექტის ჩამონათვალს, რომლის პარამეტრებიც შეცვლილია მომხმარებელმა, მაგრამ მათ ვერანაირად ვერ შევცვლით.
 იმათ. ჩვენ გვთხოვენ შეხვიდეთ უშუალოდ მომხმარებელთან და დააკონფიგურიროთ სამუშაო ინტერფეისი მისი სახელით. საკამათო გადაწყვეტილება, განსაკუთრებით თუ ორი ან სამი მომხმარებელი არ არის. საბედნიეროდ, დეველოპერებმა მოგვცეს მომხმარებლის პარამეტრების კოპირების შესაძლებლობა, რაც საშუალებას გვაძლევს მოვარგოთ ერთი მომხმარებლის ინტერფეისი ისე, როგორც ჩვენ გვჭირდება, რომ სწრაფად გამოვიყენოთ პარამეტრები ყველასთვის.
იმათ. ჩვენ გვთხოვენ შეხვიდეთ უშუალოდ მომხმარებელთან და დააკონფიგურიროთ სამუშაო ინტერფეისი მისი სახელით. საკამათო გადაწყვეტილება, განსაკუთრებით თუ ორი ან სამი მომხმარებელი არ არის. საბედნიეროდ, დეველოპერებმა მოგვცეს მომხმარებლის პარამეტრების კოპირების შესაძლებლობა, რაც საშუალებას გვაძლევს მოვარგოთ ერთი მომხმარებლის ინტერფეისი ისე, როგორც ჩვენ გვჭირდება, რომ სწრაფად გამოვიყენოთ პარამეტრები ყველასთვის.
იმისათვის, რომ უსაფუძვლო არ იყოს, მოდით შევხედოთ პრაქტიკულ მაგალითს. ონლაინ სალარო აპარატებზე გადასვლის მომზადებისას გადაწყდა სტომატოლოგიური კლინიკების მცირე ქსელის სალარო აპარატების ავტომატიზაცია. კლინიკის ავტომატიზაციის საფუძველი იყო ინდუსტრიის სპეციფიკური პროგრამული უზრუნველყოფა, რომელიც არ იყო დაფუძნებული 1C-ზე და არ უზრუნველყოფდა ფისკალური რეგისტრატორის დაკავშირების შესაძლებლობას, ამიტომ გადაწყდა სალარო აპარატების ავტომატიზაციისთვის Enterprise Accounting 3.0 კონფიგურაციის გამოყენება, რომელიც შეიცავს ყველა საჭირო ფუნქციას.
აქ ორი სირთულის წინაშე ვდგავართ, თუმცა თუ უფრო კარგად დავაკვირდებით, აღმოვაჩენთ, რომ ეს ერთი და იგივე მონეტის ორი მხარეა. მოკლედ: პერსონალს აქამდე არასდროს უმუშავია 1C-თან და ამიტომ საჭირო იყო სამუშაო გარემოს შექმნა, რაც შეიძლება ადვილად შესასწავლი, საინფორმაციო ბაზის დაცვა პერსონალის შესაძლო არაკვალიფიციური გავლენისგან. მართული აპლიკაცია საშუალებას გაძლევთ მარტივად დააკავშიროთ ბიზნესი სიამოვნებასთან, გახადოთ ის ისე, რომ შეზღუდოთ მომხმარებელი და ამავე დროს მისცეთ საშუალება კომფორტულად იმუშაოს, შეზღუდვების შემჩნევის გარეშე.
Მოდით დავიწყოთ. უპირველეს ყოვლისა, თქვენ უნდა შექმნათ მომხმარებლის ჯგუფის პროფილი. თუ გავხსნით სტანდარტულ პროფილებს, დავინახავთ, რომ მათი შეცვლის შესაძლებლობა არ არსებობს. ეს, ჩვენი აზრით, მართალია, ისტორიამ ბევრი მაგალითი იცის, როდესაც ოფიციალური მონდომებით, სტანდარტული უფლებები ისეთ მდგომარეობამდე მიიტანეს, რომ სტანდარტული კონფიგურაციისგან უნდა აღდგეს. ამან ასევე შეიძლება შეცდომაში შეიყვანოს ამ მონაცემთა ბაზის სხვა მომხმარებლები ან ადმინისტრატორები, რომლებიც მოელის, რომ დაინახონ უფლებების სტანდარტული ნაკრები სტანდარტული პროფილების ქვეშ.
ამიტომ ჩვენ ვიპოვით ყველაზე შესაფერის პროფილს ჩვენი ამოცანებისთვის, ჩვენს შემთხვევაში ეს არის გაყიდვების მენეჯერი და გავაკეთებთ მის ასლს, რომელსაც დავარქმევთ სახელს მოლარე. ახლა ჩვენ შეგვიძლია დავაკონფიგურიროთ უფლებები ჩვენი შეხედულებისამებრ. თუმცა, ნაგულისხმევად შემოთავაზებული ბრტყელი სია არ არის სრულიად მოსახერხებელი სამუშაოდ, თუ თქვენ არ გჭირდებათ სწრაფად იპოვოთ ვარიანტი, რომელიც უკვე იცით, უმეტეს შემთხვევაში, ბევრად უფრო მოსახერხებელია სიასთან მუშაობა ქვესისტემების მიხედვით დაჯგუფების ჩართვით.
 ჩვენ არ შევჩერდებით ამ საკითხზე, რადგან უფლებების მინიჭება დამოკიდებულია მომხმარებლის წინაშე არსებულ კონკრეტულ ამოცანებზე, ჩვენ შეგვიძლია მხოლოდ ვურჩიოთ წინდახედულობა და არა უკიდურესობებში წასვლა. გახსოვდეთ, რომ თქვენი ამოცანაა შექმნათ კომფორტული და უსაფრთხო სამუშაო გარემო და არა მთლიანად აკრძალოთ ყველაფერი, რაც შესაძლებელია.
ჩვენ არ შევჩერდებით ამ საკითხზე, რადგან უფლებების მინიჭება დამოკიდებულია მომხმარებლის წინაშე არსებულ კონკრეტულ ამოცანებზე, ჩვენ შეგვიძლია მხოლოდ ვურჩიოთ წინდახედულობა და არა უკიდურესობებში წასვლა. გახსოვდეთ, რომ თქვენი ამოცანაა შექმნათ კომფორტული და უსაფრთხო სამუშაო გარემო და არა მთლიანად აკრძალოთ ყველაფერი, რაც შესაძლებელია.
პროფილის შექმნის შემდეგ, ჩვენ ვანიჭებთ წვდომის ჯგუფს საჭირო მომხმარებლებს და გავუშვით პროგრამა ერთ-ერთი მათგანის ქვეშ. მინიჭებული უფლებებიდან გამომდინარე, ნახავთ ავტომატურად გენერირებულ ინტერფეისს.
 პრინციპში, ეს უკვე საკმაოდ კარგია, მაგრამ ჩვენს შემთხვევაში ყველაფერი მხოლოდ დასაწყისია. ჩვენდა გასაკვირად, ბევრმა მომხმარებელმა და ადმინისტრატორმა ჯერ კიდევ არ იცის როგორ დააკონფიგურიროს "ტაქსი" ინტერფეისი და აგრძელებს ჩივილს მის "უხერხულობაზე".
პრინციპში, ეს უკვე საკმაოდ კარგია, მაგრამ ჩვენს შემთხვევაში ყველაფერი მხოლოდ დასაწყისია. ჩვენდა გასაკვირად, ბევრმა მომხმარებელმა და ადმინისტრატორმა ჯერ კიდევ არ იცის როგორ დააკონფიგურიროს "ტაქსი" ინტერფეისი და აგრძელებს ჩივილს მის "უხერხულობაზე".
Წავიდეთ მთავარი მენიუ - ხედი, სადაც ჩვენ ვნახავთ უამრავ პარამეტრს ინტერფეისთან დაკავშირებით.
 დავიწყოთ იმით განყოფილების პანელის პარამეტრებიჩვენს შემთხვევაში, დიაპაზონი შემოიფარგლებოდა სერვისების მოკლე სიით, ასე რომ, საწყობის განყოფილება ზედმეტი აღმოჩნდა, იმისათვის, რომ არ გართულდეს ან არ დაიტვირთოს ინტერფეისი, ჩვენ უბრალოდ ამოვიღებთ მას.
დავიწყოთ იმით განყოფილების პანელის პარამეტრებიჩვენს შემთხვევაში, დიაპაზონი შემოიფარგლებოდა სერვისების მოკლე სიით, ასე რომ, საწყობის განყოფილება ზედმეტი აღმოჩნდა, იმისათვის, რომ არ გართულდეს ან არ დაიტვირთოს ინტერფეისი, ჩვენ უბრალოდ ამოვიღებთ მას.
 შემდეგ, თითოეულ განყოფილებაში, ზედა მარჯვენა კუთხეში გადაცემათა კოლოფის დაჭერით, ჩვენ თანმიმდევრულად დავაკონფიგურირებთ ნავიგაციას და მოქმედებებს. აქვე მოვხსნით ყველაფერს, რაც არ არის საჭირო ყოველდღიურ საქმეში და პირიქით, წინა პლანზე გამოვყავართ ის, რაც საჭიროა.
შემდეგ, თითოეულ განყოფილებაში, ზედა მარჯვენა კუთხეში გადაცემათა კოლოფის დაჭერით, ჩვენ თანმიმდევრულად დავაკონფიგურირებთ ნავიგაციას და მოქმედებებს. აქვე მოვხსნით ყველაფერს, რაც არ არის საჭირო ყოველდღიურ საქმეში და პირიქით, წინა პლანზე გამოვყავართ ის, რაც საჭიროა.
 თქვენ კი შეგიძლიათ შეადაროთ როგორ იყო და როგორ გახდა:
თქვენ კი შეგიძლიათ შეადაროთ როგორ იყო და როგორ გახდა:
 და ბოლოს, მოდით დავაკონფიგურიროთ პანელები. ვინაიდან ჩვენ გვაქვს რამდენიმე დანაყოფი, აზრი აქვს დანაყოფის პანელის გადატანას ზემოთ და ღია პანელის ქვემოთ, რითაც ჰორიზონტალურად გაფართოვდება სამუშაო ადგილი, რაც მნიშვნელოვანია მცირე დიაგონალის ან 4:3 ფორმატის მქონე მონიტორებისთვის.
და ბოლოს, მოდით დავაკონფიგურიროთ პანელები. ვინაიდან ჩვენ გვაქვს რამდენიმე დანაყოფი, აზრი აქვს დანაყოფის პანელის გადატანას ზემოთ და ღია პანელის ქვემოთ, რითაც ჰორიზონტალურად გაფართოვდება სამუშაო ადგილი, რაც მნიშვნელოვანია მცირე დიაგონალის ან 4:3 ფორმატის მქონე მონიტორებისთვის.
 დასრულების შემდეგ, თქვენ კვლავ უნდა შეამოწმოთ ყველა პარამეტრი, უმჯობესია ამის გაკეთება მოლარის რეალური მოქმედებების სიმულაციის გზით, რაც დაუყოვნებლივ დაგეხმარებათ შეაფასოთ ინტერფეისთან მუშაობის სიმარტივე. ჩვენს შემთხვევაში, ჩვენ მივიღეთ მარტივი და მოსახერხებელი მოლარის სამუშაო ადგილი, ნებისმიერ შემთხვევაში, პერსონალის ოსტატობის პრობლემა არ ყოფილა;
დასრულების შემდეგ, თქვენ კვლავ უნდა შეამოწმოთ ყველა პარამეტრი, უმჯობესია ამის გაკეთება მოლარის რეალური მოქმედებების სიმულაციის გზით, რაც დაუყოვნებლივ დაგეხმარებათ შეაფასოთ ინტერფეისთან მუშაობის სიმარტივე. ჩვენს შემთხვევაში, ჩვენ მივიღეთ მარტივი და მოსახერხებელი მოლარის სამუშაო ადგილი, ნებისმიერ შემთხვევაში, პერსონალის ოსტატობის პრობლემა არ ყოფილა;
 ახლა მოდით ისევ შევიდეთ პროგრამაში, როგორც ადმინისტრატორი და გადავიდეთ ადმინისტრაციაში - მომხმარებლის და უფლებების პარამეტრები - მომხმარებლის პირადი პარამეტრები - პარამეტრების კოპირება. ჩვენი ამოცანაა გავავრცელოთ ჩვენს მიერ განხორციელებული ცვლილებები მოლარეების ჯგუფის დარჩენილ მომხმარებლებს. თავად ოპერაცია საკმაოდ მარტივია: აირჩიეთ მომხმარებელი, რომლის პარამეტრებს ვაკოპირებთ, მიუთითეთ ვის და აირჩიეთ ზუსტად რა.
ახლა მოდით ისევ შევიდეთ პროგრამაში, როგორც ადმინისტრატორი და გადავიდეთ ადმინისტრაციაში - მომხმარებლის და უფლებების პარამეტრები - მომხმარებლის პირადი პარამეტრები - პარამეტრების კოპირება. ჩვენი ამოცანაა გავავრცელოთ ჩვენს მიერ განხორციელებული ცვლილებები მოლარეების ჯგუფის დარჩენილ მომხმარებლებს. თავად ოპერაცია საკმაოდ მარტივია: აირჩიეთ მომხმარებელი, რომლის პარამეტრებს ვაკოპირებთ, მიუთითეთ ვის და აირჩიეთ ზუსტად რა.
 და ბოლოს, თქვენ შეგიძლიათ თავიდან აიცილოთ მომხმარებლის ინტერფეისის დამოუკიდებლად მორგება, კვლავ დაუბრუნდეთ ჯგუფურ პროფილს და მოხსნათ მოქმედების მონიშვნა მომხმარებლის მონაცემების შენახვა.
და ბოლოს, თქვენ შეგიძლიათ თავიდან აიცილოთ მომხმარებლის ინტერფეისის დამოუკიდებლად მორგება, კვლავ დაუბრუნდეთ ჯგუფურ პროფილს და მოხსნათ მოქმედების მონიშვნა მომხმარებლის მონაცემების შენახვა.
 როგორც ხედავთ, მართულ აპლიკაციაში ინტერფეისის და მომხმარებლის უფლებების დაყენება საკმაოდ მარტივია და, გარკვეული ხარვეზების მიუხედავად, ადმინისტრატორებს გაცილებით მეტ მოქნილობასა და მოხერხებულობას აძლევს, რაც მათ საშუალებას აძლევს სწრაფად შექმნან მოსახერხებელი და უსაფრთხო სამუშაო გარემო.
როგორც ხედავთ, მართულ აპლიკაციაში ინტერფეისის და მომხმარებლის უფლებების დაყენება საკმაოდ მარტივია და, გარკვეული ხარვეზების მიუხედავად, ადმინისტრატორებს გაცილებით მეტ მოქნილობასა და მოხერხებულობას აძლევს, რაც მათ საშუალებას აძლევს სწრაფად შექმნან მოსახერხებელი და უსაფრთხო სამუშაო გარემო.
ტეგები:
მომხმარებლისთვის ახალი როლის შექმნა პროგრამაში "1C: Accounting 8" ed. 2.0
Წინასიტყვაობა.
ეს სტატია წინა სტატიის ლოგიკური გაგრძელებაა სტატიებიდა გვეუბნება, თუ როგორ დამოუკიდებლად შექმნათ და დააკონფიგურიროთ ახალი როლი მომხმარებლისთვის 1C: Accounting 8 პროგრამაში, რედ. 2.0. ეს პროგრამა შეიცავს უამრავ საბუღალტრო ანგარიშს, როგორიცაა "ანგარიშის ბალანსი", "Subconto ანალიზი", "ანგარიშის ანალიზი", "ანგარიშის ბრუნვა" და ა.შ. მთელი სია შეგიძლიათ ნახოთ მენიუში. " მოხსენებები " , მენიუს ზედა ნაწილში (შემდგომში ტექსტში სტანდარტული ანგარიშები). ეს ჯგუფი სტანდარტული ანგარიშებისაშუალებას აძლევს ყველა მომხმარებელს ნახოს ნებისმიერი ანგარიში და მიიღოს წვდომა ყველა ინფორმაციაზე, სენსიტიური ინფორმაციის ჩათვლით (როგორიცაა სახელფასო ინფორმაცია). ა გარე ანგარიში(წინა სტატიაში განხილული) საშუალებას იძლევა უფლებების შეზღუდვამომხმარებლები და აკრძალოსმათ წვდომა არასასურველ ინფორმაციაზე.
წინა სტატიის მითითებით, ჩვენ განვიხილავთ კონკრეტულ ამოცანას, მაგალითად: ჩვენ უნდა შევქმნათ როლი მომხმარებლისთვის, რომელშიც სტანდარტული ანგარიშებიმიუწვდომელი იქნებოდა. ამ სტატიაში ჩვენ შევხედეთ მაგალითს, სადაც მომხმარებლის სახელი იყო. მოდით ვუწოდოთ ამ ახალ როლს მისთვის ბუღალტერი სტანდარტული ანგარიშების გარეშე,რადგან მომხმარებელი და როლი მისთვის განსხვავებულია, მათ სახელებშიც არის განსხვავება.
ყურადღება!ნებისმიერი ცვლილების შეტანამდე რეკომენდებულია თქვენი კონფიგურაციის ასლის შენახვა. ამისათვის, "კონფიგურაციის" ქვემენიუში თქვენ უნდა აირჩიოთ "კონფიგურაციის შენახვა ფაილში". მიზანშეწონილია შეინახოთ იგი იმავე საქაღალდეში საინფორმაციო ბაზასთან ერთად, რათა საჭიროების შემთხვევაში მისი პოვნა ადვილი იყოს. გარდა ამისა, თუ რამე არასწორედ წავა, გექნებათ შესაძლებლობა დაუბრუნდეთ საწყის ვერსიას.
წაიკითხეთ ჩვენი განახლების სერვისების შესახებ
კონფიგურაციის გახსნა რედაქტირებისთვის.
გაუშვით პროგრამა "1C: ბუღალტერია 8" ed. 2.0 "კონფიგურატორის" რეჟიმში, მომხმარებლის გამოყენებით "სრული უფლებებით" (მაგალითში ეს არის ადმინისტრატორი). მენიუში აირჩიეთ "კონფიგურაცია" განყოფილება და დააწკაპუნეთ პუნქტზე "გახსენით კონფიგურაცია" ( იხილეთ ნახ.1). ეკრანის მარცხენა მხარეს გამოჩნდება ფანჯარა ყველა კონფიგურაციის ელემენტით.
ნახ.1. კონფიგურაციის გახსნა.
ნაგულისხმევი ტიპიური პროგრამის კონფიგურაცია "1C: ბუღალტერია 8" ed. 2.0 (როგორც ნებისმიერი სხვა 1C პროგრამა) მოწოდებულია რედაქტირების შესაძლებლობის გარეშე. იმათ. არსებობს კონფიგურაციის ელემენტების გარკვეული ნაკრები, რომლებიც დეველოპერებმა დაადგინეს, რომ საკმარისია პროგრამის ფუნქციონირებისთვის. მაგრამ, თუ კონკრეტულ მომხმარებელს სურს სტანდარტულ კონფიგურაციაში ახალი ელემენტების დამატება, ჩართულია წინასწარ მოწოდებული კონფიგურაციის შეცვლის შესაძლებლობა. ჩვენს შემთხვევაში, სტანდარტულ კონფიგურაციას ემატება ახალი როლი შეზღუდული უფლებებით და ჩვენ უნდა გავააქტიუროთ ეს შესაძლებლობა. ამისათვის კვლავ გახსენით განყოფილება "კონფიგურაცია", შემდეგ "მხარდაჭერა" და აირჩიეთ "მხარდაჭერის პარამეტრები" პუნქტი, როგორც ნაჩვენებია ნახ.2.

ნახ.2. "მხარდაჭერის პარამეტრების" გახსნა.
ფანჯარაში, რომელიც იხსნება, ჩვენ ვხედავთ პროგრამის ძირითად მახასიათებლებს: კონფიგურაციას ეწოდება Enterprise Accounting, მიმწოდებელი არის 1C Company და პროგრამის ვერსია (მაგალითად 2.0.14.5). და ფანჯრის ზედა ნაწილში, მარჯვნივ, არის ღილაკი "ჩართეთ რედაქტირება". მთავარია ჩვენი პროგრამა იყოს მხარდაჭერილი. ეს ნიშნავს, რომ მიმწოდებელი (1C კომპანია) გვაძლევს პროგრამის განახლების შესაძლებლობას, ჩვენ კი იმიტომ ჩვენ მხარს ვუჭერთ, ვიყენებთ ამ შესაძლებლობას. არავითარ შემთხვევაში არ უნდა მოიხსნას პროგრამა მხარდაჭერიდან! მაგრამ ჩვენ არ გვჭირდება ეს. თქვენ უბრალოდ უნდა იყოთ ფრთხილად, რომ შემთხვევით არ გამორთოთ საჭირო პარამეტრები.
მხარდაჭერის მიღების შესაძლებლობა ხელმისაწვდომია როგორც რედაქტირების გარეშე, ასევე კონფიგურაციის რედაქტირების შესაძლებლობით. ამიტომ დააწკაპუნეთ ღილაკზე „ჩართეთ რედაქტირების უნარი“ ( იხილეთ ნახ.3).

ნახ.3. კონფიგურაციის ცვლილებების ჩართვა (1).
შემდეგი, გამოჩნდება გაფრთხილება, რომ კონფიგურაციის შეცვლის შესაძლებლობის ჩართვით, ჩვენ ვერ შევძლებთ განახლებების სრულად ავტომატურ შესრულებას. ეს ნიშნავს, რომ შეიცვლება ადრე გამოყენებული განახლების მეთოდი. თუ ადრე განაახლეთ პროგრამის კონფიგურაცია "1C: ბუღალტერია 8" ed. 2.0 საკმარისი იყო მიუთითოთ დირექტორია, სადაც განთავსებული იყო განახლებული მონაცემები და მთელი განახლება ავტომატურად ხდებოდა. ახლა თქვენ მოგიწევთ მიუთითოთ დირექტორია განახლებული მონაცემებით და რამდენიმე დამატებით ნაბიჯში მიუთითოთ რა უნდა განახლდეს და რა უნდა დარჩეს უცვლელი. არაფერი რთული, უბრალოდ ცოტა მეტ ადამიანურ მონაწილეობას მოითხოვს.
სტატიის ბოლოს არის მაგალითი იმისა, თუ როგორ განახლდება კონფიგურაცია ( იხილეთ ნახ.11).
ასე რომ, ჩვენ ვპასუხობთ კითხვას გაფრთხილებაში "დიახ" ( იხილეთ ნახ.4). ცვლილებების მიღების შემდეგ, ჩვენი კონფიგურაცია ხელმისაწვდომი გახდება რედაქტირებისთვის.

ნახ.4. კონფიგურაციის შეცვლის შესაძლებლობის ჩართვა (2).
შექმენით ახალი როლი
ახალი როლის შექმნის ორი გზა არსებობს. პირველი გზა არის ნულიდან როლის შექმნა, ე.ი. უბრალოდ ახალი როლი, რომელშიც არ იქნება პარამეტრები. ამისათვის, "კონფიგურაციის" ფანჯარაში გახსენით "ზოგადი" სია, იპოვეთ იქ "როლები" და დააწკაპუნეთ ამ პუნქტზე მარჯვენა ღილაკით. გამოჩნდება ფანჯარა, რომელშიც არის ელემენტი "დამატება". ასეთი როლი იქმნება მრავალი სტანდარტული პარამეტრის გარეშე, რომლის დეტალების აღწერა არ არის საჭირო ამ სტატიაში. თუ მხოლოდ იმიტომ, რომ მეორე მეთოდი გვერგება.
მეორე გზა არის ახალი როლის შექმნა არსებულის საფუძველზე. იმიტომ რომ ჩვენი მიზანია შევქმნათ როლი ბუღალტერისთვის, რომელსაც არ ექნება სტანდარტული ანგარიშები, თქვენ უნდა აიღოთ არსებული ბუღალტერის როლი ახალი როლისთვის და შეიტანოთ გარკვეული ცვლილებები. ამისათვის უბრალოდ დააკოპირეთ ბუღალტერის როლი, როგორც ეს ნაჩვენებია ნახ.5.

ნახ.5. ჩვენ ვაკოპირებთ არსებული ბუღალტერის როლს.
მას ჰქვია Accountant1 და რჩება მონიშნული ლურჯად. სახელს ახლა არ აქვს მნიშვნელობა, ასე რომ დავტოვოთ როგორც არის. ორჯერ დააწკაპუნეთ ახალ როლზე და გახსენით ფანჯარა მისი უფლებების დასაყენებლად. ახლა ჩვენ უნდა დავხუროთ ყველა მოხსენების ხელმისაწვდომობა, რომელიც ჩვენ კლასიფიცირებულია სტანდარტული ანგარიშები. ჩართულია სურ.6ნაჩვენებია მაგალითი იმისა, თუ როგორ კეთდება ეს (გამოყენება“ და „ნახვა“ მოსანიშნი უნდა იყოს მოხსნილი). და აქ არის ანგარიშების სრული სია, რომლებიც უნდა დაიხუროს ამ გზით: საპირისპირო ბალანსი, ბუღალტრული აღრიცხვის ჭადრაკის ფურცელი, ანგარიშის უკუ ბალანსი, ანგარიშის ბრუნვა, ანგარიშის ანალიზი, ანგარიშის ბარათი, სუბ-კონტოს ანალიზი, ბრუნვა ქვეს შორის. -Conto, Card Sub-Conto, კონსოლიდირებული განცხადებები, ანგარიში განცხადებების შესახებ, მთავარი წიგნი, ღირებულება და ბუღალტრული აღრიცხვაც კი ამ მოხსენებების მთელი ჯგუფი წარმოდგენილია "ანგარიშების" გაფართოებულ სიაში.

სურ.6. ახალი როლის უფლებების რედაქტირება.
ახლა, როდესაც ახალი როლის ძირითადი პარამეტრები დასრულებულია, თქვენ უნდა შეცვალოთ მისი მარტივი სახელი Accountant1 ბუღალტერი სტანდარტული ანგარიშების გარეშე.ამისათვის გახსენით ახალი როლის თვისებები და შეცვალეთ "სახელი" და "სინონიმი" ველები ( იხილეთ ნახ.7). მიზანშეწონილია შეცვალოთ ორივე ველი და გახადოთ ისინი ერთნაირი.

ნახ.7. შეცვალეთ ახალი როლის სახელი.
ბაზის კონფიგურაციის განახლება.
ახალი როლის შექმნისა და რედაქტირების შემდეგ, ჩვენ უნდა შევინახოთ ჩვენი კონფიგურაცია მის ახალ ფორმაში. ამისათვის დააჭირეთ შესაბამის ღილაკს, როგორც ნაჩვენებია სურ.8ან გასაღები F7კლავიატურაზე. მონაცემთა ბაზის კონფიგურაციის განახლების პროცესი შეიძლება საკმაოდ გრძელი იყოს (დამოკიდებულია თქვენი კომპიუტერის მუშაობაზე). ხანგრძლივი პროცესი აიხსნება იმით, რომ ეს არის მონაცემთა ბაზის კონფიგურაციის პირველი განახლება მას შემდეგ, რაც ის რედაქტირებისთვის გაიხსნა და ეს გარკვეულ სპეციფიკას გვაწვდის.

სურ.8. მიმდინარეობს მონაცემთა ბაზის კონფიგურაციის განახლება.
დავალება მომხმარებლისთვის ახალი როლის მატერიალური ცხრილის ბუღალტერი.
კონფიგურაციის განახლების დასრულებას დაველოდებით, ჩვენ შევასრულებთ საბოლოო პარამეტრებს. მომხმარებლისთვის ბუღალტერის მასალის მაგიდასაჭიროა მიანიჭეთ ახალი როლი, რომელიც ახლახან შევქმენით. პროგრამაში 1C: Accounting 8" rev. 2.0 (როგორც ნებისმიერ სხვა 1C პროგრამაში), მომხმარებელთა სია ხელმისაწვდომია "ადმინისტრაციის" ქვემენიუში, "მომხმარებლების" პუნქტში ( იხილეთ ნახ.9). მოდით გავხსნათ ეს სია.

ნახ.9. მომხმარებლები.
ჩვენს თვალწინ ჩნდება მომხმარებელთა სია, ჩემს შემთხვევაში მხოლოდ სამია. ორჯერ დააწკაპუნეთ ჩვენთვის საჭირო მომხმარებელზე, მაგალითში ეს არის მასალის მაგიდის ბუღალტერი,შემდეგ იხსნება ფანჯარა მისი რედაქტირებისთვის. დააწკაპუნეთ ჩანართზე „სხვა“ და იხილეთ აქ ჩვენს კონფიგურაციაში არსებული ყველა როლი. ჩვენ ახალ როლს ვანიჭებთ მომხმარებელს, მაგალითში ეს არის ბუღალტერი სტანდარტული ანგარიშების გარეშე,და ასევე მივანიჭოთ როლი გარე ანგარიშების გახსნისა და დამუშავების დამატებითი უფლებადა დააჭირეთ "OK" ( იხილეთ ნახ.10). სხვათა შორის, სტანდარტული როლები "ბუღალტერი" და "სრული უფლებები" ამ მომხმარებლისთვის უმოქმედო უნდა იყოს და თუ ისინი ადრე გამოიყენებოდა, ახლა უნდა მოიხსნას.

სურ. 10. ახალი როლის მინიჭება.
კონფიგურაციის განახლება ახალი გზით.
წაიკითხეთ ჩვენი სერვისების შესახებ სტანდარტული და არასტანდარტული 1C კონფიგურაციების განახლებისთვის.
მათთვის, ვინც სტატიას დეტალურად კითხულობს, ერთი კითხვა დარჩა, კერძოდ: როგორ განაახლოთ კონფიგურაცია, იმის გათვალისწინებით, რომ ის ხელმისაწვდომი გახდა რედაქტირებისთვის? როგორც უკვე აღვნიშნეთ, სრულად ავტომატური განახლება შეუძლებელი გახდა. როგორც გესმით, ამ განყოფილების დასრულება არ არის საჭირო ახალი როლის დამატებისთანავე. მაგრამ, ადრე თუ გვიან გამოვა 1C პროგრამის ახალი გამოშვება და ჩვენ დაგვჭირდება კონფიგურაციის განახლება. როგორც ადრე, გახსენით განყოფილება "კონფიგურაცია", შემდეგ "მხარდაჭერა" და აირჩიეთ "კონფიგურაციის განახლება". მიუთითეთ ფაილზეგანახლებები. შემდეგი, გამოჩნდება შემდეგი ფანჯარა: "განახლება მთავარი კონფიგურაცია - ახალი გამყიდველის კონფიგურაცია". მასში ჩვენ ვხედავთ, რომ ჩვენი ზოგადი მოდული "მომხმარებლის მენეჯმენტი" შეიცვალა (მონიშნულია მოლურჯო-მომწვანო ფერით). მაგრამ, ჩვენ არ გვჭირდება მთლიანი საერთო მოდულის შეცვლა, ამიტომ "მოდული" სტრიქონში, "კომბინაციის რეჟიმი" სვეტში, ორჯერ დააწკაპუნეთ მაუსის და შემდეგ მიჰყევით სურ.11. როგორც ხედავთ, თქვენ მხოლოდ ერთი პროცედურის დატოვება გჭირდებათ, კერძოდ, მოხსენით შესაბამისი ხაზი. კონკრეტულ შემთხვევაში, შეიძლება არსებობდეს რამდენიმე შეცვლილი პროცედურა საერთო მოდულში, მაგრამ ჩვენ უნდა მოვხსნათ მხოლოდ ერთი პროცედურა, სახელწოდებით "შეამოწმეთ მომხმარებლის შესაძლებლობები". შემდეგ დააჭირეთ "OK" და წინა ფანჯარაში "Run". ამით დასრულდება განახლება. ჩვენი მიზანი იყო ზოგადი "მომხმარებლის მენეჯმენტის" მოდულში სასურველი პროცედურა უცვლელი დარჩენილიყო ( იხილეთ სურ.5.1 და სურ.5.2გ ეს არტიკლი ).

სურ. 11. კონფიგურაციის განახლება ახალი გზით.
დასკვნა.
ახლა ჩვენი ამოცანა შეიძლება ჩაითვალოს დასრულებულად. ჩვენ შევქმენით ახალი როლი და მივანიჭეთ ის მომხმარებელს. ეს მომხმარებელი მუშაობს პროგრამა 1C: Accounting 8" rev. 2.0, ვერ გამოიყენებს სტანდარტული ანგარიშებიმაგრამ შეუძლია წარმატებით გამოიყენოს იგი გარე ანგარიშირაზეც განიხილება ეს არტიკლი. გარე ანგარიშისაშუალებას მოგვცემს მოვარგოთ მომხმარებლისთვის ხელმისაწვდომი ანგარიშების სია და მივიღებთ უფლებების შეზღუდვაკონფიდენციალური ინფორმაციის სანახავად.
© ფედორ ბალიასნიკოვი, 2011 წლის ოქტომბერი
ამ სტატიაში ვისაუბრებთ მომხმარებლის წვდომის უფლებების დაყენებაზე 1C სისტემის ობიექტებზე.
1C 8-ში მომხმარებლის წვდომის გასაკონტროლებლად გამოიყენება ცალკეული მეტამონაცემების ობიექტი, რომელსაც ე.წ როლები.
Შენიშვნა! ეს სტატია დაიწერა პროგრამისტების დასახმარებლად. უფლებების დაყენება მომხმარებლის რეჟიმში 1C ბუღალტრული აღრიცხვის მაგალითის გამოყენებით განხილულია.
როლი განსაზღვრავს მომხმარებლის უფლებათა კომპლექტს. როლის მექანიზმი ძალიან ჰგავს Windows Active Directory უფლებების მექანიზმებს. თითოეული ობიექტისთვის (დირექტორია, დოკუმენტი), დეველოპერი ადგენს უფლებების საკუთარ კომპლექტს - წაკითხვა / ჩაწერა / დამატება / შეცვლა / ...
ხელმისაწვდომი უფლებების ნაკრები - მომხმარებლის როლებში ყველა ნებართვის შეგროვება.
თუ გავხსნით Role მეტამონაცემების ობიექტს, ჩვენ ვხედავთ შემდეგ სურათს:

ობიექტს აქვს ორი ჩანართი - უფლებები და შეზღუდვის შაბლონები. უფლებები - მთავარი ჩანართი, შაბლონები - ჩანართი 1C-ში ჩანაწერის დონეზე უფლებების დასაყენებლად ( RLS). ეს ძალიან მნიშვნელოვანი თემაა, რომლის აღწერასაც მომავალ სტატიებში შევეცდები.
ჩვენ განვიხილავთ მხოლოდ ჩანართს უფლებები.
- ობიექტები— სია, რომელზედაც შეიქმნება უფლებები.
- უფლებები— პარამეტრების შესაძლო უფლებების პარამეტრების სია.
- მონაცემებზე წვდომის შეზღუდვა- როლური ველები პერსონალიზაციისთვის
გთხოვთ, ყურადღება მიაქციოთ ყუთებს ბოლოში:
- დააყენეთ ნებართვები ახალი ობიექტებისთვის— თუ დროშა დაყენებულია როლისთვის, ნებადართული უფლებები ავტომატურად დაყენდება ახალ მეტამონაცემების ობიექტებზე. გირჩევთ დააინსტალიროთ, თუ ხშირად დაგავიწყდათ ახალი ობიექტების უფლებების დაყენება.
- ნაგულისხმევად დააყენეთ ნებართვები დეტალებისა და ცხრილის ნაწილებისთვის- დროშა, როდესაც დაყენებულია, დეტალები და ცხრილის ნაწილები მემკვიდრეობით მიიღებს მფლობელის უფლებებს (ცნობარი, დოკუმენტი და ა.შ.)
- დაქვემდებარებული ობიექტების დამოუკიდებელი უფლებები— თუ დროშა დაყენებულია, მაშინ სისტემა გაითვალისწინებს უფლებებს მთავარ ობიექტზე კონფიგურაციის ობიექტზე უფლებების განსაზღვრისას
ნებართვის პარამეტრები მთელი კონფიგურაციისთვის
თუ გავხსნით Role-ს და დავაწკაპუნებთ კონფიგურაციის root-ზე, დავინახავთ შემდეგ პარამეტრებს:

მეტი დეტალი თითოეულის შესახებ უფლებები მთელ კონფიგურაციაზე:
მიიღეთ 267 ვიდეო გაკვეთილი 1C-ზე უფასოდ:
- ადმინისტრაცია— საინფორმაციო ბაზის ადმინისტრირება (მოითხოვს „მონაცემთა ადმინისტრირების“ უფლებას)
- მონაცემთა ადმინისტრირება- ადმინისტრაციული ქმედებების უფლება მონაცემებზე
- მონაცემთა ბაზის კონფიგურაციის განახლება- უფლება
- მონოპოლიის რეჟიმი- ექსკლუზიური რეჟიმის გამოყენება
- აქტიური მომხმარებლები— იხილეთ აქტიური მომხმარებლების სია
- - ჟურნალის წიგნი
- - თინ კლიენტის გაშვების უფლება
- - ვებ კლიენტის გაშვების უფლება
- მსუქანი კლიენტი— სქელი კლიენტის გაშვების როლზე
- გარე შეერთება— გარე კავშირის დაწყების უფლება
- ავტომატიზაცია- ავტომატიზაციის გამოყენების უფლება
- ყველა ფუნქციის რეჟიმი— მართული აპლიკაციის რეჟიმში
- მომხმარებლის მონაცემების შენახვა— მომხმარებლის მონაცემების შენახვის ნებართვა ან აკრძალვა (პარამეტრები, ფავორიტები, ისტორია). ეს განსაკუთრებით ეხება 1C მართულ ფორმებს.
- გარე დამუშავების ინტერაქტიული გახსნა- გარე დამუშავების გახსნა
- გარე მოხსენებების ინტერაქტიული გახსნა- გარე მოხსენებების გახსნა
- დასკვნა- ბეჭდვა, ჩაწერა და კოპირება ბუფერში
1C 8.2 უფლებების დაყენება სხვა მეტამონაცემების ობიექტებზე

სხვა ძირითადი ობიექტებისთვის (ცნობარები, მუდმივები, დოკუმენტები, რეგისტრები...), როლის უფლებების ნაკრები საკმაოდ სტანდარტულია:
- Კითხვა- კითხვა (პროგრამული უზრუნველყოფა)
- დამატება- დამატება (პროგრამული უზრუნველყოფა)
- შეცვლა- შეცვლა (პროგრამული უზრუნველყოფა)
- მოცილება- მოცილება (პროგრამული უზრუნველყოფა)
- ხედი- ხედი
- ინტერაქტიული დამატება- ინტერაქტიული დამატება
- რედაქტირება- რედაქტირება
- წაშლის ინტერაქტიული დროშა- ინტერაქტიული ნიშანი წაშლისთვის
- წაშლის მონიშვნის ინტერაქტიულად მოხსნა— წაშლისთვის მარკირების მოხსნა
- მონიშნულის ინტერაქტიული მოცილება- მონიშნული ობიექტების წაშლა
- ხაზის შეყვანა— ხაზის შეყვანის რეჟიმის გამოყენებით
- ინტერაქტიული მოცილება- პირდაპირი წაშლა (shift + del)
უფლებები მხოლოდ დოკუმენტები:
- ინტერაქტიული დირიჟორობა- ახორციელებს
- გაუქმება- დოკუმენტების გაუქმება
- ინტერაქტიული ჩატარების არაოპერაციული— დოკუმენტის არაოპერატიულ რეჟიმში შენარჩუნება (სტანდარტული ფორმის ბრძანებებით).
- ინტერაქტიული გაუქმება- ინტერაქტიული გაუქმება
- დახარჯულის ინტერაქტიული ცვლილება- გამოქვეყნებული დოკუმენტის რედაქტირება. თუ როლის უფლება არ არის დაყენებული, მომხმარებელს არ შეუძლია წაშალოს გამოქვეყნებული დოკუმენტი, დააყენოს წაშლის დროშა, ხელახლა გაგზავნოს ან გამოაქვეყნოს იგი. ასეთი დოკუმენტის ფორმა იხსნება ნახვის რეჟიმში
P.S.თუ ჯერ კიდევ ვერ ხვდებით მომხმარებლის როლებს, შეგიძლიათ შეუკვეთოთ.
ვიდეო 1C Accounting 3.0-ში უფლებების დაყენების მაგალითით:
ნაგულისხმევად, შაბლონიდან ღრუბელზე მონაცემთა ბაზის შექმნისას თქვენ უნდა აირჩიოთ მომხმარებელი პროგრამაში შესასვლელად ადმინისტრატორი, ცარიელი პაროლებით.
არ არის რეკომენდებული ამ ანგარიშის გამოყენება ყოველდღიური სამუშაოსთვის.
წვდომის უფლებების დიფერენცირებისთვის და უსაფრთხოების დონის გასაზრდელად, რეკომენდებულია მომხმარებლის ანგარიშების შექმნა და მონაცემთა ბაზასთან მუშაობის გარკვეული ნებართვების მითითება.
მომხმარებლების შექმნა 1C 8.2 მონაცემთა ბაზებისთვის
მომხმარებელთა სიის შესაქმნელად გახსენით მონაცემთა ბაზა კონფიგურატორი.
გადადით მენიუში "ადმინისტრაცია / მომხმარებლები". მომხმარებელთა სიის სამართავად, თქვენ უნდა გქონდეთ სრული უფლებები მონაცემთა ბაზაში. 
დააჭირეთ ღილაკს "დამატება". 
ფანჯარაში, რომელიც იხსნება, შეავსეთ ველები:
სახელი- სახელი, რომელიც გამოჩნდება მომხმარებლის შერჩევის სიაში.
Სრული სახელი -სახელი, რომელიც გამოჩნდება მონაცემთა ბაზაში ოპერაციების შესრულებისას.
დროშა ავთენტიფიკაცია 1C: Enterprise- გაძლევთ საშუალებას დააყენოთ პაროლი, რომლითაც მომხმარებელი შევა ამ მონაცემთა ბაზაში.
დროშა შერჩევის სიაში ჩვენება- საშუალებას გაძლევთ დამალოთ ან აჩვენოთ მომხმარებელი გაშვების ფანჯარაში. თუ მომხმარებელი იმალება შერჩევის სიაში, მაშინ შეგიძლიათ შეხვიდეთ მისი მონაცემების გამოყენებით მისი სახელისა და პაროლის პირდაპირ შეყვანით. 
დროშა ოპერაციული სისტემის ავთენტიფიკაციასაშუალებას გაძლევთ დააკავშიროთ ანგარიში 42 ღრუბელზე ანგარიშთან 1C მონაცემთა ბაზაში.
ამ პარამეტრის ინსტალაციისას, თქვენ უნდა აირჩიოთ სიიდან თქვენი შესვლა 42 ღრუბლების ვებსაიტზე(მინიშნება: დაიწყეთ თქვენი მომხმარებლის სახელის აკრეფა სიის საძიებლად). 
"სხვა" ჩანართზე, თქვენ უნდა მიუთითოთ ის როლები, რომელთა შესრულებაც მომხმარებლებს შეუძლიათ მონაცემთა ბაზაში.
როლების სია დამოკიდებულია მომხმარებლის პასუხისმგებლობებზე.
Შენიშვნა!ღრუბელზე მონაცემთა ბაზის გასაშვებად, შეამოწმეთ დროშები "Run thick client" და "Run thin client". 
საჭირო პარამეტრების მითითების შემდეგ დააჭირეთ OK. ახლა შექმნილ მომხმარებელს შეუძლია იმუშაოს მონაცემთა ბაზაში.
მომხმარებლების შექმნა 1C 8.3 მონაცემთა ბაზებისთვის
ახალი მომხმარებლების შექმნა ისეთ კონფიგურაციებში, როგორიცაა Trade Management 11.1, Enterprise Accounting (გამოცემა 3.0) ხდება მონაცემთა ბაზასთან მუშაობის რეჟიმში, მომხმარებლების დირექტორიაში. შექმნილი მომხმარებლები შექმნის შემდეგ ავტომატურად შედიან კონფიგურატორში. 
გადადით მენიუში "ადმინისტრაცია / მომხმარებლების და უფლებების დაყენება / მომხმარებლები". დააჭირეთ ღილაკს დამატება. მომხმარებელთა სიის სამართავად, თქვენ უნდა გქონდეთ სრული უფლებები მონაცემთა ბაზაში.

შეიყვანეთ სახელი, მიეცით მონაცემთა ბაზაში წვდომის ნებართვა (ველის მონიშვნით) და აირჩიეთ ავტორიზაციის მეთოდი (შეიყვანეთ შესვლა და პაროლი, ან შედით 1C-ში დომენის ანგარიშის ქვეშ). ველები "ინდივიდუალური" და "განყოფილება" არჩევითია და გამოიყენება ანალიტიკისთვის.

მონაცემთა ბაზასთან მუშაობისთვის, თქვენ უნდა დაამატოთ მომხმარებლის უფლებები განყოფილებაში "წვდომის უფლებები". ჯგუფების ნაკრები შეიძლება შეიცვალოს და რედაქტირდეს მომხმარებლის ჯგუფის პროფილების დირექტორიაში.

მონაცემთა ბაზაში წვდომის გათიშვა
1C მომხმარებელთა მონაცემთა ბაზაზე წვდომის გამორთვისთვის, უბრალოდ მოხსენით მონიშვნა „ინფორმაციის ბაზაზე წვდომა ნებადართულია“ ან შეცვალეთ პაროლი.
კონფიგურატორის საშუალებით მომხმარებლის დაყენებისას (1C 8.2 მონაცემთა ბაზებისთვის), საკმარისია მომხმარებლის ამოღება სიიდან.
მომხმარებლების შექმნა 1C 8.3 მონაცემთა ბაზებისთვის (ტაქსის ინტერფეისი)
წვდომის უფლებების კონფიგურაციისთვის, შედით მონაცემთა ბაზაში 1C Enterprise რეჟიმში ადმინისტრატორის სახელით და გადადით მომხმარებლის და უფლებების პარამეტრებში / წვდომის ჯგუფის პროფილების განყოფილებაში, დააჭირეთ ჯგუფის შექმნას.
შეიყვანეთ ჯგუფის სახელი და მონიშნეთ ველები ამ ჯგუფის მომხმარებლებისთვის ხელმისაწვდომი როლებისთვის. მაგალითი ჯგუფი, რომელიც მომხმარებლებს საშუალებას აძლევს გამოიყენონ გარე დამუშავება, მოიცავს შემდეგ როლებს:
- გარე ანგარიშების ინტერაქტიული გახსნა და დამუშავება
- დამატებითი ანგარიშების გამოყენება და დამუშავება
დააჭირეთ დაწვას და დახურვას

მენიუში დაბრუნება მომხმარებლებიდა აირჩიეთ თანამშრომელი სიიდან, დააწკაპუნეთ წვდომის უფლებები. პროფილების სიაში აირჩიეთ ადრე შექმნილი პროფილი. დააჭირეთ ჩაწერას.