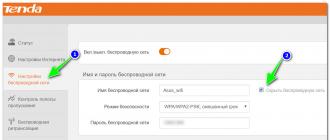Come disattivare gli avvisi orari su Android. Come disattivare la notifica “Avviso pubblico” su uno smartphone Android. Modifica della modalità di notifica nel menu del volume
Le notifiche in Android sono incredibilmente utili. Aiutano l'utente a essere sempre consapevole di tutti gli eventi, importanti e meno importanti. Ma a volte gli eventi sono troppi e le notifiche arrivano ininterrottamente. Difficilmente a qualcuno piace tirare fuori ogni minuto il proprio smartphone dalla tasca e assicurarsi che non sia successo nulla di importante. Fortunatamente su Android puoi bilanciare la visualizzazione delle notifiche o rimuoverle del tutto.
Questo si chiama "impilamento" dell'avviso; questo è descritto in modo più dettagliato nella guida alla progettazione delle notifiche. La sezione successiva descrive come aggiornare le notifiche e come eliminarle. Se la notifica precedente è ancora visualizzata, il sistema la aggiorna dal contenuto dell'oggetto. Se una notifica precedente è stata rifiutata, viene generata una nuova notifica per sostituirla.
Il frammento seguente mostra una notifica che si aggiorna per riflettere il numero di eventi che si sono verificati. Compila la notifica, mostrandone un riepilogo. Le notifiche rimangono visibili finché non si verifica uno dei seguenti eventi.
Su JellyBean e KitKat
Nella quarta versione di Android, per la prima volta, è diventato possibile disattivare le notifiche push da ogni singola applicazione. Cosa dovrebbe essere fatto:
- Vai al menu "Impostazioni".
- Vai alla sezione "Applicazioni".
- Seleziona il software che desideri configurare.
- Deseleziona "Abilita notifiche" e conferma.



Se imposti un timeout durante la creazione di una notifica, il sistema annulla la notifica dopo la durata specificata. Se necessario, è possibile annullare la notifica prima della scadenza del timeout specificato.
- Questo metodo cancella anche le notifiche correnti.
- La chiamata rimuove tutte le notifiche emesse in precedenza.
Gli utenti possono disabilitare le icone per i feed di notifica o le app dall'app Impostazioni. Gli utenti possono anche premere a lungo l'icona di un'app per visualizzare le notifiche associate all'icona di notifica nei launcher supportati. Gli utenti possono quindi ignorare o agire sulla notifica da un menu a pressione prolungata, simile a una notifica.
Qualsiasi utente Android sa quanto software può avere un dispositivo. A volte cercare ciò di cui hai bisogno è piuttosto noioso. Non è assolutamente necessario farlo. Puoi passare alla preziosa casella di controllo ancora più velocemente. Bisogno di:
- Abbassare il pannello della tenda superiore.
- Tocca una notifica push indesiderata e tieni premuto il dito finché non viene visualizzato il pulsante "Informazioni sull'app".
- Deseleziona la casella e conferma.
Su Lecca-lecca
Nella nuova versione di Android, il sistema di notifica ha ricevuto una profonda revisione. Ora configurarlo è ancora più semplice e conveniente.
Per impostazione predefinita, ogni nuova notifica in un canale aumenta il numero visualizzato nel corrispondente menu di avvio con un clic. Una volta che l'utente ignora la notifica o avvia un'azione, questo numero diminuirà per riflettere la modifica. È possibile sovrascrivere il punteggio visualizzato nel menu premuto a lungo a seguito di una notifica. Ad esempio, puoi impostare un valore per il numero di messaggi in arrivo da visualizzare nel menu a pressione prolungata quando crei una notifica per un'app di messaggistica.
Il modo più veloce è utilizzare i pulsanti di regolazione del suono. Premendolo appare una finestra in cui è possibile selezionare tre modalità operative:
- Non disturbare.
- Importante. Le notifiche vengono visualizzate solo da quelle applicazioni a cui l'utente ha assegnato lo stato importante. È possibile impostare la durata della modalità. L'utente può creare autonomamente un elenco di servizi importanti, nonché impostare la modalità per l'attivazione automatica in determinati giorni e a una determinata ora del giorno.
Oltre a quanto sopra, puoi andare alla sezione "Suoni e notifiche" nelle impostazioni di sistema.
È possibile ignorare il numero di notifiche visualizzate nel menu premuto a lungo. Un'icona di notifica di una cartella indica la presenza di icone di notifica per una o più applicazioni all'interno di una cartella. Per impostazione predefinita, ogni canale di notifica riflette le notifiche attive nell'icona "icona di avvio" della tua app. È possibile utilizzare questo metodo per interrompere la presenza di notifiche dal canale visualizzato dall'icona. Non è possibile modificare a livello di codice questa impostazione per un canale di notifica dopo che è stato creato e inviato al gestore notifiche.
La nuova versione di Android ha aggiunto una funzionalità per visualizzare le notifiche sulla schermata di blocco. Puoi disabilitarlo qui.
Puoi comunque impostare le notifiche push per ogni app. Se un utente è costantemente infastidito da un particolare gioco o programma, dovrebbe:
- Vai alla sezione "Notifiche dell'applicazione".
- Seleziona ciò di cui hai bisogno.
- Bloccare. Qui puoi disattivare la visualizzazione nella schermata di blocco.
Utilizzando la sezione Accesso alle notifiche, puoi impostare alcune notifiche come private. Arriveranno anche loro, ma per vederli avrai bisogno di una combinazione speciale.
Nell'esempio di codice seguente viene illustrato come nascondere le icone associate alle notifiche dal feed di notifiche. Su un dispositivo portatile, l'azione di risposta viene visualizzata sotto forma di un pulsante aggiuntivo visualizzato nella notifica. Quando l'utente risponde tramite la tastiera, il sistema allega la risposta testuale all'intento specificato per l'azione di notifica e invia l'intento alla tua app portatile. Figura Pulsante di azione Rispondi.
Per creare una notifica che supporti la risposta diretta. Il costruttore di questa classe accetta una stringa, che il sistema utilizza come chiave per inserire il testo. Crea un'istanza che puoi aggiungere alla tua notifica. . Il sistema richiederà all'utente di inserire una risposta quando viene attivata l'azione di notifica.
La sezione filtro sarà utile all'utente se vuole liberarsi dell'attenzione di un folto gruppo di servizi.
Il sistema di notifica di Android Lollipop ha subito una revisione radicale, diventando molto più comodo e personalizzabile. Ora l'utente può specificare quali applicazioni possono disturbarlo, a che ora e come. Esistono diversi modi per farlo.
Ottenere l'input dell'utente da una risposta in linea
Figura L'utente inserisce il testo dall'area notifiche. Per ottenere l'input dell'utente dall'interfaccia di notifica nell'azione dichiarata nell'intento dell'azione di risposta. L'indicatore di avanzamento scompare dall'interfaccia di notifica per informare gli utenti di una risposta riuscita.
- Chiama passando l'intento dell'azione di notifica come parametro di input.
- Questo metodo restituisce quelli che contengono la risposta testuale.
Notifiche sulla schermata di blocco
Tutti gli utenti di Lollipop hanno visto che le notifiche in arrivo vengono ora visualizzate nella schermata di blocco. Questo è davvero comodo perché puoi scoprire il contenuto dell'avviso senza sbloccare il dispositivo. Inoltre, sono disponibili le seguenti azioni.

Ad esempio, queste app potrebbero mostrare più righe di cronologia chat. Quando l'utente risponde, puoi aggiornare la cronologia delle risposte utilizzando il file. La notifica deve essere aggiornata o cancellata dopo che l'applicazione ha ricevuto l'input remoto. Quando un utente risponde a un aggiornamento remoto con una risposta diretta, non annullare la notifica. Aggiorna invece la notifica per riflettere la risposta dell'utente. Quando si utilizzano altri modelli, è possibile aggiungere la risposta dell'utente alla cronologia degli input remoti.
Ad esempio, se l'applicazione crea notifiche per i messaggi ricevuti quando viene ricevuto più di un messaggio, collega le notifiche insieme come un unico gruppo. Puoi utilizzare questo metodo per combinare notifiche simili. Un gruppo di notifiche impone una gerarchia alle notifiche che lo contengono. In cima a questa gerarchia c'è la notifica principale, che visualizza informazioni di riepilogo per il gruppo. L'utente può espandere gradualmente il gruppo di notifiche e il sistema mostra più informazioni man mano che l'utente approfondisce.
- Trascina verso il basso la notifica e si espanderà leggermente, mostrandoti ulteriori informazioni e/o pulsanti aggiuntivi.
- Tocca due volte su una notifica per aprire l'applicazione corrispondente.
- Scorri la notifica da parte per nasconderla dallo schermo.
- Tocca a lungo e verrà visualizzato un menu a comparsa con opzioni aggiuntive. Con il suo aiuto, puoi andare (l'icona “i”) alle impostazioni di notifica di questa applicazione, di cui parleremo di seguito.
Modifica della modalità di notifica nel menu del volume
Siamo abituati ai tasti del volume che fanno apparire un menu su schermo, che è responsabile solo della modifica del volume. Ma in Android Lollipop sono state aggiunte ulteriori opzioni a questo menu per passare da una modalità del sistema di notifica all'altra. Ci sono tre di queste modalità in totale.
Quando un utente espande un pacchetto, il sistema scopre più informazioni per tutte le sue notifiche secondarie; quando l'utente espande una di queste notifiche, il sistema ne mostra tutto il contenuto. L'utente può espandere gradualmente il gruppo di notifiche. Se la stessa app invia quattro o più notifiche e non specifica un raggruppamento, il sistema le raggruppa automaticamente.
Quando utilizzare le notifiche collegate
Dovresti utilizzare i gruppi di notifica solo se tutte le seguenti condizioni si applicano al tuo caso d'uso.

- "Non disturbare": in questo caso tutte le notifiche verranno ricevute in modalità silenziosa.
- "Importante": verrai avvisato solo dell'arrivo di notifiche importanti. Puoi impostare tu stesso l'elenco delle applicazioni da cui consideri importanti le notifiche.
- “Tutto” è la modalità operativa normale.
Tieni presente che quando attivi la modalità "Importante", vedrai un pannello di impostazioni aggiuntivo in cui puoi impostare il tempo di funzionamento di questa modalità. Inoltre, nelle impostazioni di sistema è presente una sezione speciale per la messa a punto della modalità "Importante". In esso non solo puoi specificare quali applicazioni possono disturbarti, ma anche impostare i giorni e gli orari per l'attivazione automatica. Questo è molto comodo se, ad esempio, non vuoi essere disturbato di notte o durante il pranzo.
Le notifiche per i bambini sono notifiche complete e possono essere visualizzate individualmente senza la necessità di un riepilogo di gruppo. Sono presenti informazioni aggiuntive per il bambino che l'utente desidera leggere.
- Esiste la possibilità di imporre individualmente notifiche sul bambino.
- Ad esempio: sono validi, con attività specifiche per ogni bambino.


Opzioni di notifica del sistema
È stata assegnata una sezione speciale per la configurazione dettagliata del sistema di notifica in Android Lollipop. Consente di disattivare la visualizzazione dei popup nella schermata di blocco, consentire l'accesso alle notifiche per determinati programmi se necessario, gestire l'elenco delle applicazioni bloccate e così via.
Mostra le notifiche correlate
Esempi di casi in cui è preferibile un'unica notifica includono singoli messaggi provenienti da una singola persona o la presentazione di un elenco di elementi di testo a riga singola. Puoi usare questo. L'app dovrebbe sempre pubblicare un riepilogo del gruppo, anche se il gruppo contiene solo un bambino. Il sistema eliminerà il riepilogo e visualizzerà una notifica secondaria se contiene una sola notifica. Ciò garantisce che il sistema possa fornire un'esperienza coerente quando un utente rimuove i bambini da un gruppo.


Ma la cosa più importante è che in questa sezione hai la possibilità di regolare la ricezione delle notifiche da ciascuna delle applicazioni installate. Hai la possibilità di bloccare completamente tutte le notifiche di questo programma o solo la loro comparsa nella schermata di blocco, disattivare i promemoria costanti dei messaggi non letti o, al contrario, assegnare loro lo stato di importante, cioè visualizzati anche in modalità “silenzio”.
Sebbene il sistema in genere visualizzi le notifiche secondarie come gruppo, puoi impostarle temporaneamente come. Questa funzionalità è particolarmente utile perché consente l'accesso immediato al bambino più recente e alle attività ad esso associate. Su palmari e tablet, gli utenti vedono solo una notifica di riepilogo, quindi l'app deve comunque avere uno stile di posta in arrivo o un rappresentante di notifica equivalente per tutto il contenuto informativo del gruppo.
Salvataggio della navigazione all'avvio
Il nome completo della classe di attività. = Combinato con il flag impostato nel codice, garantisce che questo non sia incluso nell'applicazione per impostazione predefinita. Puoi quindi usarlo come argomento. . Il seguente frammento di codice illustra il processo.
Mostra i progressi nella notifica
Le notifiche possono includere una barra di avanzamento animata che mostra agli utenti lo stato dell'operazione corrente. Se puoi stimare quanto tempo richiederà un'operazione e quanto tempo sarà completata in un dato momento, utilizza una "certa" forma di indicatore.Come puoi vedere tu stesso, Android Lollipop non ha solo un design interessante, ma anche un gran numero di nuove funzionalità che sono davvero utili nell'uso quotidiano. Quali innovazioni dell'ultima versione di Android ti hanno colpito di più?
Durante la stesura di questo articolo abbiamo utilizzato il sistema operativo MoKee basato su Android 5.1, quindi i nomi e l'aspetto di alcuni elementi dell'interfaccia potrebbero differire leggermente da quelli originali.
Se non è possibile stimare la durata di un'operazione, utilizzare la forma "vaga" dell'indicatore. Gli indicatori di progresso vengono visualizzati con l'implementazione del quadro in classe. Per le versioni precedenti, è necessario creare un layout di notifica personalizzato che includa una visualizzazione. Le sezioni seguenti descrivono come visualizzare l'avanzamento della notifica.
Visualizza una barra di avanzamento con una durata fissa
Per visualizzare una barra di avanzamento specifica, aggiungi un pannello alla tua notifica, attivando e quindi visualizzando la notifica. Man mano che l'operazione continua, aumenta l'avanzamento e aggiorna la notifica. Puoi uscire dalla barra di avanzamento, che mostra quando l'operazione è completata, oppure eliminarla. In ogni caso, assicurati di aggiornare il testo della notifica per mostrare che l'operazione è stata completata. Per rimuovere la barra di avanzamento, chiama.
Hai Android 5 Lollipop e vuoi disattivare le notifiche della schermata di blocco? Allora siete venuti nel posto giusto. Oggi proveremo a dirti come risolvere questo problema dei messaggi pop-up sulla schermata di blocco.
Lollipop è ancora una rarità tra gli utenti Android, ma sta gradualmente guadagnando forza - no, non solo dopo gli aggiornamenti del dispositivo, ma anche grazie ai produttori che rilasciano gadget con l'ultima versione del sistema operativo di Google (). Ulteriori informazioni sulle nuove caratteristiche e funzioni di Android 5.0 Lollipop.
Una delle novità importanti di Lollipop è la visualizzazione delle notifiche sulla schermata di blocco: ogni nuovo dispositivo Lollipop (smartphone o tablet) mostra tutti i suoi messaggi direttamente sulla schermata di blocco. Sebbene questa sia un'ottima funzionalità, potrebbe non essere la tazza di tè di tutti e non vuoi che le notifiche vengano visualizzate sulla schermata di blocco. Fortunatamente Google ha previsto questo caso e consente di disattivare questa funzione.
Per impostazione predefinita, tutti gli smartphone e i tablet con Android Lollipop utilizzano la schermata di blocco standard, consentendoti di visualizzare tutti i tuoi messaggi. Per disattivare le notifiche nella schermata di blocco, vai al menu Impostazioni/Suoni e notifiche/Schermata di blocco, toccare e selezionare "Non mostrare le notifiche".
Potresti essere interessato ai seguenti articoli correlati:
Continuiamo, sostituirai la normale schermata di blocco con una più sicura inserendo un codice PIN o una password immagine: riceverai un'altra opzione per le impostazioni di notifica: "Nascondi notifiche sensibili". Quando selezioni questa opzione, vedrai comunque tutte le notifiche nella schermata di blocco, ma le informazioni sensibili (come il contenuto di e-mail o SMS) non verranno visualizzate finché non sblocchi il dispositivo.
Istruzioni dettagliate per disattivare le notifiche sulla schermata di blocco in Android 5 Lollipop:
1. Per disattivare le notifiche sulla schermata di blocco, devi andare su “Impostazioni” del dispositivo, quindi selezionare “Suoni e notifiche”;

2. Scorri fino in fondo e trova la voce “Sulla schermata bloccata”;

3. Seleziona ora “Non mostrare notifiche”;

4. Ora la schermata di blocco sarà sempre pulita.

È tutto. Se avete domande, scrivete nei commenti.
Restate sintonizzati, ci sono ancora molte cose interessanti da fare.
1. Apri le impostazioni del browser.
2. In basso, seleziona "Mostra impostazioni avanzate".
3. Trova la sezione "Informazioni personali". In esso dovresti fare clic sul pulsante "Impostazioni contenuto".

4. Di fronte a te apparirà una finestra pop-up. Trova la sezione "Avvisi" al suo interno.

5. Per impedire una volta per tutte ai siti di offrirti notifiche, attiva l'opzione "Non mostrare notifiche sui siti".
6. Se in precedenza hai concesso l'autorizzazione a un sito, ma ora desideri revocarla, fai clic sul pulsante "Configura eccezioni". Qui puoi eliminare o aggiungere qualsiasi sito.
Esiste un modo ancora più semplice per eliminare le fastidiose notifiche. Apri il sito di cui desideri modificare la risoluzione e fai clic sull'icona all'estrema sinistra nella barra degli indirizzi. Vedrai un ampio menu di impostazioni delle singole pagine.

Trova l'opzione "Avvisi" e impostala sul valore desiderato.
musica lirica
Si basa sullo stesso motore utilizzato in Chrome. Pertanto, le loro impostazioni sono più o meno le stesse, l'unica differenza è nei nomi degli elementi.

- Apri le impostazioni del browser.
- Vai alla pagina "Siti". Qui è dove si trova la sezione "Notifiche" richiesta.
- Elimina i siti che non desideri più seguire. Qui puoi impedire a tutti i siti di mostrare le notifiche.
Firefox
Puoi anche configurare il browser Firefox per visualizzare le notifiche. Apri le impostazioni del programma e poi la scheda “Contenuto”. Qui puoi impostare quali siti possono disturbarti e quali sono vietati.

La stessa azione può essere eseguita utilizzando l'icona nella barra degli indirizzi. Fai clic sull'icona i e imposta l'autorizzazione per il sito specifico in cui ti trovi attualmente.
Installando ciascuna applicazione, il proprietario dello smartphone accetta le richieste di accesso a determinati dati e funzionalità del dispositivo, compreso un sistema di notifica. Grazie a questo puoi essere sicuro di non perdere messaggi e promemoria davvero importanti, ma alcuni software mobili ne abusano distribuendo pubblicità o avvisi frequenti e irrilevanti.
Esistono due modi per eliminare le fastidiose notifiche: utilizzando il sistema Android o tramite le impostazioni all'interno dell'applicazione stessa. Il primo caso è adatto solo per smartphone basati sulla versione 4.1 e successive, mentre il secondo non dipende dalla modifica del sistema operativo.
Notifiche di disattivazione del sistema
La possibilità di configurare le notifiche ha iniziato ad essere introdotta dai dispositivi basati su Android Jelly Bean, su tali dispositivi è possibile disattivare completamente le notifiche per ogni singola applicazione oppure attivarle tutte; In Android 6 sono apparse impostazioni più precise che consentono di regolare la frequenza, il suono e altri parametri.
Gli utenti delle versioni più recenti devono semplicemente tenere premuta la fastidiosa notifica pop-up finché non appare l'opportunità di gestirla.
 In soli due passaggi puoi passare tutte le notifiche dall'applicazione alla modalità silenziosa o bloccarle del tutto. Se ciò non bastasse, dovresti andare su "Altre impostazioni".
In soli due passaggi puoi passare tutte le notifiche dall'applicazione alla modalità silenziosa o bloccarle del tutto. Se ciò non bastasse, dovresti andare su "Altre impostazioni".

Disattivando la modalità automatica premendo la lettera “A”, è possibile regolare il livello di importanza spostando il cursore. A seconda della sua posizione cambia:
- Modalità suono e vibrazione;
- Priorità di notifica rispetto ad altri;
- Autorizzazione a mostrare messaggi sulla schermata di blocco.
Di seguito sono disponibili ulteriori opzioni che ti consentono di determinare quali informazioni saranno disponibili sullo schermo bloccato: in questo modo puoi consentire la visualizzazione di tutti i dati, ad eccezione dei dati personali (ad esempio, il contenuto dei messaggi) o bloccare le notifiche di questa natura e non mostrarli senza sbloccare il dispositivo.
Inoltre, le notifiche di questa applicazione possono essere spostate nella categoria “Importanti”, e in questo caso si faranno conoscere anche in modalità “Non disturbare”. Impostando un limite di frequenza, non sentirai più di un avviso entro un periodo di tempo specificato (da 10 secondi a 30 minuti).
Come accedere alla sezione notifiche?
Esiste un altro modo per accedere allo stesso menu per impostare le notifiche per ciascuna applicazione.
Vai alle impostazioni del tuo telefono. L'icona dell'ingranaggio si trova nel menu generale o sul lato destro della tendina.
Sotto l'intestazione "Dispositivo", fai clic su "Applicazioni". Dopo aver selezionato l'utilità appropriata dall'elenco, fare clic sulla sezione "Notifiche".

Nelle versioni precedenti ad Android 6 non esiste tale sezione; puoi selezionare o deselezionare la voce "Abilita notifiche" nelle impostazioni dell'applicazione selezionata.
 Se questa opzione non è disponibile sul tuo telefono, dovresti aggiornare la shell o andare alle impostazioni dell'applicazione stessa.
Se questa opzione non è disponibile sul tuo telefono, dovresti aggiornare la shell o andare alle impostazioni dell'applicazione stessa.
Disattiva le notifiche nelle applicazioni
Le applicazioni più popolari ti consentono di configurare tutte le notifiche in arrivo con i tuoi mezzi: prima di tutto, dovresti usarle e, solo se non risolvono il problema, vai alle impostazioni di sistema.
Una delle principali applicazioni di sistema spesso ti informa sul tempo attuale, sugli ingorghi e molto altro. Per disattivare le notifiche di Google:
- Avviare l'applicazione;
- Apri il menu scorrendo da sinistra a destra;
- Seleziona “Impostazioni”;

- Apri la sezione “Notifiche”;

- Seleziona “Alimentazione”;
Nella finestra che si apre è possibile impostare la suoneria e la vibrazione per le notifiche importanti, selezionare i dati di interesse per la notifica oppure disattivare il tutto.
 Le notifiche importanti (ad esempio, quando accedi al tuo account da un nuovo dispositivo) non possono essere completamente disabilitate.
Le notifiche importanti (ad esempio, quando accedi al tuo account da un nuovo dispositivo) non possono essere completamente disabilitate.
Rete sociale
Per non ricevere più messaggi da Facebook, apri l'applicazione e fai clic sull'icona "Menu" all'estrema destra. In basso, nella sezione “Guida e Impostazioni”, apri “Impostazioni di notifica”.

Nella parte superiore scegli quali notifiche correlate desideri ricevere, nella parte inferiore in quali modalità (tra quelle disponibili ci sono push, email e SMS).
Per disattivare le notifiche indesiderate, vai su una delle categorie e seleziona "Nessuno". In fondo c'è la voce "Impostazioni avanzate", dove puoi modificare il suono del messaggio standard, il colore dell'indicatore e altri parametri.
Messaggeri
L'impostazione delle notifiche nella maggior parte dei servizi di messaggistica istantanea è generalmente la stessa. Ad esempio, in WhatsApp hai bisogno di:
- Fare clic sull'icona "Menu";
- Seleziona “Impostazioni”;
- Vai su "Notifiche".
Per disattivare tutte le notifiche, modifica l'audio da Standard a Silenzioso, imposta Leggero su Nessuno e disattiva i popup.
Probabilmente hai notato che non molto tempo fa i browser hanno iniziato a supportare la funzione pop-up. notifiche(spesso vengono anche chiamati “ avvisi", Perché viene dall'inglese" notifiche"). E molti siti, soprattutto quelli che vendono qualcosa, hanno subito iniziato a chiederti di attivare le notifiche sul desktop. Assomiglia a questo: vai su qualche sito web e dopo un secondo vedi una finestra pop-up in alto con il testo " Il sito così e così chiede l'autorizzazione per mostrare gli avvisi" O " Iscriviti alle notifiche?". Anche se un utente rinuncia continuamente a ricevere avvisi e non vede tali notifiche, potrebbe infastidirsi da solo con le continue richieste pop-up.
In questo articolo vedremo:
- cosa sono le notifiche (avvisi) e come funzionano;
- come impedire ai siti di mostrare richieste di visualizzazione di notifiche;
- Come disattivare le notifiche di determinati siti a cui hai precedentemente consentito di mostrare le notifiche.
Richieste di esempio
Il testo nella finestra pop-up potrebbe essere diverso su ciascun sito:
Il sito richiede l'autorizzazione per mostrare gli avvisi

Cos'è un alert, a cosa servono e come funziona
Gli avvisi sono progettati per avvisare tempestivamente l'utente del rilascio delle ultime novità o della disponibilità di un nuovo prodotto in vendita. Quando appaiono, vedrai una notifica nell'angolo inferiore dello schermo:

Notifica push dal sito web mail.ru
Tuttavia, siti diversi possono utilizzare avvisi sia sul posto che fuori posto. Una volta che ne autorizzi la visualizzazione, il sito sarà in grado di visualizzare informazioni pop-up costantemente e tutte le volte che lo desidera. Naturalmente, questo potrebbe diventare noioso per l'utente. A proposito, sono disposto a scommettere che poche persone hanno idea di cosa stanno accettando quando fanno clic su "consenti" o "iscriviti".
Come disabilitare gli avvisi (notifiche) nel browser
Ora direttamente su come disattivare la funzione di notifica in ciascuno dei browser più diffusi e quindi impedire ai siti di mostrare richieste per visualizzare notifiche pop-up e fastidiose richieste pop-up come "Iscriviti alle notifiche?"
Disattiva le richieste di notifica in Google Chrome

A proposito, se vuoi trasformare il tuo desktop in un inferno, puoi provare a selezionare "consenti a tutti i siti di mostrare le notifiche" (senza chiedere conferma) :)
Vietiamo le notifiche nel browser Yandex
Tutto qui è simile a Chrome.

Disabilitare le notifiche in Mozilla Firefox
Mozilla non dispone ancora di un interruttore per disabilitare la funzionalità, tuttavia gli avvisi possono essere disattivati utilizzando un'impostazione nascosta.

Disabilita notifiche e richieste in Opera
Utilizzando la versione 56.0 come esempio

Utilizza questo interruttore per disattivare le richieste per le quali inviare notifiche tutti i siti contemporaneamente. Quelli. Non vedrai più una singola domanda sull'iscrizione agli aggiornamenti in Opera e non sarà necessario bloccarli ogni sito web.
Nelle versioni precedenti di Opera, le impostazioni erano diverse e dovevano essere eseguite in questo modo:
- Apri Impostazioni.
- Fare clic sulla sezione "Siti" nella colonna di sinistra.
- Scorri fino all'area Notifiche.
- Seleziona "Impedisci ai siti di mostrare le notifiche di sistema":

Microsoft Bordo
Microsoft, come sempre, deve distinguersi in qualche modo dai suoi concorrenti, in questo caso, per l'impossibilità di disattivare completamente la funzione di avviso. Quindi dovrai annullare l'iscrizione alle notifiche una volta su ciascun sito. Ci auguriamo che in futuro Microsoft introduca un'opzione per disabilitare globalmente questa meravigliosa funzionalità.
Come riattivare le notifiche
Tutto è semplice qui. Se in futuro cambi idea e desideri consentire alle richieste di visualizzare avvisi, è sufficiente andare alle impostazioni specificate e riattivare la funzione.
Come disabilitare gli avvisi da un sito specifico se in precedenza gli hai consentito di mostrare avvisi
Supponiamo che una volta hai consentito a un determinato sito di mostrare avvisi e ora desideri rifiutarli, senza impedire ad altri siti di offrire avvisi.
 Puoi anche fare clic sulla croce e rimuovere il sito dall'elenco. In questo caso, quando visiterai nuovamente il sito, ti verrà nuovamente chiesto di mostrare le notifiche, a meno che tu non abbia disabilitato la funzione di notifica nel tuo browser. A proposito, tieni presente che siti come drive.google.com sono inizialmente autorizzati.
Puoi anche fare clic sulla croce e rimuovere il sito dall'elenco. In questo caso, quando visiterai nuovamente il sito, ti verrà nuovamente chiesto di mostrare le notifiche, a meno che tu non abbia disabilitato la funzione di notifica nel tuo browser. A proposito, tieni presente che siti come drive.google.com sono inizialmente autorizzati.
Come fare lo stesso su Android
Se desideri rimuovere le notifiche da una pubblicazione o da un negozio per il quale le avevi precedentemente consentite, segui questi passaggi. A proposito, il modo più semplice per farlo è vedere le prossime notizie da questa risorsa web nel pannello delle notifiche.