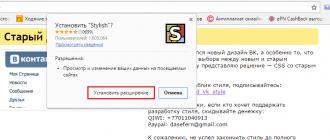Cura un file infetto online. Antivirus in linea. Esecuzione di una scansione antivirus
Un virus può penetrare in un computer da Internet o da un altro computer tramite un supporto rimovibile. Per trovarlo e curarlo, utilizzare un software speciale.
Istruzioni
Leggere, come rimuovere un virus che converte file e cartelle in collegamenti. Come recuperare i dati persi a causa di un tale virus. I file e le cartelle su un'unità flash USB o su una scheda di memoria sono diventati scorciatoie? Un'unità flash USB o una scheda di memoria viene visualizzata come collegamento dopo la connessione a un computer? Stai cercando come recuperare dati e rimuovere un virus che converte file e cartelle in scorciatoie? Utilizzi un antivirus ma il tuo computer è ancora infetto? Sfortunatamente, non tutti gli antivirus possono proteggerti da tali infezioni.
Tipi di virus di collegamento
Oggi esistono due tipi più comuni di virus che creano collegamenti: i primi creano collegamenti invece di file e cartelle su un'unità flash o una scheda di memoria, gli altri creano collegamenti a unità rimovibili invece che alle unità flash stesse, unità USB esterne e schede di memoria .
Nomi dei virus più comuni:
- Bundpil.Shortcu;
- Mal/Bundpil-LNK;
- Ramnit.CPL;
- Serviks.Scorciatoia;
- Troj/Agent-NXIMal/FakeAV-BW;
- Trojan.Generic.7206697 (B);
- Trojan.VBS.TTE(B);
- Trojan.VBS.TTE;
- VBS.Agente-35;
- VBS.Serviks;
- Verme VBS/Autorun.EY;
- Virus VBS/Autorun.worm.k;
- VBS/Canteix.AK;
- VBS/Verme.BH;
- W32.Exploit.CVE-2010_2568-1;
- W32.Trojan.Starter-2;
- W32/Salità.AB.2;
- Virus Win32/Ramnit.A;
- Verme:VBS/Cantix.A;
Un virus che converte file e cartelle in collegamenti
Questo virus duplica i tuoi file e cartelle, quindi li nasconde e li sostituisce. Il virus è una combinazione di un Trojan e un worm. Il pericolo è che tu esegua un virus ogni volta che vuoi aprire il tuo file o cartella. Una volta lanciato, il virus si diffonde per infettare sempre più file e spesso installa malware aggiuntivo in grado di rubare password e informazioni sulle carte di credito archiviate sul computer.
Virus che converte unità flash e schede di memoria in scorciatoie
Si tratta di un virus Trojan di razza pura che nasconde tutti i dispositivi rimovibili collegati al computer e li sostituisce con collegamenti per questi dispositivi. Ogni volta che fai clic sul collegamento, lanci nuovamente il virus, che cerca informazioni finanziarie nel tuo computer e le invia ai truffatori che hanno creato il virus.
Cosa fare se infetto
Sfortunatamente, non tutti gli antivirus sono in grado di rilevare il pericolo in tempo e proteggerti dalle infezioni. Pertanto, la migliore protezione sarebbe non utilizzare l'avvio automatico dei dispositivi rimovibili e non fare clic sui collegamenti a file, cartelle o unità. Fai attenzione a non fare clic su scorciatoie che non hai creato tu stesso. Invece di fare doppio clic per aprire il disco, fare clic su di esso pulsante destro del mouse e seleziona Espandere in Esplora risorse.
Recupero dati cancellati da un virus
Per recuperare in modo affidabile i dati cancellati da questo tipo di virus, utilizzare Hetman Partition Recovery. Poiché il programma utilizza funzioni del disco di basso livello, aggirerà il blocco dei virus e leggerà tutti i tuoi file.
Scarica e installa il programma, quindi analizza l'unità flash o la scheda di memoria infetta. Eseguire il ripristino dei dati prima di pulire il supporto dal virus. L'opzione di trattamento più affidabile è pulire l'unità flash utilizzando il comando DiskPart; questo eliminerà tutte le informazioni su di essa.
Rimozione di un virus da una scheda di memoria o da un'unità flash USB
Dopo aver recuperato i dati da un'unità flash, puoi cancellarli completamente utilizzando l'utilità DiskPart. L'eliminazione di tutti i file e la formattazione del dispositivo potrebbero lasciare dietro di sé un virus che si nasconderà nel settore di avvio, nella tabella delle partizioni o nell'area non allocata del disco. Guarda il video per vedere come pulire correttamente una chiavetta USB.
Rimozione di un virus da un'unità flash utilizzando la riga di comando
Questo metodo non garantisce la pulizia dell'unità flash da tutti i tipi di virus, ma può rimuovere un virus che crea collegamenti anziché file. Non sarà necessario scaricare e installare utilità di terze parti; la rimozione verrà effettuata utilizzando lo strumento integrato in qualsiasi versione di Windows.

Rimozione di un virus da un computer
Il modo più semplice e affidabile per pulire il computer da un virus è reinstallare completamente Windows ed eliminare la partizione di sistema.
Ma se sei un utente avanzato, puoi provare il seguente metodo:

Utilizzando i suggerimenti "Come pulire un computer infetto" forniti in questo articolo, puoi rimuovere qualsiasi tipo di malware dal tuo computer e riportarlo in condizioni di funzionamento
1. Assicurati che il tuo computer sia realmente infetto
Prima di provare a rimuovere qualsiasi infezione dal tuo computer, devi assicurarti che il computer sia effettivamente infetto. Per fare ciò, fare riferimento alle raccomandazioni che do nell'articolo "". Se ciò indica effettivamente che il tuo computer è infetto, continua con i passaggi nella sezione successiva. Assicurati di eseguirli nella sequenza corretta.
2. Come pulire il computer e assicurarsi che sia veramente pulito
Tieni presente che gli utenti avanzati qui possono semplicemente saltare all'ultima parte e ripulire il computer di conseguenza. Questo è l’approccio più efficace, ma è anche uno dei più dispendiosi in termini di tempo. Tuttavia, se necessario, puoi andare direttamente a quella sezione e poi tornare all'inizio se l'infezione non è stata completamente rimossa.
2.1 Pulire il computer utilizzando CCE e TDSSKiller
Scarica Comodo Cleaning Essentials (CCE) da questa pagina. Assicurati di selezionare la versione corretta per il tuo sistema operativo. Se non sei sicuro che il tuo computer abbia un sistema operativo a 32 o 64 bit, consulta. Inoltre, scarica Kaspersky TDSSKiller da questa pagina. Se non riesci a scaricare nessuno di questi programmi, o se la tua connessione Internet non funziona, dovrai farlo utilizzando un altro computer e trasferirlo su quello infetto utilizzando una chiavetta USB. Assicurati che non ci siano altri file sull'unità flash. Fai attenzione al dispositivo flash poiché il malware può infettarlo quando lo inserisci nel computer. Pertanto, non collegarlo ad altri computer dopo aver trasferito questi programmi. Inoltre, vorrei sottolineare che entrambi i programmi sono portatili. Ciò significa che una volta finito di utilizzarli, non dovrai disinstallarli. Basta eliminare le loro cartelle e verranno eliminate.
Una volta scaricato CCE, decomprimere il file, aprire la cartella e fare doppio clic sul file denominato "CCE". Si aprirà la finestra principale di Comodo Cleaning Essentials. Se non si apre, tieni premuto il tasto Maiusc e fai doppio clic sul file denominato "CCE". Una volta che CCE si è aperto con successo, puoi rilasciare il tasto Maiusc. Tuttavia, non rilasciarlo finché il programma non è completamente caricato in memoria. Se lo rilasci almeno durante il prompt dell'UAC, non sarà in grado di aprirsi correttamente anche con il metodo forzato. Tenendo premuto Shift lo aiuterà ad aprirsi anche su computer fortemente infetti. Lo fa sopprimendo molti processi non necessari che potrebbero impedirne l'esecuzione. Se il problema persiste, scarica ed esegui un programma chiamato RKill. Può essere scaricato da questa pagina. Questo programma interromperà i processi dannosi noti. Pertanto, una volta lanciato, CCE dovrebbe avviarsi perfettamente.
Una volta avviato, esegui una Smart Scan in CCE e metti in quarantena tutto ciò che trova. Questo programma cerca anche le modifiche al sistema che potrebbero essere state apportate da malware. Verranno visualizzati nei risultati. Consiglierei di consentire al programma di risolvere anche questo. Riavvia il tuo computer quando richiesto. Dopo aver riavviato il computer, avvia Kaspersky TDSSKiller, scansiona e metti in quarantena ciò che viene trovato.

Inoltre, se la tua connessione Internet non funzionava in precedenza, controlla se funziona ora. Per gli ulteriori passaggi di questa sezione sarà necessaria una connessione Internet valida.
Una volta completata la scansione di CCE e sei sicuro che la tua connessione Internet funzioni, apri nuovamente CCE. Speriamo che questa volta si apra, ma in caso contrario aprilo tenendo premuto il tasto Maiusc. Quindi dal menu "Strumenti" in CCE, apri KillSwitch. In KillSwitch, nel menu "Visualizza", seleziona l'opzione "Nascondi processi sicuri". Quindi fare clic con il pulsante destro del mouse su tutti i processi contrassegnati come sospetti o pericolosi e selezionare l'opzione per rimuoverli. Dovresti anche fare clic con il pulsante destro del mouse su eventuali processi sconosciuti rimasti e selezionare l'opzione "Kill Process". Non rimuovere i processi contrassegnati come FLS.Unknown. Successivamente, in CCE, dal menu Strumenti, avvia Autorun Analyser e seleziona l'opzione "Nascondi voci sicure" dal menu "Visualizza". Quindi disabilita tutti gli elementi appartenenti ai file contrassegnati come sospetti o pericolosi. Puoi farlo deselezionando le caselle accanto agli elementi. Dovresti anche disabilitare tutti gli elementi contrassegnati come FLS.Unknown, ma che ritieni possano essere malware. Non rimuovere alcun elemento.
Ora riavvia il computer. Dopo il riavvio, controlla nuovamente il tuo computer seguendo i consigli che do nell'articolo "". Se tutto va bene, puoi passare alla sezione " ". Ricorda che le voci di registro disabilitate non sono pericolose. Inoltre, tieni presente che anche se il tuo computer è privo di infezioni attive, potrebbero essere ancora presenti malware. Non sono pericolosi, ma non sorprenderti se la scansione con un altro programma rileva ancora malware sul tuo computer. Questi sono i resti dormienti di ciò che hai appena eliminato. Se non sei soddisfatto della presenza di questi residui sul tuo computer, puoi rimuoverne la maggior parte eseguendo la scansione con i programmi menzionati nella sezione successiva.
Tuttavia, se sul tuo computer non sono ancora state eliminate le infezioni attive, ma è stato possibile avviare almeno uno dei programmi, esegui nuovamente i passaggi descritti in questa sezione e verifica se le infezioni vengono rimosse. Se però nessuno dei programmi riesce ad avviarsi, procedere alla sezione successiva. Inoltre, anche se seguire nuovamente le istruzioni contenute in questa sezione non è sufficiente per ripulire il computer, è necessario passare alla sezione successiva.
2.2 Se il tuo computer non è ancora pulito, esegui la scansione utilizzando HitmanPro, Malwarebytes ed Emsisoft Anti-Malware
Se i passaggi precedenti non ti hanno aiutato a eliminare completamente l’infezione, devi scaricare HitmanPro da questa pagina. Installa il programma ed esegui "Scansione predefinita". Se non si installa, passa al paragrafo successivo e installa Malwarebytes. Quando richiesto durante l'installazione di HitmanPro, ti consiglio di selezionare l'opzione per eseguire una scansione una tantum solo del tuo computer. Questo dovrebbe essere adatto alla maggior parte degli utenti. Inoltre, se il malware ne impedisce l'avvio corretto, apri il programma tenendo premuto il tasto CTRL finché non viene caricato in memoria. Metti in quarantena qualsiasi infestazione che trova. Tieni presente che questo programma sarà in grado di rimuovere le infezioni solo per 30 giorni dopo l'installazione. Durante la disinstallazione ti verrà chiesto di attivare la licenza di prova.
Una volta che HitmanPro ha rimosso tutte le infezioni rilevate o se Hitman Pro non si installa, è necessario scaricare la versione gratuita di Malwarebytes da questa pagina. Tieni presente che dispone di una tecnologia camaleonte, che dovrebbe aiutarlo a installarsi anche su computer fortemente infetti. Ti consiglio di deselezionare la casella di controllo "Abilita prova gratuita di Malwarebytes Anti-Malware Pro" durante l'installazione. Assicurati che il programma sia completamente aggiornato, quindi esegui una scansione rapida. Metti in quarantena qualsiasi infezione che trova. Se un programma ti chiede di riavviare il computer, assicurati di riavviarlo.

Allora scarica Emsisoft Emergency Kit da questa pagina. Una volta terminato il download, estrai il contenuto del file zip. Quindi fare doppio clic sul file denominato "start" e aprire "Emergency Kit Scanner". Quando richiesto, consentire al programma di aggiornare il database. Una volta aggiornato, torna al menu Sicurezza. Quindi vai su "Verifica" e seleziona "Rapido", quindi fai clic su "Verifica". Una volta completata la scansione, metti in quarantena tutti gli elementi rilevati. Riavvia il computer ogni volta che ne hai bisogno.
Dopo aver scansionato il tuo computer con questi programmi, devi riavviarlo. Quindi controlla nuovamente il tuo computer utilizzando i suggerimenti che fornisco nell'articolo "". Se tutto va bene, puoi passare alla sezione " ". Ricorda che le voci di registro disabilitate non sono pericolose. Tuttavia, se il tuo computer non è ancora pulito, esegui nuovamente i passaggi in questa sezione e vedi se aiuta a rimuovere le infezioni. Se in precedenza i programmi nella sezione 2.1 non riuscivano a funzionare correttamente, è necessario tornare indietro e provare a eseguirli nuovamente. Se nessuno dei programmi sopra indicati riesce ad avviarsi, avvia in modalità provvisoria con rete e prova a eseguire la scansione da lì. Tuttavia, se sono riusciti ad avviarsi correttamente e le minacce persistono anche dopo aver seguito nuovamente i consigli contenuti in questa sezione, è possibile passare alla sezione successiva.
2.3 Se necessario, prova questi metodi meno rapidi
Se le misure di cui sopra non hanno rimosso completamente l'infezione, probabilmente nel tuo computer è presente del malware che non risponde. Quindi i metodi discussi in questa sezione sono molto più potenti ma richiederanno più tempo. La prima cosa che consiglio di fare è scansionare il tuo computer con un altro scanner anti-rootkit chiamato GMER. Può essere scaricato da questa pagina. Rimuovi tutto ciò che sarà ombreggiato in rosso. Assicurati di fare clic sul pulsante Scansione immediatamente dopo che il programma ha terminato la rapida analisi del sistema. Inoltre, se utilizzi un sistema operativo a 32 bit, devi scaricare lo scanner e lo strumento di rimozione del rootkit ZeroAccess. Informazioni su questo rootkit e un collegamento a un programma per rimuoverlo dai sistemi a 32 bit possono essere trovate qui. AntiZeroAccess può essere scaricato dal collegamento nel secondo paragrafo.
Dopo aver eseguito la scansione nei programmi di cui sopra, la prossima cosa da fare è aprire CCE, andare nelle impostazioni e selezionare l'opzione "Cerca modifiche sospette dell'MBR". Quindi fare clic su "OK". Ora in CCE, esegui una scansione completa. Riavvia quando richiesto e metti in quarantena tutto ciò che viene trovato. Tieni presente che questa opzione può essere relativamente pericolosa in quanto potrebbe rivelare problemi dove non ce ne sono. Usalo con cautela e assicurati che sia già stato eseguito il backup di tutto ciò che è importante. Tieni presente che in rari casi, la scansione con queste opzioni potrebbe rendere il sistema non avviabile. Ciò accade raramente, ma anche se accade, è risolvibile. Se il computer smette di avviarsi dopo aver eseguito questa scansione, utilizzare il disco di installazione di Windows per eseguire un ripristino del sistema. Questo dovrebbe aiutarti a far funzionare di nuovo il tuo computer.
Una volta terminato completamente CCE, apri nuovamente CCE tenendo premuto il tasto SHIFT. Questa azione porrà fine alla maggior parte dei processi non necessari che potrebbero impedirti di eseguire la scansione. Quindi apri KillSwitch, vai al menu "Visualizza" e seleziona "Nascondi processi sicuri". Ora rimuovi ancora una volta tutti i processi pericolosi. Quindi, dovresti anche fare clic con il pulsante destro del mouse su tutti i processi sconosciuti rimasti e selezionare "Kill Process". Non cancellarli. ti consigliamo di seguire i consigli contenuti in questo paragrafo ogni volta che riavvii il computer per assicurarti che le scansioni successive siano quanto più efficaci possibile.
Dopo aver completato tutti i processi che non sono stati considerati affidabili, dovresti aprire il programma HitmanPro tenendo premuto il tasto CTRL. Quindi esegui una "Scansione predefinita" e metti in quarantena tutto ciò che trova. Quindi esegui una scansione completa in Malwarebytes ed Emsisoft Emergency Kit. Metti in quarantena ciò che trovano. Successivamente, scarica la versione gratuita di SUPERAntiSpyware da questa pagina. Fai molta attenzione durante l'installazione poiché ci sono altri programmi inclusi nel programma di installazione. Nella prima pagina, assicurati di deselezionare entrambe le opzioni relative all'installazione di Google Chrome. Ora seleziona l'opzione "Installazione personalizzata". Durante l'installazione personalizzata, dovrai deselezionare ancora una volta due caselle di controllo dall'opzione per aggiungere Google Chrome.
A parte questo, il programma si installerà perfettamente. Quando ti viene chiesto di iniziare una prova gratuita, ti consiglio di rifiutare. Una volta che il programma è completamente caricato, seleziona l'opzione per eseguire una scansione completa (Scansione completa) e fai clic sul pulsante "Scansiona il tuo computer...". Quindi fare clic sul pulsante "Avvia scansione completa>". Elimina tutti i file rilevati e riavvia il computer quando richiesto.
Dopo aver completato questi passaggi, è necessario riavviare il computer. Quindi provalo di nuovo seguendo i consigli che do nell'articolo "". Se tutto va bene, puoi passare alla sezione " ". Ricorda che le voci di registro disabilitate non sono pericolose. Tuttavia, se il tuo computer non viene ancora ripulito, segui nuovamente i passaggi descritti in questa sezione e verifica se questo aiuta a eliminare l'infezione. In caso contrario, è necessario passare alla sezione successiva.
2.4 Se necessario, creare un disco di avvio
Se i metodi sopra indicati non eliminano completamente l'infezione o se non riesci nemmeno ad avviare il computer, per pulire il computer potresti aver bisogno di un CD avviabile (o unità flash), chiamato anche disco di avvio. So che può sembrare un sacco di lavoro, ma in realtà non è poi così male. Ricorda solo che devi creare questo disco su un computer non infetto. In caso contrario, i file potrebbero essere danneggiati o addirittura infettati.
Poiché si tratta di un'unità di avvio, nessun malware può nascondersi da essa, disabilitarla o interferire in alcun modo con il suo funzionamento. Pertanto, la scansione in diversi programmi in questo modo dovrebbe consentire di pulire quasi tutte le macchine, indipendentemente da quanto possano essere infette. L'unica eccezione è se i file di sistema stessi sono stati infettati sulla macchina. Se questo è il caso, la rimozione dell’infezione potrebbe causare danni al sistema. Questo è principalmente il motivo per cui hai eseguito il backup di tutti i tuoi documenti importanti prima di iniziare il processo di pulizia. Tuttavia, a volte è possibile aggirare questo problema seguendo i consigli che fornirò di seguito.
Per fare ciò è necessario scaricare . Questo è un eccellente programma che ti permetterà di creare un singolo disco avviabile con più programmi antivirus. Ha anche molte altre funzionalità utili di cui non parlerò in questo articolo. In questa pagina si possono trovare diversi libri di testo molto utili per la SARDU. Fai molta attenzione alle offerte aggiuntive ora incluse nel programma di installazione. Sfortunatamente, questo programma ora tenta di indurre le persone a installare programmi aggiuntivi che per lo più non sono necessari.
Dopo averlo scaricato, decomprimi il contenuto e apri la cartella SARDU. Quindi esegui l'eseguibile che corrisponde al tuo sistema operativo: sardu o sardu_x64. Nella scheda Antivirus, fai clic sulle applicazioni antivirus che desideri scrivere sul disco che stai creando. Puoi aggiungere tanto o poco quanto ritieni opportuno. Ti consiglio di scansionare il tuo computer almeno con Dr.Web LiveCD, Avira Rescue System e Kaspersky Rescue Disk. Uno degli aspetti positivi di Dr.Web è che a volte consente di sostituire un file infetto con una versione pulita invece di eliminarlo semplicemente. Questo ti aiuterà a ripulire alcuni computer senza danneggiare il sistema. Pertanto consiglio vivamente di includere Dr.Web nel disco di avvio.
Facendo clic sui nomi delle varie applicazioni antivirus spesso verrai indirizzato a una pagina da cui potrai scaricare un'immagine ISO dell'antivirus corrispondente. A volte ti verrà invece data la possibilità di scaricarlo direttamente tramite SARDU, che puoi trovare nella scheda Downloader. Se puoi scegliere, seleziona sempre l'opzione di download ISO. Inoltre, dopo aver scaricato il file ISO, potrebbe essere necessario spostarlo nella cartella ISO situata nella cartella principale SARDU. Dopo aver spostato le immagini ISO di tutti i prodotti antivirus necessari nella cartella ISO, sei pronto per creare un disco di avvio di emergenza. Per fare ciò, vai alla scheda Antivirus e assicurati che tutti gli antivirus che hai selezionato siano selezionati. Ora fai clic sul pulsante per creare un dispositivo USB o un disco. Ognuna di queste opzioni sarà accettabile. Dipende solo da come desideri eseguire il disco di ripristino: da USB o da CD.
Dopo aver creato il disco di ripristino, probabilmente dovrai modificare la sequenza di avvio nelle impostazioni del BIOS per assicurarti che quando inserisci un CD avviabile o un dispositivo flash avviabile, il computer si avvierà da esso anziché dal sistema operativo come al solito. Per i nostri scopi, dovresti riorganizzare l'ordine in modo che "Unità CD/DVD Rom" venga prima se desideri eseguire l'avvio da un CD o DVD, o "Dispositivi rimovibili" se desideri eseguire l'avvio da un'unità flash. Fatto ciò, avvia il computer dal disco di ripristino.
Dopo l'avvio dal disco, puoi scegliere con quale antivirus desideri avviare la scansione del tuo computer. Come ho detto prima, consiglierei di iniziare con Dr.Web. Una volta terminato questo programma e aver ripristinato o eliminato tutto ciò che trova, dovrai spegnere il computer. Quindi assicurati di eseguire nuovamente l'avvio dal disco e poi continua la scansione con altri antivirus. Continua questo processo finché non avrai scansionato il tuo computer con tutti i programmi antivirus inclusi nel disco di avvio.
Dopo aver ripulito il computer dai programmi masterizzati su disco, ora devi provare ad avviare nuovamente Windows. Se il computer è in grado di avviarsi in Windows, controllalo utilizzando le istruzioni che fornisco nell'articolo "". Se tutto va bene, puoi passare alla sezione " ". Ricorda che le voci di registro disabilitate non possono rappresentare un rischio.
Se il tuo computer non è stato ancora pulito, ma puoi eseguire l'avvio da Windows, allora ti consiglio di provare a pulirlo mentre sei in Windows, iniziando da questo articolo e seguendo i metodi suggeriti. Tuttavia, se il tuo computer non riesce ancora ad avviarsi in Windows, riprova a rimetterlo in ordine utilizzando il disco di installazione di Windows. Questo dovrebbe aiutarti a riavviare il computer. Se anche questo non aiuta a renderlo avviabile, prova ad aggiungere altri antivirus al disco di avvio di emergenza e quindi scansiona nuovamente il computer. Se farlo ancora non aiuta, leggi.
3. Cosa fare se i metodi sopra indicati non aiutano a pulire il computer
Se hai seguito tutti i passaggi precedenti e non riesci ancora a ripulire il tuo computer, ma sei convinto che il malware stia causando i problemi, ti saremmo molto grati se lasciassi un commento e spiegassi cosa hai provato a fare per ripulire il tuo computer e ciò che è rimasto segni che ti fanno pensare che il computer non sia ancora pulito. Questo è molto importante per migliorare questo articolo. Spero davvero che nessuno arrivi mai in questa sezione. Questo articolo ha lo scopo di darti l'opportunità di ripulire completamente il tuo computer infetto.
Puoi anche chiedere consiglio a un forum specializzato dedicato alla rimozione del malware. Un forum molto utile, che è il nostro partner -. Tuttavia, se anche dopo aver chiesto aiuto a un forum di rimozione malware, il tuo computer non è ancora privo di malware, potrebbe essere necessario formattare il computer ed eseguirlo in questo modo. Ciò significa che perderai tutto ciò che non hai copiato in anticipo. In tal caso, assicurati di formattare completamente il computer prima di reinstallare Windows. Ciò distruggerà quasi ogni tipo di malware. Una volta reinstallato Windows, seguire i passaggi in .
4. Cosa fare dopo che tutto il malware è stato finalmente identificato per la rimozione
Dopo esserti assicurato che il tuo computer sia pulito, ora puoi provare a recuperare tutto ciò che hai perso. Puoi utilizzare Windows Repair (All In One), uno strumento tutto in uno che ti consente di risolvere un gran numero di problemi noti di Windows, inclusi errori di registro, autorizzazioni di file, Internet Explorer, Aggiornamenti di Windows, Windows Firewall. Se dopo aver completato tutte le procedure, il tuo computer funziona normalmente, puoi anche aprire Comodo Autorun Analizzatore e selezionare l'opzione per rimuovere quegli elementi del registro che in precedenza avevi solo disabilitato. Pertanto, non saranno più sul tuo computer.
Dopo aver rimosso in modo sicuro tutte le infezioni dal computer ed eliminato eventuali effetti distruttivi rimanenti, è necessario adottare misure per garantire che ciò non accada di nuovo. Per questo motivo ho scritto una guida, Come rimanere al sicuro online (disponibile presto sul nostro sito web). Ti preghiamo di leggerlo successivamente e di implementare i metodi che ritieni più adatti alle tue esigenze.
Dopo aver protetto il computer, ora puoi ripristinare tutti i file persi durante il processo di pulizia di cui è stato precedentemente eseguito il backup. Speriamo di non dover fare questo passaggio. Inoltre, prima di ripristinarli, assicurati che il tuo computer sia molto ben protetto. Se non proteggi sufficientemente il tuo computer, potresti infettarlo accidentalmente e quindi dovrai ripulirlo di nuovo. Inoltre, se hai utilizzato un dispositivo USB per spostare i file sul computer infetto, ora puoi reinserirlo nel computer e assicurarti che non contenga malware. Ti consiglio di farlo eliminando tutti i file rimasti su di esso.
Hai trovato un errore di battitura? Evidenziare e premere Ctrl + Invio
Decomprimilo e masterizzalo su un CD o DVD; puoi anche scriverlo su un'unità flash se il produttore fornisce una modalità di protezione dei dati contro le modifiche (sola lettura). Altrimenti, un virus attivo danneggerà l'utilità prima ancora che venga avviata. Esegui una scansione completa del computer infetto in modalità provvisoria, quindi in modalità normale.
Questo metodo potrebbe non funzionare se la firma dei prodotti DrWeb non contiene questa modifica del malware che ha infettato il tuo computer. Invia diversi file infetti agli analisti del Dr. Web.* ed entro 24 ore CureIT! "insegnare" come trattare il virus, l'utilità dovrà essere scaricata nuovamente su un computer noto "sano".
2) Questo metodo presuppone la presenza di un computer “sano” su cui è installato l'antivirus Dr.. Web o Kaspersky, che si concentrano sul rilevamento delle firme, che consente di combattere più efficacemente i virus classici. Per contrastare questo problema, è necessario disporre dei database antivirus più recenti. È necessario collegare il disco rigido (HDD) del computer “infetto” a una macchina pulita ed eseguire una scansione completa. Dopo il controllo/trattamento, il disco rigido deve essere rimesso al suo posto.
Questo metodo non dà un risultato assolutamente positivo. Il tuo antivirus potrebbe non riconoscere questa modifica del virus, quindi c'è il rischio di infettare una "macchina pulita" (se esegui programmi e file da un disco rigido collegato). In questo caso, è necessario inviare il file infetto al fornitore* e il rilevamento verrà aggiunto nel prossimo futuro. La presenza di una garanzia su uno dei computer o la mancanza di conoscenza su come rimuovere un disco rigido ti costringeranno ad abbandonare completamente questo metodo. In questo caso è necessario contattare il centro assistenza più vicino (se è presente una garanzia, contattare il centro assistenza garanzia).
PS Quando si tratta un virus di file utilizzando il secondo metodo. quelli. Quando colleghi un disco rigido a una macchina pulita, dovresti stare molto attento e attento, perché Puoi infettare una macchina pulita. Se non dubiti delle tue capacità, è meglio non provarci.
Collegamenti a cui è possibile inviare file per l'analisi
Questo indirizzo email è protetto dagli spambots. Devi avere JavaScript abilitato per vederlo.
Drweb
Aggiunto dopo 31 secondi
Un'altra tecnica abbastanza efficace è l'uso di LiveCD, compilato appositamente per pulire il computer da malware difficili da distruggere con i mezzi convenzionali.
1 . Nel nostro caso ( infezione da virus di file) è necessario utilizzare Dr.Web LiveCD, consente di ripristinare la funzionalità di un sistema affetto da malware. Questa build LiveCD non solo pulirà il tuo computer dai file infetti e sospetti, ma tenterà anche di disinfettare gli oggetti infetti.
Incluso nell'assemblaggio Dr.Web LiveCD comprende le seguenti applicazioni:
1. Scanner Dr.Web® per Linux;
2. Navigatore Firefox;
3. Gestore dei file Comandante di mezzanotte;
4. Terminale per lavorare con la riga di comando immediatamente prima da sotto la shell grafica;
5. Editor di testo Foglifoglie.
Maggiori informazioni possono essere trovate in documentazione.
2 . Se non è possibile utilizzare un'unità DVD/CD, allora Dr.Web® LiveUSB tornerà utile: si tratta di un'utilità che consente di creare una scheda flash avviabile con un sistema operativo portatile basato su Linux e software integrato progettato per verificare che il tuo computer sia in buone condizioni (soluzione antivirus Dr.Web LiveUSB), lavorando con il file system, visualizzando e modificando file di testo, navigando sul web e conducendo corrispondenza e-mail. Utilizzando una flash card avviabile, è possibile ripristinare il sistema nei casi in cui, a causa dell'attività dei virus, non è possibile avviare il computer dal disco rigido nel modo consueto.
Dr.Web® LiveUSB si presenta come file eseguibile drwebliveusb.exe.
3 . Puoi anche utilizzare Avira AntiVir Rescue System, un'applicazione Linux che ti consente di accedere a un computer che non può avviarsi. Questo permette:
- ripristinare un sistema danneggiato,
- salvare i dati,
- scansiona il tuo sistema alla ricerca di virus.
Non dimenticare che il file di installazione ( Rescuecd.exe circa 60 MB) deve essere scaricato ed eseguito su un computer sicuramente integro.
4
. Oppure puoi utilizzare Kaspersky Rescue Disk 10, che si basa sul kernel del sistema operativo Linux ed è un file .iso che include:
Sistema Linux e file di configurazione;
- una serie di utilità per la diagnosi del sistema operativo;
- una serie di utilità ausiliarie (file manager, ecc.);
- File di Kaspersky Rescue Disk;
- file contenenti database antivirus.
5 . Un'altra opzione di trattamento sarebbe Live CD Vba32 Rescue che contiene:
- Scanner della console per *UNIX (VBA32.L)
- File Manager MidnightCommander
- Scansiona il tuo PC alla ricerca di oggetti dannosi;
- Creazione di report di scansione del sistema per il successivo contatto con il servizio tecnico. supporto;
- Esecuzione di operazioni di base con i file presenti sul computer dell'utente (rinomina, copia, spostamento, ecc.);
Buona fortuna con il tuo trattamento.