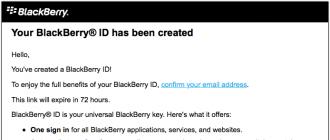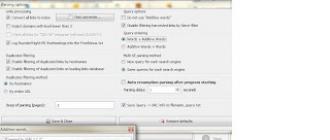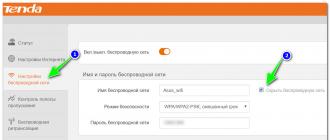Come stampare un documento come un libro? Il blog di Elena Iskhakova Come stampare un documento di testo
L'idea per l'articolo è nata dalla domanda di un abbonato “Come stampare il testo su una stampante? L'icona della stampante si trova sul desktop e il testo si trova sul sito Web Computer Literacy.
O semplicemente stampare del testo su una pagina del computer dove non è presente l'icona della stampante né sulla pagina stessa né nel file di pagina, in generale non è possibile trovare l'icona della stampante da nessuna parte se non sul desktop del mio computer?"
Per pagina web intendiamo qualsiasi pagina Internet su un blog o un sito web.
Come posso farlo? uscita della stampante pagina web (nonché contenuto di posta elettronica e altre informazioni simili dal computer)?
1) Il modo più semplice è utilizzare i tasti di scelta rapida Ctrl+P.
- Accendi la stampante.
- Apri la pagina che desideri stampare.
- Premi due tasti Ctrl+P contemporaneamente,
- Viene visualizzata la finestra di dialogo Stampa ed è possibile stampare.
Se non usi la tastiera e i suoi tasti di scelta rapida, puoi usare con il topo.
- Apriamo anche la pagina che vogliamo stampare,
- fare clic destro su di esso (pulsante destro del mouse),
- Nel menu visualizzato, fare clic su "Stampa".
2) Utilizza gli appunti e l'editor di testo.
È più laborioso, ma ti consente di stampare esattamente le informazioni dalla pagina web che hai selezionato.
Ora stiamo preparando un trampolino di lancio per accettare il carico, o più precisamente, per accettare le informazioni che abbiamo già inserito negli appunti. Apri un editor di testo, ad esempio MS Word e premi i tasti di scelta rapida Ctrl+V oppure nel menu in alto dell'editor di testo fai clic su Modifica – Incolla (a seconda della versione di Word, potrebbe essere presente un pulsante Incolla).
Riassumiamo. Se utilizzi i tasti di scelta rapida, dopo aver selezionato il testo sulla pagina Web, premi Ctrl+C. Apri un editor di testo e premi Ctrl+V.
Se non sono presenti tasti di scelta rapida, dopo aver selezionato il testo sulla pagina Web, fare clic su Modifica-Copia nel menu in alto, aprire un editor di testo e fare clic su Modifica-Incolla nel menu in alto.
Come stampare in Word? Per fare ciò, nell'editor di testo di Word, fare clic nell'angolo in alto a sinistra sul menu File o sul pulsante Office, a seconda della versione di Word. Nel menu che si apre, fai clic sull'opzione Stampa, viene visualizzata la finestra di dialogo Stampa, configura le impostazioni se necessario e fai clic su OK. L'immagine mostra il pulsante Office per Parola 2007:

In questo metodo, abbiamo visto come copiare informazioni da una pagina web e inserirle automaticamente negli appunti, quindi incollarle in un elaboratore di testi in modo da poterle stampare per un controllo più attento.
Vorrei attirare la vostra attenzione sul fatto che non è possibile ripubblicare una pagina web copiata ovunque su Internet (su un blog, su un forum, su un social network, ecc.) senza indicare un collegamento cliccabile () al sito di origine e all'autore. Questo si chiama “furto di contenuti”, “violazione del copyright”, violazione della proprietà intellettuale. Come si suol dire, l’ignoranza della legge non è una scusa.
3) È possibile stampare il contenuto di una pagina web tramite un browser Internet.
Questo può essere fatto utilizzando il menu File–Stampa o un pulsante simile nell'angolo in alto a sinistra del menu del browser.
L'unico inconveniente di questo metodo è che vengono stampate tutte le informazioni del blog: il contenuto dell'articolo, il contenuto di tutte le colonne, in generale, assolutamente tutto ciò che si trova nella pagina del blog aperto.
Ecco come puoi evitarlo. Prima di stampare, esegui un'anteprima e ricorda i numeri di pagina che desideri stampare. Quindi stampa solo i numeri di pagina necessari e non tutto di seguito.
4) Alcuni siti hanno la possibilità di stampare il testo dell'articolo.
Sul mio blog c'è un pulsante alla fine di ogni articolo:
Basta fare clic su di esso, dopodiché potrai visualizzare l'anteprima della stampa. Scorrendo la pagina di anteprima, in basso vedremo: ![]()
5) Fai uno screenshot della pagina web e stampalo.
Forse, girovagando per Internet, ti sei imbattuto in siti o blog che dispongono di protezione dalla copia. Questo è il modo in cui gli autori di siti web (blog) proteggono i loro materiali dai furti, ad es. la loro distribuzione pirata su Internet senza riferimento al sito di origine originale.
Cosa fare in questo caso se è necessario stampare l'output? Posso suggerire la possibilità di utilizzare il pulsante PrtSc (Stampa schermo), posizionare (incollare) lo screenshot nell'editor grafico di Paint o in un editor di testo e infine, utilizzando il menu File, stamparlo.
Di seguito è possibile visualizzare un tutorial video su 4 modi per stampare una pagina Web (l'audio è attivato nell'angolo in basso a sinistra nella finestra di visualizzazione del video):
6) Servizio online di aiuto
Suggerisco che gli utenti esperti utilizzino
Si tratta di un servizio gratuito, anche se in inglese, che permette di stampare una pagina web tramite il suo URL. Innanzitutto, utilizzando gli strumenti del servizio online, puoi rimuovere elementi non necessari dalla pagina web: pubblicità, barre laterali, ecc.
Esercizio di alfabetizzazione informatica:
Dalle opzioni sopra per stampare una pagina web, scegli quella più adatta a te e stampa il testo di questo articolo.
Sarò felice di vedere i tuoi commenti e domande.
Ricevi gli ultimi articoli di alfabetizzazione informatica direttamente nella tua casella di posta.
Già di più 3.000 abbonati
Lo scambio di informazioni nel mondo moderno avviene quasi sempre nello spazio elettronico. Ci sono libri necessari, libri di testo, notizie e molto altro. Tuttavia, ci sono anche casi in cui, ad esempio, è necessario trasferire un file di testo da Internet su un normale foglio di carta. Cosa fare in questo caso? Stampa il testo direttamente dal browser.
È necessario stampare il testo direttamente dal browser nei casi in cui non può essere copiato in un documento sul tuo computer. Oppure semplicemente non c'è tempo per questo, dato che devi anche fare il editing. Vale subito la pena notare che tutti i metodi discussi sono rilevanti per il browser Opera, ma funzionano anche con la maggior parte degli altri browser web.
Metodo 1: combinazione di tasti di scelta rapida
Se stampi pagine da Internet quasi ogni giorno, non sarà difficile per te ricordare tasti di scelta rapida speciali che attivano questo processo più velocemente che tramite il menu del browser.


Questo metodo non richiede molto tempo, ma non tutti gli utenti saranno in grado di ricordare la combinazione di tasti, il che lo rende un po' difficile.
Metodo 2: Menu rapido
Per evitare l'uso dei tasti di scelta rapida, è necessario considerare un metodo che sia molto più facile da ricordare per gli utenti. Ed è collegato alle funzioni del menu di accesso rapido.

In altri browser "Foca" sarà una voce di menu separata (Firefox) o si troverà in "Inoltre"(Cromo). Questo conclude l’analisi del metodo.
Metodo 3: menu contestuale
Il modo più semplice, disponibile in ogni browser, è il menu contestuale. La sua essenza è che puoi stampare una pagina in soli 3 clic.

Questa opzione è più veloce di altre e non perde funzionalità.
Per stampare un documento sotto forma di libro, non è necessario andare in una tipografia: andrà bene una normale stampante. Tuttavia, questo processo presenta le sue difficoltà. Se non li prendi in considerazione rischi di sprecare molto tempo, carta e toner. Se vuoi stampare un libro in modo rapido, semplice e senza errori, utilizza i nostri consigli.
Nota: se sono presenti più di 20 pagine, è meglio utilizzare programmi speciali. Per esempio: FinePrint(cerca su Yandex) e Fare clic su Prenota(cerca su Yandex).
Preparazione del testo per la stampa utilizzando Microsoft Word 2010
Prima di capire come stampare un libro in Word 2010, devi comprendere il processo di preparazione.
La prima fase è realizzare la copertina. Vai alla scheda "Inserisci", fai clic sul pulsante "Pagina di copertina" e seleziona l'opzione appropriata. I modelli proposti possono essere modificati a vostra discrezione. Se nessuna delle opzioni di copertina è adatta alle tue esigenze, rifai semplicemente uno qualsiasi dei modelli secondo necessità.
Il passo successivo è la numerazione delle pagine. Vai alla scheda "Inserisci", fai clic su "Numero di pagina" e configura le impostazioni necessarie. I numeri possono essere posizionati in alto, in basso o ai margini. Il programma consente inoltre di aggiungere un numero di capitolo e iniziare la numerazione da qualsiasi numero.
Se lo desideri, puoi anche creare intestazioni e piè di pagina che indicano l'autore del libro, il titolo, il capitolo, ecc. I pulsanti necessari si trovano a sinistra del "Numero di pagina".
Microsoft Word apre automaticamente la scheda Progettazione quando fai clic sull'intestazione e sul piè di pagina. Lì puoi configurare impostazioni aggiuntive. Ad esempio, la copertina di solito non indica un numero, quindi ha senso selezionare la casella di controllo "Piè di pagina speciale per la prima pagina".

Se il libro è composto da più parti, dovresti utilizzare l'opzione "Interrompi". Naturalmente, puoi farne a meno e spostare l'inizio di ogni capitolo in una pagina separata usando il tasto Invio, ma in questo caso qualsiasi modifica, inclusa l'aggiunta o l'eliminazione di parti di testo o la modifica del carattere, porterà al posizionamento dei titoli essere confuso e il documento dovrà essere rifatto. Quando imposti un'interruzione di capitolo, il capitolo inizia su una nuova pagina e il titolo è sempre in alto. Per utilizzare questa opzione, posiziona il cursore all'inizio del testo che desideri mandare a capo, quindi fai clic su "Interruzione di pagina" nella scheda "Inserisci". Puoi anche utilizzare la scorciatoia da tastiera Ctrl + Invio.
Resta l'ultima fase di preparazione per la stampa del libro. È necessario impostare i caratteri per intestazioni, sottotitoli e paragrafi, impostare la dimensione dei margini, allineare il testo, assicurarsi che tutte le immagini siano posizionate correttamente e regolarle se necessario.
Come stampare un libro in Word 2010
Prima di inviare un documento per la stampa, è necessario modificare le impostazioni:
- impostare la dimensione del margine appropriata;
- impostato per stampare due pagine per foglio invece di una;
- Scegli la stampa fronte-retro invece della stampa solo fronte.
Puoi anche specificare la larghezza della rilegatura nelle impostazioni della pagina.
 A destra del menu c'è una finestra di anteprima: con il suo aiuto puoi sfogliare il libro e vedere come appariranno le pagine dopo la stampa. Ciò è particolarmente vero se hai aggiunto immagini e impostato il testo da avvolgere attorno ai lati. Se è stato commesso un errore durante la registrazione, vedrai qualcosa di simile a questo:
A destra del menu c'è una finestra di anteprima: con il suo aiuto puoi sfogliare il libro e vedere come appariranno le pagine dopo la stampa. Ciò è particolarmente vero se hai aggiunto immagini e impostato il testo da avvolgere attorno ai lati. Se è stato commesso un errore durante la registrazione, vedrai qualcosa di simile a questo:

Utilizza l'anteprima e risolvi eventuali problemi prima di inviare il documento in stampa.
Tieni presente che poiché stiamo stampando utilizzando la stampa fronte/retro anziché solo fronte, i fogli stampati dovranno essere reinseriti nel vassoio della stampante. Microsoft Word offre la seguente raccomandazione:

Tuttavia, c’è un punto importante: L'alimentazione e l'uscita della carta possono variare a seconda del modello di stampante. In alcuni casi, seguendo i consigli del programma, è possibile ottenere dei fogli di cui un lato sarà vuoto e sull'altro il testo verrà stampato due volte. Può anche succedere che su metà delle pagine il testo risulti capovolto. Per evitare ciò, fai un piccolo test e prova a stampare un foglio di carta su entrambi i lati. Una volta capito come posizionare la carta nel vassoio della stampante, puoi passare alla rifinitura della copia.
Se il libro ha molte pagine, sarà difficile tenere insieme i fogli. L'opzione migliore è suddividere il documento in parti di 10-20 pagine, stamparle come brochure e cucirle separatamente. Successivamente, i pezzi del libro possono essere collegati tra loro e, se necessario, si può realizzare anche una forte rilegatura.
Puoi preparare e stampare un libro in Word 2007 esattamente nello stesso modo.
Come stampare un documento come opuscolo: altre opzioni
Puoi fare a meno di Microsoft Word. Uno dei modi più accessibili, ma allo stesso tempo piuttosto complessi per risolvere il problema è stampare il documento e impostare le impostazioni necessarie:
- Numero di pagine per foglio - 2.
- Orientamento del libro.
- Formato A4.
- Stampa fronte/retro.
Successivamente è necessario specificare i numeri di pagina da stampare. Questa è la difficoltà principale. Per comprendere meglio il principio, prendi un foglio di carta, piegalo a metà, quindi numera le pagine e apri nuovamente il foglio. Vedrai che da un lato ci sono i numeri 4 e 1 e dall'altro - 2 e 3. Ciò significa che devi indicare la stampa delle pagine 4, 1, 2, 3. Se ci sono più fogli, l'attività diventa più complicato. Ad esempio, ecco come appare la sequenza se devi stampare una brochure di 8 pagine:

Se le pagine sono 12 è necessario indicare i numeri 12, 1, 2, 11, 10, 3, 4, 9, 8, 5, 6, 7.
Se ce ne sono 16, allora 16, 1, 2, 3, 4, 13, 12, 5, 6, 11, 10, 7, 8, 9.
Se 20 - 20, 1, 2, 19, 18, 3, 4, 17, 16, 5, 6, 15, 14, 7, 8, 13, 12, 9, 10, 11.
Come puoi vedere, questo metodo di stampa è relativamente semplice solo se le pagine sono poche. Se ce ne sono molti, o se vuoi dividere il documento in più parti, stamparle ciascuna sotto forma di opuscolo e cucirle insieme, dovrai fare un serio lavoro preparatorio per selezionare la sequenza corretta.
Se l'opzione sopra descritta non è adatta, è possibile utilizzare programmi progettati per preparare rapidamente un documento per la stampa. Esempi: FinePrint(cerca su Yandex) e Fare clic su Prenota(cerca su Yandex). La maggior parte di questi programmi sono shareware. Ciò significa che possono essere utilizzati per alcuni giorni, trascorsi i quali è necessario pagare l'attivazione. Tuttavia, se non stampi spesso testo sotto forma di brochure o libro, non avrai bisogno di una versione a pagamento: un periodo di prova standard sarà abbastanza.
Tieni inoltre presente che la lingua dell'interfaccia nella maggior parte di questi programmi è l'inglese. Ad esempio, questo è l'aspetto di ClickBook: 
Se non ti senti a tuo agio nell'usare la versione inglese, dovrai installare un crack.
Qualunque sia il metodo scelto, dopo aver stampato il documento, assicurati di controllare il risultato e accertarti che tutte le pagine siano posizionate e numerate correttamente, intestazioni e piè di pagina siano a posto e la dimensione del margine sia corretta. L'opzione migliore è eseguire una stampa di prova prima di produrre un libro o una brochure. Questa semplice precauzione può spesso eliminare gli errori prima di stampare tutte le pagine.
Oltre al computer stesso, ci sono molti dispositivi periferici utili all'utente. A casa non c'è flusso di documentazione stampata, ma a volte è molto comodo, senza uscire di casa, compilare una domanda, stampare un lavoro del corso o una foto delle vacanze. Non basta acquistare una stampante e collegarla correttamente al computer. Per poter utilizzare tutte le sue funzioni al 100%, è necessario configurarlo, installare driver e software dal disco.
Accendi il computer e attendi che si avvii completamente. Collegare la stampante all'alimentazione, collegare la stampante al computer tramite un cavo USB e accenderla. Il sistema operativo risponderà immediatamente e inizierà la scansione del nuovo dispositivo. Il processo terminerà con un messaggio che indica che il dispositivo è pronto per l'uso. Forse il driver della stampante verrà trovato automaticamente dal sistema, ma per un funzionamento di alta qualità della stampante è meglio installare i driver "nativi" dal disco fornito con essa. Il disco è mancante o danneggiato: cerca i driver sul sito Web del produttore o su un sito Web attendibile. Inserisci il disco del driver nell'unità CD. Il software si avvierà automaticamente. Si aprirà la finestra dell'Installazione guidata. Se il file di esecuzione automatica non funziona, eseguire manualmente la "Configurazione guidata". Apri la cartella "Risorse del computer", fai clic con il pulsante destro del mouse sul nome dell'unità "CD | DVD" e seleziona "Apri" dall'elenco dei comandi. Trova ed esegui il file "AutoRun.exe". L'installazione guidata funzionerà sicuramente. In genere, l'interfaccia del programma è progettata in modo che un utente normale possa comprendere ed eseguire facilmente tutte le impostazioni della stampante. Seguire le istruzioni sullo schermo. Dopo aver installato il driver, provare a stampare una pagina di prova. Apri qualsiasi documento di testo, nel menu "File", fai clic sul comando "Stampa". Il documento non verrà stampato immediatamente. Per prima cosa, definisci ulteriori impostazioni di stampa: specifica i parametri: intervallo di pagine o tutte le pagine, numero di copie, stampa a colori o in bianco e nero e così via. Se decidi di stampare foto, acquista un set di carta fotografica. La carta può essere opaca o lucida, di diverse densità. Per garantire foto di alta qualità, fare clic sul pulsante "Proprietà" nella finestra delle impostazioni della stampante e modificare i valori dei parametri come desiderato. Impostare la qualità di stampa, il formato carta richiesto, se diverso da "A4", e il tipo di carta (carta comune, carta fotografica, carta fotografica lucida, ...), l'orientamento del foglio (verticale, orizzontale). È molto importante configurare correttamente l'impostazione della qualità di stampa. Se si tratta di un'opzione di prova, scegli la stampa veloce e solo inchiostro nero. Dopo aver esaminato la “bozza”, apportare le modifiche necessarie e quindi stampare il documento, impostando la qualità su “Migliore” o “Alta”. Per utilizzare l'inchiostro in modo più economico, è sufficiente impostare la qualità di stampa su "Normale". Per la stampa di fotografie, l'opzione più pratica è la carta fotografica semilucida. Una volta terminata la configurazione della stampa, fare clic su "OK".Senza impostazioni aggiuntive, è possibile inviare un documento aperto per la stampa utilizzando la combinazione di tasti “Ctrl+P”. Allo stesso modo, puoi stampare una pagina web su Internet: “Ctrl+P”, seleziona “Stampa…” dal menu “File”, seleziona un frammento della pagina, copia il contenuto nel buffer di memoria - “Ctrl +C", incollalo su un foglio in un editor di testo - "Ctrl+V". Stampa come un normale documento.
Il servizio SendPulse è uno strumento di marketing per creare una base di abbonamenti e convertire i visitatori occasionali del tuo sito web in visitatori abituali. SendPulse combina su un'unica piattaforma le funzioni più importanti per attirare e fidelizzare i clienti:
● newsletter via e-mail,
● spinta web,
● invii SMS,
●SMTP,
● newsletter su Viber,
● invio di messaggi a Facebook Messenger.
Newsletter via e-mail
È possibile utilizzare varie tariffe per lo svolgimento di invii di posta elettronica, comprese quelle gratuite. Il piano gratuito ha delle restrizioni: la base di abbonamenti non è superiore a 2500.La prima cosa da cui devi iniziare quando lavori con il servizio di newsletter via email è crearne una tua rubrica. Imposta un titolo e carica un elenco di indirizzi email.

È conveniente creare su SendPulse moduli di abbonamento sotto forma di finestra pop-up, moduli integrati, mobili e fissi in una determinata parte dello schermo. Utilizzando i moduli di iscrizione, raccoglierai una base di abbonati da zero o aggiungerai nuovi indirizzi alla tua base.
Nel progettista moduli puoi creare esattamente il modulo di iscrizione che meglio soddisfa le tue esigenze e i suggerimenti sul servizio ti aiuteranno ad affrontare questo compito. È anche possibile utilizzare uno dei moduli già pronti disponibili.

Quando crei moduli di iscrizione, assicurati di utilizzare un'e-mail con un dominio aziendale. Leggi come.
Modelli di messaggio ti aiuterà a progettare magnificamente le tue lettere agli abbonati. Puoi creare il tuo modello di lettera in un designer speciale.

Invii automatici. I gestori dei contenuti utilizzano attivamente la posta automatica. Ciò aiuta ad automatizzare il processo di collaborazione con i clienti. Puoi creare una newsletter automatica in diversi modi:
● Serie sequenziale di lettere. Questa è l'opzione più semplice quando, indipendentemente dalle condizioni, vengono scritte più lettere che verranno inviate ai destinatari in un determinato ordine. Potrebbero esserci delle opzioni qui: serie di messaggi(catena di messaggi semplice), data speciale(le lettere sono programmate per date specifiche), lettera di attivazione– la lettera viene inviata in base alle azioni dell’abbonato (apertura di un messaggio, ecc.).
● Automazione360– mailing con determinati filtri e condizioni, oltre a tenere conto delle conversioni.
● Catene già pronte secondo il modello. Puoi creare una serie di lettere utilizzando un determinato modello o modificare il modello e adattarlo alle tue esigenze.
Test A/B ti aiuterà a sperimentare diverse opzioni per inviare una serie di lettere e a determinare l'opzione migliore in base alle aperture o ai clic.
Invio di notifiche push
Gli invii push sono un abbonamento in una finestra del browser, questa è una sorta di sostituto degli abbonamenti RSS. Le tecnologie web-push sono entrate rapidamente nelle nostre vite ed è già difficile trovare un sito web che non utilizzi mailing push per attirare e fidelizzare i clienti. Richiedi script per, puoi inviare lettere manualmente o creare invii automatici creando una serie di lettere o raccogliendo dati da RSS. La seconda opzione implica che dopo che un nuovo articolo appare sul tuo sito web, una notifica al riguardo verrà automaticamente inviata ai tuoi abbonati con un breve annuncio.
Nuovo da InviaImpulso– ora puoi monetizzare il tuo sito utilizzando le notifiche push incorporando pubblicità al loro interno. Al raggiungimento di $ 10, i pagamenti vengono effettuati ogni lunedì su uno dei sistemi di pagamento: Visa/mastercard, PayPal o Webmoney.
I messaggi push sul servizio sono assolutamente gratuiti. Il pagamento viene effettuato solo per gli invii White Label senza menzionare il servizio SendPulse, ma se il logo del servizio non ti disturba, puoi utilizzare le notifiche push gratuitamente senza restrizioni.