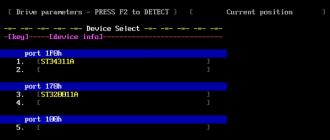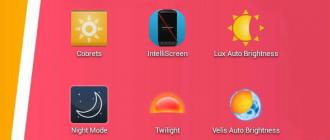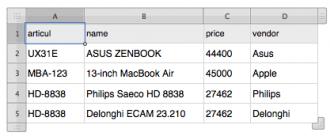Hogyan állíthat be jelszót a Windows bármely verziójával rendelkező számítógépen. Hogyan állítsunk be jelszót a számítógépen? — Egyszerű megoldás Jelszó a számítógépbe való bejelentkezéshez
Néha, bizonyos körülmények között, be kell állítania egy jelszót a számítógépén. Például nem akarja, hogy testvére, esetleg szülei a tudta nélkül használják a számítógépet. Az ismételt kérések, hogy a számítógépet vagy laptopot ne használják az Ön engedélye nélkül, nem járnak eredménnyel. Ebben a cikkben elmondjuk, vagy laptop.
Az eszköz védelmének legegyszerűbb módja, ha jelszót ad hozzá. Természetesen ez nem a legjobb megoldás, mivel az interneten rengeteg cikk található az eltávolításról, de egyszerű védelemként ez nem rossz módszer.
Állítson be jelszót a fiókjához.
Ezért nyomja meg a „Start” gombot, és válassza ki a „ Kezelőpanel" A megnyíló ablakban látjuk a számítógép beállításait. Találtunk egy elemet, melynek neve " felhasználói fiókok».

Ezután megnyílik egy másik ablak, amelyben beállíthatja vagy módosíthatja a jelszót. Az első lehetőséget választjuk, nevezetesen a „ Hozd létre fiókod jelszavát».

Nos, elérkeztünk a végső szakaszhoz. Itt kitalálunk egy jelszót, és beírjuk a megfelelő mezőkbe.

Nem szabad trükköznie a jelszavával, és nem szabad valami eredetit kitalálnia. Elegendő egy egyszerű jelszó, mobiltelefonszám vagy születési dátum, esetleg útlevélszám megadása.
Bár nem kötelező, érdemes jelszavas tippet használni arra az esetre, ha elfelejtené. Ha mindent kitöltött, kattintson a „Jelszó létrehozása” gombra.
Windows 8 rendszerben az egérmutatót a bal alsó sarokban lévő Windows ikon fölé kell vinnie (Start), és meg kell nyomnia a jobb egérgombot, majd megjelenik egy menü, amelyben a „ Kezelőpanel" És akkor minden ugyanaz, mint a Windows 7 esetében.

Állítsunk be egy jelszót a rendszeren a BIOS-on keresztül.
Sokkal hatékonyabb, ha jelszót állít be a rendszer indításához a BIOS-on keresztül. Ennek a módszernek az az előnye, hogy az operációs rendszer indulása előtt kell megadni, és nem utána. Ez a módszer megbízhatóbb, mint az előző.
Nagyon nehéz megkerülni az ilyen védelmet. Sajnos nem minden BIOS-verzió rendelkezik ezzel a lehetőséggel. Ezt nem szabad összetéveszteni magának a BIOS-nak a jelszavával.
Először be kell lépnie a BIOS-ba, majd válassza a Biztonság részt. A „Password on boot” vagy a „Set HDD Password” elemet keressük, BIOS verziótól függően, ez az opció lehetővé teszi a rendszerindítási jelszó beállítását.

Most már tudod, hogyan kell jelszót tenni a számítógépre, és ha mindent helyesen csinálsz, senki sem fogja tudni használni a számítógépedet vagy laptopodat a tudta nélkül.
A modern világban az adatvédelem a kiberbiztonság egyik fő tényezője. Szerencsére a Windows további szoftverek telepítése nélkül biztosítja ezt a lehetőséget. A jelszó biztosítja az adatok biztonságát az idegenektől és a behatolóktól. A titkos kombináció különösen fontos a laptopoknál, amelyek leggyakrabban lopásnak és elvesztésnek vannak kitéve.
A cikk megvitatja a jelszó számítógéphez való hozzáadásának fő módjait. Mindegyik egyedi, és lehetővé teszi a bejelentkezést akár a Microsoft fiók jelszavával is, de ez a védelem nem garantálja a 100%-os biztonságot az illetéktelen hozzáférés ellen.
1. módszer: Jelszó hozzáadása a Vezérlőpulthoz
A „Vezérlőpulton” keresztüli jelszavas védelmi módszer az egyik legegyszerűbb és leggyakrabban használt módszer. Tökéletes kezdő és tapasztalatlan felhasználók számára, nem igényel parancsok memorizálását vagy további profilok létrehozását.
- nyomja meg "Start menü"és kattintson "Kezelőpanel".
- Válasszon egy lapot „Felhasználói fiókok és a család biztonsága”.
- Kattintson "Windows jelszó módosítása" fejezetben "Felhasználói fiókok".
- A profilműveletek listájából válassza a lehetőséget "Hozzon létre egy jelszót".
- Az új ablakban 3 űrlap található a jelszó létrehozásához szükséges alapadatok megadásához.
- Forma "Új jelszó" olyan kódszóra vagy kifejezésre szolgál, amely a számítógép indításakor kérésre kerül, ügyeljen a módra "Caps Lock"és a kitöltéskor a billentyűzetkiosztást. Ne hozzon létre nagyon egyszerű jelszavakat, mint pl "12345", "qwerty", "ytsuken". Kövesse a Microsoft ajánlásait a privát kulcs kiválasztásához:
- A titkos kifejezés nem tartalmazhatja a felhasználói fiók bejelentkezési adatait vagy annak összetevőit;
- A jelszónak több mint 6 karakterből kell állnia;
- A jelszóban célszerű az ábécé kis- és nagybetűit használni;
- Javasoljuk, hogy a jelszóban tizedes számjegyeket és nem alfabetikus karaktereket használjon.
- "Jelszó megerősítése"— egy mező, amelybe egy korábban kitalált kódszót kell beírni a hibák és a véletlen kattintások elkerülése érdekében, mivel a beírt karakterek rejtettek.
- Forma "Adjon meg egy jelszó tippet" célja, hogy emlékeztesse Önt jelszavára, ha nem emlékszik rá. A tippben csak Ön által ismert adatokat használjon. Ez a mező nem kötelező, de javasoljuk, hogy töltse ki, ellenkező esetben fennáll a fiókja és a számítógéphez való hozzáférés elvesztésének veszélye.
- Ha kitöltötte a szükséges adatokat, kattintson a gombra "Hozzon létre egy jelszót".
- Ebben a szakaszban a jelszóbeállítási eljárás befejeződött. A védelem állapotát a fiókmódosítási ablakban tekintheti meg. Újraindítás után a Windowsnak titkos kifejezésre lesz szüksége a bejelentkezéshez. Ha csak egy profilja van rendszergazdai jogosultságokkal, akkor a jelszó ismerete nélkül lehetetlen hozzáférni a Windowshoz.










2. módszer: Microsoft-fiók
Ez a módszer lehetővé teszi a számítógép elérését a Microsoft-profil jelszavával. A kód kifejezés e-mail cím vagy telefonszám segítségével módosítható.
- megtalálja "Számítógép beállítások" szabványos Windows alkalmazásokban "Start menü"(8-on így néz ki, Windows 10-ben elérheti "Paraméterek" a menüben a megfelelő gomb megnyomásával tehető meg "Rajt" vagy billentyűparancs használatával Win+I).
- A lehetőségek listájából válasszon ki egy szakaszt "Fiókok".
- Az oldalsó menüben kattintson a gombra "Fiókja", Tovább "Csatlakozás Microsoft-fiókhoz".
- Ha már rendelkezik Microsoft-fiókkal, adja meg e-mail címét, telefonszámát vagy Skype-felhasználónevét és jelszavát.
- Ellenkező esetben hozzon létre egy új fiókot a kért adatok megadásával.
- Az engedélyezést követően SMS-ből egyedi kóddal történő megerősítés szükséges.
- Az összes manipuláció után a Windows meg fogja kérni a Microsoft-fiók jelszavát a bejelentkezéshez.







3. módszer: Parancssor
Ez a módszer haladóbb felhasználóknak megfelelő, hiszen a konzolparancsok ismeretét igényli, de gyors végrehajtással büszkélkedhet.

Következtetés
A jelszó létrehozása nem igényel speciális képzést vagy speciális készségeket. A fő nehézséget a legtitkosabb kombináció kitalálása jelenti, nem pedig annak beállítása. Azonban nem szabad erre a módszerre támaszkodnia, mint csodaszerre az adatvédelem területén.
A személyes és bizalmas adatokat minden körülmények között védeni kell, még akkor is, ha otthon csak számítógépet vagy laptopot használ. Ezenkívül a Microsoft különféle módokat kínált az információk védelmére.
A legegyszerűbb, de hatékony módszer azonban a számítógép idegenektől való védelmére, ha jelszót állít be a Windows operációs rendszerbe való bejelentkezéskor. Ezért, ha olyan személyes adatok vannak a számítógépén, amelyeket el szeretne rejteni a kíváncsi szemek elől, kövesse az ebben a cikkben leírt utasításokat.
Hogyan állíthatok be jelszót a számítógépen, amikor bejelentkezik a Windows XP rendszerbe?
Ma a Windows XP használata ugyanolyan fontos, mint a Windows más verzióinak használata. Ezért térjünk át arra, hogyan állíthat be jelszót a számítógépén, amikor bejelentkezik a Windows XP rendszerbe.
- "Rajt", majd válassza ki "Kezelőpanel".
- Most lépjen be a szakaszba.

- Ezt követően kattintson arra a fiókra, amelyhez jelszót kell beállítania. Legyen óvatos, ha a fiók nem rendelkezik rendszergazdai jogokkal, akkor nem tud jelszót beállítani.

- A fiók kiválasztása után kattintson a tételre "Hozzon létre egy jelszót".

- Az új ablakban adja meg kétszer jelszavát, állítson be egy tippet, majd kattintson a gombra "Hozzon létre egy jelszót".

Hogyan állíthatok be számítógép bejelentkezési jelszót a Windows 7 rendszeren?
Nincs egyszerűbb, mint jelszót beállítani egy fiókhoz a Windows 7 rendszerben. Néhány felhasználó azonban problémákba ütközik e folyamat során, és számos árnyalatot is érdemes figyelembe venni, hogy később ne kelljen alaphelyzetbe állítania az operációs rendszert.
Nézzük meg az utasításokat, amelyek megmondják, hogyan állíthat be jelszót a számítógépén, amikor bejelentkezik a Windows 7 rendszerbe.
- Az első dolog, amit meg kell tennie, az a megnyitás "Rajt", majd válassza ki "Kezelőpanel".

- Most lépjen be a szakaszba "Felhasználói fiókok". Megnyílik a fiókvezérlő panel, kattintson a tételre „Jelszó létrehozása a fiókhoz”. Ha jelszót szeretne beállítani valaki más fiókjához, kattintson az elemre "Másik fiók kezelése", majd válassza ki azt a fiókot, amelynek jelszavát be szeretné állítani vagy módosítani szeretné a Windowsba való bejelentkezéskor.

- Ezután írja be kétszer a jelszót, állítson be egy tippet, és kattintson a gombra "Hozzon létre egy jelszót".

- Kész! Most újraindíthatja a számítógépet, hogy tesztelje a jelszavas bejelentkezés működését.
Hogyan állíthatok be számítógépes bejelentkezési jelszót Windows 8 és Windows 10 rendszeren?
A Windows 8 és Windows 10 fiókba való bejelentkezéshez jelszó beállítása nem nehéz folyamat. Kezdők és tapasztalt felhasználók egyaránt megbirkózhatnak ezzel a feladattal.
Nézzük meg lépésről lépésre, hogyan állíthat be jelszót a számítógépén, amikor bejelentkezik a Windows 10 rendszerbe. Ezen kívül ezek az utasítások a Windows 8 rendszert futtató számítógépek tulajdonosai számára is megfelelőek.
- Az első dolog, amit meg kell tennie, az a megnyitás "Rajt", majd válassza a menüt "Lehetőségek". Ha Windows 8-at használ, akkor megnyithatja a menüt "Lehetőségek" az oldalsó oldalsávon keresztül.
- Most menjen a szakaszhoz "Fiókok" majd válassza ki az alszakaszt "Bejelentkezési lehetőségek". Ebben az alszakaszban kattintson a gombra "Jelszó hozzáadása".

- A felugró ablakban adja meg kétszer az új jelszót, amelyet a Windowsba való bejelentkezéskor fog használni.

- Kész! Most újraindíthatja a számítógépet, hogy tesztelje a jelszavas bejelentkezés működését.
Amint azt korábban említettük, a személyes és bizalmas adatok védelme minden ember számára elválaszthatatlan feladat. Így a lehető legjobban megvédheti magát attól, hogy valaki más hozzáférjen adataihoz.
A bejelentkezési jelszó beállítása egy adott alkalmazáshoz vagy számítógépes fájlhoz nagyon egyszerű. Az operációs rendszer szabványos funkcióinak és számos harmadik féltől származó segédprogramnak köszönhetően minden információt megvédhet a jogosulatlan felhasználóktól. Ha jelszót szeretne beállítani számítógépen vagy laptopon, olvassa el az összes bemutatott módszert.
Az első védelmi lehetőség a kulcs telepítése, amikor bekapcsolja. Ebben az esetben, mielőtt az operációs rendszer teljesen betöltődik, megjelenik egy ablak a képernyőn, amely a karakterek kombinációjának megadását kéri. Több fiók létrehozása lehetővé teszi, hogy mindegyikhez külön kódot telepítsen (hasznos, ha a számítógépnek több felhasználója van). Az ilyen védelem telepítéséhez a következőket kell tennie (Windows 10 esetén):
- Először meg kell nyitnia a Beállítások ablakot. Ehhez kattintson a jobb gombbal a „Start” ikonra, és válassza ki a megfelelő elemet.
- Most lépjen a Fiókok szakaszba.
- A „Bejelentkezési beállítások” lapon a „Jelszó” elem mellett kattintson a „Hozzáadás” gombra.
- Írja be kétszer a jelszavát, és hozzon létre egy tippet. Annak érdekében, hogy ne felejtse el a fő kombinációt, és ne szembesüljön fiókblokkolással, legyen óvatos a tipp kiválasztásakor.
- Az eljárás befejezéséhez kattintson a „Befejezés” gombra.
Most, amikor ezzel a fiókkal jelentkezik be, meg kell adnia egy jelszót.
A Windows 8 és 10 rendszerben külön PIN-kódot is beállíthat. Nem helyettesíti a teljes értékű védelmet, hanem alternatívaként szolgál, hogy elkerülje az időveszteséget egy összetett és hosszú jelszó megadásával.
A PIN-kód beállításához kövesse az alábbi utasításokat:
- Ugyanebben a „Bejelentkezési beállítások” ablakban kattintson a „PIN kód” elem „Hozzáadás” gombra.
- A kezdéshez erősítse meg fiókjába való bejelentkezést.
- Most állítson be egy rövid PIN-kódot, és kattintson az OK gombra.
A Windows 8-tól kezdve a fejlesztők hozzáadták a minta megadásának lehetőségét érintőképernyős táblagépeken és laptopokon. Közönséges számítógépeken is be lehet írni, de csak az egérrel. A funkció engedélyezéséhez használja a következő útmutatót:
- Nyissa meg újra a Beállításokat (mint az első utasításban), és lépjen a Fiókok elemre. A „Bejelentkezési beállítások” részben kattintson a „Grafikus jelszó” alcímben található „Hozzáadás” gombra.
- A minta beállításának megkezdéséhez erősítse meg fiókjába való bejelentkezést.
- Kép kiválasztásához kattintson a megfelelő gombra.
- Válasszon ki egy képet, majd kattintson a „Megnyitás” gombra.
- Most kattintson a megjelölt gombra a kép kiválasztásának megerősítéséhez.
- A kiválasztott képre rajzoljon három tárgyat az egérrel vagy az ujjával. A rendszer mindegyiket rögzíti.
- Ezt követően erősítse meg a kulcsot ugyanazon alakzatok ugyanabban a sorrendben történő rajzolásával. Sikeres bevitel után egy gratuláló üzenet jelenik meg a Windowstól. Kattintson a „Kész” gombra.
A minta sikeres bevitele után hozzáférhet a Windows asztalhoz.
A normál jelszóval történő védelem Windows XP és Windows 7 esetén releváns. A mintakulcs és a PIN-kód csak az operációs rendszer 8-as és 10-es verziójában érhető el.
Microsoft fiók
A Windows lehetővé teszi, hogy Microsoft-fiókkal jelentkezzen be. Ennek köszönhetően vásárolhat a Microsoft Store-ban, és egyéb vállalati szolgáltatásokat vehet igénybe. Ezenkívül jelszóval is védheti fiókját. Ehhez szüksége van:
- Nyissa meg az "Opciók" elemet.
- Most nyissa meg a Fiókokat.
- Az „Az Ön adatai” lapon kattintson a megjelölt gombra.
- Adja meg bejelentkezési adatait (e-mail, telefon vagy Skype).
- Adja meg jelszavát, majd kattintson a „Bejelentkezés” gombra.
A parancssor használatával
Ha a lehető leggyorsabban szeretné telepíteni a védelmet, és minimális ismeretekkel rendelkezik a parancssorról, akkor kövesse az alábbi útmutatót:
- Nyisson meg egy parancssort. Ennek leggyorsabb módja a Win + R és a „cmd” parancs.
- Írja be a "net users" parancsot, hogy információkat kapjon a fiókokról.
- Most írja be a „net username password”, ahol a felhasználónév helyett a fiók nevét, a „password” helyett pedig a biztonsági kulcsot kell megadnia.
- Kész! Nincs más hátra, mint újraindítani a fiókot, és ellenőrizni, hogy a beállítások működnek-e.
Alkalmazásvédelem
Egy egyszerű Game Protector segédprogram segít ebben a kérdésben, amely letölthető a hivatalos webhelyéről. Az alkalmazás használatához kövesse az utasításokat:
- Nyissa meg a webhelyet, és kattintson a „Letöltés most” gombra.
- Futtassa a telepítőt, és kattintson a „Tovább” gombra.
- Jelölje be a négyzetet a licencszerződés feltételeinek elfogadásához, majd kattintson a „Tovább” gombra.
- Adja meg a telepítési mappát.
- Adja meg a menü mappanevét, majd kattintson a „Tovább” gombra.
- Parancsikont is létrehozhat az asztalon.
- Most kattintson a „Telepítés” gombra, és várja meg, amíg a kicsomagolás befejeződik.
- A név ellenére a segédprogram nem csak a játékok, hanem bármely más alkalmazás védelmét is lehetővé teszi. Ily módon letilthatja gyermeke hozzáférését a böngészőhöz, a távirathoz, a munkaprogramokhoz stb. Indítsa el a Game Protector programot, és kattintson a "Megnyitás" gombra az alkalmazás futtatható fájljának kiválasztásához.
- Válassza ki az exe fájlt, és kattintson a „Megnyitás” gombra.
- Most adja meg kétszer a jelszót (1). Szükség esetén módosíthatja az alkalmazás ikonját és nevét (2).
- Az összes paraméter beállítása után kattintson a „Védelem” gombra. Most, amikor elindítja a programot, meg kell adnia a kitalált jelszót.
Sajnos a Game Protector nem teszi lehetővé a mappák, lemezek vagy flash meghajtók védelmét. Ezért nézzük meg egy másik segédprogram funkcionalitását.
Mappához
Egy mappa jelszó beállításához a Password Protect Folder program funkcióját fogjuk használni (letöltési hivatkozás). A telepítés után indítsa el az alkalmazást, és tegye a következőket:
- Kattintson a "Mappák zárolása" gombra.
- Válassza ki a védeni kívánt mappát, majd kattintson az OK gombra.
- Írja be jelszavát, és kattintson a „Mappa zárolása” gombra.
- Egy mappára úgy is telepíthet védelmet, hogy jobb gombbal rákattint, és a menüből kiválasztja a képernyőképen megjelölt elemet.
Így korlátozhatja a hozzáférést bármely böngészőhöz (Yandex.Browser, Google Chrome stb.), hogy a gyerekek ne szörfölhessenek felügyelet nélkül az interneten.
BIOS-on keresztül
- Indítsa el a BIOS-beállításokat a dedikált gombbal a számítógép indításakor. Ezután nyissa meg a „Biztonság” részt, és válassza a „Rendszergazdai jelszó” lehetőséget.
- Írja be kétszer a kombinációt, majd kattintson az OK gombra. Ezt követően indítsa újra a számítógépet.
Lemezvédelem
A modern Windows BitLocker funkcióval rendelkezik, amely lehetővé teszi a merevlemez védelmét. Használatához kövesse az utasításokat:
- Nyissa meg az „Ez a számítógép” ablakot, és kattintson a jobb gombbal a kívánt merevlemez-partícióra. A menüben válassza a BitLocker engedélyezése lehetőséget.

Az a Microsoft operációs rendszer felhasználója, aki már talált 8-at vagy 10-et, és tudja, hogyan kell letiltani a beépített Defendert, valószínűleg elgondolkodott azon, hogy bejelentkezési jelszót állítson be számítógépén vagy laptopján. Ez a művelet, amely megakadályozza a kód nélküli engedélyezést az operációs rendszerben, egyszerű és nem vesz sok időt – általában öt-tíz percet vesz igénybe a manipuláció befejezése. Hogyan állítsunk be jelszót a számítógépen - próbáljuk meg kitalálni.
Hogyan védjük jelszóval a számítógépünket?
A Windows-felhasználói jelszavak működési elve az operációs rendszerek minden generációja esetében azonos: az alvó mód bekapcsolásakor vagy kilépésekor a számítógép egy korábban telepített kódot kér. Ha a személy által a billentyűzeten beírt karaktersorozat nem felel meg a megadottnak, lehetetlenné válik az engedélyezés folytatása - ami azt jelenti, hogy a „vendég” nem férhet hozzá fontos adatokhoz, nem törölheti vagy újra konfigurálhatja a számítógépre telepített programokat. számítógép.
Fontos: A jelszó beállítása a Windows rendszeren nem garantálja a 100% -os biztonságot - a jelszóval védett számítógép elindítása speciális eszközökkel, amelyek közül az egyiket alább tárgyaljuk, nem nehezebb.
A Windows 7, 8, köztük a 8.1 és 10 operációs rendszert futtató számítógépeken különböző módon állíthat be jelszót; Az alábbiakban felsoroljuk a Microsoft operációs rendszer egyes generációihoz tartozó legegyszerűbb módszereket. Mindegyik teljesen biztonságos, és nem zavarja a további beállításokat - a kód megadásával a felhasználó könnyedén eltávolíthatja a törmeléket az ablakokból.
Windows 7
A Windows 7 rendszerben az alábbi módszerek egyikével állíthat be jelszót. Az első kezdő felhasználó számára alkalmas; haladó - gyorsabb második, harmadik és negyedik.
Kezelőpanel
A hozzáférési kód szabványos Windows-eszközökkel történő beállításához a következőket kell tennie:
- Nyissa meg a „Start” menüt, és válassza a „Vezérlőpult” lehetőséget a megjelenő lista jobb oldali oszlopában.
- Lépjen a „Felhasználói fiókok” szakaszba az egérrel.
- Lépjen az új oldalra az azonos nevű alszakaszban.
- Ezután kattintson a bal gombbal a „Jelszó létrehozása a fiókjához” linkre.
- A megnyíló ablakban írja be kétszer a kitalált jelszót a felső szövegmezőkbe, és olvassa el a rendszer figyelmeztetését, hogy a kis- és nagybetűk különböznek egymástól. Például, ha egy felhasználó olyan jelszót ad meg, mint a 12345Vasya, akkor a számítógép bekapcsolásakor pontosan ezt a karaktersorozatot kell beírnia, nem pedig 12345vasya, 12345vasyA stb.
- Az alsó szövegmezőbe írhat egy irányító kérdést, amely segít megjegyezni a kódot. Csak annyit kell tennie, hogy kattintson a „Jelszó létrehozása” gombra.
- Kész! Most a „Jelszóval védett” üzenet jelenik meg a felhasználónév alatt.
- A létrehozott kódot az ugyanabban az ablakban található megfelelő hivatkozás használatával módosíthatja; Ehhez a felső mezőbe be kell írnia régi jelszavát, az alsóba pedig egy újat, majd kattintson a „Mentés” gombra.
- A jelszó eltávolításához kattintson az „Eltávolítás...” hivatkozásra, írja be a kódot, majd kattintson a „Jelszó törlése” gombra.
- Ha nem biztonsági okokból kell jelszóval védenie számítógépét, hanem valamilyen okból, amely nem kapcsolódik közvetlenül a bizalmas adatok védelméhez, akkor maga a kód használható vezető kérdésként - ebben az esetben nincs korlátozás.
- Most, amikor bekapcsolja a rendszert, megjelenik egy ablak a felhasználó előtt, amely jelszó megadását kéri.
- Ha a kódot rosszul adta meg, nem tud bejelentkezni a Windowsba.
- Visszatérve a beviteli oldalra és figyelmesen elolvasva a tippet (ha van), a felhasználó végre megadhatja a helyes jelszót és bejelentkezhet fiókjába.
Tanács: A jelszóbeállításokhoz egyszerűbb módon léphet be - írja be a „jelszó” szót a Start menü keresősávjába, és válassza ki a megfelelő elemet.
Futtassa a parancsot
A speciális funkciók használatával sokkal gyorsabban módosíthatja Windows jelszavát; A felhasználónak mindössze annyit kell tennie, hogy szigorúan kövesse a műveletek sorrendjét, és pontosan adja meg az alábbiakban megadott parancsokat.
Jelszó beállításához Windows 7 rendszert futtató számítógépen vagy laptopon a következőket kell tennie:
- Nyissa meg a Start menüt, majd bontsa ki a Minden program almenüt.
- A „Standard” mappában keresse meg és indítsa el a „Futtatás” segédprogramot.
- A megjelenő ablak egyetlen szerkeszthető mezőjébe írja be a lusrmgr.msc parancsot szóközök és extra karakterek nélkül, majd kattintson az „OK” gombra.
- Az új oldalon kattintson a bal gombbal a bal oldali oszlopban található „Felhasználók” mappára.
- Keresse meg fiókját, kattintson rá jobb gombbal, és válassza a „Jelszó beállítása” lehetőséget a megnyíló helyi menüben.
- Gondosan olvassa el az operációs rendszer figyelmeztetését, és kattintson a „Folytatás” gombra.
- A következő ablakban adja meg kétszer az új jelszót, majd nyomja meg az „OK” gombot.
- Ha a jelszavak megegyeznek, a felhasználó egy megfelelő értesítést fog látni. Mivel ezentúl még a saját bizalmas adatokhoz való szabad hozzáférés is megszűnik, a felhasználónak a munka folytatásához újra kell indítania a számítógépet, és újra be kell jelentkeznie – immár a megadott kóddal.
Fontos: Ez az opció lehetővé teszi a jelszó megváltoztatását a régi jelszó megadása nélkül. Így, ha a régi kódot elfelejti, a felhasználó bejelentkezhet a rendszergazda fiókjával, és speciális eszközök igénybevétele nélkül újat állíthat be.
Ctrl + Alt + Delete
A billentyűkombináció, amely lehetővé tette a Feladatkezelő megnyitását Windows XP rendszeren, kibővítette a funkcionalitást az operációs rendszerek új generációiban. Lehetővé teszi a számítógép jelszavas védelmét is; ehhez kellene:
- A három jelzett billentyű lenyomva tartásával jelenítse meg a Windows zárolási képernyőjét, és egy egérkattintással válassza a „Jelszó módosítása” lehetőséget.
- Az új ablak felső szövegmezőjébe írja be a régi jelszót (ha be volt állítva; ha nem, hagyja üresen), az alsó szövegmezőkbe pedig kétszer írja be az újat, majd kattintson a nyíllal mutató gombra. jobbra.
- Ha a régi jelszót hibásan adta meg, a felhasználó hibaüzenetet kap, és kénytelen lesz megismételni a műveletet az elejétől.
- A régi és az új kód sikeres megadása után a számítógép tulajdonosa látni fogja a „Jelszó megváltozott” értesítést.
Fontos:Új beállításához nyissa meg újra a lezárási képernyőt, és kattintson a „Jelszó módosítása” gombra.
Parancs sor
A Windows rendszeren a parancssor használatával is beállíthat jelszót; Ez nem a legegyszerűbb, de rendkívül megbízható módszer, amely több lépésből áll:
- Nyissa meg a Start menüt, írja be a „Command Prompt” kifejezést a keresősávba, és kattintson az első talált elemre.
- A megjelenő ablakban írja be a „net user” parancsot idézőjelek, aláhúzásjelek és szóközök nélkül, majd nyomja meg az Enter billentyűt.
- Keresse meg a fiók nevét, és írja be ismét a „net user XXX *” parancsot, ahol XXX a felhasználónév, és a „csillag” szóközzel van elválasztva tőle. Az idézőjel, mint korábban, nem szükséges.
- Állítson be egy jelszót, és nyomja meg az Enter billentyűt.
- Ismételje meg, és használja ugyanazt a billentyűt.
Kész! A jelszó beállítva. A Windows 7 rendszeren a korábban leírt módszerek bármelyikével eltávolíthatja.
Windows 8
Jelszó beállításához Windows 8 vagy 8.1 rendszeren a következőket kell tennie:
- Nyissa meg a Start menüt, lépjen a Fiókok szakaszra, majd lépjen a Bejelentkezési beállítások lapra.
- Állítson be egy jelszót az új ablak felső szövegmezőjében, és erősítse meg a másodikban.
- Ha szükséges, készítsen egy vezető kérdést, amely lehetővé teszi a kód emlékezését vagy megkettőzését, majd erősítse meg a műveletet.
Fontos: A jelszó mellett a Windows 8 és 8.1 felhasználók egyéb módokat is beállíthatnak bizalmas adataik védelmére – mintát vagy PIN kódot.
Windows 10
És nem nehezebb telepíteni, mint az operációs rendszer bármelyik korábbi generációjára; a felhasználónak szüksége van:
- Nyissa meg a Start menüt, és kattintson a fogaskerék ikonra a bal sorban.
- A megnyíló „Windows-beállítások” részben válassza ki a „Fiókok” részt.
- A főoldalon lépjen a „Bejelentkezési beállítások” fülre.
- Ha korábban még nem állított be jelszót, a rendszer értesíti a felhasználót, hogy most be kell állítania: csak keresse meg az oldalon a „Jelszó” blokkot, és kattintson a „Hozzáadás” gombra.
- A megnyíló ablakban az előző példákhoz hasonlóan a felhasználónak kérdeznie kell, és még egyszer be kell írnia egy új kódot (a felső két mezőbe), és (opcionális) be kell állítania egy kérdést, amely lehetővé teszi a karakterek sorrendjének emlékezését.
- Ha a felső két szerkeszthető mezőben lévő adatok nem egyeznek, érdemes megnézni, hol történt a hiba. Ehhez kattintson a rejtett szimbólumoktól jobbra található szem ikonra.
- Miután beállította a jelszót a számítógépen, a tulajdonos más engedélyezési módszereket is hozzáadhat ugyanazon a lapon: beállíthat egy grafikus kulcsot és egy rövid PIN-kódot.
- Végül a megfelelő jelölőnégyzet bejelölésével a felhasználó erőszakosan blokkolja a számítógépet távollétében.
A jelszót a Windows 10 rendszeren a Windows 7-nek szentelt részben leírt egyéb módon is beállíthatja: a parancssor vagy a lezárási képernyő használatával.
Hogyan állíthatok be jelszót a BIOS-on keresztül?
A jelszó beállításának ugyanolyan biztonságos módja a Windows rendszert futtató számítógépen vagy laptopon az alap bemeneti/kimeneti rendszer vagy BIOS használata. A kód ilyen módon történő telepítéséhez újra kell indítania az eszközt, be kell lépnie a BIOS-ba bármilyen kényelmes módon, majd:
- A főablakban a jobbra mutató nyíl segítségével lépjen a Boot fülre.
- Ha ott van, használja a „lefelé mutató nyilat” a legalacsonyabb Biztonsági szakaszhoz való lefelé lépéshez, és az Enter billentyű megnyomásával erősítse meg a választást.
- Miután megbizonyosodott arról, hogy nincs beállítva jelszó, a felhasználó kiválaszthatja a beállítandó jelszó típusát: Felügyelő (a „Rendszergazda”-hoz hasonlóan) vagy Felhasználó (minden felhasználóhoz külön).
- Ajánlatos az elsővel kezdeni. Ehhez le kell mennie hozzá, újra meg kell nyomnia az Entert, majd be kell írnia egy új jelszót, és be kell állítania ugyanazzal a billentyűvel.
- Most ismét meg kell erősítenie a kódot.
- Ha a karaktersorozatok egyeznek, a felhasználó egy üzenetet fog látni, amely jelzi, hogy a jelszó sikeresen be lett állítva.
- A számítógép tulajdonosának következő lépése a felhasználói fiókok „engedélyeinek” meghatározása a hozzáférési lehetőségek egyikének kiválasztásával: teljes, korlátozott vagy nulla.
- Ha szükséges, beállíthat egy felhasználói jelszót, ha a Felhasználói jelszó módosítása elemre lép, és megismétli a korábban leírt műveletsort.
- Visszaállíthatja a Felhasználói jelszó törlése opcióval.
- És erősítse meg döntését az „OK” gomb megnyomásával.
- Az sem árt, ha a legvégére lépve meghatározzuk, milyen helyzetekben kell jelszót kérni.
- A megnyíló ablakban a legjobb, ha a Mindig lehetőséget választja - akkor a kódot nem csak indításkor kell megadni, hanem akkor is, amikor a számítógép kilép az alvó módból.
- Minden készen áll. A felhasználó elmentheti a változtatásokat és kiléphet az F10 billentyűvel.
- Most, miután megerősítette a műveletet az „OK” gombra kattintással, a tulajdonos újraindítja a számítógépet, és megbizonyosodik arról, hogy többé nem lehet jelszó nélkül bejelentkezni.
Mi a teendő, ha elfelejtette a számítógép jelszavát?
Ha az alfanumerikus sorrend teljesen feledésbe merül, és még egy bevezető kérdés sem segít megjegyezni a kódot, és nem akarja újratelepíteni a Windows-t, a legésszerűbb megoldás az optikai lemezre rögzített szoftvertermékek bármelyikének használata (LiveCD ) vagy flash kártya.
Az egyik legjobb alkalmazás, amely segít megkerülni a Windows jelszavas védelmét, a Lazesoft Recover My Password. Használatához szüksége van:
- Nyissa meg a lazesoft.com webhelyet, és a felső vízszintes menü Termékek részében kattintson a Lazesoft Recover My Password elemre.
- Az új oldalon kattintson az Ingyenes letöltés most!
- Válassza ki a megfelelő szoftverterméket a megnyíló listából. Egy egyszerű művelethez elegendő a Home ingyenes verziója.
- Várja meg az átirányítást a következő oldalra, kattintson a Letöltés most gombra, és határozza meg, hogy a végrehajtható fájl hova kerüljön letöltésre.
- Futtassa a Lazesoft Recover My Password telepítőt, és fogadja el a felhasználói szerződést.
- Ezután, miután meghatározta a telepítés helyét, kattintson a Telepítés gombra.
- A folyamat végén jelölje be a jelölőnégyzetet, amely lehetővé teszi a program azonnali elindítását a telepítő bezárása után.
- A megnyíló program főablakában kattintson a fő lapon található központi gombra.
- A legördülő listából válassza ki azt az operációs rendszert, amellyel dolgozni szeretne.
- A Windows-jelszó megkerülésére vonatkozó finomhangolás az Optoins részben érhető el.
- Itt különösen beállíthatja a rendszerindító flash meghajtó formázási módját. Erősen ajánlott az NTFS kiválasztása, bár az alapértelmezett beállítás megteszi.
- Kattintson a Tovább gombra, és határozza meg, hogyan kell az adatokat kiírni, hogy működjenek a jelszóval: optikai lemezre (elég egy normál CD), flash kártyára vagy merevlemezre kép formájában.
- A Start gombra kattintás után megkezdődik a lemez létrehozása. Ez néhány perctől fél óráig tart, a PC képességeitől és az operációs rendszertől függően; Nem zárhatja be a programot, amíg a folyamat be nem fejeződik.
- Helyezze be a lemezt a meghajtóba, vagy helyezze be az USB flash meghajtót a számítógép csatlakozójába, és indítsa újra; bekapcsoláskor válassza ki a megnyíló menü első sorát az Enter billentyű lenyomásával.
- Várja meg, amíg a program főablakja betöltődik.
- A Lazesoft Recover My Password összes funkciója elérhető a Start menüben.
- És a képernyőn megjelenik egy parancsikon a kényelmes fájlkezelőhöz - segítségével a szükséges adatokat másolhatja a merevlemezről anélkül, hogy vissza kellene állítania jelszavát.
- A kóddal való munka megkezdéséhez válassza a Lazesoft Recover My Password menüpontot ugyanebből a menüből.
- Az új ablakban kattintson a Tovább gombra.
- Győződjön meg arról, hogy a program ingyenes verzióját nem kereskedelmi célokra használja.
- A felső legördülő listában válassza ki az operációs rendszert, az alsó legördülő listából pedig a művelet típusát: jelszó visszaállítása.
- A megnyíló listában keresse meg a kívánt fiókot, és kattintson ismét a Tovább gombra.
- És kattintson a kerek Reset/Unlock gombra.
- Néhány másodperc múlva a rendszer értesíti a felhasználót, hogy a folyamat sikeresen befejeződött. Most újraindíthatja számítógépét, és jelszó megadása nélkül bejelentkezhet a Windowsba.
Foglaljuk össze
Ha jelszót szeretne beállítani egy Windows 7, 8, 8.1 és 10 rendszert futtató számítógépen, használja a „Felhasználói fiókok” szakasz lehetőségeit. A kódot a Futtatás segédprogrammal, a parancssorral és a számítógép zárolási képernyőjének elindításával is beállíthatja. Ha elfelejti jelszavát, speciális szoftvert kell használnia, például a Lazesoft Recover My Password alkalmazást a visszaállításához.