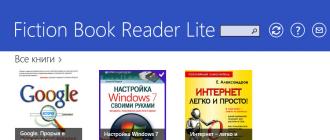Hogyan lehet megnyitni a Futtatás ablakot a Windows rendszerben. Indulási hely Hol található a Windows 7 futtatásához szükséges sor
Ha csökkenteni szeretné a rutinfolyamatok végrehajtásához szükséges időt, és egyszerűen többet szeretne megtudni a hasznos Futtatás parancsról a Windows különböző verzióiban, akkor jó helyen jár.
A „Futtatás” funkció leegyszerűsíti a felhasználó munkáját az operációs rendszer bármely verziójában
Milyen előnyei vannak ennek az eszköznek? Hogyan kell futtatni Windows 7, Windows 8 és Windows 10 rendszeren? Milyen parancsok vannak a Futtatás párbeszédpanelhez? Ezt és még sok mást megtalálsz itt.
- Erőfeszítést és időt takarít meg. Ez a párbeszédablak többfunkciós eszköznek tekinthető, amely jelentősen felgyorsítja a munkát. Képzelje csak el, mennyi erőfeszítést igényel az Eszközkezelő ablak elindítása. Először nyissa meg a „Start” elemet, lépjen a „Vezérlőpultra”, keresse meg a „Rendszer” elemet a kiterjedt listában, majd válassza az „Eszközkezelő” lehetőséget. Ha egyáltalán nem ismeri ezt az algoritmust, jó tíz percig tart, amíg megtalálja ezt az ablakot.
- Nehezen elérhető parancsok. Vannak olyan parancsok, amelyeket még a Windows Assistant segítségével sem lehet észlelni. Itt jelenik meg a sürgős szükség a „Futtatás” funkcióra.
- A rendszer finomhangolása. Meg kell jegyezni, hogy ez az eszköz lehetőséget ad a felhasználónak a rendszer részletesebb és speciálisabb konfigurálására, amit a „Futtatás” párbeszédpanel nélkül lehetetlen megvalósítani.
- Mondjon búcsút a Startnak. Végezetül, többé nem kell a Start menü hatalmas tárházában bolyongania. Mindössze annyit kell tennie, hogy a billentyűk segítségével beírja a szót az eszközablakba.

Futtassa a parancsot a Windows 7 rendszerben
A Windows 7 rendszer tulajdonosai a „Start” megnyitásakor nem találják a keresett szót, mivel a fejlesztők úgy döntöttek, hogy szükségtelenül kivonják onnan a segédprogramot. A Futtatás parancs elindításához a Windows 7 rendszerben van egy egyszerű gyorsbillentyűkészlet: „Win (checkbox) + R”. Ha ezt az eszközt a Starthoz szeretné rögzíteni, tegye a következőket:
- Kattintson a jobb gombbal a „Start” elemre;
- Nyissa meg a „Tulajdonságok” elemet;
- Keresse meg a „Start menüt”, válassza ki ezt a lapot, és kattintson a „Testreszabás” gombra;
- Keressük a „Command Execute” sort, és jelöljük be a négyzetet, erősítsük meg a döntést.
Most a régóta várt párbeszédünk jelenik meg a jobb oldalon található Startban.
Futtassa a parancsot a Windows 8 rendszerben
A Windows 8 és a Windows 8.1 tulajdonosai számára a Start menü erős érzelmi kitörést okoz, hiszen a megadott eszköztár most egy hosszú ablak az összes csempével, parancsikonnal és programmal. Ebben a káoszban nem kell keresni a „Futtatás” parancsot – az nincs ott. A kívánt párbeszédpanel előhívásához megfelelő a "Win + R" gyorsbillentyűk ismerős készlete, vagy kattintson a jobb gombbal a "Start" ikonra.

Futtassa a parancsot a Windows 10 rendszerben
A Windows 10 rendszerben három egyszerű módja van a nagyra értékelt párbeszédpanel megnyitásának:
- Nyomja meg a már kedvenc "Win + R" gyorsbillentyűket - igen, ez a módszer a 10-re is vonatkozik.
- Kattintson a jobb gombbal a frissített Start ikonra a Windows 10 rendszerben, és megnyílik a laptop beállításainak listája. Ebben megtaláljuk célunkat – készen.
- A Windows 10 tálcájának bal oldalán található a „Keresés” elem. Ha beírja a „Futtatás” szót, akkor a kívánt objektum a lista legtetején lesz. A parancs ikonra kattintva elindíthatjuk.

A Windows alapvető parancsainak listája
Egy adott alkalmazás indításához szükséges parancsok készlete széles. Az alábbiakban bemutatott párbeszédek némelyike nagyon veszélyes a kezdők számára, mivel hardver- és rendszerproblémákhoz vezethet. Ha egy bizonyos parancsot szeretne használni, ne feledje, hogy minden felelősség kizárólag Önt terheli.
Egy alkalmazás megnyitása a Futtatás párbeszédpanel segítségével nagyon egyszerű. A kívánt szó beírásával és az „Enter” billentyű megnyomásával elindítja a szükséges programot mind a Windows 7-ben, mind a 8-as verziójában, mind a 10-ben.
Végül térjünk át közvetlenül a párbeszédek listájára:
- msconfig - „Rendszerkonfiguráció”, amely lehetővé teszi az indítás és a rendszerdiagnosztika beállítását.
- Taskmgr - „Feladatkezelő”, amely megjeleníti a folyamatban lévő folyamatokat, a nyitott alkalmazásokat és a PC-terhelést.
- regedit - A „Registry Editor” megnyitja a rendszerleíró adatbázist és a lehetséges műveleteket.
- devmgmt.msc – Az „Eszközkezelő” segít megoldani az illesztőprogramokkal és laptop-összetevőkkel kapcsolatos problémákat.
- sysdm.cpl – A „Rendszertulajdonságok” konfigurálja a számítógép nevét, teljesítményét, távirányítóját, rendszer-helyreállítását és egyebeket.
- cmd - „Parancssor” hasznos lesz a szakértők számára.
- vezérlés - A „Mappabeállítások” az Intézőben található mappafa beállításainak módosítására jött létre;
- secpol.msc – „Helyi biztonsági szabályzat” lehetővé teszi az operációs rendszer részletes testreszabását.
- leállítás – „Leállítás”.
- Kijelentkezés - "Kijelentkezés a rendszerből."
- desk.cpl – „Képernyő tulajdonságai”.
- vezérlő billentyűzet - "Billentyűzet tulajdonságai", egér - "egerek", nyomtatók - "nyomtatók".
- appwiz.cpl – A „Programok hozzáadása vagy eltávolítása” lehetővé teszi az alkalmazások kezelését.
- cleanmgr - A „Lemezkarbantartás” elemzi a lemezt, és felajánlja a szemét eltávolítását.

Ezen kívül vannak parancsok bizonyos programok indítására, például a firewall.cpl megnyitja a tűzfalat, az mspaint elindítja a Paint, az iexplore betölti a böngészőt, a notepad elindítja a Jegyzettömböt, a calc elindítja a számológépet, és az osk egy bekapcsolt a normál billentyűk helyett használt képernyő-billentyűzet.
Összegzésként azt szeretném mondani, hogy az összes lekérdezés alapos ismeretében a „Futtatás” parancs a számítógépen végzett munka alapjává válik, mivel számos előnye nagy jelentőséggel bír a modern felhasználó számára.
Jó napot mindenkinek... Hogyan lehet programokat indítani a Futtatás menüből Windows 7-ben? Először is nézzük meg, hogyan lehet belépni ebbe a „VÉGREHAJTÁS” menübe.Kiderült, hogy ezzel a menüvel sokféle dolgot megtehet.Nos, tegyük fel, hogy megnyitjuk a programot. Nem csak megnyitva, hanem ADMINISTRATOR jogokkal. Vagy nyissa ki a szükséges ablakot. Ezenkívül bármilyen feladatot hozzárendelhet a számítógéphez. Ennek megfelelően ugyanazon ADMINISZTRATOR jogaival.
Úgy gondolom, hogy minden PC-felhasználó ismeri a „RUN” ablakban végrehajtott leggyakoribb parancsokat. Ez a cmd (Command Line) és természetesen a regedit (Registry Editor). Ha pontosan ismeri a parancsot, amelyet be kell írni a „RUN” ablakba, akkor könnyedén megnyithat bármely rendszeralkalmazást.
Hogyan indíthatom el a RUN menü párbeszédpanelt? Nagyon egyszerű „START” - „VÉGREHAJTÁS”. Vagy mondjuk Win+R. A Windows7 rendszerben is megadhatja a parancs nevét a keresősávban,és a végrehajtásához nyomja meg az Enter billentyűt.Az alábbiakban példát mutatok be egy táblázatra, ahol leírom, hogy milyen parancsokat és milyen programokat lehet bevinni a „Futtatás” menüből a Windows 7 rendszerben. Ha most először találkozik ezzel, akkor valószínűleg jobb, ha csak először olvassa el ezt a cikket.
Programok indítása a Windows 7 Futtatás menüjéből
A Windows7 RUN menüjéből elindított programok - Parancstábla
| Orosz elem neve | Angol elem neve | Csapat | |
| Ftp protokoll (parancssor) | Ftp-protokoll (parancssor) | ftp | |
| Nincs lefordítva | Iexpress varázsló | ieexpress | |
| internet böngésző | internet böngésző | azaz fedezze fel | |
| Festék | Festék | mspaint | |
| Munkaasztal | Munkaasztal | ír | |
| ODBC adatforrás-adminisztrátor | ODBC adatforrás-adminisztrátor | odbcad32 | |
| Adminisztráció | Adminisztratív eszközök | adminisztrációs eszközöket irányítani | |
| Archiválás és helyreállítás | Mentés és visszaállítás | sdclt | |
| Jegyzetfüzet | Jegyzettömb | jegyzettömb | |
| Windows tűzfal | Windows tűzfal | tűzfal.cpl | |
| Windows-szolgáltatások be-és kikapcsolása | Windows-szolgáltatások be-és kikapcsolása | OptionalFeatures.exe | |
| Rendszer-visszaállítás | Rendszer-visszaállítás | rstrui | |
| Kijelentkezés | Jelentkezzen ki a Windowsból | kijelentkezés | |
| Dátum és idő | Dátum és idő | timedate.cpl | |
| Lemez töredezettségmentesitő | Lemez töredezettségmentesitő | dfrgui | |
| Jogosultságkezelő | Jogosultságkezelő | azman.msc | |
| Windows Feladatkezelő | Windows Feladatkezelő | feladatmgr | |
| Driver Verification Manager | Driver Verifier Manager | hitelesítő | |
| Eszközkezelő | Eszközkezelő | devmgmt.msc | |
| Eszközkezelő | Eszközkezelő | hdwwiz.cpl | |
| További órák | További órák | kontroll timedate.cpl,1 | |
| Állítsa le a Windowst | Állítsa le a Windowst | leállítás /s | |
| Megjegyzések | Ragadós cetli | StickyNot | |
| Windows-fiókok adatbázisának védelme | A Windows-fiók adatbázisának védelme | syskey | |
| Hang | Hang | mmsys.cpl | |
| Hangok (hangséma) | Hangok (hangtéma) | ellenőrzés mmsys.cpl,2 | |
| Hangfelvétel | Hang felvevő | hang felvevő | |
| Játékeszközök | Játékvezérlők | öröm.cpl | |
| Biztonsági hardver inicializálása a TPM-hez | Inicializálja a TMP biztonsági hardvert | TpmInit | |
| Képernyő színének kalibrálása | Kijelző színének kalibrálása | dccw | |
| Számológép | Számológép | kalc | |
| Parancs sor | Parancssor | cmd | |
| Windows összetevők | Ablakok jellemzői | Választható funkciók | |
| Kezelőkonzol (MMC) | Microsoft Management Console | mmc | |
| rendszerbeállítások | Rendszerbeállítások | msconfig | |
| Helyi biztonsági szabályzat | Helyi biztonsági szabályzat | secpol.msc | |
| Helyi felhasználók és csoportok | Helyi felhasználók és csoportok | lusrmgr.msc | |
| Windows képletöltő varázsló | Windows képgyűjtő varázsló | wiaacmgr | |
| Megosztás varázsló létrehozása | Hozzon létre egy megosztott mappa varázslót | shrpubw | |
| Eszköz-illesztőprogram-telepítő varázsló | Illesztőprogram-csomag telepítő | dpinst | |
| Hardvertelepítő varázsló | Hardver hozzáadása varázsló | hdwwiz | |
| Hangerő-keverő | Hangerő | sndvol | |
| Erőforrás figyelő | Erőforrás figyelő | resmon | |
| A programhoz való hozzáférés és az alapértelmezett beállítások konfigurálása | Állítsa be a programhozzáférést és a számítógép alapértelmezett beállításait | controlappwiz.cpl,3 | |
| Fiókfelügyelet beállítása | Felhasználói fiókok felügyeleti beállításai | UserAccountControlSettings | |
| Olló | Snipping eszköz | vágószerszám | |
| Megosztott mappák | Megosztott mappák | fsmgmt.msc | |
| Lemez tisztítás | Lemezkarbantartó segédprogram | cleanmgr | |
| Kezelőpanel | Kezelőpanel | ellenőrzés | |
| "Fonts" mappa | Betűtípusok mappa | betűtípusok | |
| Letöltések mappa | "Letöltések" mappa | Letöltések | |
| Mappák beállításai | Indítsa újra a Windowst | leállítás /r | |
| Nyomtatók átvitele | Nyomtató migráció | PrintBrmUi | |
| Toll és érintőképernyős eszközök | Toll és érintés | TabletPC.cpl | |
| Személyre szabás | Személyre szabás | vezérlő asztalt | |
| Feladat ütemező | Feladat ütemező | ütemezett feladatok ellenőrzése | |
| Távoli asztali kapcsolat | Távoli asztali kapcsolat | mstsc | |
| Programok beszerzése | Programok letöltése | controlappwiz.cpl,1 | |
| Lemezellenőrzés | Ellenőrizze a Lemez segédprogramot | chkdsk | |
| Rendszerfájlok ellenőrzése és visszaállítása | Rendszerfájl-ellenőrző (Szkennelés és javítás) | sfc /scannow | |
| Fájl aláírás ellenőrzése | Fájl aláírás ellenőrzése | sigverif | |
| Karmester | Windows Intéző | felfedező | |
| Explorer: C:\ | Windows Intéző: C:\ | \ | |
| Intéző: C:\Users\Your_name | Windows Intéző: C:\Felhasználók\Az Ön_neve | . | |
| Intéző: C:\Users\ | Windows Intéző: C:\Felhasználók\ | ... | |
| DiskPart program | Lemezpartíciókezelő | lemezrész | |
| Programok és összetevők | Programok és szolgáltatások | appwiz.cpl | |
| Eseménynéző | Eseménynéző | eventvwr.msc | |
| Képernyőfelbontás | Képernyőfelbontás | íróasztal.cpl | |
| Személyes jelszerkesztő | Privát karakterszerkesztő | eudcedit | |
| Helyi csoportházirend-szerkesztő | Helyi csoportházirend-szerkesztő | gpedit.msc | |
| Rendszerleíróadatbázis-szerkesztő | Rendszerleíróadatbázis-szerkesztő | regedit | |
| Rendszerleíróadatbázis-szerkesztő | Rendszerleíróadatbázis-szerkesztő | regedt32 | |
| Fax fedőlap szerkesztő | Fax fedőlap szerkesztő | fxscover | |
| Eredményes politika | Eredményes szabályzatkészlet | rsop.msc | |
| Rendszer információ | Rendszer információ | msinfo32 | |
| A rendszer tulajdonságai | Rendszer tulajdonságai | sysdm.cpl | |
| Rendszertulajdonságok: Speciális | Rendszertulajdonságok: Speciális | SystemPropertiesAdvanced | |
| Rendszertulajdonságok: Rendszervédelem | Rendszertulajdonságok: Rendszervédelem | SystemPropertiesProtection | |
| Rendszertulajdonságok: Hardver | Rendszertulajdonságok: Hardver | SystemPropertiesHardware | |
| Rendszertulajdonságok: Távoli hozzáférés | Rendszertulajdonságok: Távoli | SystemPropertiesRemote | |
| Tulajdonságok: iSCSI Initiator | iSCSI-kezdeményező tulajdonságai | iscsicpl | |
| Tulajdonságok: Internet | Internet tulajdonságok | inetcpl.cpl | |
| Tulajdonságok: Billentyűzet | Billentyűzet tulajdonságai | vezérlő billentyűzet | |
| Tulajdonságok: Egér | Egér tulajdonságai | vezérlő egeret | |
| Tulajdonságok: Egér | Egér tulajdonságai | fő.cpl | |
| Tulajdonságok: Egér: Mutatóbeállítások | Egér tulajdonságai: Mutató beállításai | vezérlő fő.cpl,2 | |
| Tulajdonságok: Egér: Mutatók (Séma) | Egér tulajdonságai: Mutatók | vezérlő fő.cpl,1 | |
| Tanúsítványok | Tanúsítványok | certmgr.msc | |
| Hálózati kapcsolatok | Hálózati kapcsolatok | hálózati kapcsolatok vezérlése | |
| Hálózati kapcsolatok | Hálózati kapcsolatok | ncpa.cpl | |
| Rendszerfigyelő | Teljesítmény mérő | perfmon | |
| Indexelő szolgáltatás | Indexelő szolgáltatás | ciadv.msc | |
| Szolgáltatások | Szolgáltatások | szolgáltatások.msc | |
| Összetevő szolgáltatások | Összetevő szolgáltatások | dcomcnfg | |
| Összetevő szolgáltatások | Összetevő szolgáltatások | comexp.msc | |
| Program kompatibilitás | Program kompatibilitás | msdt.exe -id PCWDiagnostic | |
| Hozzon létre egy rendszerjavító lemezt | Hozzon létre egy rendszerjavító lemezt | recdisc | |
| Közeli felhasználók | Emberek a közelemben | kollab.cpl | |
| Felhasználónevek és jelszavak mentése | Tárolt felhasználói nevek és jelszavak | credwiz | |
| DirectX diagnosztikai eszköz | Direct X hibaelhárító | dxdiag | |
| Help Desk diagnosztikai eszköz | Microsoft támogatási diagnosztikai eszköz | msdt | |
| Digitalizáló kalibráló eszköz | Ditilizer kalibráló eszköz | tabcal | |
| ClearType szövegbeállító | ClearType szöveghangoló | cttune | |
| XPS Viewer | XPS Viewer | xpsrchvw | |
| Probléma Reprodukciós rögzítő | Probléma lépések rögzítő | mt | |
| szimbólum táblázat | Karaktertérkép | charmap | |
| Telefon és modem | Telefon és modem | telefon.cpl | |
| Windows távsegítség | Windows távsegítség | msra | |
| Lemezkezelés | Lemezkezelés | diskmgmt.msc | |
| Számítógép-kezelés | Számítógép-kezelés | compmgmt.msc | |
| Nyomtatáskezelés | Nyomtatáskezelés | printmanagement.msc | |
| Színkezelés | Színkezelés | colorcpl | |
| Interfésznyelvek telepítése vagy eltávolítása | Telepítse vagy távolítsa el a megjelenítési nyelveket | lpksetup | |
| Eszközök és nyomtatók | Eszközök és nyomtatók | vezérlő nyomtatók | |
| felhasználói fiókok | Felhasználói fiókok | Netplwiz | |
| Az ablak színe és megjelenése | Ablak színe és megjelenése | vezérlő szín | |
| Windows mobilitási központ | Windows mobilitási központ | mblctr | |
| Támogatóközpont | Műveletközpont | wscui.cpl | |
| Szinkronizálási központ | Szinkronizálási központ | mobsync | |
| Kisegítő lehetőségek központja | Könnyű hozzáférési központ | utilman | |
| Titkosító fájlrendszer (EFS) | Titkosító fájlrendszer | rekeywiz | |
| Betűtípusok (hozzáadás vagy eltávolítás) | Betűtípusok | vezérlő betűtípusok | |
| Képernyő (szövegméret) | Kijelző (szöveg mérete) | dpiscaling | |
| Képernyő billentyűzet | Képernyő-billentyűzet | osk | |
| Nagyító | Nagyító | nagyítani | |
| Narrátor | Microsoft Narrátor | riporter | |
| Tápegység | Energiagazdálkodási lehetőségek | powercfg.cpl | |
| Energiagazdálkodási lehetőségek: Speciális beállítások | Energiagazdálkodási lehetőségek: Speciális beállítások | vezérlő powercfg.cpl,1 | |
| WMI vezérlés | Windows felügyeleti infrastruktúra | wmimgmt.msc | |
| nyelvi és regionális szabványok | Régió és nyelv | intl.cpl | |
| Régió és nyelv: nem kötelező | Régió és nyelv: Közigazgatási | controlintl.cpl,3 | |
| Régió és nyelv: Nyelvek és billentyűzetek | Régió és nyelv: Billentyűzetek és nyelvek | kontroll intl.cpl,2 |
Következtetés
Ha a lista valamelyik eleme nem indul el Önnek. Ez valószínűleg azt jelenti, hogy nincs telepítve. A Windows számos összetevője telepíthető a Start menü - Vezérlőpult - Programok menüpontbóland Components" - "A Windows összetevőinek be- és kikapcsolása." Kivéve persze, ha Windows7 van telepítve, és nem szerelvény.
Gyakran szembesülünk azzal, hogy egyszerű, de ugyanakkor fontos dolgokat is el kell magyaráznunk az olvasónak, mint például egy fájl vagy valamilyen program futtatása a Rendszergazda megbízásából.
A hasonló cikkek sorozata elsősorban a nem szakembereknek és a számítógépes magasságokba való felemelkedésüket csak most kezdő felhasználóknak szól majd. Azonban ki tudja, talán még egy tapasztalt guru is talál valami érdekeset a maga számára?
A Futtatás megnyitása Windows rendszerben
A kis, egysoros párbeszédpanel az egyik leghasznosabb eszköz a Microsoft-termékek felhasználóinak. A Windows 7 rendszerben bevált funkció a Windows 10 és 8 rajongók körében is jóváhagyásra talált, lehetővé téve a különféle parancsok végrehajtását mindössze két kattintással.
Az ablak elindításának többféle módja van:
- keresse meg a Start gombot a Start menüben;
- hívás billentyűkóddal;
- Nyissa meg a Feladatkezelőn keresztül.
A Start menün keresztül
A „Futtatás” lapot ezen a módon többféleképpen is megnyithatja. Először is van egy gomb a Start menüben, csak rákattintva megjelenik a kívánt ablak.
Ez a módszer azonban inkább a Windows 7 esetében releváns, míg a Windows 8 vagy 10 csempézett felületén ez a gomb nem biztos, hogy megtalálható.
Másodszor, használhatja a rendszer beépített keresését: csak kezdje el beírni a keresett szót („futtatás”) a keresőmezőbe (Windows 7 esetén), vagy közvetlenül a csempézett menübe (Windows 8, 10). .

Billentyűparancs segítségével
A Windows és az R billentyűk egyidejű lenyomása a laptopon vagy a számítógép billentyűzetén megnyílik a Futtatás ablak.


A Futtatás panel eléréséhez használhatja a Power User Menu nevű speciális menüt is. A Windows és az X billentyűk egyidejű lenyomásával nyithatja meg.
A Power User Menu nemcsak a „Futtatás” sorhoz, hanem a rendszer számos más helyéhez is hozzáférhet, beleértve a „Vezérlőpultot”, a „Feladatkezelőt” és másokat.


A "Feladatkezelőn" keresztül
Nyissa meg a „Windows Feladatkezelőt” bármilyen ismert módon, a bal felső sarokban keresse meg a „Fájl” lapot, közvetlenül ezután a legördülő menüben kattintson az „Új feladat futtatása” (vagy az „Új feladat (Futtatás)” elemre). ..)” ha Windows 7-et használ). Ez a kombináció lehetővé teszi a Futtatás ablak megnyitását, de több erőfeszítést és időt igényel, mint az előző módszerek.

Következtetés
Most, cikkünk elolvasása után, a Futtatás ablak elindításának módszerei ismerősek az Ön számára. Talán a legkedvezőbb megoldás a billentyűparancs (Win + R) használata, azonban úgy gondoljuk, hogy mindenki szabadon választhatja ki a neki tetsző módszert.
Futtassa a parancsot a Windows 7, 8 rendszerben rendszer segédprogramok, programok, fájlok és mappák gyors elindítására szolgál. A Futtatás parancs alternatívája a Start menü keresése, de nem menti el a legutóbb bevitt parancsok listáját. A Futtatás ablak megnyitásához Windows 7, 8 rendszerben a következő módszereket használhatja:
2. Nyissa meg az Alkalmazásútvonalak részt (a teljes elérési utat lásd az alábbi képernyőképen).
3. Kattintson a jobb gombbal az App Paths elemre. A menüben mutasson a "létrehozás" lehetőségre, majd válassza a "szakasz" lehetőséget.

4. Adjon nevet a partíciónak, például torrent.exe (írja a nevet .exe-vel), majd kattintson az Enter gombra.
5. Válassza ki a létrehozott paramétert, majd kattintson duplán a jobb oldalon található „default”-ra. Az „érték” mezőbe írja be a fájl teljes elérési útját (.exe), majd kattintson az OK gombra.

6. Az üres területen kattintson a jobb gombbal, mutasson az "új" elemre, majd kattintson a "karakterlánc paraméter" elemre. Nevezze el Path. Kattintson duplán az Elérési útra a bal gombbal, és az „érték” területen adja meg annak a mappának az elérési útját, ahol az exe fájl található, majd kattintson az OK gombra.

Zárja be a Rendszerleíróadatbázis-szerkesztőt. Futtassa a "Futtatás" parancsot, és írja be az alkalmazás nevét a gyors megnyitáshoz.
Most már tudod mi a futtatási parancs a Windows 7, 8 rendszerben, hogyan lehet engedélyezni és letiltani, és van egy kibővített listája a szabványos parancsokról, és egyszerűen létrehozhat egy listát az egyéni parancsokról. Remélem, hogy a cikk hasznos volt, és válaszolt kérdéseire.
A Windows rendszerben végzett napi műveleteink többségét az egér segítségével végezzük. És ez nem meglepő, mert az egér a fő grafikus felhasználói felület (GUI) eszköze. A Windowsnak azonban vannak búvóhelyei, amelyeket sajnos így nem lehet elérni. Ehhez közvetlen utasításokat kell adnia a rendszernek parancsok formájában. Vagyis járjon el úgy, mint a grafikus felhasználói felület megjelenése előtt, például olyan operációs rendszerekben, mint az MS-DOS vagy a UNIX.
A parancssor még ma is nélkülözhetetlen eszköz a Linux számára, beleértve a grafikus felhasználói felület alapú disztribúciókat, mint például az Ubuntu. És néha előfordul, hogy néhány művelet végrehajtása parancs segítségével egyszerűen egyszerűbb. Tehát a gombok, listák és menük messze nem az egyetlen módja a programok és adatok kezelésének. A Windows 7 Futtatás ablaka pontosan az általunk felvázolt célokra szolgál. Hogyan lehet végrehajtani egy egyszerű szöveges üzenettel adott parancsot a Windows 7 rendszerben?
 A Futtatás ablak erre a feladatra szolgál. Ennek az ablaknak egy alternatívája a parancssori (konzol) felület. A Futtatás párbeszédablak az operációs rendszer Start menüjéből érhető el. Bővebben lentebb.
A Futtatás ablak erre a feladatra szolgál. Ennek az ablaknak egy alternatívája a parancssori (konzol) felület. A Futtatás párbeszédablak az operációs rendszer Start menüjéből érhető el. Bővebben lentebb.
Hogyan érhetem el a Futtatás felületet?
Néha a Futtatás menüpont nem jelenik meg a Start menüben. A megjelenítés engedélyezéséhez kattintson a jobb gombbal a „Start” ikonra, hívja elő a helyi menüt, és válassza ki a „Tulajdonságok” lehetőséget. Segítségével megnyithatja az űrlapot "Tálca és Start menü tulajdonságai". Ezután lépjen a „Start menü” fülre, és kattintson a „Testreszabás” gombra. Ennek eredményeként egy ehhez hasonló listát kapunk:
 Amelyben be kell jelölnie az opciótól balra található négyzetet "Futtatási parancs". Most mindig a megfelelő csapat lesz a legláthatóbb helyen.
Amelyben be kell jelölnie az opciótól balra található négyzetet "Futtatási parancs". Most mindig a megfelelő csapat lesz a legláthatóbb helyen.
A tapasztalt felhasználók jól ismernek egy érdekes és nem túl nyilvánvaló funkciót. Kiderült, hogy a parancsok bevitelére szolgáló párbeszédpanel nagyon könnyen helyettesíthető egy szabványos keresőmezővel "Programok és fájlok keresése". Írjon be bármilyen utasítást ebbe a mezőbe, és pontosan ugyanazt az eredményt kapja.
 Javasoltuk, hogy a rendszert egér nélkül vezéreljük, a kívánt felület eléréséhez pedig az egeret használjuk. Ezenkívül tudnunk kell, hogy hol van az a link, amelyre ezzel az egérrel kattintanunk kell. Ez nem túl logikus megközelítés, ha az egérrel végzett munkát billentyűzettechnikákkal próbáljuk helyettesíteni. Van mód arra, hogy egér használata nélkül elérje, amit akar? Igen, van ilyen módszer, és érdemes lenne már a legelején beszélni róla, de úgy döntöttünk, hogy minden lehetőséget mérlegelünk. Ugyanezen hatás eléréséhez használja a billentyűparancsot + „R”.
Javasoltuk, hogy a rendszert egér nélkül vezéreljük, a kívánt felület eléréséhez pedig az egeret használjuk. Ezenkívül tudnunk kell, hogy hol van az a link, amelyre ezzel az egérrel kattintanunk kell. Ez nem túl logikus megközelítés, ha az egérrel végzett munkát billentyűzettechnikákkal próbáljuk helyettesíteni. Van mód arra, hogy egér használata nélkül elérje, amit akar? Igen, van ilyen módszer, és érdemes lenne már a legelején beszélni róla, de úgy döntöttünk, hogy minden lehetőséget mérlegelünk. Ugyanezen hatás eléréséhez használja a billentyűparancsot + „R”.