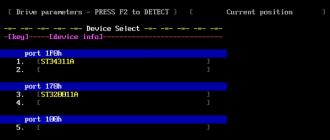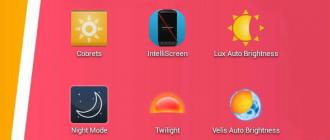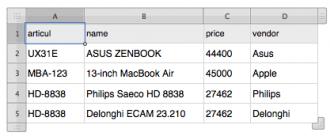Számviteli információk. Számviteli info 1s 8.3 felhasználói beállítások nem használatosak ahol
Ebben a cikkben megvizsgálom, hogyan dolgozhatok a felhasználókkal a következő területeken:
- új felhasználó létrehozása;
- konfigurálja a jogosultságokat - profilokat, szerepköröket és hozzáférési csoportokat;
- hogyan konfigurálhatja a jogkorlátozásokat rekordszinten () az 1C 8.3-ban - például szervezetenként.
Az utasítások nem csak a számviteli programhoz alkalmasak, hanem sok máshoz is, amelyek a BSP 2.x alapján épültek fel: 1C Trade Management 11, Payment and Personal Management 3.0, Small Firm Management és mások.
Ha érdekli a jogok programozói szempontból történő beállítása, olvassa el.
Az 1C program felületén a felhasználókezelés az „Adminisztráció” részben, a „Felhasználók és jogok beállítása” pontban történik:
Új felhasználó létrehozásához az 1C Accounting 3.0-ban és bizonyos hozzáférési jogok hozzárendeléséhez az „Adminisztráció” menüben található a „Felhasználói és jogok beállításai” elem. Menjünk oda:

A felhasználók listája a „Felhasználók” részben kezelhető. Itt létrehozhat új felhasználót (vagy felhasználócsoportot), vagy szerkeszthet egy meglévőt. Csak rendszergazdai jogokkal rendelkező felhasználó kezelheti a felhasználók listáját.
Hozzunk létre egy „Számvitel” nevű felhasználói csoportot, amelyben két felhasználó lesz: „1. könyvelő” és „2. könyvelő”.

Csoport létrehozásához kattintson a fenti ábrán kiemelt gombra, és írjon be egy nevet. Ha az információs bázisban vannak olyan felhasználók, akik alkalmasak a könyvelői szerepkör betöltésére, azonnal felveheti őket a csoportba. Példánkban ilyenek nincsenek, ezért kattintson a „Mentés és bezárás” gombra.
Most hozzunk létre felhasználókat. Vigye a kurzort a csoportunkra, és kattintson a „Létrehozás” gombra:

A teljes névbe beírjuk a „Könyvelő 1”, a bejelentkezési név „Könyvelő1” lesz (ez jelenik meg a programba való belépéskor). A jelszó „1” lesz.
Ügyeljen arra, hogy a „Bejelentkezés a programba engedélyezett” és a „Megjelenítés a kiválasztási listában” jelölőnégyzet be legyen jelölve, különben a felhasználó nem látja magát az engedélyezés során.
Szerezzen 267 videóleckét 1C-n ingyen:
Hagyja az „Indítási mód” lehetőséget „Automatikus”-ra.
Hozzáférési jogok beállítása - szerepek, profilok
Most meg kell adnia a „Hozzáférési jogokat” ehhez a felhasználóhoz. De előbb le kell írni, különben a fenti képen látható figyelmeztető ablak jelenik meg. Kattintson a „Rögzítés”, majd a „Hozzáférési jogok” gombra:

Válassza ki a Könyvelő profilt. Ez a profil szabványos, és a könyvelő által megkövetelt alapvető jogokkal rendelkezik. Kattintson a „Rögzítés” gombra, és zárja be az ablakot.
A „Felhasználó (létrehozás)” ablakban kattintson a „Mentés és bezárás” gombra. Második könyvelőt is létrehozunk. Gondoskodunk arról, hogy a felhasználók engedélyezve legyenek, és dolgozhassanak:

Megjegyzendő, hogy ugyanaz a felhasználó több csoporthoz is tartozhat.
A könyvelők hozzáférési jogait azok közül választottuk, amelyek alapértelmezés szerint szerepeltek a programban. De vannak olyan helyzetek, amikor szükség van bizonyos jogok hozzáadására vagy eltávolítására. Ehhez lehetőség van saját profil létrehozására a szükséges hozzáférési jogokkal.
Lépjünk a „Hozzáférési csoportprofilok” részhez.
Tegyük fel, hogy engedélyeznünk kell a könyvelőinknek a naplóbejegyzés megtekintését.
A profil létrehozása a semmiből meglehetősen munkaigényes, ezért másoljuk a „Könyvelő” profilt:

És végezzük el a szükséges módosításokat – adjuk hozzá a " " szerepkört:

Adjunk más nevet az új profilnak. Például: „Könyvelő kiegészítéssel”. És jelölje be a „Regisztrációs napló megtekintése” jelölőnégyzetet.
Most meg kell változtatnunk a korábban létrehozott felhasználók profilját.
Felvételi szintű jogok korlátozása az 1C 8.3-ban (RLS)
Nézzük meg, mit jelent a jogok rekordszintű korlátozása, vagy ahogy az 1C-ben nevezik, RLS (Record Level Security). A lehetőség igénybevételéhez be kell jelölnie a megfelelő négyzetet:

A program megköveteli a művelet megerősítését, és tájékoztatja Önt, hogy az ilyen beállítások nagymértékben lelassíthatják a rendszert. Gyakran meg kell akadályozni, hogy egyes felhasználók bizonyos szervezetek dokumentumait lássák. Pontosan az ilyen esetekre van rekordszintű hozzáférési beállítás.
Ismét a profilkezelés szakaszba lépünk, kattintson duplán a „Kiegészítésekkel rendelkező könyvelő” profilra, és lépjen a „Hozzáférési korlátozások” fülre:

„Hozzáférés típusa” válassza a „Szervezetek”, „Hozzáférési értékek” lehetőséget, válassza a „Minden engedélyezett, a kivételek hozzáférési csoportokhoz vannak hozzárendelve”. Kattintson a „Mentés és bezárás” gombra.
Most visszatérünk a „Felhasználók” részhez, és kiválasztjuk például az „1. könyvelő” felhasználót. Kattintson a „Hozzáférési jogok” gombra:
A „Hozzáadás” gombbal válassza ki azt a szervezetet, amelynek adatait az „1. könyvelő” fogja látni.
Jegyzet! A jogok rekordszintű elválasztásának mechanizmusa befolyásolhatja a program egészének teljesítményét. Megjegyzés a programozónak: az RLS lényege, hogy az 1C rendszer minden kéréshez hozzáad egy további feltételt, információt kérve arról, hogy a felhasználó elolvashatja-e ezeket az információkat.
Egyéb beállitások
A „Másolási beállítások” és a „Beállítások törlése” szakaszok nem vetnek fel kérdéseket. Ezek a program és a jelentések megjelenésének beállításai. Például, ha gyönyörű megjelenést állított be a „Nómenklatúra” könyvtárhoz, akkor azt más felhasználók is megismételhetik.
Minden 1C:Enterprise adminisztrátor tudja, hogy a felhasználói jogok szétválasztása és a munkafelület megfelelő módosítása az egyik fő feladat a könyvelési rendszer bevezetésekor vagy új felhasználók hozzáadásakor. A munka hatékonysága és az adatbiztonság attól függ, hogy ezt a feladatot milyen jól végzik el. Ezért ma a felhasználói jogok és a felület beállításának jellemzőiről fogunk beszélni egy felügyelt alkalmazásban.
Először is szeretném megjegyezni az ilyen típusú beállítások főbb szempontjait. Sokan egyoldalúan közelítik meg ezt a kérdést, pusztán az adatokhoz való jogosulatlan hozzáférés vagy minősítés nélküli módosítás elleni védelem intézkedésének tekintik őket. Ugyanakkor megfeledkeznek az érem másik oldaláról: egyszerű és kényelmes munkakörnyezet kialakításáról a felhasználó számára. Azokban az esetekben, amikor a felhasználó munkafelülete túlterhelt felesleges elemekkel, amelyek jelentése nem teljesen világos számára, téves benyomás alakul ki a program túlzott bonyolultságáról, és fél a hibázástól. Nyilvánvaló, hogy ez semmilyen módon nem járul hozzá az alkalmazottak termelékenységének növeléséhez.
Ideális esetben minden alkalmazottnak csak azokat az interfész-elemeket kell látnia, amelyekre azonnali feladatai ellátásához szüksége van. Akkor könnyebb lesz dolgozni, és nem lesz kísértés, hogy oda mássz, ahol nem kellene. Sőt, az ilyen beállításokat akkor is célszerű elvégezni, ha egyes alrendszereket egyszerűen nem használnak, vagy nincs szükség a hozzáférés korlátozására. Ez egyszerűbbé és érthetőbbé teszi a felületet, így a felhasználó munkája könnyebb és kényelmesebb lesz.
Ha egy kicsit visszamegyünk, emlékezhetünk rá a hagyományos konfigurációkban SzerepekÉs Interfészek részei voltak a konfigurációnak, és ezek finomhangolásához szükség volt a változtatások lehetőségének engedélyezésére, de az alapverziókban ez egyáltalán nem volt lehetséges.
 Ennek a megközelítésnek a hátrányai nyilvánvalóak: ez megnehezíti az információs bázisok karbantartását, és esetleges konfliktusokat a későbbi frissítések során, amikor a megváltozott konfigurációs objektumok hozzáférési jogosultságokat igényelnek.
Ennek a megközelítésnek a hátrányai nyilvánvalóak: ez megnehezíti az információs bázisok karbantartását, és esetleges konfliktusokat a későbbi frissítések során, amikor a megváltozott konfigurációs objektumok hozzáférési jogosultságokat igényelnek.
A felügyelt alkalmazásban a jogosultságok és interfészek beállításai végül felhasználói módba kerültek, és közvetlenül a program felületéről konfigurálhatók. A felhasználók jogai a hozzáférési csoportokban való tagságuk alapján vannak hozzárendelve. Menjünk-hoz Adminisztráció - Felhasználói és jogosultsági beállítások - Hozzáférési csoportok - Hozzáférés a csoportprofilokhoz, ahol a fő hozzáférési csoportokhoz előre telepített profilokat fogunk látni.
 Egy felhasználó egyszerre több hozzáférési csoportnak is tagja lehet, ebben az esetben a keletkező jogosultságok összegzésre kerülnek. Általánosságban elmondható, hogy minden meglehetősen világos és ismerős, kivéve, hogy a beállításokat most felhasználói módban hajtják végre, és nem a konfigurátorban.
Egy felhasználó egyszerre több hozzáférési csoportnak is tagja lehet, ebben az esetben a keletkező jogosultságok összegzésre kerülnek. Általánosságban elmondható, hogy minden meglehetősen világos és ismerős, kivéve, hogy a beállításokat most felhasználói módban hajtják végre, és nem a konfigurátorban.
De ha megpróbáljuk megtalálni az interfész beállításait, kudarcot vallunk. Egy felügyelt alkalmazásban a munkaterület felület automatikusan jön létre a hozzáférési jogok alapján. Hasonlítsuk össze például az Adminisztrátor és az Értékesítési menedzser panelek felületeit:
 Általánosságban elmondható, hogy az ötlet hangos, ha van hozzáférési jog az objektumhoz, megmutatjuk a felületen, ha nincs, akkor elrejtjük. Ez sokkal jobb, mint a rendszeres alkalmazásokban felbukkanó üzenetek a hozzáférési jogsértésekről, amikor az utóbbiak nem felelnek meg a kijelölt felületnek. Ha jogokat ad hozzá egy hozzáférési csoporthoz, vagy fordítva, eltávolítja azokat, akkor a hozzájuk tartozó felületelemek maguktól megjelennek vagy eltűnnek. Kényelmes? Igen.
Általánosságban elmondható, hogy az ötlet hangos, ha van hozzáférési jog az objektumhoz, megmutatjuk a felületen, ha nincs, akkor elrejtjük. Ez sokkal jobb, mint a rendszeres alkalmazásokban felbukkanó üzenetek a hozzáférési jogsértésekről, amikor az utóbbiak nem felelnek meg a kijelölt felületnek. Ha jogokat ad hozzá egy hozzáférési csoporthoz, vagy fordítva, eltávolítja azokat, akkor a hozzájuk tartozó felületelemek maguktól megjelennek vagy eltűnnek. Kényelmes? Igen.
A felhasználó a hozzáférési jogai keretein belül önállóan is konfigurálhatja munkaterületét. Első pillantásra minden jónak tűnik, de volt egy légy a kenőcsben. Nincs olyan mechanizmus, amely lehetővé tenné, hogy központilag konfiguráljon és hozzárendeljen egy „alapértelmezett” felületet a felügyelt alkalmazások felhasználóihoz.
Ha megnézzük az Adminisztráció - Felhasználói és jogosultsági beállítások - Személyes felhasználói beállítások - Felhasználói beállításokat, akkor ott egy listát fogunk látni azokról az objektumokról, amelyek beállításait a felhasználó módosította, de ezeket semmilyen módon nem tudjuk megváltoztatni.
 Azok. arra kérünk, hogy jelentkezzünk be közvetlenül a felhasználóhoz, és konfiguráljuk a munkafelületet a nevében. Ellentmondásos döntés, különösen, ha nincs két vagy három felhasználó. Szerencsére a fejlesztők lehetőséget biztosítottak a felhasználói beállítások másolására, ami lehetővé teszi, hogy egy felhasználó kezelőfelületét úgy szabjuk testre, ahogyan a beállításokat gyorsan mindenkire alkalmazni tudjuk.
Azok. arra kérünk, hogy jelentkezzünk be közvetlenül a felhasználóhoz, és konfiguráljuk a munkafelületet a nevében. Ellentmondásos döntés, különösen, ha nincs két vagy három felhasználó. Szerencsére a fejlesztők lehetőséget biztosítottak a felhasználói beállítások másolására, ami lehetővé teszi, hogy egy felhasználó kezelőfelületét úgy szabjuk testre, ahogyan a beállításokat gyorsan mindenkire alkalmazni tudjuk.
Hogy ne legyünk alaptalanok, nézzünk egy gyakorlati példát. Az online pénztárgépekre való átállás előkészítéseként egy kis fogászati rendelőhálózat pénztárgépeinek automatizálásáról döntöttek. A rendelőautomatizálás alapját az iparág-specifikus, nem 1C-re épülő szoftverek képezték, amelyek nem biztosítanak lehetőséget adóügyi nyilvántartó csatlakoztatására, ezért a pénztárgépek automatizálására az Enterprise Accounting 3.0 konfiguráció alkalmazása mellett döntöttek, amely minden szükséges funkciót tartalmaz.
Itt két nehézséggel kell szembenéznünk, bár ha jobban megnézzük, azt találjuk, hogy ez ugyanannak az éremnek a két oldala. Röviden: a személyzet még soha nem dolgozott az 1C-vel, ezért olyan munkakörnyezetet kellett kialakítani, amely a lehető legkönnyebben megtanulható, miközben megvédi az információs bázist a személyzet esetleges minősíthetetlen befolyásától. A felügyelt alkalmazás lehetővé teszi, hogy egyszerűen ötvözze az üzletet az örömmel, így korlátozza a felhasználót, ugyanakkor lehetővé teszi számára, hogy kényelmesen dolgozzon anélkül, hogy észrevenné a korlátozásokat.
Kezdjük. Először is létre kell hoznia egy felhasználói csoport profilt. Ha megnyitjuk a szabványos profilokat, látni fogjuk, hogy nincs lehetőség megváltoztatni őket. Ez véleményünk szerint helytálló, a történelem rengeteg példát tud arra, amikor a hatósági buzgóság rohamában a szabványjogokat olyan állapotba lapátolták, hogy vissza kellett őket állítani a szabványos konfigurációból. Ez félrevezetheti az adatbázis többi felhasználóját vagy adminisztrátorát is, akik azt várják, hogy a szabványos profilok alatt szabványos jogokat látnak.
Ezért megtaláljuk a feladatainknak legmegfelelőbb profilt, esetünkben Sales Manager, és készítünk róla másolatot, aminek a Pénztár nevet adjuk. Most már saját belátásunk szerint konfigurálhatjuk a jogokat. Az alapértelmezés szerint felkínált lapos lista azonban nem teljesen kényelmes, hacsak nem kell gyorsan találni egy már ismert opciót, sokkal kényelmesebb a listával dolgozni, ha engedélyezi az alrendszerek szerinti csoportosítást.
 Ezen a témán nem térünk ki, hiszen a jogok kiosztása a felhasználó konkrét feladataitól függ, csak óvatosságra és a túlzások elkerülésére tanácsolhatunk. Ne feledje, hogy az Ön feladata a kényelmes és biztonságos munkakörnyezet megteremtése, és nem az, hogy mindent megtiltson.
Ezen a témán nem térünk ki, hiszen a jogok kiosztása a felhasználó konkrét feladataitól függ, csak óvatosságra és a túlzások elkerülésére tanácsolhatunk. Ne feledje, hogy az Ön feladata a kényelmes és biztonságos munkakörnyezet megteremtése, és nem az, hogy mindent megtiltson.
A profil létrehozása után a kívánt felhasználókhoz hozzáférési csoportot rendelünk, és az egyik alatt elindítjuk a programot. A hozzárendelt jogoktól függően egy automatikusan generált felületet fog látni.
 Ez elvileg már egész jó, de nálunk minden még csak most kezdődik. Meglepetésünkre sok felhasználó és adminisztrátor még mindig nem tudja, hogyan konfigurálja a „Taxi” felületet, és továbbra is panaszkodik a „kellemetlenségeiért”.
Ez elvileg már egész jó, de nálunk minden még csak most kezdődik. Meglepetésünkre sok felhasználó és adminisztrátor még mindig nem tudja, hogyan konfigurálja a „Taxi” felületet, és továbbra is panaszkodik a „kellemetlenségeiért”.
Menjünk-hoz Főmenü - Nézet, ahol számos beállítást fogunk látni a felülettel kapcsolatban.
 Kezdjük azzal szakasz panel beállításai, esetünkben a kínálat egy rövid szolgáltatáslistára korlátozódott, így a raktár rész feleslegesnek bizonyult, hogy ne bonyolítsuk és ne terheljük a felületet, csak eltávolítjuk.
Kezdjük azzal szakasz panel beállításai, esetünkben a kínálat egy rövid szolgáltatáslistára korlátozódott, így a raktár rész feleslegesnek bizonyult, hogy ne bonyolítsuk és ne terheljük a felületet, csak eltávolítjuk.
 Ezután minden szakaszban a jobb felső sarokban lévő fogaskerékre kattintva szekvenciálisan konfiguráljuk a navigációt és a műveleteket. Itt is eltávolítunk mindent, ami a mindennapi munkában nem szükséges, és éppen ellenkezőleg, előtérbe helyezzük azt, ami szükséges.
Ezután minden szakaszban a jobb felső sarokban lévő fogaskerékre kattintva szekvenciálisan konfiguráljuk a navigációt és a műveleteket. Itt is eltávolítunk mindent, ami a mindennapi munkában nem szükséges, és éppen ellenkezőleg, előtérbe helyezzük azt, ami szükséges.
 Akár összehasonlíthatod is, milyen volt és hogyan lett belőle:
Akár összehasonlíthatod is, milyen volt és hogyan lett belőle:
 Végül konfiguráljuk a paneleket. Mivel kevés partíciónk van, érdemes a partíciós panelt felfelé, a nyitott panelt lefelé mozgatni, ezáltal vízszintesen kibővíteni a munkaterületet, ami a kis átlós vagy 4:3 formátumú monitoroknál fontos.
Végül konfiguráljuk a paneleket. Mivel kevés partíciónk van, érdemes a partíciós panelt felfelé, a nyitott panelt lefelé mozgatni, ezáltal vízszintesen kibővíteni a munkaterületet, ami a kis átlós vagy 4:3 formátumú monitoroknál fontos.
 A befejezés után újra ellenőriznie kell az összes beállítást, a legjobb, ha szimulálja a pénztáros valódi műveleteit, ami azonnal segít a felülettel való munka egyszerűségének értékelésében. A mi esetünkben mindenesetre egy egyszerű és kényelmes pénztáros munkahelyet kaptunk, a személyzet elsajátításával nem volt probléma:
A befejezés után újra ellenőriznie kell az összes beállítást, a legjobb, ha szimulálja a pénztáros valódi műveleteit, ami azonnal segít a felülettel való munka egyszerűségének értékelésében. A mi esetünkben mindenesetre egy egyszerű és kényelmes pénztáros munkahelyet kaptunk, a személyzet elsajátításával nem volt probléma:
 Most ismét jelentkezzünk be a programba rendszergazdaként, és menjünk az Adminisztráció - Felhasználói és jogosultsági beállítások - Személyes felhasználói beállítások - Beállítások másolása menüpontra. A mi feladatunk, hogy az általunk végrehajtott változtatásokat a Pénztárosok csoport megmaradt felhasználói között terjesztjük. Maga a művelet meglehetősen egyszerű: válasszuk ki azt a felhasználót, akinek a beállításait másoljuk, jelezzük kinek és válasszuk ki, hogy pontosan mit.
Most ismét jelentkezzünk be a programba rendszergazdaként, és menjünk az Adminisztráció - Felhasználói és jogosultsági beállítások - Személyes felhasználói beállítások - Beállítások másolása menüpontra. A mi feladatunk, hogy az általunk végrehajtott változtatásokat a Pénztárosok csoport megmaradt felhasználói között terjesztjük. Maga a művelet meglehetősen egyszerű: válasszuk ki azt a felhasználót, akinek a beállításait másoljuk, jelezzük kinek és válasszuk ki, hogy pontosan mit.
 Végül pedig megakadályozhatja, hogy a felhasználó saját maga szabja testre a felületet, majd térjen vissza a csoportprofilhoz, és törölje a jelölést Felhasználói adatok mentése.
Végül pedig megakadályozhatja, hogy a felhasználó saját maga szabja testre a felületet, majd térjen vissza a csoportprofilhoz, és törölje a jelölést Felhasználói adatok mentése.
 Mint látható, a felület és a felhasználói jogok beállítása egy felügyelt alkalmazásban meglehetősen egyszerű, és néhány hiányosság ellenére sokkal nagyobb rugalmasságot és kényelmet biztosít az adminisztrátorok számára, lehetővé téve számukra, hogy gyorsan kényelmes és biztonságos munkakörnyezetet hozzanak létre.
Mint látható, a felület és a felhasználói jogok beállítása egy felügyelt alkalmazásban meglehetősen egyszerű, és néhány hiányosság ellenére sokkal nagyobb rugalmasságot és kényelmet biztosít az adminisztrátorok számára, lehetővé téve számukra, hogy gyorsan kényelmes és biztonságos munkakörnyezetet hozzanak létre.
Címkék:
Új szerepkör létrehozása egy felhasználó számára az „1C: Accounting 8” programban, szerk. 2.0
Előszó.
Ez a cikk logikus folytatása az előzőnek cikkeketés elmondja, hogyan lehet önállóan létrehozni és konfigurálni egy új szerepkört egy felhasználó számára az 1C: Accounting 8 programban, szerk. 2.0. Ez a program számos számviteli jelentést tartalmaz, mint például „Számlamérleg”, „Subconto elemzés”, „Számlaelemzés”, „Számlaforgalom” stb. A teljes lista megtekinthető a menüben. " Jelentések " , a menü tetején (a továbbiakban a szövegben Szabványos jelentések). Ez a csoport Szabványos jelentések Lehetővé teszi minden felhasználó számára, hogy megtekintsen bármilyen fiókot, és hozzáférjen minden információhoz, beleértve a bizalmas információkat is (például bérszámfejtési információkat). A külső jelentés(az előző cikkben tárgyaltuk) lehetővé teszi korlátozza a jogokat felhasználók és tiltani hozzáférést kapnak a nem kívánt információkhoz.
Az előző cikkre hivatkozva példaként egy konkrét feladatot veszünk figyelembe: létre kell hoznunk egy szerepkört egy felhasználó számára, amelyben Szabványos jelentések elérhetetlen lenne. Ebben a cikkben megnéztünk egy példát, ahol a felhasználónév a következő volt. Nevezzük neki ezt az új szerepet Könyvelő standard jelentések nélkül, mert A felhasználó és a szerep más dolog a nevükben is.
Figyelem! Bármilyen változtatás előtt ajánlatos elmenteni a konfiguráció másolatát. Ehhez a „Konfiguráció” almenüben ki kell választani a „Konfiguráció mentése fájlba” lehetőséget. Javasoljuk, hogy az információs bázissal egy mappába mentse, hogy szükség esetén könnyen megtalálható legyen. Továbbá, ha valami elromlik, lehetősége lesz visszatérni az eredeti verzióhoz.
Olvasson frissítési szolgáltatásainkról
A konfiguráció megnyitása szerkesztésre.
Indítsa el a programot "1C: Számvitel 8" kiad. 2.0 "Konfigurátor" módban, "Teljes jogokkal" rendelkező felhasználó használatával (a példában ez a rendszergazda). A menüben válassza ki a "Konfiguráció" részt, és kattintson a "Konfiguráció megnyitása" elemre ( lásd az 1. ábrát). A képernyő bal oldalán megjelenik egy ablak az összes konfigurációs elemmel.
1. ábra. A konfiguráció megnyitása.
Alapértelmezett tipikus programkonfiguráció "1C: Számvitel 8" kiad. A 2.0 (mint bármely más 1C program) szerkesztési lehetőség nélkül kerül forgalomba. Azok. van egy bizonyos konfigurációs elem, amelyet a fejlesztők elegendőnek találtak a program működéséhez. Ha azonban egy adott felhasználó új elemeket szeretne hozzáadni a szabványos konfigurációhoz, engedélyezve van a konfiguráció előzetes módosításának lehetősége. Esetünkben a standard konfiguráció kiegészül egy új szerepkörrel, korlátozott jogokkal, és ezt a változást engedélyeznünk kell. Ehhez nyissa meg újra a „Konfiguráció” részt, majd a „Támogatás” részt, és válassza ki a „Támogatás beállításai” elemet, ahogy az a 2. ábra.

2. ábra. Nyissa meg a „Támogatás beállításait”.
A megnyíló ablakban a program főbb jellemzőit látjuk: a konfiguráció neve Enterprise Accounting, a szállító 1C Company és a program verziója (a példában 2.0.14.5). És az ablak tetején, jobb oldalon van egy „Szerkesztés engedélyezése” gomb. A lényeg az, hogy programunkat támogatják. Ez azt jelenti, hogy a beszállító (1C Company) lehetőséget biztosít számunkra a program frissítésére, mi pedig, mert Támogatottak vagyunk, élünk ezzel a lehetőséggel. Semmi esetre sem szabad egy programot kivonni a támogatásból! De erre nincs szükségünk. Csak arra kell ügyelnie, hogy véletlenül se tiltsa le a szükséges beállításokat.
A támogatás igénybevétele szerkesztés nélkül és a konfiguráció szerkesztésének lehetőségével is elérhető. Ezért kattintson a „Szerkesztési képesség engedélyezése” gombra ( lásd a 3. ábrát).

3. ábra. Konfigurációs változtatások engedélyezése (1).
Ezután megjelenik egy figyelmeztetés, hogy a konfiguráció megváltoztatásának lehetőségét engedélyezve nem tudunk teljesen automatikus frissítéseket végrehajtani. Ez azt jelenti, hogy a korábban használt frissítési módszer megváltozik. Ha korábban, frissítse a program konfigurációját "1C: Számvitel 8" kiad. 2.0 Elég volt feltüntetni azt a könyvtárat, ahol a frissítendő adatok találhatók, és a teljes frissítés automatikusan megtörtént. Most meg kell adnia a frissítendő adatok könyvtárát, és néhány további lépésben meg kell adnia, hogy mit kell frissíteni és mit kell változatlanul hagyni. Semmi bonyolult, csak egy kicsit több emberi közreműködést igényel.
A cikk végén van egy példa a konfiguráció frissítésére ( lásd a 11. ábrát).
Tehát válaszolunk a kérdésre a figyelmeztetésben „Igen” ( lásd a 4. ábrát). A változtatások elfogadása után konfigurációnk szerkeszthetővé válik.

4. ábra. A konfiguráció megváltoztatásának lehetővé tétele (2).
Új szerepkör létrehozása
Új szerepkör létrehozásának két módja van. Az első mód az, hogy a nulláról hozunk létre egy szerepet, azaz. csak egy új szerepkör, amelyben nem lennének beállítások. Ehhez a „Konfiguráció” ablakban nyissa meg az „Általános” listát, keresse meg ott a „Szerepek” elemet, és kattintson a jobb gombbal erre az elemre. Megjelenik egy ablak, amelyben van egy „Hozzáadás” elem. Egy ilyen szerepkör sok szabványos beállítás nélkül jön létre, amelyek részleteit ebben a cikkben nem kell ismertetni. Már csak azért is, mert a második módszer megfelel nekünk.
A második módszer egy új szerepkör létrehozása egy meglévő szerepkör alapján. Mert Célunk, hogy olyan könyvelő szerepkört teremtsünk, akinek nem lenne Szabványos jelentések, át kell vennie a meglévő Könyvelői szerepkört az új szerepkörhöz, és végre kell hajtania néhány módosítást. Ehhez egyszerűen másolja ki a Könyvelő szerepkört a képen látható módon 5. ábra.

5. ábra. Másoljuk a meglévő könyvelői szerepet.
A Könyvelő1 neve, és kék színnel kiemelve marad. A név most nem számít, úgyhogy hagyjuk úgy, ahogy van. Kattintson duplán az új szerepkörre, és nyisson meg egy ablakot a jogosultságok beállításához. Most le kell zárnunk az összes általunk minősített jelentés elérhetőségét Szabványos jelentések. Tovább 6. ábra Ennek végrehajtására egy példa látható (a „Használat” és a „Nézet” jelölőnégyzeteket törölni kell). És itt van az így lezárandó jelentések teljes listája: Fordított mérleg, könyvelés sakktáblája, fordított számlamérleg, számlaforgalom, számlaelemzés, számlakártya, részkonto elemzése, forgalom az alcsoportok között -Conto, Card Sub-Conto, Összevont könyvelések, Jelentés a feladásokról, Főkönyv, Könyvelési költség és Számviteli diagram akár A jelentések teljes csoportja megtalálható a "Jelentések" kibővített listában.

6. ábra. Új szerepkör jogainak szerkesztése.
Most, hogy az új szerepkör alapbeállításai elkészültek, az egyszerű nevet Könyvelő1-re kell módosítani Könyvelő standard jelentések nélkül. Ehhez nyissa meg az új szerepkör tulajdonságait, és szerkessze a „Név” és a „Szinonima” mezőket ( lásd a 7. ábrát). Javasoljuk, hogy mindkét mezőt módosítsa, és azonossá tegye őket.

7. ábra. Módosítsa az új szerepkör nevét.
Az adatbázis konfigurációjának frissítése.
Az új szerepkör létrehozása és szerkesztése után el kell mentenünk a konfigurációnkat az új formájában. Ehhez nyomja meg a megfelelő gombot az ábrán látható módon 8. ábra vagy kulcs F7 a billentyűzeten. Az adatbázis-konfiguráció frissítésének folyamata meglehetősen hosszú lehet (a számítógép teljesítményétől függően). A hosszú folyamatot az magyarázza, hogy ez az adatbázis-konfiguráció első frissítése a szerkesztésre való megnyitás óta, és ez bevezet néhány konkrétumot.

8. ábra. Az adatbázis konfigurációjának frissítése.
Hozzárendelés a felhasználóhoz Az új szerepkör anyagtáblázatának könyvelője.
Miután megvártuk a konfiguráció frissítésének befejezését, elvégezzük a végső beállításokat. A felhasználónak Könyvelő anyagi pult kell hozzárendeljük az imént létrehozott új szerepet. Egy programban 1C: Számvitel 8" rev. 2.0 (mint minden más 1C programban), a felhasználók listája az "Adminisztráció" almenüben, a "Felhasználók" pontban érhető el ( lásd a 9. ábrát). Nyissuk meg ezt a listát.

9. ábra. Felhasználók.
A felhasználók listája jelenik meg a szemünk előtt, esetemben csak három. Kattintson duplán a szükséges felhasználóra, a példában ez van Anyagasztal könyvelő, majd megnyílik egy ablak a szerkesztéshez. Kattintson az „Egyéb” fülre, és tekintse meg a konfigurációnkban jelen lévő összes szerepet. Új szerepet rendelünk a felhasználóhoz, a példában ez van Könyvelő standard jelentések nélkül,és szerepet is osztanak ki További jog a külső jelentések megnyitásához és feldolgozásáhozés kattintson az "OK" gombra ( lásd a 10. ábrát). Egyébként a szokásos „könyvelő” és „teljes jogok” szerepkörnek inaktívnak kell lennie ennél a felhasználónál, és ha korábban használták őket, most el kell őket távolítani.

10. ábra. Új szerepkör hozzárendelése.
A konfiguráció frissítése új módon.
Olvassa el a szabványos és nem szabványos 1C konfigurációk frissítésével kapcsolatos szolgáltatásainkat.
Azok számára, akik részletesen elolvasták a cikket, egy kérdés maradt nyitva, nevezetesen: hogyan lehet frissíteni a konfigurációt, figyelembe véve, hogy szerkeszthetővé vált? Mint korábban említettük, a teljesen automatikus frissítés lehetetlenné vált. Ahogy Ön is tudja, ezt a részt nem kell azonnal kitölteni egy új szerepkör hozzáadása után. De előbb-utóbb megjelenik az 1C program új kiadása, és frissítenünk kell a konfigurációt. Mint azelőtt, nyissa meg a „Konfiguráció”, majd a „Támogatás” részt, és válassza a „Konfiguráció frissítése” lehetőséget. Mutasson a fájlra frissítéseket. Ezután a következő ablak jelenik meg: „Fő konfiguráció frissítése – Új szállítói konfiguráció”. Ebben azt látjuk, hogy a „Felhasználókezelés” általános modulunk megváltozott (kékes-zöld színnel jelölve). De nem kell megváltoztatnunk a teljes közös modult, ezért a „Modul” sorban, a „Kombinációs mód” oszlopban kattintson duplán az egérrel, majd kövesse a 11. ábra. Amint látja, csak egy eljárást kell hagynia, nevezetesen törölje a megfelelő sor jelölését. Egy adott esetben több módosított eljárás is lehet egy közös modulban, de csak egy eljárás jelölését kell törölnünk, a névvel "Felhasználói képességek ellenőrzése". Ezután kattintson az „OK” gombra, majd az előző ablakban a „Futtatás” gombra. Ezzel véget ér a frissítés. Célunk az volt, hogy az általános „Felhasználókezelés” modulban a kívánt eljárást változatlanul hagyjuk ( lásd: 5.1. és 5.2c. ábra ez a cikk ).

11. ábra. A konfiguráció frissítése új módon.
Következtetés.
Most már a feladatunk befejezettnek tekinthető. Létrehoztunk egy új szerepet, és hozzárendeltük a felhasználóhoz. Ez a felhasználó itt dolgozik program 1C: Számviteli 8" rev. 2.0, nem lesz használható Szabványos jelentések de sikeresen tudja használni külső jelentés amiről ben van szó ez a cikk. Külső jelentés lehetővé teszi számunkra, hogy személyre szabjuk a felhasználó számára elérhető fiókok listáját, és megkapjuk jogok korlátozása bizalmas információk megtekintéséhez.
© Fedor Balyasnikov, 2011. október
Ebben a cikkben az 1C rendszerobjektumokhoz való felhasználói hozzáférési jogok beállításáról fogunk beszélni.
Az 1C 8-ban a felhasználói hozzáférés szabályozására egy külön metaadat objektumot használnak, amelyet hívnak Szerepek.
Jegyzet! Ez a cikk a programozók segítésére készült. A jogosultságok felhasználói módban történő beállítását az 1C Accounting példájával tárgyaljuk.
A szerepkör határozza meg a felhasználó jogainak halmazát. A szerepkör mechanizmusa nagyon hasonlít a Windows Active Directory jogkezelési mechanizmusaihoz. Minden egyes objektumhoz (könyvtárak, dokumentumok) a fejlesztő beállítja a saját jogait - olvasás / írás / hozzáadás / módosítás / ...
Rendelkezésre álló jogok halmaza - a felhasználói szerepkörök összes engedélyének összegyűjtése.
Ha megnyitjuk a Role metaadat objektumot, a következő képet láthatjuk:

Az objektumnak két lapja van - Jogok és Korlátozási sablonok. Jogok - fő lap, Sablonok - lap a jogok rekordszintű beállításához 1C-ben ( RLS). Ez egy nagyon fontos téma, amelyet a következő cikkekben igyekszem majd leírni.
Csak a lapot vesszük figyelembe jogok.
- Objektumok— egy lista, amelyhez jogokat állítanak be.
- jogok— a beállítás lehetséges jogbeállításainak listája.
- Az adatokhoz való hozzáférés korlátozása— szerepmezők testreszabáshoz
Kérjük, ügyeljen az alján található jelölőnégyzetekre:
- Engedélyek beállítása új objektumokhoz— ha a jelző be van állítva a szerephez, akkor az új metaadat-objektumok automatikusan beállítják az engedélyezési jogosultságokat. Javasoljuk, hogy telepítse, ha gyakran elfelejti beállítani az engedélyeket új objektumokhoz.
- Alapértelmezés szerint állítson be engedélyeket a részletekhez és a táblázatos részekhez— a zászló, ha be van állítva, a részletek és a táblázatos részek öröklik a tulajdonos jogait (könyvtár, dokumentum stb.)
- Az alárendelt objektumok önálló jogai— ha a jelző be van állítva, akkor a rendszer figyelembe veszi a szülőobjektum jogait a konfigurációs objektum jogosultságának meghatározásakor
Engedélybeállítások a teljes konfigurációhoz
Ha megnyitjuk a szerepkört és rákattintunk a konfigurációs gyökérre, a következő beállításokat fogjuk látni:

További részletek mindegyikről jogok a teljes konfigurációhoz:
Szerezzen 267 videóleckét 1C-n ingyen:
- Adminisztráció- az információs bázis adminisztrációja ("Adatkezelési" jogosultság szükséges)
- Adatkezelés– az adatokkal kapcsolatos adminisztratív intézkedésekhez való jog
- Az adatbázis konfigurációjának frissítése- joggal
- Monopólium mód— exkluzív mód használata
- Aktív felhasználók— az aktív felhasználók listájának megtekintése
- — naplókönyv
- — vékony kliens indításának joga
- - webkliens indításának joga
- Kövér kliens— jogot a vastag kliens elindításának szerepére
- Külső csatlakozás— külső kapcsolat indításának joga
- Automatizálás— az automatizálás használatának joga
- Minden funkció mód— felügyelt alkalmazás módban
- Felhasználói adatok mentése— a felhasználói adatok (beállítások, kedvencek, előzmények) mentésének engedélyezése vagy tiltása. Ez különösen igaz az 1C kezelt űrlapokra.
- A külső feldolgozás interaktív megnyitása— külső feldolgozás megnyitása
- Külső jelentések interaktív megnyitása— külső jelentések megnyitása
- Következtetés— nyomtatás, rögzítés és vágólapra másolás
1C 8.2 jogok beállítása más metaadat objektumokhoz

Más fő objektumok (könyvtárak, konstansok, dokumentumok, regiszterek...) esetében a szerephez tartozó jogosultságok meglehetősen szabványosak:
- Olvasás- olvasás (szoftver)
- Kiegészítés- hozzáadás (szoftver)
- változás- változás (szoftver)
- Eltávolítás- eltávolítás (szoftver)
- Kilátás- Kilátás
- Interaktív kiegészítés- interaktív kiegészítés
- Szerkesztés— szerkesztés
- Interaktív törlési jelző— interaktív jel a törléshez
- Interaktívan törölje a törlés jelölését— törlési jelölés törlése
- A megjelölt interaktív eltávolítása— megjelölt objektumok törlése
- Vonal bemenet— vonalbeviteli mód használata
- Interaktív eltávolítás- közvetlen törlés (shift +del)
Jogok csak dokumentumokat:
- Interaktív vezetés- véghezvitel
- Törlés— dokumentumok törlése
- Interaktív vezetés, nem operatív— dokumentum tartása (szabványos űrlapparancsokkal) nem működő módban
- Interaktív lemondás- interaktív lemondás
- Az elköltött interaktív változás— a feladott dokumentum szerkesztése. Ha a szerepkör joga nincs beállítva, a felhasználó nem törölheti a feladott dokumentumot, nem állíthat be törlési jelölést, nem küldheti el újra, és nem teheti közzététel nélkülivé. Egy ilyen dokumentum formája megtekintési módban nyílik meg
P.S. Ha még mindig nem tudja kitalálni a felhasználói szerepköröket, megrendelheti a .
Videó egy példával a jogok beállítására az 1C Accounting 3.0-ban:
Alapértelmezés szerint, amikor sablonból hoz létre adatbázist a felhőben, ki kell választania egy felhasználót a programba való belépéshez Adminisztrátor, üres jelszavakkal.
Nem ajánlott ezt a fiókot mindennapi munkához használni.
A hozzáférési jogok megkülönböztetése és a biztonsági szint növelése érdekében javasolt felhasználói fiókok létrehozása és bizonyos engedélyek megadása az adatbázissal való munkavégzéshez.
Felhasználók létrehozása 1C 8.2 adatbázisokhoz
A felhasználók listájának létrehozásához nyissa meg az adatbázist Konfigurátor.
Lépjen az "Adminisztráció / Felhasználók" menübe. A felhasználók listájának kezeléséhez teljes jogokkal kell rendelkeznie az adatbázisban. 
Kattintson a "Hozzáadás" gombra. 
A megnyíló ablakban töltse ki a mezőket:
Név- a felhasználó kiválasztási listában megjelenő név.
Teljes név - a név, amely a műveletek végrehajtása során megjelenik az adatbázisban.
zászló Hitelesítés 1C:Enterprise- lehetővé teszi egy jelszó beállítását, amellyel a felhasználó bejelentkezik ebbe az adatbázisba.
zászló Megjelenítés a kiválasztási listában- lehetővé teszi a felhasználó elrejtését vagy megjelenítését az indítóablakban. Ha a felhasználó el van rejtve a kiválasztási listában, akkor a nevének és jelszavának közvetlen megadásával az adataival tud bejelentkezni. 
zászló Operációs rendszer hitelesítés lehetővé teszi a 42 Clouds fiók és az 1C adatbázisban lévő fiók összekapcsolását.
Ennek az opciónak a telepítésekor ki kell választania a listából bejelentkezésed a 42 Clouds webhelyen(tipp: kezdje el beírni a felhasználónevét a lista kereséséhez). 
Az „Egyéb” lapon jeleznie kell a felhasználóknak, hogy milyen szerepköröket tölthetnek be az adatbázisban.
A szerepkörök listája a felhasználó felelősségétől függ.
Jegyzet! Az adatbázis felhőben való elindításához jelölje be a „Futtatás vastag kliens” és a „Vékony kliens futtatása” jelzőket. 
A szükséges beállítások megadása után kattintson az OK gombra. Most a létrehozott felhasználó dolgozhat az adatbázisban.
Felhasználók létrehozása 1C 8.3 adatbázisokhoz
Az új felhasználók létrehozása olyan konfigurációkban, mint a Trade Management 11.1, Enterprise Accounting (3.0 kiadás) az adatbázissal való munkavégzés módjában, a Users könyvtárakban történik. A létrehozott felhasználók a létrehozás után automatikusan bekerülnek a Konfigurátorba. 
Lépjen az „Adminisztráció / Felhasználók és jogok beállítása / Felhasználók” menübe. Kattintson a Hozzáadás gombra. A felhasználók listájának kezeléséhez teljes jogokkal kell rendelkeznie az adatbázisban.

Adjon meg egy nevet, adjon engedélyt az adatbázishoz való hozzáféréshez (a jelölőnégyzet bejelölésével), és válasszon engedélyezési módot (akár bejelentkezési név és jelszó megadása, akár 1C-be való bejelentkezés tartományi fiókkal). Az „Egyén” és a „Részlet” mezők kitöltése nem kötelező, és az elemzéshez használatos.

Az adatbázis használatához jogokat kell adnia a felhasználóhoz a „Hozzáférési jogok” részben. A csoportok készlete módosítható és szerkeszthető a Felhasználói csoportprofilok könyvtárban.

Az adatbázishoz való hozzáférés letiltása
Az 1C felhasználói adatbázishoz való hozzáférés letiltásához egyszerűen törölje a „Hozzáférés az információs bázishoz” jelölőnégyzetet, vagy módosítsa a jelszót.
Amikor a felhasználót a Configurator-on keresztül állítja be (1C 8.2 adatbázisok esetén), elegendő eltávolítani a felhasználót a listáról.
Felhasználók létrehozása 1C 8.3 adatbázisokhoz (Taxi interfész)
A hozzáférési jogok konfigurálásához jelentkezzen be az adatbázisba 1C Enterprise módban az adminisztrátor nevében, és lépjen a Felhasználói és jogosultságok beállításai / Hozzáférési csoportprofilok szakaszhoz, kattintson a Csoport létrehozása lehetőségre.
Írja be a csoport nevét, és jelölje be a csoport felhasználói számára elérhető szerepkörök jelölőnégyzeteit. Egy példacsoport, amely lehetővé teszi a felhasználók számára a külső feldolgozás használatát, a következő szerepeket tartalmazza:
- Külső jelentések interaktív megnyitása és feldolgozása
- További jelentések és feldolgozás használata
Kattintson az Égés és bezárás gombra

Vissza a menübe Felhasználókés válasszon ki egy alkalmazottat a listából, kattintson Hozzáférési jogok. A profillistában válassza ki a korábban létrehozott profilt. Kattintson a Felvétel gombra.