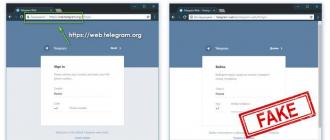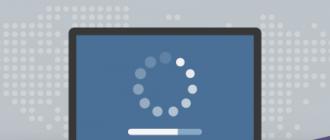Nyomtató-illesztőprogram hp laserjet 1010 windows xp
A HP márkájú nyomtatók a legnépszerűbbek a hétköznapi PC-tulajdonosok körében. A HP nyomtatók nagy népszerűségre tettek szert egyszerű használatuk és kiváló nyomtatási minőségük miatt. De sajnos néhány felhasználó nem tudja telepíteni az illesztőprogramot egy új nyomtatóhoz, és ez leggyakrabban a hp laserjet 1010 modellnél történik, ezért ebben a cikkben megtudhatja, hogyan telepítheti a hp laserjet 1010 nyomtatót Windows 7 rendszeren.
A hp laserjet 1010 telepítésének módja Windows 7 No. 1 rendszeren
Mivel a hivatalos HP webhelyen nincsenek meghajtók a hp laserjet 1010 nyomtatóhoz Windows 7 operációs rendszeren, megpróbálhatja az illesztőprogramok telepítését a Windows Vista operációs rendszerről.
Ehhez nyissa meg bármelyik keresőmotort az interneten, például a Yandexet, és írja be a „hp laserjet 1010” kifejezést idézőjelek nélkül a keresősávba.
Nyissa meg a HP 1010 nyomtató hivatalos webhelyét
Válassza ki a „HP LaserJet 1010 sorozatú nyomtató-illesztőprogramok és letöltések” nevű webhelyet a keresési eredmények között.
Ezt követően a HP gyártójának hivatalos webhelyére, konkrétan a HP LaserJet 1010 modell oldalára kerül.

Válassza ki az illesztőprogramokat tartalmazó részt
Kattintson az „Ugrás” gombra a „Közvetlenül a szoftverekhez és illesztőprogramokhoz” szavak alatt.

Az operációs rendszer verziójának kiválasztása

Töltse le az illesztőprogramot a HP 1010-hez
Miután letöltötte az archívumot az illesztőprogrammal együtt, csomagolja ki.

csomagolja ki a letöltött illesztőprogramot
Most ellenőrizzük, hogy a nyomtató csatlakoztatva van-e, és kábellel csatlakozik-e annak a számítógépnek vagy laptopnak az USB-portjához, amelyhez csatlakoztatni kell.
Az eszközkezelőt bármilyen ismert módszerrel elindítjuk, például az asztalon vagy a start menüben jobb gombbal a „Számítógép” ikonra kattintva, és a bal oldalon megnyíló ablakban az „Eszközkezelő” elemet választjuk.

Nyissa meg a Feladatkezelőt, és keresse meg a csatlakoztatott HP 1010 nyomtatót
Ebben a listában meg kell találnia a nyomtatót. Lehet, hogy nem feltétlenül HP LaserJet 1010-nek hívják. De az ikonján biztosan lesz kérdőjel vagy felkiáltójel.
Kattintson a jobb gombbal rá, és válassza az „Illesztőprogramok frissítése” lehetőséget.

Az illesztőprogram frissítése
A megnyíló ablakban válassza az „Illesztőprogramok keresése ezen a számítógépen” lehetőséget.

Adja meg a kicsomagolt HP 1010 illesztőprogramot tartalmazó mappát
Miután kiválasztotta a kicsomagolt illesztőprogramot tartalmazó mappát, kattintson a „Tovább” gombra a HP LaserJet 1010 telepítési folyamatának elindításához Windows 7 rendszeren.

Befejezzük a HP 1010 nyomtató telepítését Windows 7 rendszeren
Néhány másodperc múlva a nyomtatót telepíteni kell, és megjelenik egy megfelelő üzenet. Indítsa újra a számítógépet, és használja a nyomtatót.
Ha bármilyen nehézségbe ütközik a HP LaserJet 1010 telepítése során ezzel a módszerrel, folytassa a 2. módszerrel.
A hp laserjet 1010 telepítésének módja Windows 7 No. 2 rendszeren
A fő és egyetlen ok, amiért a hp1010 nyomtató nem indul el Windows 7 rendszeren, az az, hogy ezt a modellt még a Windows XP idejében adták ki. Ezért, ha a nyomtatóhoz nem megfelelő illesztőprogramokat telepít a hetedik verzióra, a számítógép különféle hibákat okozhat.
A fejlesztők még sok év után sem adtak ki illesztőprogramokat az új Windowshoz.
De megoldhatja a problémát az alábbiak szerint:
Csatlakoztassa a hp1010 nyomtatót a számítógépéhez USB-kábellel, és kapcsolja be.

Nyissa meg az eszközöket és a nyomtatókat
A megnyíló oldalon kattintson a „Nyomtató telepítése” gombra, majd a „Helyi nyomtató hozzáadása” sorra.

Válassza a „Nyomtató telepítése” lehetőséget

Helyi nyomtató hozzáadása
Most létre kell hoznia egy alapértelmezett portot. Ehhez állítsa a kapcsolót „Új port létrehozása” állásba, válassza ki a „Helyi port” típust, majd kattintson a „Tovább” gombra.

Létrehozunk hozzá egy DOT4_001 portot
Ezután be kell írnia a „DOT4_001” nevet (idézőjelek nélkül), és kattintson az „OK” gombra.
Ha megjelenik egy üzenet, miszerint a DOT4_001 port foglalt, akkor a kapcsolót „Használjon meglévő portot és válassza ki a DOT4_001-et a listából” állásba kell állítani.
Ezt követően megjelenik egy oldal, amelyen meg kell adnia a nyomtató modelljét és gyártóját a megfelelő illesztőprogram telepítéséhez. Esetünkben a gyártó a HP, a modell pedig a HP LJ 3055 PCL5. Miért ez a konkrét modell? A helyzet az, hogy a HP 3055 illesztőprogramja ideális az Ön nyomtatójához, míg a többi nem támogatja a hp1010-et, vagy egy csomó hibát fog produkálni.

A HP gyártó és a HP LJ 3055 PCL5 nyomtató kiválasztása
Az illesztőprogram telepítése eltarthat egy ideig, nagymértékben az internet sebességétől és a számítógép teljesítményétől függően. A telepítés során a rendszer kéri, hogy adja meg a nyomtató nevét, bármit írhat, de a félreértések elkerülése érdekében írja be a „HP LJ 1010” nevet.
Ezután indítsa újra a számítógépet, és próbálja meg bekapcsolni a nyomtatót, akkor indul el, ha minden megfelelően történt.
Nyomtató-illesztőprogram a 1010/1012/1015 HP LaserJet nyomtatómodellekhez. Windows XP/Vista operációs rendszerekhez tervezve. Későbbi rendszerek esetén ez az illesztőprogram a Windows frissítései közé tartozik. Az illesztőprogram telepítőprogramja orosz nyelvű. A telepítés megkezdéséhez nyissa meg a letöltött fájlt, és csomagolja ki a telepítési archívumot az „Unzip” gombra kattintva. Ha szükséges, válassza ki a kicsomagolási útvonalat. Most lépjen a kicsomagolt fájlokat tartalmazó mappába, és futtassa a „hpsetup.exe” fájlt.
A telepítőben több lehetőséget is talál:
1) A nyomtató telepítése – magának az illesztőprogramnak a telepítése;
2) Konfigurációs segédprogram – rendszergazdák számára készült eszköz, amellyel előre konfigurált illesztőprogram-telepítőt hozhat létre.
3) Termékregisztráció – előfizetés hírekre és frissítésekre az illesztőprogram számára;
4) Tekintse meg a dokumentációt - felhasználói kézikönyv;
5) Támogatás;
A letöltési oldalon a fájlok különböző verziói találhatók. Válassza ki az operációs rendszerének leginkább megfelelő fájlt. A fájl kiválasztásakor vegye figyelembe a Windows verzióját és annak bitességét (32 vagy 64 bit). A telepített illesztőprogramot időről időre frissíteni kell. Ehhez csak keresse fel ezt az oldalt, és ellenőrizze az illesztőprogram aktuális verzióját. Egyszerűen feliratkozhat a frissítésekre, hogy e-mailben értesítést kapjon.
HP LaserJet 1010
Windows 2003/2008/2012/XP/Vista/7/8/8.1/10 – univerzális illesztőprogram
Használhatja a HP speciális programját, amellyel automatikusan megkeresheti a szükséges illesztőprogramot. .
Windows Vista/7/8/8.1/10
Méret: 14,2 MB (x32) és 19,9 MB (x64)
Fúrómélység: 32/64
Linkek:
- x32-hez – HP LaserJet 1010 – 32 bites Windows
- x64-hez – HP LaserJet 1010 – 64 bites Windows
A szükséges illesztőprogram letöltéséhez az alábbiakban a cikk elején található egy leírás arról, hogyan láthatja a rendszer bitmélységét.
Windows Vista/7/8/8.1/10
Windows 10 x64 és más rendszerek esetén (ezt ellenőrizni kell) használhatja az alapvető HP LaserJet 2200 illesztőprogramot. Ehhez olvassa el az alábbi utasításokat. Nyomtató kiválasztásakor válassza a HP LaserJet 2200 Series PCL5 vagy HP LaserJet 3055 lehetőséget. Talán ez a lehetőség segít az illesztőprogram telepítésével kapcsolatos probléma megoldásában.
Illesztőprogram telepítése Windows 10 rendszeren
Az utasításokat példaként a Windows 10 használatával írják meg, ha Windows 7-et használ, akkor a cikk végén van egy videó, amely segít. Az illesztőprogram HP LaserJet 1010 készülékre történő telepítéséhez szüksége lesz egy archiválóra (valószínűleg már telepítve van a számítógépére, így nem lesz probléma). Ezután meg kell határozni a rendszer szükséges bitkapacitását. Ennek megtudásához kattintson a jobb gombbal a „Számítógép” parancsikonra, és válassza a „Tulajdonságok” lehetőséget a listából.

Ha nincs parancsikon az asztalon, akkor a keresés a Start menüben történik. Nyissa meg, és kezdje el beírni a keresett szót. Amikor a „Ez a számítógép” megjelenik a listában, kattintson rá jobb gombbal, és válassza a „Tulajdonságok” lehetőséget.

Megnyílik a „Rendszer” ablak. Ebben az ablakban a minket érdeklő rész neve „Rendszertípus”. Az alábbi képen az egérmutató rajta van. Az első 2 számjegy a rendszer kapacitását jelzi. Csak 2 lehetőség van: x64 és x32. A meghajtót a bitmélységnek megfelelően választjuk ki. Más egyszerűen nem megy.

A letöltés befejezése után az archiváló segítségével csomagolja ki a fájlokat. Emlékezzen a kicsomagolási útvonalra – az alábbiakban jól fog jönni. Ha nincs archiválód, lehet. Erre a feladatra tökéletes. Az előkészítés befejezése után folytatjuk az illesztőprogram telepítését. Ez manuálisan történik. Nyissa meg a Start menüt, és kezdje el beírni a „Panel” szót. Amikor a rendszer a „Vezérlőpult” opciót javasolja, nyissa meg ezt az alkalmazást.

A „hardver és hang” részt keressük. Van egy „Eszközök és nyomtatók megtekintése” alpontja (az alábbi képen az egérkurzorral kiemelve). rákattintunk.

Az „Eszközök és nyomtatók” ablakban kattintson a „Nyomtató hozzáadása” gombra. A legnehezebb és legizgalmasabb rész kezdődik.

Kihagyjuk a nyomtatókeresés folyamatát. Ez egy nagyon hosszú és fárasztó művelet, amelyet valószínűleg nem észlel a nyomtató. De ez nem ad nekünk semmit. Sokkal gyorsabb, ha rákattint a „A szükséges nyomtató nincs a listában” lehetőségre. Akár 5 percet takarít meg.

Jelölje ki az utolsó elemet a következő képen látható módon, és kattintson a „tovább” gombra.

Ezeken a beállításokon semmit nem változtatunk. Ezek üres és haszontalan cselekedetek lesznek. A nyomtató automatikusan meghatározza a portot, amikor a telepítés befejeződött. Kattintson a „Tovább” gombra.

Itt található a gyártók és eszközök listája. Azok, akiket keresel, nincsenek ott. Nem szabad a szerencsére számítani. Kattintson a "Telepítés lemezről..." gombra. Ez nem CD-ROM-ot jelent, hanem számítógép merevlemezét. Hiszen az illesztőprogram-fájlokat már előre letöltöttük és kicsomagoltuk.

Kattintson a „Tallózás” gombra, és lépjen a kicsomagolt fájlokat tartalmazó mappába az Explorerben.

Válassza ki az egyetlen fájlt ebben a mappában. Mivel .inf formátum szerint van rendezve, más fájlok nem jelennek meg. Kattintson a „Megnyitás” gombra. A fájl neve „1010” számmal fog szerepelni.

Az út meghatározott. Az általunk megadott fájl telepítési információkat tartalmaz. Kattintson az "OK" gombra.

Az utolsó manuális szakasz. Most ki kell választania a telepíteni kívánt eszközillesztőt. Kattintson a HP LaserJet 1010 HB elemre (a képen látható módon), majd kattintson a „Next” gombra.

A felhasználónak meg kell adnia a nyomtató nevét, amely megjelenik a rendszerben és a fájlok nyomtatásra küldésekor. Semmit sem kell változtatni. Kattintson a „Tovább” gombra, és várja meg, amíg a telepítés befejeződik. Az eljárás rendkívül gyors. A kicsomagolt fájlok közvetlenül a szükséges operációs rendszer könyvtáraiba másolódnak.

Ha elkészült, kinyomtathat egy tesztoldalt.

A "Befejezés" gombra kattintva befejeződik a telepítési folyamat. Miután csatlakoztatta a nyomtatót, használhatja.
Ha nem tud nyomtatni, nézze meg a videót, és válasszon egy másik telepítési lehetőséget:
Röviden: Illesztőprogramok és programok készlete lézeres asztali nyomtatókhoz HP LaserJet sorozat 1010 kompatibilis az MS Windows rendszerekkel.
További részletek:HP LaserJet 1010/1012/1015 nyomtató-illesztőprogramok, hp 1010 - HP LaserJet 1010/1012/1015 nyomtató-illesztőprogramok- ezek a lézer legújabb illesztőprogramjai Hewlett-Packard nyomtató sorozat 1010,1012,1015 monokróm nyomtatással. Ezek az illesztőprogramok teljesen megegyeznek a nyomtatóhoz mellékelt licenclemezen találhatókkal. Ez a csomag tartalmazza az illesztőprogramokat, a telepítőt és az adminisztrációs eszközöket. Az illesztőprogramok csak 32 bites kapacitású MS Windows 2000 vagy XP operációs rendszerekbe való telepítésre szolgálnak.Nyomtató-illesztőprogram egy olyan program, amely biztosítja a megfelelő interakciót a számítógép operációs rendszere és a nyomtató között, valamint programozott hozzáférést biztosít minden funkciójához. Ha olyan operációs rendszerre telepít egy illesztőprogramot, amelyre nem szánták, a legjobb esetben egyszerűen nem fog megfelelően működni, legrosszabb esetben pedig az operációs rendszer súlyos meghibásodásához vezet.
Telepítési útmutató
Figyelem! Ha már telepített nyomtató-illesztőprogramot, távolítsa el azt a számítógépről, mielőtt telepítené ezt a verziót, hogy az új illesztőprogram megfelelően települjön. Szintén erősen ajánlott először leválasztani a nyomtatót a számítógépről, ha csatlakoztatva volt.
Csak a nyomtató-illesztőprogramok megfelelő telepítése és működőképességük ellenőrzése után kezdheti meg a szoftver többi részének telepítését. Ezért:
- először a nyomtatót, majd a számítógépet kapcsolja be;
- zárja be az összes szükségtelen futó programot, és ideiglenesen tiltsa le a víruskeresőt;
- töltse le az illesztőprogram fájlt a számítógépére;
- futtassa, és csomagolja ki a fájlokat egy üres mappába a lemezen;
- lépjen ebbe a mappába, ahová a fájlokat mentette, és futtassa az "autorun.exe" fájlt;
- Válassza a "Nyomtató hozzáadása" lehetőséget, és kövesse az utasításokat.
Nyomtató információ
Személyre szabott kompakt és könnyen kezelhető lézer LaserJet nyomtató sorozat 1010 kiváló minőségű monokróm nyomtatást tud biztosítani bármilyen minőségű papírra A4-es méretig. Maximális nyomtatási minőség 600x600 dpi. Nyomtatás típusa - lézerelektrográfia.Van egy sor ilyen csodálatos nyomtató: a HP LJ (LaserJet) 1010, amelyek már több mint 10 évesek, de ugyanakkor továbbra is több mint hatékonyan működnek. És minden rendben is lenne, de ez a modell maga régi, és ezt a nyomtatót már nem támogatja a Windows egyetlen modern verziója sem (a Windows 7-től kezdve).
Mit kell tenni? Sokan kitalálnak javításokat, futtatják az illesztőprogramokat kompatibilitási módban, és így tovább, de a recept valójában egyszerű: csak használj egy hasonló HP-modell illesztőprogramját, amelyet még mindig támogat a szükséges Windows-verzió.
HP LJ 1010 Windows 7 x32/x64 bithez
Ahhoz, hogy nyomtatónk működjön Windows 7-ben (és még a 64 bites verzióban is!), elegendő a telepítés során kiválasztani a (Windowsba beépített) illesztőprogramot: HP LJ 2200 PCL5. Kérjük, vegye figyelembe: az illesztőprogram telepítése után érdemes bemenni a beállításokba, és letiltani azokat a lehetőségeket, amelyek nem találhatók a HP LaserJet 1010 készüléken: például a duplex modult.
HP LJ 1010 Windows 10 x86/x64 bithez
És minden rendben lenne a HP LJ 2200 illesztőprogramjával (amely Windows 7-ben telepítve van a HP LJ 1010 nyomtatóhoz), ha nem egy „de”-re: a Windows 10-ben már nincs meghajtó a HP LJ 2200-hoz! Mit kell tenni? Több lehetőség is van:
- Fogunk egy számítógépet Windows 7-tel, amelynek bitszáma megegyezik a szükséges Windows 10-zel (pl. ha Windows 10 x64-et használunk, akkor Windows 7 x64-re van szükségünk), csatlakoztatjuk a nyomtatót ehhez a számítógéphez, telepítjük a HP 2200 illesztőprogramját. PCL5 rajta, ellenőrizzük, hogy minden jól működik-e, megosztjuk a nyomtatót a hálózaton keresztül, és csatlakoztatjuk ezt a hálózati nyomtatót a Windows 10 rendszerű számítógépünkhöz.
Ha ilyen nyomtatót csatlakoztat, a HP LJ 2200 PCL5 illesztőprogramja Windows 10 rendszerben települ, ezután közvetlenül csatlakoztathatja a régóta szenvedő HP LJ 1010-et egy Windows 10 rendszerű számítógéphez, és ráirányíthatja a HP LJ 2200 PCL5-re. már van sofőrünk. - A második módszer sokkal egyszerűbb: a HP LaserJet 1010 nyomtató illesztőprogramjaként Windows 10 operációs rendszerben adja meg az illesztőprogramot HP LJ 3055 PCL5. Ez egy beépített illesztőprogram a Windows 10 rendszerben, és elérhető a 32 bites Windows 10 és a 64 bites Windows 10 rendszerben is.
- Nem tesztelt módszer: Használja a HP univerzális nyomtató-illesztőprogramot.
- És végül, a legjobb megoldás a legtöbb (haladó) felhasználó számára: csatlakoztassa a HP LJ 1010-et egy Linuxot futtató szerverhez, és nyomtasson CUPS-en keresztül. Ebben az esetben a Windows rendszerben bármelyik (vagy szinte bármelyik) PostScript-kompatibilis nyomtató-illesztőprogramot kiválaszthatja.
A HP LJ 1010 nyomtató leállította a nyomtatást, PCL hiba jelenik meg
Ha HP 1010 nyomtatója rendesen nyomtat, de egy ponton leállt és PCL-hibát kezdett adni - csak kapcsolja ki, várjon néhány másodpercet, majd kapcsolja be újra. Az ilyen manipulációkat rendszeresen kell vele végezni, ezt akár „normális” viselkedésének is nevezhetjük.