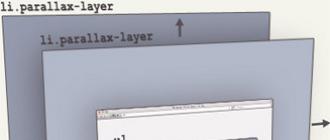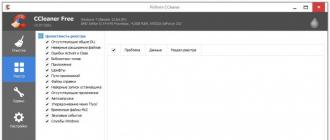Экспорт из pdf в doc. Как перевести файл пдф в ворд для редактирования текста в режиме онлайн бесплатно: пошаговая инструкция. Конвертер из PDF в WORD абсолютно бесплатен
PDF (пдф) - это формат, через который можно легко и удобно читать книги на компьютере. Он позволяет сохранить хорошее качество не только текста, но и изображений, поэтому часто используется в печатной продукции.
Если это просто электронная книга, которую читаешь для души, то никаких неудобств данный формат не вызывает. Но когда с таким документом приходится работать, для многих это может оказаться проблемой. Не очень понятно, как перевести его в обычный текст и, вообще, возможно ли это сделать без потери форматирования.
Сейчас мы рассмотрим наиболее простые способы перевода в Word с сохранением первоначального вида.
С помощью Microsoft Word 2013-2016
В последних версиях Microsoft Office приложение Word имеет встроенный инструмент для конвертирования pdf. Нужно просто открыть файл в этой программе, а дальше система сделает все сама.
1 . Нажимаем на кнопку «ФАЙЛ» в левом верхнем углу окна.
2 . Идем по пути Открыть → Компьютер и выбираем папку, где находится наш файл.

3 . Выбираем документ и жмем кнопку «Открыть».

Появится окно с предупреждением, которое можно не читать и сразу жать кнопку «ОК».

Вот и всё! Теперь документ можно редактировать и сохранить в обычном формате doc или docx.
Правда, разрывы страниц расположены не в тех местах, что в исходном файле, но это как-нибудь можно пережить. Главное, все таблицы и списки доступны для редактирования.

Через Adobe Reader или Foxit Reader
Если у вас старая версия MS Word, но зато есть программа Adobe Acrobat Reader или Foxit Reader (в одной из них обычно и открываются все pdf файлы), тогда конвертировать можно с помощью нее.
1 . Открываем файл в Adobe Reader или Foxit Reader и копируем нужный фрагмент документа.
Обычно достаточно просто открыть файл и он сразу же запустится в одной из этих программ (вверху будет написано, в какой именно).


Для копирования всего текста в Adobe Reader нажимаем вверху на «Редактирование» и выбираем «Копировать файл в буфер обмена».

В Foxit Reader для переноса всего текста нужно нажать на «Главная» вверху, щелкнуть по иконке буфера обмена и выбрать «Выделить все». Затем опять щелкнуть по иконке и выбирать «Копировать».

2 . Создаем документ в Ворде. Для этого щелкаем на свободном любом месте Рабочего стола правой кнопкой мыши и выбираем пункт Создать → Документ Microsoft Office Word.

А можно просто открыть программу через Пуск → Все программы → Microsoft Office → Microsoft Office Word.
3 . Вставляем в документ тот фрагмент, который мы скопировали из pdf файла. Для этого щелкаем правой кнопкой мыши по листу и в контекстном меню выбираем пункт «Вставить».

В итоге получаем тот же текст, но с возможностью редактирования. Правда, часто он добавляется с немного измененным форматированием и без изображений.

Минусы
- Если документ большой, вставка происходит очень медленно или Ворд просто намертво виснет. А, бывает, даже небольшой текст не вставляется. Выход: выделять/копировать/вставлять по частям.
- Не копируются изображения. Выход: делать их скриншоты, нажав на клавишу клавиатуры Print Screen, после чего вставлять в Ворд (правая кнопка - Вставить). Но придется еще обрезать и менять размер полученной картинки.
- Иногда форматирование страдает очень сильно: шрифты, размер букв, цвета и т. д. Выход: править текст вручную.
Резюме: с обычным текстом такой вариант вполне допустим, но если в документе есть еще и таблицы, списки, изображения, лучше конвертировать другими способами.
Онлайн-сервисы для конвертирования пдф в ворд
Программы для распознавания текста:
ABBYY FineReader (платная)
WinScan2PDF (бесплатная)
Довольно часто пользователи сталкиваются с необходимостью преобразования (конвертирования) файла в формате PDF в Word (ПДФ в Ворд). Два популярных формата текстовых документов имеют разные области применения.
PDF (Portable Document Format) - переносной формат документов применяется для хранения документов, форм отчетности, бланков, технической документации, электронных книг и т. п. Файл в формате PDF имеет расширение «*.pdf», редактирование файлов данного формата затруднено. Документ ПДФ одинаково выглядит на любых компьютерах и мобильных устройствах.
Microsoft Word - самый популярный тестовый процессор, входящий в состав программы Microsoft Office, имеющий свой формат документа Word с расширениями «*.docx» (Документ Word) и «*.doc» (Документ Word 97-2003). Программа Word используется в качестве текстового редактора в широких целях, документы в форматах Ворд легко редактируются.
Поэтому возникает необходимость конвертировать файл в формате PDF в фал формата Word, чтобы перевести документ в редактируемый формат, в который можно будет внести изменения. Перевод из формата Word в PDF мы рассматривали в статье.
Преобразовать PDF в Word можно с помощью программ - конвертеров и специализированных онлайн сервисов (конвертеры PDF в Word онлайн), которые имеют ограничения из-за своей специфики, о них я расскажу в другой статье.
В данной статье мы рассмотрим несколько мощных программ, с помощью которых можно перевести PDF файл в редактируемый формат Word. В этом обзоре присутствуют платные программы из-за того, что многие бесплатные приложения имею некоторые ограничения, установленные разработчиками, или справляются только с довольно простыми документами.
Программы из обзора (ABBYY PDF Transformer+, Adobe Acrobat Pro, Readiris, Solid PDF Tools, Icecream PDF Converter Pro) поддерживают технологию OCR (оптическое распознавание символов), которая помогает извлекать текст из изображений.
Обратите внимание: после преобразования из PDF в формат «DOCX» или «DOC», текст сохраненного документа необходимо проверить на ошибки. В простом тексте ошибок, возможно, не будет.
При сложном форматировании или низком качестве исходного документа, после конвертирования, скорее всего, появятся ошибки в тексте: не правильно распознанные буквы, знаки препинания, съехавший текст и т. д. Поэтому желательно сверить содержание исходного и итогового документа для исправления недочетов.
Для примера, я буду использовать отсканированные электронные книги с картинками и более сложным форматированием. Это более серьезный вариант проверки при настройках программ по умолчанию. В результате, даже протестированные мощные программы справились со своей работой не идеально, но выходные файлы можно отредактировать, исправить ошибки.
Конвертируем PDF в Word в ABBYY PDF Transformer
Программа ABBYY PDF Transformer+ предназначена для работы с PDF файлами. В приложении имеются различные инструменты для работы с ПДФ документами. Основное направление использования ABBYY PDF Transformer+: преобразование PDF в другие форматы, извлечение текста из файла PDF.
Программа создана российской компанией ABBYY - ведущим разработчиком приложений, использующих технологию OCR. Все возможности ABBYY PDF Transformer присутствуют в программе ABBYY FineReader, которая обладает более широким функционалом.
Конвертирование PDF в программе ABBYY PDF Transformer (1 вариант):
- Войдите в программу ABBYY PDF Transformer+.
- В разделе «Конвертировать PDF в» нажмите на кнопку «W» (Word).
- В окне «Открыть PDF» выберите файл в формате ПДФ.
- Далее происходит конвертирование в формат «docx».
- После завершения обработки, файл откроется в программе Microsoft Word. Не забудьте сохранить файл на компьютере.
Преобразование PDF в ABBYY PDF Transformer (2 вариант):
- В главном окне ABBYY PDF Transformer+ нажмите на кнопку «Открыть», выберите нужный файл.
- После открытия файла в окне ABBYY PDF Transformer, нажмите на кнопку «Конвертировать в», а затем выберите «Документ Microsoft Word».
После завершения процесса конвертирования PDF, преобразованный файл откроется в программе Word.

Конвертация PDF в Word в Adobe Acrobat Pro
Программа Adobe Acrobat Pro (не путайте с бесплатным просмотрщиком Adobe Acrobat Reader) - мощное приложение для работы с PDF файлам, от создателя формата PDF. Приложение имеет все необходимые инструменты для работы с PDF файлами, поддерживает русский язык.
Программа Adobe Acrobat Pro имеет поддержку сохранения файлов PDF в формат документов Word.
В программе Adobe Acrobat Pro выполните следующие действия:
- Откройте в программе файл в формате PDF.
- Войдите в меню «Файл», перейдите в контекстном меню «Сохранить как другой…» → «Microsoft Word» → выберите «Документ Word» или «Документ Word 97-2003».

- В окне «Сохранить как» нажмите на кнопку «Настройки…».
- В окне «Настройка сохранения DOCX» («Настройка сохранения DOC»), в опции «Параметры модуля OCR» нажмите на кнопку «Выбрать язык».

- В окне «Общие параметры распознавания символов», выберите язык распознавания текста: «Русский», а затем нажмите на кнопку «ОК».

- В окне «Сохранить как» выберите место для сохранения, укажите имя файла, нажмите на кнопку «Сохранить».
Откройте файл Word для проверки.

Преобразование PDF в Word в Readiris
Readiris - мощная программа для преобразования изображений, PDF файлов, отсканированных документов в редактируемые текстовые форматы, поддерживающая технологию распознавания OCR. В программе поддерживается распознавание на 110 языках, сохранение файлов в большом количестве форматов, извлечение текста из любых отсканированных документов.
Приложение имеет понятный интерфейс, имеется поддержка русского языка.
Для распознавания документа PDF в Word пройдите последовательные шаги:
- Нажмите на кнопку «Из файла», выберите «PDF».
- Далее программа распознает файл в формате PDF.
- Выберите язык документа: «Русский». На панели инструментов, в области «Выходной файл», нажмите на стрелку под кнопкой «docx». В окне «Выход» выберите настройки, здесь можно выбрать подходящий формат («.docx» или «.doc»).
- Нажмите на кнопку «docx».
- В окне «Выходной файл» выберите место, имя, нажмите на кнопку «Сохранить».

- Происходит распознавание PDF в Word.
После завершения процесса, откройте преобразованный файл в формате «DOCX».

Конвертирование PDF в Word в Solid PDF Tools
Solid PDF Tools - программа для работы с PDF файлами, мощный конвертер PDF в редактируемые форматы. Поддерживается создание, редактирование, архивирование и преобразование документов (всего документа или выбранного фрагмента).
Программа работает в Windows на русском языке.
Выполните преобразование документа в Solid PDF Tools:
- В главном окне Solid PDF Tools нажмите на кнопку «Преобразовать в PDF», выберите файл.

- Во вкладке «Главная», на панели инструментов вместо «<Автоматически> OCR», выберите «русский OCR».
- Нажмите на кнопку «PDF в Word»
- В окне «Сохранение» имя место, нажмите на кнопку «Сохранить».
В завершении можете посмотреть на результат работы программы.

Сохранение из PDF в Word в Icecream PDF Converter Pro
Программа Icecream PDF Converter Pro предназначена для конвертирования файлов PDF. Приложение поддерживает преобразование PDF в другие форматы, и конвертирование файлов других поддерживаемых форматов в формат PDF. Программа имеет простой и понятный интерфейс на русском языке.
Пройдите следующие шаги:
- В главном окне Icecream PDF Converter Pro нажмите на кнопку «Из PDF».
- Добавьте в программу файл PDF. В окне приложения отображается: название (файл можно открыть для просмотра во встроенной PDF читалке), количество страниц (можно выбрать какие страницы необходимо конвертировать), формат для конвертирования (можно выбрать «doc» или «docx»), есть возможность разбить документ на отдельные части.
- Нажмите на кнопку «Настройка» для того, чтобы выбрать качество (по умолчанию выбрано среднее качество).
- В поле «Сохранить в:» выберите место для сохранения, а затем нажмите на кнопку «Конверт.» для запуска процесса конвертирования.

Войдите в папку с файлом, откройте сохраненный документ MS Word.

Мой пример использования конвертирования PDF в редактируемый формат
В свое время, я столкнулся с необходимостью преобразования файлов из одного формата в другой редактируемый формат. Моя дочь училась в младших классах, очень много времени занимало выполнение домашних заданий.
Мне поручили выполнять переводы с английского языка. Знакомая многим ситуация, но был один нюанс: в свое время я учил испанский язык, а жена - французский. Помочь с переводами текстов мы не могли.
Вручную набрать пару страниц текста для вставки в было нереально (огромные затраты времени). Поэтому, я придумал, как выйти из этого положения. План был такой: я сканирую листы учебника на принтере МФУ (имеющем встроенный сканер), сохраняю их в формате PDF, а потом с помощью программы ABBYY PDF Transformer конвертирую в редактируемый формат Word. После проверки на ошибки, текст готов для работы с переводчиком.
Подобным образом я пару лет выполнял домашние задания по английскому языку, потом дочка стала успевать делать уроки. Программа ABBYY PDF Transformer меня здорово выручила.
Выводы статьи
Для преобразования файла в формате PDF в файл формата Word можно использовать программы: ABBYY PDF Transformer+, Adobe Acrobat Pro, Readiris, Solid PDF Tools, Icecream PDF Converter Pro. В результате конвертирования, на компьютере сохраняется выходной файл - документ Word.
На практике для хранения электронных текстовых документов используют формат PDF. И несмотря на большое количество достоинств и преимуществ использования данного формата, выделяется один существенный недостаток с которым может столкнуться пользователь.
Этот недостаток – трудности редактирования и изменения текста (см. ). Для решения данного вопроса необходимо воспользоваться специальными приложениями. Рассмотрим варианты и способы, как перевести PDF в Word.
Для конвертации требуется последовательно выполнить следующие действия:
Открыть программу, значок выглядит следующим образом:

В меню выбрать «Файл» – «Открыть». Найти и открыть текст, требующий преобразования и перейти к следующему действию


В выпавшем окне ввести имя нового (сконвертированного текста c расширением DOC) и место его сохранения. Затем нажать кнопку «Сохранить»
Новый сохраненный документ будет выглядеть следующим образом, как показано на рисунке

PDF в Word программой FineReader
Последовательность действий как описано ниже:
Войти в программу, значок выглядит так:


После открытия перейти к его конвертации, нажав в меню «Файл» – «Сохранить документ как» – «Документ Word» или «97-2003»


В выпавшем окне ввести имя и место расположения результата конвертации, подтвердить кнопкой «Сохранить».
Преобразование PDF в Word с использованием Microsoft Word
Для изменения формата электронного документа следующая инструкция:
На документе, который необходимо преобразовать нажать правой кнопкой мышки. В представленном меню выбрать «Открыть с помощью» – «ВОРД (классическое приложение). Процесс открытия может занять некоторое время.


Ввести имя сохраняемого документа и выбрать нужный формат в разделе «Тип». Результат конвертации сохранится после подтверждения нажатием на кнопку «Сохранить».

При использовании данного способа конвертации с помощью Microsoft Ворд могут возникнуть ситуации, когда ПДФ текст:
- защищен;
- содержит картинки или фото.
Как быть в таких ситуациях?
Инструкция конвертации защищенного документа соответствует выше описанной, дополняется лишь одним действием в п.2, а именно – нажать кнопку «Разрешить редактирование и лишь потом перейти к сохранению.


Электронный текст содержащий картинки конвертируется аналогично тексту без картинок. Инструкция описана выше. Основное отличие, которое может заметить пользователь – это длительное время открытия и сохранение результатов. Данный факт объясняется, тем что картинки и фото зачастую имеют больший объем по сравнению с файлами, содержащими текст.
Внимание! При конвертации таким способом могут возникнуть проблемы со шрифтами (не верное отображение – крякозябры).
Сконвертировать PDF в формат DOC на Mac OS
Владельцы техники оснащенной ОС Mac могут воспользоваться несколькими способами:
- сделать конвертацию с помощью ПО PDF Converter Free;
- воспользоваться функцией Microsoft Office Word.
Первая программа доступна к скачиванию на App Store. Данное приложение является бесплатным. Интерфейс ПО максимально упрощен для восприятия пользователя, что дает возможность без особого труда и дополнительных знаний провести конвертацию в DOC.
При выборе варианта использования Office Ворд за основу можно взять инструкцию, рассмотренную ранее в разделе «Преобразование файла с использованием Microsoft Word».
Конвертация PDF в Word с использованием Google Disk
Воспользоваться данным способом можно только при наличии аккаунта в Google.
Для перевода (конвертиции) формата последовательность действий следующая:
Осуществить вход в свой аккаунт Google и зайти на Google Диск.
Найти необходимый файл или загрузить его. Стоя на нем нажать правую кнопку мыши и выбрать «Открыть с помощью» и выбрать вариант указанный на картинке ниже.

Выбрать язык меню, а также ПДФ – источник, подлежащий конвертации и нажать кнопку «Конвертировать»

В появившемся окне для загрузки результатов нажать «Download»


Прочие программы и онлайн сервисы для перевода PDF в Word
Помимо рассмотренных и наиболее популярных способов конвертации также существуют и другие для преобразования. Ниже рассмотрены некоторые из них:
Free PDF to Word Converter. Воспользоваться можно бесплатно. Установка проходит в автоматическом режиме. Для изменения формата требуется осуществить вход в программу и выбрать необходимый файл и путь куда сохранить результаты. Интерфейс программы на английском языке.
Icecream PDF Converter. Для пользователей предлагается как бесплатная, так и PRO версии. Переводит в формат DOC и наоборот.
По вкусу она придется любителям электронных книг. В ней встроена функция «Читалка» книг.
Онлайн сервис PDF ? DOC – бесплатный. Для начала работы с сервисом потребуется войти по ссылке и далее следовать инструкции, описанной ниже.
Инструкция:
- В открывшемся окне нажать кнопку «Загрузить».
- Выбрать ПДФ- источник, указав путь к нему. В результате правильных действий он появиться на экране в левом нижнем углу.
- Далее нажать «Скачать».
- Полученный результат сохранить в необходимую папку на компьютере.
Еще одним онлайн конвертером является PDF to DOC.
Инструкция:
- Зайти по ссылке .
- Выбрать первую закладку.
- Загрузить требующий преобразования текст, нажать на кнопку «Загрузить» и затем указать путь к нему.
- Нажать «Скачать» и сохранить полученный результат.
Go4 Convert – онлайн сервис не требующий установки и преобразующий в нужный формат DOC.
Инструкция:
- Вход по ссылке .
- В вверху экрана выбрать вторую слева закладку.
- Нажать кнопку «Выбрать файл» загрузить текст в формате PDF.
- После того как, документ выбран нажать «Запуск».
- Появиться сообщение «Ваш документ обрабатывается» после чего требуется немного подождать.
- Файл сконвертирован и остается просто его сохранить.
Часто задаваемые вопросы по конвертации PDF в Word
В чем основное отличие программ –конвертеров от онлайн сервисов?
Выделяется следующие отличие: онлайн сервисы ограничивают возможный объем файлов и зачастую отсутствует возможность сконвертировать текст, в котором содержатся картинки.
При конвертации документа с помощью Microsoft Word зависает программа. В чем, может быть проблема?
Одной из проблем может быть файл большого объема. Для конвертации объемных электронных документов лучше воспользоваться Аdobe Аcrobat.
Каким способом лучше воспользоваться для конвертации ПДФ файла с картинками?
Лучше пользоваться первым и вторым способом, а именно прибегнуть к помощи программ Аdobe Аcrobat или FineReader. Они максимально сохранят качество картинок. При конвертации через Word, текст может быть оптимизирован, о чем сообщает сама программа.
Когда целесообразно использовать для конвертации Google Диск?
Google Диск поможет пользователю провести преобразование формата файла PDF в DOC не зависимо от его места нахождения. Данный сервис доступен пользователю в любой точке мира, где есть интернет, достаточно зайти в свой аккаунт.
Согласитесь, знакомая ситуация – нужно срочно конвертировать документ из формата PDF
в формат DOC
или DOCХ
. Зачем? Например, в документе пдф нам понадобилось что-то исправить. Или преподаватель требует сдать работу именно в таком формате. Время не ждет, и нужно сделать все в темпе. Прямое копирование текста из pdf в word - далеко не лучший выход. Он применим, если текст в файле пдф не защищен от копирования, но часто формулы и форматирование «плывут». В результате, вместо красивого и аккуратного текста, над которым мы столько трудились, на выходе получаем абы-что. Это не то что преподавателю, это и друзьям показать стыдно.
Как избежать подобной ситуации и решить вопрос быстро и элегантно? Рассказываем!
Для начала, разберемся, что это за форматы такие, и для чего каждый предназначен.
PDF - Portable Document Format . Этот формат создан специалистами компании Adobe Systems и предназначен для хранения текстовых документов, изображений, электронных книг. Его главная особенность такова – при открытии на любом компьютере, в принципиально разных ОС, Ваш документ будет выглядеть совершенно одинаково. Информационные потери в этом формате сведены к нулю. Именно поэтому пдф находит такое широкое применение. Документ пдф удобен и прост в использовании, занимает мало места на диске. С другой стороны, возможность редактирования такого документа очень ограничена.
DOC, DOCX – всем известная разработка компании Microsoft, формат файлов программы Word, позволяющей создавать и редактировать текстовые документы. Если нужна задача по , то рекомендуем указанную по ссылке статью.

Итак, как перевести одно в другое?
Начнем с перевода PDF- DOC.
- Можно использовать онлайн конвертеры, которых на просторах интернета великое множество. Конвертер - это такая программа перевода из пдф в ворд онлайн, т.е в режиме реального времени. Другое дело, что, как показывает практика, не каждый из них справляется с задачей. Качественно конвертировать текст из пдф в ворд могут не все существующие сервисы. Многие бесплатные конвертеры очень любят превратить текст в набор «кракозябликов». Чтобы Вы не столкнулись с такими, вот Вам заранее проверенные нами исправные конвертеры, совершающие преобразование пдф-ворд совершенно бесплатно:
Просто загружаете Ваш документ, и через пару минут достаете его же, но в другом формате.


А если переводить формат обратно? Иными словами, как ворд сохранить в pdf? В данном случае все гораздо проще. Если кто-то не знал - знайте! Ворд прекрасно умеет сохранять файлы в формате пдф – так что, при сохранении документа просто указывайте нужный формат. Собственно, сохранять в пдф умеют все программы Майкрософт Офис.
Искренне надеемся, что данная статья принесет Вам пользу. Ведь так приятно узнавать что-то новое каждый день. Оставайтесь с нами!
Вопрос от пользователя
Добрый день.
Подскажите пожалуйста. У меня есть один файл формата PDF, и мне нужно его отредактировать (поменять часть текста, поставить заголовки и выделения). Думаю, что лучше всего такую операцию провести в WORD.
Как конвертировать этот файл в формат DOCX (с которым работает WORD)? Пробовала несколько сервисов, но некоторые выдают ошибку, другие - переносят текст, но теряют картинки. Можно ли сделать лучше?
Марина Иванова (Нижний Новгород)
Доброго дня!
Да, в офисной работе время от времени приходится сталкиваться с такой задачей. В некоторых случаях, она решается довольно легко, в других - всё очень непросто ☺.
Дело в том, что PDF файлы могут быть разными:
- в форме картинок : когда каждая страничка представляет из себя фото/картинку, т.е. текста там нет в принципе. Самый сложный вариант для работы, т.к. перевести это все в текст - это все равно что работать со сканированным листом (у кого есть сканер - тот поймет ☺). В этом случае целесообразно пользоваться спец. программами;
- в форме текста : в файле есть текст, который сжат в формат PDF и защищен (не защищен) от редактирования (с этим типом, как правило, работать легче). В этом случае сгодятся и онлайн-сервисы, и программы.
В статье рассмотрю несколько способов преобразования PDF в WORD. Думаю, что из них каждый для себя сможет найти самый подходящий, и выполнит сию задачу ☺.
Программами
Microsoft Word
В новых версиях Word (по крайней мере в 2016) есть специальный инструмент по преобразованию PDF файлов. Причем, от вас ничего ненужно - достаточно открыть какую-нибудь "пдф-ку" и согласиться на преобразование. Через пару минут - получите результат.
И, кстати, данная функция в Word работает весьма неплохо (причем, с любыми типами PDF файлов). Именно поэтому, рекомендую попробовать сей способ в первую очередь.
Как пользоваться : сначала откройте Word, затем нажмите "файл/открыть" и выберите нужный вам файл.

На вопрос о преобразование - просто согласитесь. Через некоторое время увидите свой файл в форме текста.

Плюсы : быстро; не нужно никаких телодвижений от пользователя; приемлемый результат.
Минусы : программа платная; часть форматирования документа может потеряться; далеко не все картинки будут перенесены; на процесс преобразования никак нельзя повлиять - всё идет в авто-режиме.
Примечание!
Вместо Word и Excel можно использовать другие бесплатные аналоги с похожим функционалом. О них я рассказывал в этой статье:
ABBY Fine Reader
Ограничения в пробной версии : 100 страниц для распознавания; софт работает в течении 30 дней после установки.
А вот эта программа одна из самых универсальных - ей можно "скормить" любой файл PDF, картинку, фото, скан. Работает она по следующему принципу: выделяются блоки текста, картинок, таблиц (есть авто-режим, а есть ручной), а затем распознает с этих блоков текст. На выходе вы получаете обычный документ Word.
Кстати, последние версии программы отличаются направленностью на начинающего пользователя - пользоваться программой очень просто. В первом приветственном окне выберите "Изображение или PDF-файл в Microsoft Word" (см. скрин ниже).

Fine Reader - популярные задачи, вынесенные в стартовое окно приветствия
Далее программа автоматически разобьет ваш документ по страничкам, и на каждой страничке сама выделит все блоки и распознает их. Вам останется подправить ошибки и сохранить документ в формат DOCX (кстати, Fine Reader может сохранить и в другие форматы: HTML, TXT, DOC, и пр.).

Fine Reader - распознавание текста и картинок в PDF файле
Плюсы : можно перевести любую картинку или PDF файл в текстовый формат; лучшие алгоритмы распознавания; есть опции для проверки распознанного текста; можно работать даже с самыми безнадежными файлами, от которых отказались все остальные сервисы и программы.
Минусы : программа платная; нужно вручную указывать блоки на каждой из страничек.
Readiris Pro
Ограничение пробной версии : 10 дней использования или обработка 100 страниц.
Эта программа некоторый конкурент Fine Reader. Она поможет сканировать документ с принтера (даже если у вас нет драйверов на него!), а потом распознать информацию со скана и сохранить ее в Word (в этой статье нас интересует вторая часть, а именно распознавание ☺).
Кстати, благодаря очень тесной интеграции с Word - программа способна распознать математические формулы, различные не стандартные символы, иероглифы и т.д.

Плюсы : распознавание разных языков (английский, русский и пр.); множество форматов для сохранения; неплохие алгоритмы; системные требования ниже, чем у других программ аналогов.
Минусы : платная; встречаются ошибки и необходима ручная обработка.
Free PDF to Word Converter

Очень простая программа для быстрой конвертации файлов PDF в DOC. Программа полностью бесплатна, и при преобразовании - старается сохранить полностью исходное форматирование (чего многим аналогам так не хватает).
Несмотря на то, что в программе нет русского, разобраться со всем достаточно просто: в первом окне указываете PDF файлы (Select File - т.е. выбрать файлы); во втором - формат для сохранения (например, DOC); в третьем - папку, куда будут сохранены преобразованные документы (по умолчанию, используется "Мои документы").
В общем-то, в целом хороший и удобный инструмент для преобразования относительно несложных файлов.
Онлайн-сервисами
Small PDF
Бесплатно

Smallpdf.com - бесплатное решение всех PDF проблем
Отличный и бесплатный сервис для преобразования и работы с PDF файлами. Здесь есть все, что может пригодиться: сжатие, конвертирование между JPG, Word, PPT, объединение PDF, поворачивание, редактирование и пр.!
Преимущества:
- качественное и быстрое преобразование, редактирование;
- простой и удобный интерфейс: разберется даже совсем начинающий пользователь;
- доступно на всех платформах: Windows, Android, Linux и пр.;
- работа с сервисом бесплатна.
Недостатки:
- не работает с некоторыми типами файлов PDF (там, где нужно проводить распознавание картинок).
Конвертер PDF
Стоимость: около 9$ в месяц

Этот сервис позволяет бесплатно обрабатывать только две странички (за остальное придется доплатить). Зато сервис позволяет конвертировать PDF файл в самые различные форматы: Word, Excel, Power Point, в картинки и т.д. Также у него используются отличные от аналогов алгоритмы (позволяют получить качество обработки файла на порядок выше, чем у аналогов). Собственно, благодаря этой функциональности и алгоритмам, я и добавил его в обзор...
Кстати, по первым двум страничкам сможете сделать вывод, стоит ли покупать подписку на сервис (стоимость около 9$ за месяц работы).
ZamZar
Бесплатно

Многофункциональный онлайн-конвертер, работает с кучей форматов: MP4, MP3, PDF, DOC, MKV, WAV и многие другие. Несмотря на то, что сервис выглядит несколько странным, пользоваться им достаточно просто: т.к. все действия выполняются пошагово (см. на скрин выше: Шаг 1, 2, 3, 4 (Step 1, 2, 3, 4)).
- Step 1 (ШАГ 1) - выбор файла.
- Step 2 (ШАГ 2) - в какой формат конвертировать.
- Step 3 (ШАГ 3) - необходимо указать свою почту (кстати, возможно вам будет статья о том, ).
- Step 4 (ШАГ 4) - кнопка для запуска конвертирования.
Особенности:
- куча форматов для конверта из одного в другой (в том числе PDF);
- возможность пакетной обработки;
- очень быстрый алгоритм;
- сервис бесплатный;
- есть ограничение на размер файла - не более 50 МБ;
- результат конверта приходит на почту.
Convertio
Бесплатно

Мощный и бесплатный сервис по онлайн-работе с различными форматами. Что касается PDF - то сервис может конвертировать их в DOC формат (кстати, сервис работает даже со сложными "пдф-ками", с которыми остальные не смогли справиться), сжимать, объединять и пр.
Ограничений на размер файлов и их структуру - не выявлено. Для добавления файла необязательно даже иметь его на диске - достаточно указать URL адрес, а с сервиса уже скачать готовый документ в формате DOC. Очень удобно, рекомендую!
iLOVEPDF
Бесплатно

Похожий на предыдущий сайт: также есть весь функционал для работы с PDF - сжатие, объединение, разбивка, конвертация (в различные форматы). Позволяет быстро преобразовать различные небольшие PDF файлы.
Из минусов : сервис не может обработать файлы, которые состоят из картинок (т.е. "пдф-ки" где нет текста, здесь вы с них ничего не вытащите - сервис вернет вам ошибку, что текста в файле нет).
PDF.io
Бесплатно

Весьма интересный и многофункциональный онлайн-сервис. Позволяет конвертировать PDF в: Excel, Word, JPG, HTML, PNG (и те же самые операции в обратном направлении). Кроме этого, на этом сервисе можно сжимать файлы подобного типа, объединять и разделять страницы. В общем-то, удобный помощник в офисной работе ☺.
Из минусов : сервис справляется не с всеми типами файлов (в частности, про некоторые пишет, что в них нет текста).
Дополнения приветствуются...