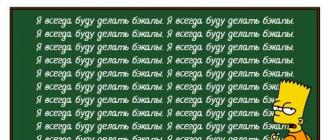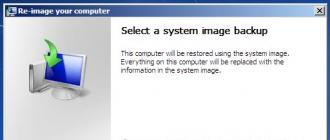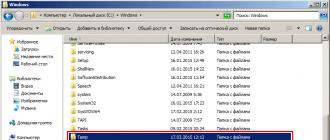رمز عبور اشتباه ویندوز 10 چگونه به راحتی رمز فراموش شده را در هر نسخه از ویندوز بازنشانی کنیم. نحوه ورود به حالت خط فرمان
این راهنما به شما نشان می دهد که چگونه رمز عبور فراموش شده را در ویندوز 10 بازنشانی کنید، صرف نظر از اینکه از حساب مایکروسافت استفاده می کنید یا حساب محلی. فرآیند بازنشانی رمز عبور تقریباً مشابه مواردی است که برای نسخه های قبلی سیستم عامل توضیح دادم، به جز چند تفاوت جزئی. لطفا توجه داشته باشید که اگر رمز عبور فعلی را می دانید، راه های ساده تری وجود دارد: .
اگر به این اطلاعات نیاز دارید زیرا رمز عبور ویندوز 10 که تنظیم کردهاید به دلایلی مناسب نیست، توصیه میکنم ابتدا سعی کنید آن را با Caps Lock روشن و خاموش، در طرحبندیهای روسی و انگلیسی وارد کنید - این ممکن است کمک کند.
با شروع نسخه 1803 (برای نسخه های قبلی، روش ها بعداً در دستورالعمل ها توضیح داده شده است)، تنظیم مجدد رمز عبور حساب محلی آسان تر از قبل شده است. اکنون، زمانی که ویندوز 10 را نصب میکنید، سه سؤال امنیتی میپرسید که به شما امکان میدهد هر زمان که رمز عبور خود را فراموش کردهاید، آن را تغییر دهید.

پس از این، رمز عبور تغییر می کند و شما به صورت خودکار وارد سیستم می شوید (به شرط پاسخ صحیح به سوالات).
پسورد ویندوز 10 را بدون برنامه بازنشانی کنید
ابتدا، اجازه دهید در مورد دو روش برای بازنشانی رمز عبور ویندوز 10 بدون برنامه های شخص ثالث (فقط برای یک حساب کاربری محلی) صحبت کنیم. در هر دو مورد، به یک درایو فلش USB قابل بوت با ویندوز 10 نیاز دارید، نه لزوماً با همان نسخه سیستمی که روی رایانه شما نصب شده است.
روش اول شامل مراحل زیر است:
- از درایو فلش USB قابل بوت ویندوز 10 بوت کنید، سپس Shift+F10 (Shift + Fn + F10 در برخی از لپ تاپ ها) را در نصب کننده فشار دهید. یک خط فرمان باز خواهد شد.
- در خط فرمان، وارد کنید regeditو Enter را فشار دهید.

- ویرایشگر رجیستری باز خواهد شد. در آن، در پنل سمت چپ، را انتخاب کنید HKEY_LOCAL_MACHINE، و سپس "File" - "Load Hive" را از منو انتخاب کنید.
- مسیر فایل را مشخص کنید C:\Windows\System32\config\SYSTEM(در برخی موارد، حرف درایو سیستم ممکن است با C معمولی متفاوت باشد، اما حرف مورد نظر را می توان به راحتی با محتویات درایو تعیین کرد).
- یک نام (هر نامی) برای کندوی بارگیری شده تنظیم کنید.

- کلید رجیستری دانلود شده را باز کنید (در زیر نام داده شده در قرار خواهد گرفت HKEY_LOCAL_MACHINE، و در آن - یک بخش فرعی برپایی.
- در سمت راست ویرایشگر رجیستری، روی پارامتر دوبار کلیک کنید CmdLineو مقدار را تنظیم کنید cmd.exe

- مقدار پارامتر را به همین ترتیب تغییر دهید SetupTypeبر 2 .
- در سمت چپ ویرایشگر رجیستری، بخشی را که نام آن را در مرحله 5 مشخص کرده اید انتخاب کنید، سپس "File" - "Unload hive" را انتخاب کنید، بارگیری را تأیید کنید.

- Registry Editor، Command Prompt، Setup را ببندید و کامپیوتر خود را از هارد دیسک راه اندازی مجدد کنید.
- هنگامی که سیستم بوت می شود، خط فرمان به طور خودکار باز می شود. دستور را در آنجا وارد کنید کاربر خالصبرای مشاهده لیست کاربران
- دستور را وارد کنید برای تعیین رمز عبور جدید برای کاربر مورد نظر. اگر نام کاربری دارای فاصله است، آن را در گیومه قرار دهید. در صورت نیاز به حذف رمز عبور، به جای رمز عبور جدید، دو علامت نقل قول در یک ردیف (بدون فاصله بین آنها) وارد کنید. اکیداً توصیه نمی کنم رمز عبور خود را با سیریلیک تایپ کنید.

- در خط فرمان، وارد کنید regeditو به کلید رجیستری بروید HKEY_LOCAL_MACHINE\System\Setup
- یک مقدار را از یک پارامتر حذف کنید CmdLineو مقدار را تنظیم کنید SetupTypeبرابر 0

- ویرایشگر رجیستری و خط فرمان را ببندید.
این شما را به صفحه ورود می برد و رمز عبور کاربر به رمزی که می خواهید یا حذف می شود تغییر می کند.
تغییر رمز عبور برای کاربر با استفاده از حساب داخلی Administrator
برای استفاده از این روش، به یکی از این موارد نیاز دارید: یک سی دی زنده با قابلیت بوت شدن و دسترسی به سیستم فایل کامپیوتر، یا توزیع ویندوز 10، 8.1 یا ویندوز 7. من استفاده از گزینه دوم را نشان خواهم داد - یعنی ، بازنشانی رمز عبور با استفاده از ابزارهای بازیابی ویندوز در فلش درایو نصب. نکته مهم 2018:در آخرین نسخه های ویندوز 10 (1809، برخی - 1803)، روش شرح داده شده در زیر کار نمی کند، آسیب پذیری پوشش داده شده است.
اولین مرحله بوت شدن از یکی از درایوهای مشخص شده است. پس از بارگیری و ظاهر شدن صفحه انتخاب زبان نصب، Shift + F10 را فشار دهید - با این کار خط فرمان ظاهر می شود. اگر چیزی شبیه به این ظاهر نشد، می توانید در صفحه نصب، پس از انتخاب زبان، "System Restore" را در پایین سمت چپ انتخاب کنید، سپس به عیب یابی - گزینه های پیشرفته - خط فرمان بروید.
در خط فرمان، دستورات را به ترتیب وارد کنید (پس از وارد کردن، Enter را فشار دهید):
- دیسکپارت
- حجم لیست

لیستی از پارتیشن ها را روی هارد دیسک خود خواهید دید. حرف پارتیشنی را که ویندوز 10 روی آن نصب شده است (می توانید آن را بر اساس اندازه تعیین کنید) به خاطر بسپارید (ممکن است در لحظه ای که خط فرمان را از نصب کننده اجرا می کنید، C نباشد). Exit را تایپ کرده و Enter را فشار دهید. در مورد من، این درایو C است و من از این حرف در دستوراتی که باید وارد شوند استفاده می کنم:
- انتقال c:\windows\system32\utilman.exe c:\windows\system32\utilman2.exe
- c:\windows\system32\cmd.exe c:\windows\system32\utilman.exe را کپی کنید
- اگر همه چیز خوب پیش رفت، دستور را وارد کنید راه اندازی مجدد wpeutilبرای راه اندازی مجدد کامپیوتر (شما می توانید آن را به روش دیگری راه اندازی مجدد کنید). این بار از درایو سیستم خود بوت شود، نه از درایو فلش USB قابل بوت یا دیسک.

توجه: اگر از دیسک نصب استفاده نکرده اید، بلکه از چیز دیگری استفاده کرده اید، وظیفه شما این است که از خط فرمان استفاده کنید، همانطور که در بالا توضیح داده شد یا ابزارهای دیگر، یک کپی از cmd.exe در پوشه System32 ایجاد کنید و نام آن را به utilman تغییر دهید. exe.
پس از دانلود، در پنجره ورود رمز عبور، روی نماد «دسترسی» در پایین سمت راست کلیک کنید. خط فرمان ویندوز 10 باز خواهد شد.
در خط فرمان، وارد کنید نام کاربری خالص رمز عبور جدیدو Enter را فشار دهید. اگر نام کاربری از بیش از یک کلمه تشکیل شده است، از علامت نقل قول استفاده کنید. اگر نام کاربری را نمی دانید، از دستور استفاده کنید کاربران شبکهبرای مشاهده لیستی از نام های کاربری ویندوز 10. پس از تغییر رمز عبور، بلافاصله می توانید با استفاده از رمز عبور جدید وارد حساب کاربری خود شوید. در زیر ویدیویی وجود دارد که این روش را به طور کامل نشان می دهد.
گزینه دوم برای تنظیم مجدد رمز عبور ویندوز 10 (با خط فرمان از قبل اجرا شده است، همانطور که در بالا توضیح داده شد)
برای استفاده از این روش باید ویندوز 10 Professional یا Enterprise روی کامپیوتر شما نصب باشد. دستور را وارد کنید کاربر شبکه مدیر /active:yes(برای نسخه انگلیسی یا روسی شده دستی ویندوز 10، به جای Administrator از Administrator استفاده کنید).

بلافاصله پس از اجرای موفقیت آمیز دستور یا پس از راه اندازی مجدد رایانه، یک کاربر انتخابی به شما نمایش داده می شود، حساب مدیر فعال شده را انتخاب کرده و با آن بدون رمز عبور وارد شوید.

پس از ورود به سیستم (اولین ورود مدتی طول می کشد)، روی "شروع" راست کلیک کرده و "Computer Management" را انتخاب کنید. و در آن - کاربران محلی - کاربران.

روی نام کاربری که میخواهید رمز عبور آن را بازنشانی کنید کلیک راست کرده و آیتم منوی «تنظیم رمز عبور» را انتخاب کنید. هشدار را با دقت بخوانید و روی Continue کلیک کنید.

پس از این، یک رمز عبور حساب جدید تنظیم کنید. شایان ذکر است که این روش به طور کامل فقط برای اکانت های محلی ویندوز 10 کار می کند. برای اکانت مایکروسافت باید از روش اول استفاده کنید یا در صورت عدم امکان، با وارد شدن به عنوان مدیر (همانطور که توضیح داده شد)، یک اکانت جدید ایجاد کنید. کاربر کامپیوتر

در نهایت، اگر از روش دوم برای تنظیم مجدد رمز عبور خود استفاده کرده اید، توصیه می کنم همه چیز را به شکل اصلی خود برگردانید. با استفاده از خط فرمان ورودی administrator داخلی را غیرفعال کنید: Net user Administrator /active:no
و همچنین فایل utilman.exe را از پوشه System32 حذف کنید و سپس نام فایل utilman2.exe را به utilman.exe تغییر دهید (اگر این کار را نمی توان در ویندوز 10 انجام داد، مانند ابتدا باید به حالت بازیابی بروید و این اقدامات را در خط فرمان انجام دهید (همانطور که در فیلم بالا نشان داده شده است) انجام شد، سیستم شما اکنون به شکل اصلی خود است و می توانید به آن دسترسی داشته باشید.
رمز عبور ویندوز 10 را در Dism++ بازنشانی کنید
Dism++ یک برنامه رایگان قدرتمند برای تنظیم، تمیز کردن و برخی اقدامات دیگر با ویندوز است که از جمله موارد دیگر، به حذف رمز عبور کاربر محلی ویندوز 10 اجازه می دهد.
برای انجام این کار با استفاده از این برنامه، مراحل زیر را دنبال کنید:

جزئیات بیشتر در مورد برنامه Dism++ و مکان دانلود آن در مقاله ای جداگانه.
بازیابی رمز فراموش شده در ویندوز 10
این اتفاق برای همه افتاده است. پشت کامپیوترت می نشینی، وارد ویندوز می شوی، ترکیبی را که به عنوان رمز عبور در نظر می گیری، وارد می کنی و ناگهان متوجه می شوی که رمز عبور خود را فراموش کرده ای! شما دیوانه وار ترکیب های مختلفی از حروف و اعداد را امتحان می کنید، سعی می کنید بفهمید دقیقا چه چیزی کار می کند، اما هیچ چیز جواب نمی دهد. چه باید کرد؟
خوشبختانه، روش بازیابی رمز عبور در ویندوز 10 تا حد زیادی شبیه به روش بازیابی در ویندوز 8 با چند تفاوت است. در زیر شرحی از روند بازیابی لاگین Microsoft Live 10 و توصیه هایی برای سایر کاربران ثبت شده در شبکه محلی ارائه خواهیم داد.
با استفاده از ابزار بازیابی رمز عبور برای حسابهای لایو مایکروسافت
اولین و واضح ترین راه برای حل مشکل استفاده از تابع استاندارد بازیابی رمز عبور است که در وب سایت مایکروسافت برای بازیابی دسترسی موجود است. این سایت سه گزینه بازیابی را ارائه می دهد. در صورت نیاز به بازگرداندن دسترسی به هر یک از حساب های آنلاین خود، می توانید از گزینه "رمز عبور خود را فراموش کرده اید" استفاده کنید.

پس از ورود به این بخش، یک پنجره پاپ آپ برای قسمت بازیابی رمز عبور مشاهده می کنید که اکثر شرکت ها هنگام بررسی اطلاعات شخصی شما از آن استفاده می کنند. اگر در حین ثبت نام ایمیل یا شماره تلفن اضافی را مشخص کرده باشید، پیوندی برای بازنشانی رمز عبور خود بدون نیاز به انجام اقدامات اضافی دریافت خواهید کرد.


ایجاد یک حساب کاربری جدید برای ذخیره فایل های کاربر
ابتدا فایل نصب ویندوز 10 را با تغییر مسیر بوت در بایوس به بوت از سی دی یا دیسک ISO اجرا کنید.
پس از شروع دانلود، ترکیب Shift+F10 را فشار دهید.

پس از فشار دادن کلیدها، خط فرمان ظاهر می شود. در خط فرمان، Utility Manager را با استفاده از صفحه ورود به سیستم تغییر دهید cmd.exeبا وارد کردن ترکیبات زیر:
انتقال d:\windows\system32\utilman.exe d:\windows\system32\utilman.exe.bak کپی d:\windows\system32\ cmd.exe d:\windows\system32\utilman.exe

پس از انجام این عملیات، کامپیوتر خود را با استفاده از دستور wpeutil reboot راه اندازی مجدد کنید.
پس از ظاهر شدن صفحه ورود به سیستم، Utility Manager را راه اندازی کنید. اگر همه چیز به درستی انجام شود، یک پنجره خواهید دید cmd.exeهمانطور که در تصویر زیر نشان داده شده است

کاربر خالص

سپس پنجره را ببندید و کامپیوتر خود را مجددا راه اندازی کنید. پس از راه اندازی مجدد، صفحه ای با نام کاربری جدید ظاهر می شود.

اینجا را کلیک کنید و رمز عبور جدید خود را وارد کنید. سپس، روی دستور "شروع" در گوشه سمت راست پایین کلیک کنید و "کنترل پنل" را از لیست دستورات انتخاب کنید.

به تب Local Users and Groups بروید، کاربر مورد نیاز را از لیست کشویی انتخاب کنید و کلیک راست کنید. گزینه “Set Password” را انتخاب کنید و یک رمز عبور جدید برای ورود به حساب قفل شده خود وارد کنید!


این روش باید برای بازیابی رمزهای عبور حساب های شبکه محلی استفاده شود. اگر نیاز به بازیابی رمز عبور Microsoft Live خود دارید، از گزینه های بازیابی آنلاین استفاده کنید


آن ها اگر بازیابی رمز عبور خود به صورت آنلاین غیرممکن باشد، همچنان این فرصت را دارید که با کلیک بر روی پوشه مربوطه، با استفاده از دستور C:\Users به فایل ها یا پوشه های مهم دسترسی داشته باشید.


اگر همه چیز شکست خورد: با پشتیبانی مایکروسافت تماس بگیرید
اگر فرآیند بازیابی خودکار از طریق وبسایت مایکروسافت به بازیابی حساب Live-Only به شما کمک نمیکند، با پشتیبانی تماس بگیرید.

هنگامی که با خدمات پشتیبانی TechNet Help Center تماس میگیرید، پاسخ سؤال امنیتی که هنگام ثبت حساب خود مشخص کردهاید از شما خواسته میشود. اگر پاسخ سوال امنیتی خود را فراموش کردید، به سرویس دیگری هدایت می شوید، جایی که با استفاده از فناوری های مختلف برای بررسی مجدد اطلاعات شخصی شما، حساب شما بازیابی می شود. هنگام انجام یک بررسی مضاعف، ممکن است با جزئیات در مورد هدف استفاده از حساب خود سؤال شود. یا نام کاربری در لیست مخاطبین شما.
اگر حداقل به دو سوال به درستی پاسخ دهید، نماینده پشتیبانی یک کد موقت برای شما ارسال می کند که می توانید از آن برای باز کردن قفل حساب خود استفاده کنید.
اقدامات پیشگیرانه
واضح است که اگر قبلاً توصیه های مختلفی را در مورد ایجاد دیسک بازیابی رمز عبور با استفاده از بسته نصب کننده ویندوز یا برنامه بازیابی از طریق سیستم عامل اوبونتو روی دیسک یا درایو USB امتحان کرده باشید، چنین رویه ای ضروری است.
بازیابی رمز عبور ویندوز 8 یا 10 با استفاده از دیسک یا درایو USB
همچنین میتوانید از یک گزینه جدید ویندوز - یک کد پین که میتوانید آن را به حساب خود پیوند دهید، به جای رمز عبور الفبای عددی استاندارد استفاده کنید. اگر ویندوز 10 دارید، می توانید از این گزینه در حین نصب یا با رفتن به پوشه "تنظیمات" در بخش "حساب" استفاده کنید.

دیگر نیازی نیست ترکیب پیچیده ای از اعداد و حروف را که به عنوان ورود به شبکه های اجتماعی و سایر سایت های اینترنتی استفاده می کنید در ذهن داشته باشید؛ فقط چند عدد ساده را به خاطر بسپارید تا به راحتی به کارت بانکی، شماره بلیط قرعه کشی یا سایر اطلاعات مهم دسترسی داشته باشید.
گم شدن یا فراموش شدن رمز عبور می تواند مشکلات زیادی ایجاد کند، اما به لطف توصیه ها و نکات ما، می توانید به راحتی آن را بازیابی کنید!
همانطور که در نسخه قبلی سیستم عامل، در ویندوز 10، هنگام ورود به سیستم، از دو روش مجوز کاربر استفاده می شود - از طریق یک حساب کاربری در مایکروسافت و از طریق یک حساب محلی. در مرحله بعد، ما به شما خواهیم گفت که چگونه رمز عبور مدیر را در هر دو مورد بازنشانی کنید، اگر دومی آن را فراموش کرده باشد، و چگونه یک دیسک، یک درایو فلش ویژه یا رسانه های دیگری ایجاد کنید که قابلیت های آن به شما امکان می دهد داده های حساب را بازیابی کنید.
موثرترین و مهم ترین راه امن ترین راه، بازنشانی رمز عبور با استفاده از Windows Password Reset Ultimate است.
تغییر رمز عبور حساب محلی شما
برای بازنشانی رمز عبور کاربر ویندوز 10، به دیسک نصب یا بوت نیاز دارید. شما باید به حالت خط فرمان بروید:

اگر هنگام ورود از درایو نصب، هنگامی که پنجره ای با قابلیت انتخاب زبان ظاهر می شود، Shift و F10 را همزمان فشار دهید، می توانید راحت تر به خط فرمان برسید. اگر این روش کار نمی کند، باید همانطور که در بالا توضیح داده شد ادامه دهید.
پس از باز شدن پنجره، به ترتیب وارد کنید (هر بار Enter را فشار دهید):

این ورودی ها لیستی از پارتیشن های HDD را نمایش می دهند. باید از بین آنها دیسکی را که ویندوز 10 نصب شده است انتخاب کنید و حرف پارتیشن را به خاطر بسپارید. علاوه بر این، این لزوماً حرف C نخواهد بود. پارتیشن سیستم را می توان به عنوان مثال با حرف D تعیین کرد که از آن برای وارد کردن دستورات زیر استفاده می کنیم:
- حرکت d:\windows\system32\utilman.exe d:\windows\system32\utilman1.exe;
- d:\windows\system32\cmd.exe d:\windows\system32\utilman.exe را کپی کنید.

یادآوری می کنیم که به جای وارد کردن علائم نگارشی در انتهای هر سطر، باید Enter را فشار دهید. با این مراحل به سادگی فایل cmd.exe را در پوشه system32 کپی کردیم و نام آن را به utilman.exe تغییر دادیم.
اگر پس از اجرای دستورات بالا، پیام هایی در مورد جابجایی و کپی موفقیت آمیز فایل ها مشاهده کردید، وارد خط wpeutil reboot شوید و پس از آن رایانه راه اندازی مجدد شود. در مرحله بعد، باید ویندوز 10 را به روش معمول دانلود کنید، که برای آن دیسک نصب را از درایو DVD یا درایو فلش را از کانکتور USB حذف می کنید.
پس از اتمام دانلود:
- در پنجره مجوز کاربر، نماد ویژه را انتخاب کنید. فرصت های واقع در پایین سمت راست.
- در خط فرمان بنویسید:
- رمز عبور نام کاربری net، که در آن باید ورود به حساب کاربری خود در ویندوز 10 را به عنوان نام و ترکیبی از کاراکترهایی که بیشتر به عنوان رمز عبور استفاده خواهید کرد، وارد کنید.
- Enter را فشار دهید.
اگر نام مدیر بیش از یک کلمه است، آن را در گیومه وارد کنید. در صورت لزوم می توانید با وارد کردن دستور net users آن را به خاطر بسپارید - لیستی از هر کاربر در سیستم نمایش داده می شود.
ایجاد دیسک بازنشانی رمز عبور
شما می توانید از قبل امکان بازنشانی رمز عبور حساب مدیر در ویندوز 10 را فراهم کنید، البته فقط محلی، قبل از اینکه کاربر آن را فراموش کند. برای این، یک رسانه ویژه ایجاد می شود - حتی می تواند یک فلاپی دیسک باشد:
- درایو را در درایو قرار دهید؛
- با باز کردن "شروع" و کلیک کردن بر روی کنترل پنل به جزء حساب کاربری بروید.
- در ستون سمت چپ، پیوندی را دنبال کنید که دیسک بازنشانی رمز عبور مدیر ایجاد می کند؛ (5)
- یک جادوگر ویژه باز می شود که به دنبال دستورالعمل های آن می توانید ابزار مورد نیاز خود را ایجاد کنید.

مهم است که درایو فلش در حین کار فرمت نشده باشد، هیچ اطلاعاتی از آن حذف نمی شود. یک فایل جدید userkey.psw به سادگی ایجاد می شود که در صورت لزوم می توان آن را به دیسک یا هر رسانه دیگری منتقل کرد - دقیقاً به همان صورت کار می کند.
استفاده از درایو ایجاد شده در ویندوز 10 نیز آسان است. برای این:
- یک درایو فلش یا دیسکی که برای تنظیم مجدد رمز عبور مدیر ایجاد شده است، به ترتیب در پورت یا درایو USB قرار می گیرد.
- اطلاعات حساب نادرست در فرم وارد شده است.
- در زیر فرم ورودی، پیوندی برای بازنشانی داده های خود مشاهده خواهید کرد.
یک برنامه ویژه باز می شود و در نتیجه پیروی از دستورالعمل ها، اطلاعات حساب شما دوباره در دسترس شما قرار می گیرد.
اپلیکیشن بازیابی اکانت
برای این کار می توان از یک برنامه رایگان و ساده Online NT Password & Registry Editor نیز استفاده کرد. برای قرار دادن آن می توانید از یک فلش معمولی استفاده کنید که در صورت لزوم به راحتی قابل استفاده است. یک تصویر ISO از رایت روی دیسک یا فایلها برای انتقال به USB را میتوانید از http://pogostick.net/~pnh/ntpasswd/bootdisk.html دانلود کنید.
به آن بروید و موارد زیر را انجام دهید:


بازنشانی حساب آنلاین مایکروسافت
اگر از حساب کاربری مایکروسافت برای ورود به ویندوز 10 استفاده کنید، روش های توضیح داده شده کمکی نمی کند. با این حال، تنظیم مجدد این داده ها حتی ساده تر است. این را می توان به عنوان مثال در رایانه دیگری، لپ تاپ یا حتی تلفنی با اینترنت انجام داد. اگر می توانید از صفحه قفل رایانه شخصی خود وارد شبکه شوید، می توانید از آن نیز استفاده کنید. برای این:

اگر ایمیل خود را مشخص کنید، نامه ای با پیوندی برای بازنشانی داده های فعلی شما به مایکروسافت برای آن ارسال می شود. یک کد تأیید به تلفن شما ارسال می شود که می تواند برای بازگرداندن اطلاعات به حساب سرپرست ویندوز 10 شما نیز استفاده شود.
recoverit.ru
نحوه بازنشانی رمز عبور در ویندوز 10
هر شخصی حداقل یک بار در زندگی خود با این واقعیت مواجه شده است که رمز عبور رایانه شخصی، لپ تاپ، سیستم عامل یا شبکه اجتماعی گم شده یا فراموش شده است. طبق آمار، هر 3 رمز عبور باید بازیابی شود، و هر 10، به دلایلی، کاربر نمی تواند بازیابی شود. در این مقاله نحوه بازنشانی (حذف) رمز عبور در ویندوز 10 را بررسی خواهیم کرد. تمام روش های شرح داده شده به حساب کاربری شما بستگی ندارد، به این معنی که نکات ما برای همه کاربران مناسب است: چه کسانی که از حساب مایکروسافت استفاده می کنند. و کسانی که "اکانت" محلی دارند. فرآیند توصیف شده از بسیاری جهات شبیه به تنظیم مجدد رمز عبور در نسخه های قدیمی تر ویندوز است، اما تفاوت هایی نیز دارد.
توجه داشته باشید! قبل از اینکه رمز عبور خود را بازنشانی کنید، زیرا رمز عبور فعلی شما دیگر مناسب نیست، توصیه می کنیم دوباره با دقت سعی کنید رمز عبور را در حالی که دکمه Caps Lock خاموش و سپس روی صفحه کلید روسی و انگلیسی روشن است وارد کنید. در برخی موارد، این مراحل ساده کمک می کند.
حساب مایکروسافت خود را با استفاده از یک سرویس آنلاین بازنشانی کنید. ورود به ویندوز 10 بدون رمز عبور: 1 راه
این روش را می توان در مواقعی استفاده کرد که نیاز به تنظیم مجدد حساب مایکروسافت خود در هنگام ورود به دستگاه دیگری دارید. در این صورت دستگاهی که از آن وارد شده اید باید به اینترنت متصل باشد. در این شرایط، رمز عبور در وب سایت مایکروسافت مطابق با خط مشی شرکت بازنشانی می شود. شما می توانید یک رمز عبور جدید از هر دستگاهی ایجاد کنید.
- برای بازنشانی حساب خود به صفحه بعد بروید.
- در مرحله بعد، باید روی یکی از گزینه ها کلیک کنید، در این مورد - "رمز عبور خود را به خاطر نمی آورم".

- پس از این، باید آدرس ایمیل یا شماره تلفن خود را که در مراحل ثبت نام ارائه کرده اید وارد کنید. از شما خواسته می شود کپچا را وارد کنید و سپس دستورالعمل های سایت را که روی صفحه نمایش داده می شود دنبال کنید.

توجه داشته باشید! قبل از بازنشانی حساب خود، مطمئن شوید که به آدرس ایمیل یا شماره تلفنی که در هنگام ثبت نام ارائه کرده اید دسترسی دارید!
پس از اتمام کل مراحل، با استفاده از صفحه قفل به شبکه جهانی وب متصل شوید و رمز عبور جدید خود را وارد کنید که باید آن را به خاطر بسپارید.
تغییر رمز عبور از طریق یک حساب مدیر رایانه موجود. ورود به ویندوز 10 بدون رمز عبور: روش 2
برای حذف رمز عبور ویندوز 10 باید یکی از این ابزارها را داشته باشید:
- سی دی زنده، که سیستم فایل را از طریق یک دیسک سیستم عامل خاص بوت و باز می کند (نیازی به نصب بر روی رایانه ندارد).
- دیسک یا فلش مموری که برای بازیابی سیستم عامل یا دیسکی حاوی سیستم عامل ویندوز 10 استفاده می شود.
بیایید گزینه ای را در نظر بگیریم که در آن یک فلش درایو قابل بوت با ویندوز داریم. هنگامی که یک صفحه از شما می خواهد یک زبان نصب را انتخاب کنید، باید به طور همزمان کلیدهای ترکیبی Shift و F10 را فشار داده و برای چند ثانیه نگه دارید. این عمل خط فرمان را راه اندازی می کند. سپس دستورات زیر را به ترتیب بنویسید:

پس از وارد کردن هر دستور، باید "Enter" را فشار دهید.
- در پنجره ای که ظاهر می شود، تمام پارتیشن های هارد دیسک نمایش داده می شود. باید حرف پارتیشنی که ویندوز در آن نصب شده را به خاطر بسپارید (در بیشتر موارد C است، اما نه همیشه!). پس از آن، دستور "Exit" را وارد کرده و کلید Enter را فشار دهید. در مثال مورد بررسی، سیستم عامل بر روی درایو C نصب شده است، بنابراین این حرف در توضیحات بیشتر فرآیند ظاهر می شود.
دستورات زیر را وارد کنید:
- انتقال c:\windows\system32\utilman.exe c:\windows\system32\utilman2.exe
- "کپی c:\windows\system32\cmd.exe c:\windows\system32\utilman.exe"
- و سپس دستور "wpeutil reboot" (راه اندازی مجدد رایانه شخصی) را وارد می کنیم. راه اندازی مجدد را می توان به روش دیگری انجام داد. پس از راه اندازی مجدد رایانه، باید در سیستم عامل نصب شده بوت شود.
 مهم! اگر از ابزار دیگری به جای دیسک نصب استفاده می کنید، باید با استفاده از روشی که در بالا توضیح داده شد، فایل "cmd.exe" را در پوشه "system32" کپی کنید و آن را با نام "utilman.exe" ذخیره کنید.
مهم! اگر از ابزار دیگری به جای دیسک نصب استفاده می کنید، باید با استفاده از روشی که در بالا توضیح داده شد، فایل "cmd.exe" را در پوشه "system32" کپی کنید و آن را با نام "utilman.exe" ذخیره کنید.
- پس از راهاندازی سیستم، صفحه شروع مجوز ظاهر میشود، جایی که باید روی «ویژگیهای ویژه» در پایین سمت راست کلیک کنید. یک پنجره خط فرمان باز می شود که در آن باید دستور زیر را وارد کنید:
«مدیر کاربر خالص / فعال: بله»
توجه داشته باشید! ممکن است کلمه "Administrator" در سیستم عامل برای سایر زبان ها متفاوت باشد. به عنوان مثال، برای نسخه انگلیسی باید کلمه "Administrator" را وارد کنید.

- پس از اجرای دستور و راه اندازی مجدد کامپیوتر (در صورت نیاز)، یک منو برای انتخاب حساب ها ظاهر می شود. در اینجا باید یک حساب کاربری را با نام مدیر انتخاب کنید و بدون وارد کردن رمز عبور وارد آن شوید.

- لطفاً توجه داشته باشید که ورود به حساب کاربری خود برای اولین بار ممکن است بسیار بیشتر از حد معمول طول بکشد.
تنظیم رمز عبور حساب رایانه شخصی جدید
- پس از تکمیل ورود، روی منوی "شروع" کلیک راست کرده و وارد "Computer Management" شوید. در سمت چپ مانیتور، زیربخش "کاربران محلی" را گسترش دهید و پوشه "کاربران" را انتخاب کنید. در اینجا باید بر روی نامی که رمز عبور را بازنشانی می کنیم کلیک راست کرده و روی "set password" کلیک کنید.

- سپس پنجره ای ظاهر می شود که حاوی یک هشدار است که باید آن را با دقت بخوانید. اگر با اخطار موافق هستید، روی «ادامه» کلیک کنید.

- اکنون می توانید یک رمز عبور جدید برای "حساب" انتخاب شده تعیین کنید. شما باید رمز عبور را دو بار تکرار کنید و روی "OK" کلیک کنید.

فقط در مورد حساب های محلی می توانید رمز ویندوز 10 را با استفاده از روشی که در بالا توضیح داده شد حذف (تغییر) کنید. در مورد حساب های مایکروسافت، رمز عبور باید از طریق وب سایت شرکت بازنشانی شود، همانطور که در روش اول در ابتدای مقاله توضیح داده شد. روش دوم همچنین به شما این امکان را می دهد که با وارد شدن به عنوان مدیر این رایانه شخصی، یک حساب کاربری جدید برای یک کاربر جدید ایجاد کنید.
با استفاده از آخرین روش، باید به خاطر داشته باشید که برای عملکرد پایدار سیستم، بهتر است همه چیز را به حالت قبل از رویه تنظیم مجدد رمز عبور بازگردانید. برای انجام این کار، باید اکانت مدیر را با استفاده از خط فرمان غیرفعال کنید:
«مدیر کاربر خالص / فعال: خیر»
همچنین باید پوشه "utilman.exe" را در "System 32" که قبلاً نام آن را تغییر دادیم، حذف کنید. به این ترتیب می توانید دوباره به ویندوز دسترسی پیدا کرده و رایانه خود را به عملکرد بازگردانید.
pc4me.ru
نحوه بازنشانی رمز عبور ویندوز 10 | کامپیوتر برای آدمک ها
نگرانی نیروهای امنیتی برخی از کاربران رایانه شخصی برای محافظت از حساب های خود با رمز عبور. این می تواند یک لپ تاپ باشد که گاهی اوقات در یک مکان عمومی بدون مراقبت رها می شود، یا یک حساب کاربری با حقوق گسترده سرپرست، رمز عبور محافظت شده از کودکان یا کاربران کم تجربه کامپیوتر. رایانه کار اغلب دارای رمز عبور است و نیازی به توضیح نیست که چرا. البته مانند هر اطلاعات بسیار مهم دیگری، رمز عبور معمولا فراموش می شود. به خصوص اگر عادت دارید آن را به طور مرتب به روز کنید - پس دشوار است که هر بار یک ارتباط خوب ایجاد کنید. ممکن است اتفاق بیفتد که عصر رمز عبور خود را تغییر داده اید، اما صبح دیگر آن را به خاطر نمی آورید. بیشتر اوقات، این اتفاق می افتد، زیرا یک رمز عبور طولانی مدت قبلاً به طور خودکار توسط انگشتان شما وارد می شود و یک رمز جدید فراموش می شود. به هر حال، فراموشی رمز عبور شما را از ورود به سیستم باز می دارد. اگر فلش درایو بازنشانی رمز عبور ندارید، این مقاله به شما کمک می کند آن را بازنشانی کنید. در غیر این صورت، فقط درایو فلش USB را وارد کنید و روی "Reset Password" در زیر فیلد ورودی کلیک کنید، دستورالعمل های جادوگر را دنبال کنید. 
لطفا توجه داشته باشید که اگر بازنشانی رمز عبور تاثیری نداشت، معنای رمز عبور به طور کامل از بین می رفت. اگر رمز عبور را بازنشانی کنید، برای مثال، کاربر دسترسی به فایل های رمزگذاری شده را از دست خواهد داد. اگر هدف رایانه شما فراتر از استفاده ساده در خانه است، در مورد تمام عواقب تنظیم مجدد رمز عبور که ممکن است بر شما تأثیر بگذارد، به صورت آنلاین مطالعه کنید.
دسترسی به سیستم
دو نوع حساب در ویندوز 10 وجود دارد: حساب مایکروسافت و حساب محلی. روند بهبودی از اولی بسیار ساده است، بنابراین اجازه دهید فعلا در مورد دوم صحبت کنیم. راه های مختلفی برای بازنشانی رمز عبور ضبط محلی شما وجود دارد. آنها در نرم افزار مورد استفاده و پیچیدگی متفاوت هستند. دستورالعمل های ما در مورد ساده ترین روش به شما می گوید و فرآیند بازنشانی شامل دو مرحله است: دسترسی به سیستم و در واقع بازنشانی رمز عبور یک کاربر خاص. ابتدا، بیایید راهی برای ورود به سیستم در عین داشتن حقوق سرپرست پیدا کنیم. پس از دسترسی مدیر، به قسمت دوم مقاله بروید.

تنظیم مجدد رمز عبور
زمانی که دسترسی به سیستم وجود دارد یک رویه بی اهمیت است. این مراحل را دنبال کنید:

رمز عبور حساب مایکروسافت خود را بازنشانی کنید
اگر از حساب مایکروسافت استفاده می کنید و رایانه شما به اینترنت متصل است، می توانید رمز عبور خود را از هر دستگاه دیگری، حتی گوشی هوشمند، بازنشانی کنید. برای انجام این کار، به https://account.live.com/resetpassword.aspx بروید و دستورالعمل ها را دنبال کنید.
dontfear.ru
حذف رمز فراموش شده در ویندوز 10

در این سفر کوتاه دیگر، سعی خواهم کرد نشان دهم که چگونه می توانید رمز عبور را در ویندوز 10 با استفاده از یک برنامه خاص بازنشانی (حذف) کنید.
خیلی اوقات، برخی از کاربران "نقص حافظه" را تجربه می کنند:) که می تواند منجر به این واقعیت شود که با یک رمز عبور هوشمندانه (مثلاً برای ورود به سیستم عامل ویندوز خود) پس از مدتی آن را فراموش می کنند!
پس از صرف زمان زیادی برای آزمایش معروف ترین برنامه های فعلی برای حذف رمز ورود به ویندوز 10، به یک ابزار اکتفا کردم زیرا به دلیل حرص و طمع سازندگان آنها - برنامه نویسان، سایر ابزارها پس از نصب غیرفعال شدند.
معمولاً نسخه های آزمایشی از نظر زمان یا تعداد شروع محدود هستند، اما آن برنامه های خارجی که از طریق جستجو پیدا کردم بلافاصله پس از نصب نیاز به پرداخت دارند!
من این برنامه ها را لیست می کنم:
استاندارد کلید رمز عبور ویندوز؛
iSunshare Windows Password Genius Advanced.
ابزار استاندارد بازیابی رمز عبور ویندوز.
1) و بنابراین، همانطور که قبلاً اشاره کردم، فقط یک برنامه قابل اجرا بود - Lazesoft - Recover My Password، می توانید آن را از اینجا دانلود کنید.
2) بعد از اینکه آن را دانلود کردید، آن را روی یک کامپیوتر شخص ثالث نصب کنید، از منو Burn Cd/Usb Disk را انتخاب کنید.

3) گزینه DO NOT Specify the Windows version of the target computer را انتخاب کنید.
4) من در حال ضبط روی دیسک بودم و بنابراین گزینه F:[Otiarc DWD...] را انتخاب کردم.

5) روی Start کلیک کنید، چند دقیقه صبر کنید.

6) ما این دیسک را در رایانه قرار می دهیم که در آن باید رمز عبور را بازنشانی کنید، آن را راه اندازی مجدد کنید، هنگام شروع Bios، دکمه ارزشمند F12 را فشار دهید.
7) در منوی ظاهر شده، CD-ROM خود را در لیست دستگاه ها انتخاب کرده و Enter را فشار دهید.

8) برنامه از روی دیسک شروع به بارگیری می کند و منوی زیر را می بینید، انتخاب کنید - Lazesoft Live CD [ EMS Enabled].

9) در منوی ظاهر شده، - Password Recovery را انتخاب کنید.

10) روی دکمه Next کلیک کنید.

11) در پیام پاپ آپ، روی Yes کلیک کنید.


13) در این منو نام کاربری که می خواهیم رمز ورود به ویندوز 10 را حذف کنیم را انتخاب کرده و بر روی دکمه Next کلیک کنید.


در پیغام پاپ آپ روی OK کلیک کنید.

15) و در نهایت بر روی دکمه Reboot کلیک کنید.

سیستم به طور خودکار راه اندازی مجدد می شود و اگر همه کارها را همانطور که در بالا توضیح داده شد به درستی انجام دهید، رمز ورود به ویندوز 10 با موفقیت حذف می شود و می توانید با خیال راحت وارد سیستم عامل شوید!
wisekaa.org
نحوه بازیابی رمز عبور ویندوز 10 در رایانه یا لپ تاپ
از دست دادن رمز عبور حساب کاربری ویندوز 10 می تواند یک شگفتی بسیار ناخوشایند باشد. در واقع، در نتیجه، دسترسی به داده های یک رایانه خاص به طور کامل از بین می رود. خوب است اگر رمز عبور حساب Administrator را بدانید که از طریق آن می توانید رمزهای عبور کاربران را در رایانه خاصی مدیریت کنید. اما گاهی اوقات معلوم می شود که فراموش شده یا گم شده است.

گاهی اوقات شما نیاز فوری به دسترسی به رایانه ای دارید که رمز عبور آن را نمی دانید. اطلاعاتی که نیاز دارید درست در دسترس شماست، اما راهی برای استفاده از آن ندارید. چگونه دسترسی به کامپیوتر و فایل ها یا اسناد خود را بازیابی کنیم؟
اگر رمز عبور ویندوز 10 خود را فراموش کردید چه باید کرد؟
مرحله 1: بازیابی اطلاعات از رایانه ای که رمز عبور آن گم شده است
اگر در نتیجه از دست دادن رمز عبور حساب ویندوز 10 خود دسترسی به داده های خود را از دست دادید، یکی از راه های موثر برای بازیابی آن استفاده از برنامه Hetman Partition Recovery است.
برای این:
- برنامه را دانلود کنید، آن را از یک حساب دیگر در این رایانه نصب و اجرا کنید. قابلیت های برنامه و دستورالعمل های گام به گام را بررسی کنید.
- به طور پیش فرض، از کاربر خواسته می شود که از File Recovery Wizard استفاده کند. با کلیک بر روی دکمه "Next"، برنامه از شما می خواهد درایوی را که می خواهید فایل ها را از آن بازیابی کنید، انتخاب کنید.
- روی دیسک فایل هایی که می خواهید بازیابی کنید دوبار کلیک کنید و نوع تجزیه و تحلیل را انتخاب کنید. "تجزیه و تحلیل کامل" را مشخص کنید و منتظر بمانید تا فرآیند اسکن دیسک کامل شود.
- پس از اتمام مراحل اسکن، فایل های بازیابی در اختیار شما قرار می گیرد. موارد مورد نیاز خود را انتخاب کنید و روی دکمه "بازیابی" کلیک کنید.
- یکی از راه های پیشنهادی برای ذخیره فایل ها را انتخاب کنید. فایلها را روی دیسکی که این فایلها از آن حذف شدهاند ذخیره نکنید - میتوان آنها را بازنویسی کرد.

مرحله 2: رمز عبور اکانت Administrator داخلی ویندوز 10 را بازیابی کنید
به دنبال نحوه بازیابی رمز عبور اکانت Administrator ویندوز 10 خود هستید؟ موارد زیر را انجام دهید:

مرحله 3: برنامه هایی برای بازیابی رمزهای عبور حساب ویندوز 10
بازیابی رمزهای عبور اکانت ویندوز 10 را می توان با استفاده از برنامه های خاصی برای تنظیم مجدد یا بازیابی رمز عبور انجام داد. چنین برنامه هایی به ویژه در صورت از دست دادن رمز عبور حساب Administrator مرتبط هستند (زیرا رمزهای عبور سایر حساب ها را می توان با استفاده از این حساب بازنشانی کرد).
برای این:
- برنامه ای را برای بازنشانی یا بازیابی رمزهای عبور حساب دانلود و نصب کنید.
- با استفاده از چنین برنامه ای، یک درایو CD، DVD یا USB قابل بوت (در صورت لزوم) ایجاد کنید.
- کامپیوتر خود را مجددا راه اندازی کنید و از رسانه قابل بوت که ایجاد کرده اید بوت کنید.
- بازنشانی یا بازیابی رمزهای عبور برای حساب مورد نیاز.
مرحله 4: بازیابی رمز عبور فراموش شده کاربر با استفاده از ویندوز 10
قبل از شروع بازیابی رمز عبور حساب کاربری خود، نکته رمز عبور را که در صفحه خوش آمدگویی در کنار فیلد ورود رمز عبور قرار دارد، بررسی کنید.
اگر راهنمایی به شما کمک نکرد رمز عبور خود را به خاطر بسپارید:

مرحله 5: دیسک یا فلش درایو قابل بوت برای بازیابی رمز عبور ویندوز 10
می توانید خودتان یک دیسک بوت برای بازیابی رمز عبور ایجاد کنید یا از یک گزینه آماده (که قابل خرید یا دانلود است) استفاده کنید.
رمز عبور خود را با استفاده از LiveCD بازیابی کنید
می توانید رمز عبور حساب خود را با راه اندازی رایانه خود با استفاده از LiveCD، نسخه قابل حمل جایگزین سیستم عامل، بازیابی کنید. اگر نمی توانید رایانه خود را بوت کنید یا هارد دیسک را به سیستم دیگری متصل کنید، این روش مرتبط است.
برای این:
از تصویر دیسک نصب استفاده کنید
اگر به دلایلی دیسک بازیابی سیستم ایجاد نکردید و ویندوز عملکرد خود را از دست داده است، می توان آن را با استفاده از تصویر دیسک بازیابی سیستم عامل بازیابی کرد.
چنین تصویری می تواند بلافاصله پس از نصب سیستم عامل و نرم افزار یا در هر زمان دیگری ایجاد شود.
می توانید یک ابزار رایگان از مایکروسافت دانلود کنید و یک تصویر ایجاد کنید. برای این کار موارد زیر را انجام دهید:

توجه داشته باشید. دیسک تعمیر سیستم را از ویندوز در حال کار اجرا نکنید. برای استفاده صحیح از آن، رسانه تصویر سیستم را به عنوان اولین دستگاه راهاندازی در بایوس نصب کنید و کامپیوتر را مجددا راهاندازی کنید.
مهم: ایجاد یک تصویر فقط در یک سیستم کاری که آلوده به ویروس نیست و حاوی خطا نیست، ضروری است. پس از بازیابی، یک کپی دقیق از سیستم در زمان ایجاد آن دریافت خواهید کرد.
مرحله 6: دسترسی به حساب خود را در وب سایت مایکروسافت بازیابی کنید
در آخرین نسخه های ویندوز، حساب کاربری با حساب مایکروسافت یکپارچه شده است. برای مدیریت برخی از عملکردهای حساب ویندوز، کار با سیستم عامل و پیکربندی آن، دسترسی به آن مورد نیاز است.
اگر نیاز به بازیابی دسترسی به حساب مایکروسافت خود دارید:

مرحله 7: نصب تمیز ویندوز را انجام دهید
اگر هیچ یک از روش های بالا به نتیجه دلخواه منجر نشد، ویندوز را مجددا نصب کنید.
برای انجام نصب تمیز ویندوز، باید یک دیسک نصب یا رسانه دیگری ایجاد کنید که قصد دارید سیستم عامل را از آن نصب کنید.
کامپیوتر خود را از دیسک نصب بوت کنید. برای انجام این کار، ممکن است لازم باشد ترتیب راهاندازی را در BIOS (یا UEFI برای رایانههای مدرنتر) تغییر دهید.
پس از آیتم های منوی نصب کننده، درایوی را که می خواهید ویندوز را روی آن نصب کنید، مشخص کنید. برای انجام این کار باید آن را فرمت کنید. اگر از تعداد یا اندازه دیسک های محلی راضی نیستید، می توانید آنها را کاملاً حذف کرده و مجدداً آنها را تخصیص دهید.
به یاد داشته باشید که قالب بندی، حذف یا جابجایی مجدد درایوها، همه فایل ها را از هارد دیسک شما حذف می کند.
پس از تعیین دیسک برای نصب ویندوز، فرآیند کپی فایل های سیستم و نصب سیستم عامل آغاز می شود. هیچ اقدام اضافی از شما در هنگام نصب لازم نیست. در حین نصب، صفحه رایانه چندین بار برای مدت کوتاهی تاریک می شود و رایانه برای تکمیل برخی از مراحل نصب، مجدداً راه اندازی می شود.
بسته به نسخه ویندوز، ممکن است در یک مرحله از شما خواسته شود که تنظیمات شخصی سازی اولیه، حالت عملکرد رایانه در شبکه و همچنین تنظیمات حساب کاربری را انتخاب یا وارد کنید یا یک مورد جدید ایجاد کنید.
هنگامی که دسکتاپ بوت می شود، نصب تمیز ویندوز کامل می شود.
توجه داشته باشید. قبل از شروع نصب تمیز ویندوز، مطمئن شوید که درایورهای همه دستگاه های نصب شده را دارید و فایل های شما ایمن هستند. درایورها را دانلود و در یک رسانه ذخیره سازی جداگانه ذخیره کنید و یک نسخه پشتیبان برای داده های مهم ایجاد کنید.
آیا رمز عبور کاربر بازیابی شده است؟ بازخورد بگذارید و سوالات خود را در نظرات بپرسید.
HetmanRecovery.com
محرمانه بودن برای اکثر کاربران کامپیوتر مرتبط بوده، هست و خواهد بود. استفاده اجباری از آن برای مدت طولانی برای اکثر سازمان ها عادی بوده است و رایانه های خانگی اغلب به این نوع محافظت مجهز هستند. با ظهور «ده»، این اقدام ضرورت خود را از دست نداده است. البته دلایل زیادی وجود دارد که سیستم را روی رمز عبور قرار دهید، اما اگر نیاز به تنظیم مجدد باشد چه؟ از این گذشته ، همچنین اتفاق می افتد که یک رمز عبور گم شده یا فراموش می شود و باعث ناراحتی زیادی می شود ، خواه یک حساب محلی یا رسمی از مایکروسافت باشد. و اکنون باید به دنبال نحوه تنظیم مجدد رمز عبور خود در ویندوز 10 باشید.
مطالب امروز در مورد چنین موردی است. مثل همیشه، اول چیزها.
رمز عبور حساب مایکروسافت خود را بازنشانی کنید
این مورد نشان می دهد که رایانه دارای یک "حساب" رسمی مایکروسافت است که رمز عبور آن باید بازنشانی شود و در حال حاضر به شبکه متصل است - این یک پیش نیاز است. اگر اینطور است، این ساده ترین گزینه تنظیم مجدد خواهد بود که علاوه بر این، توسط خود توسعه دهندگان ارائه شده است. این بازنشانی بسیار شبیه به حالتی است که شما نیاز به بازیابی رمز عبور فراموش شده برای وب سایت مورد علاقه خود دارید. البته، به آدرس ایمیلی نیاز خواهید داشت که قبلاً در حین ایجاد آن با "حساب" مرتبط بوده است.
اگر داده ها را اشتباه وارد کنید و البته نادرست خواهند بود، پنجره زیر ظاهر می شود. در آن، مانند همه موارد معمولی از این نوع، باید روی "رمز عبور خود را فراموش کرده اید؟" کلیک کنید. یا «اکنون بازنشانی کنید». این در اصل همان چیز است. در پنجره بعدی، منطقی است که کادر "رمز عبور خود را به خاطر ندارم" علامت بزنید.
اکنون زمان آن است که همان آدرس ایمیل اختصاص داده شده به حساب خود را وارد کنید.
توضیح بیشتری لازم نیست. یک کد ریست از طریق ایمیل دریافت خواهید کرد که باید در پنجره بعدی آن را وارد کنید.
خوب، در ویندوزهای بعدی ایجاد یک رمز عبور جدید، وارد کردن آن و ورود به سیستم آسان خواهد بود. احتمالاً ارزش توضیح این را ندارد که هر چه مجموعه اعداد، نمادها و حروف طولانی تر و پیچیده تر باشد، بهتر است، بنابراین یک توصیه دیگر وجود دارد: یک آدرس ایمیل دوم اضافی ارائه دهید. بگذارید برای ایمنی بیشتر یدکی باشد.
نحوه بازنشانی رمز عبور حساب محلی خود (از نسخه های 1803 و 1809)
یک "حساب" محلی از این جهت متفاوت است که نیازی به ثبت نام در مایکروسافت نیست، علاوه بر این، نیازی به اتصال دائمی به اینترنت ندارد. این می تواند در مکان هایی که با کیفیت شبکه عادی ارائه نمی شوند مفید باشد. همچنین در صورت لزوم امکان بازنشانی رمز عبور در چنین حساب کاربری وجود دارد. ویندوز 10 که با نسخه های 1803 و 1809 شروع می شود، توانایی نسبتاً مناسبی برای بازیابی رمز عبور فراموش شده یا گم شده با استفاده از سوالات امنیتی دارد. آنها در حین ایجاد حساب پرسیده می شوند و می توانند هر محتوایی داشته باشند - نکته اصلی این است که همیشه پاسخ آنها را به خاطر بسپارید. همچنان میتوانید این شکل از بازیابی رمز عبور را با کلیک بر روی دکمه «Reset Password» در صفحه ورود به سیستم پیدا کنید.
همچنین "خلاف" دیگری برای تغییر رمز عبور در چنین حساب کاربری وجود دارد. این روش تقاضای کمی دارد، اما، با این وجود، حداقل در ویندوز 10 حرفه ای کار می کند. در اینجا شما نمی توانید بدون رسانه قابل بوت با سیستم عامل انجام دهید. پس از قرار دادن آن (دیسک یا فلش درایو - مهم نیست)، باید راه اندازی مجدد کنید تا بارگیری از آن شروع شود.
آنچه ما نیاز داریم، البته نصب سیستم نیست. روی "System Restore" در سمت چپ کلیک کنید.
خوب، اکنون - "پارامترهای پیشرفته".
و در اینجا چیزی است که ما از درایو بوت برای آن استفاده کردیم - "خط فرمان".
حالا باید دستور را وارد کنید کاربر شبکه مدیر /active:yes(یا مدیربه زبان انگلیسی، اگر نسخه سیستم چنین باشد). این به شما امکان می دهد بدون در نظر گرفتن همه محدودیت ها به سیستم دسترسی کامل داشته باشید.
پس از این عمل، دفعه بعد که ریبوت می کنید، گزینه ورود به عنوان مدیر کامپیوتر به جای کاربر معمولی در گوشه پایین سمت چپ ظاهر می شود. این امکان ورود ایمن به سیستم را فراهم می کند و تمام محافظت ها را دور می زند. هنگامی که دسکتاپ ظاهر شد، "Computer Management" را از منوی زمینه نوار وظیفه انتخاب کنید.
حال با توجه به اسکرین شات باید به منوی زمینه اکانت مورد نظر رفته و پسورد تعیین کنید.
سپس یک هشدار دنبال می شود که نشان می دهد این چقدر جدی است و سایر اطلاعات، پس از آن می توانید رمز عبور کاربر مشخص شده را تغییر دهید و از طرف او با موفقیت وارد سیستم شوید. وقتی همه چیز تکمیل شد، حذف مجدد امتیازات سرپرست ضرری ندارد. برای این کار باید دستور را در همان محل در خط فرمان وارد کنید Net user Administrator /active:no.
با استفاده از دیسک بازنشانی رمز عبور
همچنین گزینه دیگری برای تنظیم مجدد حساب محلی شما وجود دارد. این بیشتر برای کاربران فراموشکار که رمز عبور خود را بارها و بارها گم می کنند مناسب است. برای چنین افرادی که فکر نمی کنند، می توانید چیز راحت تری ایجاد کنید - یک فلش درایو ویژه ایجاد کنید که رمز عبور را بازنشانی می کند. البته، این یک تهدید امنیتی بزرگ نیز به دنبال دارد، زیرا چنین درایو فلش می تواند توسط مهاجم نیز استفاده شود، البته اگر او آن را در اختیار کاربر بیابد.
تنها شش مرحله برای ایجاد چنین فلش مموری وجود دارد:
- به حساب محلی خود وارد شوید. دیسکی که برای آن باید دیسک بازنشانی رمز عبور ایجاد کنید.
- ما درایو فلش را که از قبل آماده شده است وارد می کنیم.
- در منوی استارت، باید "بازنشانی رمز عبور" را وارد کنید، این را با وارد کردن تأیید کنید.
- اکنون باید "ایجاد دیسک بازنشانی رمز عبور" را پیدا کرده و انتخاب کنید.
- سیستم از شما می خواهد رمز عبوری را که در حال حاضر در حساب محلی شما وجود دارد وارد کنید.
- خوب، اکنون، مثل همیشه، "بعدی" و "انجام شد".
بازنشانی رمز عبور با استفاده از دیسک یا درایو فلش با توزیع ویندوز
یک روش بازنشانی موثر، اما نه راحتترین. هر زمان که نیاز به تنظیم مجدد رمز عبور خود داشته باشید، باید یک دیسک با توزیع نصب کارکرد سیستم عامل، در مورد ما، ویندوز 10 در دسترس داشته باشید. این تنها "منهای" روش است، در غیر این صورت همه چیز کاملاً است. ساده و مهمتر از همه - سریع. این روش یکی از موثرترین و از همه مهمتر کارآمدترین روشهاست.
پس از اتصال دیسک بوت با نصب ویندوز 10، باید راه اندازی مجدد شود. هدف ما این است که منتظر بمانیم تا جادوگر نصب سیستم ظاهر شود. پنجره نصب ارزشمندی که ظاهر می شود نه تنها برای نصب ویندوز استفاده می شود. با تشکر از او می توانید وارد رجیستری شوید. این را می توان با استفاده از خط فرمان انجام داد، که اکنون می توان با یک کلید ترکیبی ساده "Shift+F10" (یا در برخی موارد "Shift+F10+Fn" برای دارندگان لپ تاپ) فراخوانی کرد.
و اینجا خط فرمان است. تنها چیزی که باقی می ماند این است که "regedit" را وارد کنید تا وارد ویرایشگر رجیستری شوید. هدف بعدی در واقع شده است HKEY_LOCAL_MACHINE. پس از انتخاب این بخش، باید روی "File" و سپس "Load hive" کلیک کنید. همان "کندو" به مسیر فایل نیاز دارد، این درایو سیستم و غیره است Windows\System32\config\SYSTEM. در سمت چپ بخش "Setup" وجود خواهد داشت. و پس از کلیک بر روی آن، لیستی از فایل های REG در سمت راست ظاهر می شود. ما به "CmdLine" نیاز داریم. در اینجا، در "Value" فقط باید "cmd.exe" را بدون خطا وارد کنید و با کلیک کردن بر روی "OK" تأیید کنید و مقدار "2" را در پارامتر "SetupType" تنظیم کنید. اکنون می توانید بوش را از طریق منوی "File" تخلیه کنید.
همه مهم ترین کارها انجام شده است، تنها چیزی که باقی می ماند راه اندازی مجدد است. هنگام بارگذاری، اولین چیزی که ظاهر می شود خط فرمان است. برای شروع، می توانید لیستی از همه کاربران را با استفاده از دستور "net user" پیدا کنید. اکنون که نام مشخص شده است، در آخرین دستور یوزر مورد نیاز را وارد کرده و رمز عبور جدید تعیین کنید. به عنوان مثال: "کاربر خالص الکس 1234567 " می توانید این کار را با دو بار وارد کردن نقل قول بدون فاصله به جای رمز عبور انجام دهید. تنها چیزی که باقی می ماند این است که به ویرایشگر رجیستری برگردید، آن دو مقدار را همانطور که بودند برگردانید و می توانید با یک رمز عبور جدید وارد سیستم شوید.
با توجه به ایمنی اطلاعات محرمانه، بسیاری از کاربران از ورود به رایانه خود محافظت می کنند و اگر رمز عبور ویندوز 10 خود را فراموش کنند، مشکلاتی پیش می آید. و بدون آن، نمی توانند به سیستم وارد شوند. البته می توانید رمز عبور قدیمی را با استفاده از درایو فلش بازنشانی حذف کنید، اما راه حل ایده آل نیست، زیرا ممکن است عواقب نامطلوبی به شکل از دست دادن دسترسی به فایل های طبقه بندی شده ایجاد شود. راه های دیگری نیز برای ورود به برنامه کامپیوتری ویندوز 10 وجود دارد، به عنوان مثال، استفاده از رمز عبور سایت administrator که رمزهای کاربران این دستگاه را مدیریت می کند. اما این همیشه امکان پذیر نیست و این رمز عبور می تواند ناگهان ناپدید شود.
تنظیم مجدد رمز عبور یک مرحله جدی است و بسته به نوع پروفایل می تواند به روش های مختلفی انجام شود. اگر کد حساب فراموش شود و مجوز عبور نشود، حفاظت به مانعی تبدیل می شود که باید از بین برود. میتوانید اعتبارنامههای محلی را از طریق آیتم تنظیم ورودی ویندوز 10 باز کنید.
اگر کلید حساب مایکروسافت خود را گم کردید، می توانید با مراجعه به وب سایت شرکت، مشکل را حل کنید.
بنابراین نیازی به عجله برای تنظیم مجدد رمز گم شده نیست - می توانید سعی کنید آن را بازیابی کنید.
با استفاده از یک حساب کاربری
یکی از ترفندهای به خاطر سپردن رمز عبور استفاده از نرم افزار Hetman Partition Recovery است. برای تکمیل کار باید موارد زیر را انجام دهید:
- برنامه را دانلود و پیکربندی کنید، آن را با استفاده از یک حساب پشتیبان در همان رایانه راه اندازی کنید.
- Regeneration Wizard در ویندوز 10 به طور پیش فرض فعال خواهد بود. پس از روشن کردن دکمه "بعدی"، برنامه انتخابی از دیسک - حامل فایل های بازیابی شده را ارائه می دهد.
- پس از باز کردن دیسک مورد نظر، روی اسناد لازم برای احیا دوبار کلیک کنید و "تجزیه و تحلیل کامل" را اختصاص دهید. هیچ کاری نمی توانید انجام دهید، باید منتظر بمانید تا عملیات اسکن رسانه کامل شود.
- در نتیجه مشاهده اسناد بازسازی ارائه خواهد شد. شما باید موارد ضروری را انتخاب کنید و با فشار دادن دکمه "بازیابی" فرآیند را آغاز کنید.
- از شما خواسته می شود که فایل ها را ذخیره کنید - آنها را روی دیسک قدیمی قرار ندهید. ممکن است در اینجا اطلاعات از دست رفته باشد.
اکنون، با داشتن ایده ای در مورد اینکه اگر رمز عبور ویندوز 10 خود را فراموش کردید چه کاری باید انجام دهید، می توانید ادامه دهید و با استفاده از دیسک بوت آن را شروع کنید. الگوریتم اقدامات: بازیابی سیستم - نصب - تشخیص - خط فرمان - پنجره در ویندوز 10 - کپی از:\windows\system32\cmd.exe از:\windows\system32\utilman.exe - دیسک نصب را قطع کنید.
پس از این، سرور را مجددا راه اندازی کنید و خط فرمان را در سلول ورودی رمز فعال کنید. برای مشاهده تمامی کاربران سرور، باید net user را وارد کرده و سپس دستور “net user name password” را بدهید که آخرین کلمه کد مخفی جدید برای کاربر است. بنابراین، دستور بازنشانی رمز عبور قدیمی در رایانه مدیر نیکولا و نصب یک رمز جدید، به عنوان مثال، nfybtdk داده می شود، و این دستور به این صورت خواهد بود: «کاربر خالص Nikola nfybtdk». اکنون تنها چیزی که باقی می ماند این است که سرور را مجددا راه اندازی کنید و با استفاده از کد جدید ایجاد شده وارد حساب خود شوید.
بازیابی سیستم
گزینه ای برای بازیابی رمزها در ویندوز 10 با استفاده از برنامه های ویژه برای حذف یا بازسازی رمزهای عبور وجود دارد. چنین محصولات نرم افزاری اغلب در هنگام از بین رفتن کد مخفی اعتبار مدیر مورد تقاضا هستند، زیرا با کمک آن است که مشکلات بازنشانی رمز عبور برای سایر اعتبارنامه ها حل می شود. اگر رمز عبور حساب مدیر شبکه خود را گم کردید، باید به صورت زیر عمل کنید:
- برنامه مورد نیاز برای حذف یا ایجاد مجدد رمزهای عبور حساب را دانلود و بر روی رایانه خود نصب کنید.
- با استفاده از نرم افزار دانلود شده، در صورت لزوم نوعی دیسک یا USB برای بارگیری ایجاد کنید.
- سرور را راه اندازی مجدد کنید تا از رسانه بوت ایجاد شده وارد شوید.
- یک ورودی غیر ضروری را حذف کنید یا یک رمز عبور را از اعتبار قبلی خود ایجاد کنید.
و اکنون در مورد نحوه به خاطر سپردن کد مخفی کاربر با استفاده از ابزار موجود در ویندوز 10. ابتدا باید نکته را بررسی کنید - در نزدیکی سلول ورود رمز عبور قرار دارد. اگر کمکی نکرد، با استفاده از اطلاعات کاربری مدیر وارد سرور شوید و طبق طرح زیر ادامه دهید: کنترل پنل - مدیریت یک حساب دیگر - تغییر رمز عبور.
پس از وارد کردن کد مخفی جدید، دکمه "تغییر رمز عبور" را فشار دهید. سپس مدیر را ببندید و با استفاده از اطلاعات کاربری خود وارد سرور شوید.
بازیابی از دیسک یا فلش درایو
شما می توانید با خرید یک محصول نرم افزاری آماده - یک دیسک بوت، برای مثال، با استفاده از LiveCD، رمز عبور گم شده را باز کنید. این یکی دیگر از نسخه های قابل حمل سیستم عامل است؛ اگر نمی توانید سرور را بوت کنید یا هارد دیسک را به سیستم دیگری متصل کنید، می توانید از آن استفاده کنید. این کار به این صورت انجام می شود:
- یک ابزار مناسب LiveCD را انتخاب کنید و اطلاعات را از آن به دیسک یا درایو فلش دیگری منتقل کنید.
- برنامه را به سرور متصل کرده و راه اندازی کنید - دانلود به طور خودکار انجام می شود.
- دستورالعمل های برنامه را دنبال کنید تا اطلاعات را بازیابی کنید و بازنشانی کنید.
اگر به دلایلی دیسک بازسازی سیستم کار نکرد و رمز عبور ویندوز 10 گم شد، می توانید با استفاده از تصویری از دیسک بازسازی سیستم عامل آن را بازیابی کنید. برای انجام این کار، باید ابزار رایگان مایکروسافت را بازنویسی کنید و یک تصویر ایجاد کنید - این برنامه با دستورالعمل های گام به گام ارائه می شود. شما فقط باید دستورالعمل های او را برای ایجاد یک تصویر و ضبط آن در رسانه های الکترونیکی دنبال کنید.

چگونه رمز عبور اعتبارنامه خود را در وب سایت مایکروسافت پیدا کنید - فرم را برای حذف کد مخفی پر کنید. دنباله بعدی "رمز عبور را به خاطر نمی آورم" است - "بعدی" - کد امنیتی را دریافت کنید، کلمه را بررسی کنید - یک رمز مخفی جدید ایجاد کنید.
اگر هیچ یک از روش های بازیابی رمز ورود به سیستم شما موفقیت آمیز نبود، تنها چیزی که باقی می ماند این است که با دانلود برنامه از رسانه نصب، یک نصب تمیز ویندوز انجام دهید.
در طول فرآیند راه اندازی، صفحه نمایش برای مدتی تاریک می شود، که برای راه اندازی مجدد رایانه لازم است.