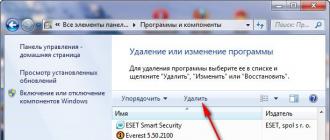افزونه ها و تنظیمات را در مرورگر موزیلا فایرفاکس بازنشانی کنید. چگونه موزیلا فایرفاکس را از آشغال ها پاک کنیم پاک کردن آشغال ها
با گذشت زمان، فایرفاکس ممکن است مشکلاتی مانند عملکرد کند، خرابی، نوار ابزار ناخواسته و موارد دیگر را ایجاد کند. یافتن علل و حل این مشکلات می تواند دشوار، زمان بر و زمان بر باشد. قابلیت Reset Firefox می تواند با بازنشانی فایرفاکس به تنظیمات پیش فرض و در عین حال حفظ اطلاعاتی که برای شما مهم است، بسیاری از مشکلات را حل کند.
عملکرد ریست چه می کند؟
تمام اطلاعات شخصی و تنظیمات فایرفاکس در پوشه نمایه شما ذخیره می شود. ویژگی بازنشانی با ایجاد یک پوشه نمایه جدید برای شما و ذخیره داده هایی که برای شما بسیار مهم است کار می کند:
فایرفاکس سعی می کند داده های زیر را ذخیره کند:
نشانک ها
تاریخچه وب گردی
رمزهای عبور
بیسکویت ها
اطلاعات برای تکمیل خودکار فرم های وب
فرهنگ لغت شخصی
ویژگی ها و تنظیمات زیر به حالت پیش فرض بازیابی یا حذف می شوند:
برنامههای افزودنی و تم: در حالی که میتوانند بسیار مفید باشند، برخی از برنامههای افزودنی و تمها میتوانند مشکلاتی ایجاد کنند. اگر نیاز به نصب مجدد افزونههای مهم دارید، به سفارشی کردن فایرفاکس با افزونهها مراجعه کنید.
باز کردن برگهها، پنجرهها و گروههای برگه: فرآیند بازنشانی همه وبسایتهای باز را میبندد. از آنجایی که نشانکها و سابقه مرور شما ذخیره میشود، میتوانید به راحتی به سایتهای مورد علاقه خود بازگردید. برای اطلاعات بیشتر، مقالات را بخوانید کجا می توانم نشانک های خود را پیدا کنم؟ و نوار آدرس تکمیل خودکار. علاوه بر این، از آنجایی که کوکیهای شما ذخیره میشوند، از وبسایتهایی که قبل از تنظیم مجدد ثبت نام کردهاید، خارج نخواهید شد.
تنظیمات سفارشی سایت، موتورهای جستجو، فرهنگ لغت بررسی املای شخصی، تاریخچه دانلود، ذخیره سازی DOM، تنظیمات گواهی امنیتی، تنظیمات دستگاه امنیتی، اقدامات دانلود، انواع MIME افزونه، تنظیمات پانل، و سبک های سفارشی نیز ذخیره نمی شوند. برای کسب اطلاعات بیشتر در مورد آنها، مقاله پروفایل ها - جایی که فایرفاکس نشانک ها، گذرواژه ها و سایر داده های کاربر شما را ذخیره می کند را بخوانید.
توجه داشته باشید:پس از تکمیل فرآیند بازنشانی، اطلاعات نمایه قدیمی فایرفاکس شما در پوشه ای به نام "Old Firefox Data" روی دسکتاپ شما قرار می گیرد. اگر بازنشانی مشکل شما را برطرف نکرد، میتوانید با کپی کردن فایلها در نمایه جدیدی که ایجاد کردهاید، برخی از اطلاعات ذخیرهنشده را بازیابی کنید. برای دستورالعمل، مقاله کپی کردن فایل ها بین پوشه های پروفایل را بخوانید. اگر دیگر به این پوشه نیاز ندارید، باید آن را حذف کنید زیرا حاوی اطلاعات حساس است.
چگونه فایرفاکس را به تنظیمات پیش فرض بازگردانیم؟
1. در بالای پنجره فایرفاکس، روی دکمه فایرفاکس کلیک کنید، به زیر منوی Help بروید و اطلاعات عیب یابی را انتخاب کنید.
2. روی دکمه "Reset Firefox" در گوشه سمت راست بالای صفحه "اطلاعات عیب یابی" کلیک کنید.
3. برای ادامه، در پنجره تایید باز شده، بر روی دکمه “Reset Firefox” کلیک کنید.
4. فایرفاکس بسته و ریست می شود. پس از تکمیل تنظیم مجدد، پنجره ای که ظاهر می شود اطلاعات وارد شده را لیست می کند. بر روی دکمه "پایان" کلیک کنید و فایرفاکس باز می شود.
دوباره به همه به وب سایت ما خوش آمدید. مقاله امروز بر روی استفاده از مرورگر موزیلا تمرکز خواهد کرد. پس از نصب، فایرفاکس به سرعت و کارآمد کار می کند. اما به تدریج افزونه ها، افزونه ها، پلاگین ها، تم های مختلف را نصب و حذف می کنیم. همه اینها در طول زمان کار مرورگر را دشوار می کند: بارگیری آن زمان زیادی طول می کشد، صفحات به آرامی باز می شود، افزونه ها و برنامه های افزودنی ممکن است به درستی کار نکنند. در این مورد، تمیز کردن مرورگر می تواند به ما کمک کند. امروز می آموزیم که چگونه فایرفاکس را تمیز کنیم.
اما ابتدا بیایید بفهمیم اگر تصمیم به پاکسازی مرورگر داشته باشیم چه اتفاقی می افتد. چه چیزی حذف می شود و چه چیزی باقی می ماند؟
برای رفع خرابی فایرفاکس، پاکسازی، همه تنظیمات را به حالت پیش فرض بازنشانی می کند. با این حال، تمام رمزهای عبور و نشانک های شما ذخیره می شوند.
تمام داده های ما که در فایرفاکس استفاده می کنیم در یک پوشه جداگانه ذخیره می شوند - . در حین پاکسازی، یک پوشه جدید برای پروفایل ما ایجاد می شود که تمام اطلاعات مهم به طور خودکار در آن ذخیره می شود. پس از تمیز کردن، تمام برنامههای افزودنی و تمهای ما حذف خواهند شد. و تنظیمات افزونه هایی که تغییر کرده اند بازنشانی خواهند شد.
چگونه مرورگر فایرفاکس را پاک کنیم
بنابراین، برای انجام این عملکرد، به منوی اصلی مرورگر بروید و روی نماد با علامت سوال کلیک کنید.
سپس از بخش راهنما، « اطلاعات حل مسئله»

تمام اطلاعات مربوط به مرورگر ما در اینجا ارائه خواهد شد. برای دسترسی سریع به این صفحه، در نوار آدرس تایپ کنید درباره: پشتیبانیو "Enter" را فشار دهید.
در گوشه سمت راست بالای این پنجره، روی دکمه “” کلیک کنید

پس از این، ما یک پنجره اعلان در مورد عملکرد عملکرد تمیز کردن خواهیم دید.

پس از انجام این عملیات ذخیره خواهد شد: نشانکها، تاریخچه بازدیدها و بارگیریهای صفحه، کوکیها، گذرواژهها، دادههای تکمیل خودکار فرمها، فرهنگ لغت. حذف خواهد شد: همه تم ها و برنامه های افزودنی، سبک های سفارشی، موتورهای جستجویی که خودمان اضافه کرده ایم، گواهی های امنیتی، تنظیمات نوار ابزار، ویژگی های اجتماعی، فضای ذخیره سازی DOM، تنظیمات افزونه های شما.
پس از پاک شدن فایرفاکس، متوجه خواهید شد که هیچ مشکلی که قبلا وجود داشت وجود ندارد. مرورگر دوباره با ثبات شروع به کار کرد. در نظرات، نظر خود را در مورد نحوه عملکرد این عملکرد به اشتراک بگذارید. و این همه برای امروز است. دوباره می بینمت!
هنگامی که یک کسب و کار راه اندازی می کنید، به این معنی است که از درآمد ثابت، روزهای بیماری و پاداش سالانه چشم پوشی می کنید.
کاربرانی که به پیچیدگی های مرورگرها نمی پردازند همیشه نمی توانند علت خاص مشکلات خود را تعیین کنند و بنابراین از مکانیسم هایی مانند تنظیم مجدد و تمیز کردن فایرفاکس با مسئولیت خود استفاده می کنند. امروز ما در مورد آنها تا حد امکان با جزئیات صحبت خواهیم کرد.
تمیز کردن فایرفاکس
بگذارید فوراً توضیح دهیم: اگر مشکلات جدی با مرورگر خود دارید، احتمال اینکه یک تمیز کردن ساده آنها را حل کند بسیار کم است. اول از همه، برای اطمینان از حریم خصوصی شما لازم است، یعنی به طوری که کاربر دیگر متوجه نشود که چه چیزی را مشاهده کرده، دانلود کرده اید و غیره (پاک کردن کش فایرفاکس، تاریخچه مرورگر، کوکی ها را حذف می کند).
تمیز کردن همچنین می تواند در مواقعی که نیاز دارید فضای روی هارد دیسک خود را آزاد کنید مفید باشد. از آنجایی که نمایه مرورگر معمولاً روی پارتیشن سیستم قرار دارد (حتی اگر خود فایرفاکس را مثلاً روی پارتیشن D نصب کرده باشید)، در C می توانید چند صد مگابایت را آزاد کنید. یا حتی اگر قبلاً به صورت آنلاین فعال بوده اید، حتی بیشتر.
اما تمیز کردن فایرفاکس، در بهترین حالت، می تواند مشکلات را فقط با سایت های فردی حل کند، نه با کل مرورگر وب. همچنین بعید است که تأثیر مثبتی بر عملکرد برنامه داشته باشد. با این حال، هنوز هم می توانید امتحان کنید. پاک کردن موزیلا فایرفاکس آسان است: تنظیمات را باز کنید و به بخش "حریم خصوصی و امنیت" بروید.

پنجره ای که ظاهر می شود حاوی لیستی قابل تنظیم از مواردی است که مرورگر حذف می کند. لطفاً توجه داشته باشید که در بالای مقابل خط "حذف" "همه" وجود دارد و نه فقط یک دوره زمانی مشخص.
در میان سورپرایزهای ناخوشایندی که ممکن است پس از پاکسازی کامل در انتظار شما باشد، یادآور میشویم که باید مجدداً به تمام حسابهای خود در سایتهای مختلف و همچنین ایمیل و شبکههای اجتماعی وارد شوید (در نهایت باید کوکیها را پاک کنید و کش فایرفاکس). در عین حال، مرورگر همچنان باید رمزهای عبور و داده های تکمیل خودکار را برای راحتی ذخیره کند.
نشانکها و برگههای باز شما لمس نمیشوند، اما آماده باشید که وقتی به شکل اصلی خود بازگردید، صفحه دارای سلولهای سایت پاک میشود.

فایرفاکس را ریست کنید
بازنشانی فایرفاکس می تواند به حل مشکلات مرورگر موزیلا کمک بیشتری کند. برای پیدا کردن این تابع، منوی اصلی را باز کرده و به بخش Help بروید:

در آنجا باید مورد "اطلاعات برای حل مشکلات" را پیدا کنید:

با کلیک بر روی آن، یک تب جدید با دکمه ای در گوشه سمت راست بالا باز می شود که به شما امکان می دهد فایرفاکس را ریست کنید. با این حال، "پاک کردن فایرفاکس" نامیده می شود که می تواند یک کاربر بی تجربه را گیج کند. در واقع، این دقیقاً تنظیم مجدد مرورگر است و ربطی به تمیز کردن معمولی که در بالا به آن پرداختیم ندارد.

هنگامی که روی دکمه کلیک می کنید، پنجره هشدار زیر با توضیحات کوتاه ظاهر می شود:

بازنشانی منجر به حذف افزونههای شما (یعنی حذف، غیرفعال نشدن) میشود. تنظیمات به حالت پیش فرض اولیه خود برمی گردند. علاوه بر این، این نه تنها در مورد تنظیمات اولیه صدق می کند: همچنین می توانید تمام تنظیمات را در about:config بازنشانی کنید. همچنین تمام دکمه های غیر ضروری را از نوار ابزار حذف می کند و رابط فایرفاکس را به ظاهر اولیه خود باز می گرداند.
اگر روی دکمه "پاک کردن فایرفاکس" از تصویر بالا کلیک کنید، پنجره Import Wizard را مشاهده خواهید کرد:

این گزارشی است که در هر صورت، برنامه تمام "ثروت" قبلی شما (نمایه) را در یک پوشه جداگانه "داده های قدیمی فایرفاکس" ذخیره می کند که در همان لحظه روی دسکتاپ ظاهر می شود:

سلام به همه! ایوان ماسلوف در تماس است! این مقاله یک اضافه منطقی به مقاله قبلی است. اجازه دهید یادآوری کنم که مطالب قبلی به موضوع نحوه به روز رسانی موزیلا فایرفاکس اختصاص داشت. و حالا می خواهم به شما بگویم نحوه پاک کردن کش در موزیلا فایرفاکس.
به احتمال زیاد، برخی از خوانندگان قبلاً این کلمه سه حرفی عجیب را شنیده اند، در حالی که برخی دیگر برای اولین بار است که آن را می شنوند. بنابراین اگر با یک تعریف شروع کنیم درست تر است.
حافظه پنهان - این یک نوع فضای روی هارد دیسک شما است کامپیوتر، که مرورگر اینترنت برای نیازهای خود اشغال می کند، جایی که به طور موقت اطلاعات (تصاویر، اسکریپت ها، متن و غیره) دانلود شده از سایت های پربازدید را ذخیره می کند، این کار به منظور بارگیری سریع منابع وب و مصرف کمتر ترافیک اینترنت انجام می شود.
چرا به کش نیاز دارید؟
اول از همه، بیایید دریابیم که برای چیست و چه فایده ای دارد. بگذارید یک مثال مفصل برای شما بگویم. تصور کنید که برای اولین بار از وبلاگ من بازدید می کنید. اقدامات مرورگر شما: مجموعه ای از درخواست ها را به سرور ارسال می کند، تمام عناصر صفحه باز (تصاویر، فیلم ها، اسکریپت ها، متن و غیره) را دانلود می کند و به طور همزمان آنها را در حافظه موقت خود (حافظه پنهان) ذخیره می کند، در حالی که دانلود می شود. مانند حالت سرعت معمولی رخ می دهد.
حالا تصور کنید که 2،5،10 بار به وبلاگ من سر بزنید. کاری که مرورگر شما انجام میدهد: اکنون تعداد زیادی درخواست به سرور ارسال نمیکند، بلکه فقط صفحه را برای تغییرات بررسی میکند و با استفاده از اطلاعاتی که قبلاً در فضای ذخیرهسازی موقت خود دانلود کرده است، وبلاگ من را به سرعت در حالت تسریع بارگیری میکند.
تمام مرورگرها و برنامه های مدرن به این صورت طراحی شده اند. حالا بیایید خلاصه کنیم که چرا به آن نیاز است و مزایای آن چیست:
صرفه جویی در ترافیک اینترنت
بارگذاری سریع صفحات وب
توانایی ذخیره اطلاعات استفاده شده قبلی (ویدئو، صدا و غیره) از حافظه پنهان
چرا کش را پاک کنیم؟
همانطور که می دانید، کش ها بارگذاری فوری اطلاعات در سایت ها را تسهیل می کنند، مشروط بر اینکه این سایت ها قبلاً یک بار در مرورگر موزیلا فایرفاکس باز شده باشند. و این، همانطور که می دانید، یک مزیت و مزیت بزرگ از نظر سرعت دانلود و صرفه جویی در ترافیک است.
با گذشت زمان، بسیاری از کاربران موزیلا حجم عظیمی از اطلاعات را در فایلهای تاریخچه مرور و حافظه پنهان مرورگر خود جمعآوری میکنند، که همانطور که میدانید در رایانه شما ذخیره میشوند. به همین دلیل فضای خالی روی هارد دیسک شما مصرف می شود و فایرفاکس شروع به یخ زدن می کند و کندتر کار می کند.
بنابراین، برای بهینه سازی و بهبود عملکرد سیستم عامل و مرورگر، باید به طور دوره ای حافظه پنهان فایل های موقت انباشته شده را پاک کنید. چگونه کش را در موزیلا فایرفاکس پاک کنیم؟ برای دستورالعمل های گام به گام دقیق زیر را بخوانید.
نحوه پاک کردن کش در فایرفاکس
حالا بیایید به این موضوع بپردازیم که این مقاله را برای چه چیزی باز کردید. من فوراً می گویم که همه چیز به سرعت و به سادگی انجام می شود ، اکنون خودتان خواهید دید.
مرحله شماره 1.اولین کاری که باید انجام دهید این است که به منوی اصلی افقی (آیکون با سه راه راه) بروید که در گوشه سمت راست بالای موزیلا قرار دارد:
در منوی زمینه که باز می شود، بخش « تنظیمات ».
گام 2.پنجره ای برای این بخش در مقابل شما باز می شود که باید مورد را انتخاب کنید. اضافی »:
در اینجا ما برگه “ خالص "و روی دکمه کلیک کنید" حالا پاک کن »:
فقط همین است، من به شما گفتم که تمام این فرآیند به سادگی و به سرعت انجام می شود. اکنون میدانید که چگونه کش را در موزیلا فارفاکس پاک کنید، این کار را به طور منظم انجام دهید و سپس بدون کاهش سرعت یا ترمز روی فایرفاکس خود در سراسر اینترنت پرواز خواهید کرد.
توصیه مفید!برای سرعت بخشیدن به فرآیند پاک کردن حافظه پنهان، از کلیدهای میانبر استفاده کنید - SHIFT + CTRL + DELو فوراً خود را در منویی خواهید دید که تنها کاری که باید انجام دهید این است که محتویاتی را که باید تمیز شوند انتخاب کنید.
اگر به طور فعال در مرورگر موزیلا فایرفاکس کار می کنید، به عنوان مثال، در تمام طول روز، موافقت می کنید که دائماً وارد شوید و حداقل حافظه پنهان را پاک کنید، این کار شما را تحت فشار قرار می دهد و شما را از کار منحرف می کند. برای جلوگیری از این اتفاق، می توانید یک بار تنظیمات خودکار را انجام دهید و سپس سیستم همه کارها را برای شما انجام می دهد. نحوه انجام این کار را در زیر بخوانید.
پاک کردن خودکار کش در فایرفاکس
من یک راهنمای دقیق را به شما جلب می کنم که پس از مطالعه آن می توانید تمیز کردن خودکار ذخیره سازی موقت مرورگر موزیلا خود را تنظیم کنید. این تنظیم فقط 1 دقیقه از وقت شما را می گیرد. بیا شروع کنیم.
مرحله شماره 1.در فصل " تنظیمات "، که ما فقط در آن کار کردیم، به برگه بروید" حریم خصوصی »:
در پنجره باز شده، لیست کشویی را در وسط پیدا کرده و گزینه “ از تنظیمات ذخیرهسازی سابقه شما استفاده خواهد کرد "و یک علامت چک در کنار خط قرار دهید" هنگام بستن فایرفاکس تاریخچه را حذف کنید».
گام 2.پس از اقدامات انجام شده در مرحله قبل، دکمه تنظیمات اضافی " گزینه ها "، که در پایین پنجره در سمت راست قرار دارد (نگاه کنید به تصویر بالا). روی این دکمه کلیک کنید:
در پنجره ای که ظاهر می شود، کادر « حافظه پنهان "و روی دکمه کلیک کنید" خوب " اکنون وقتی از موزیلا فایرفاکس خارج می شوید، پاکسازی به صورت خودکار انجام می شود. اگر میخواهید هنگام خروج از فایرفاکس دیگر دادهها (کوکیها، سابقه مرور، رمزهای عبور ذخیرهشده و غیره) پاک شوند، کادرهای کنار آنها را علامت بزنید.
به طور خلاصه، اکنون شما تکنیک مخفی نحوه پاک کردن کش در موزیلا فایرفاکس را به صورت دستی و خودکار می دانید :-) خوشحالم که به شما کمک کنم. شما را در وبلاگ می بینم!
اگر در مرورگر موزیلا فایرفاکس با مشکل مواجه شدید، ساده ترین و در دسترس ترین راه حل، تمیز کردن مرورگر است. در این مقاله نحوه تمیز کردن جامع مرورگر وب موزیلا فایرفاکس بحث خواهد شد.
اگر برای حل مشکلات نیاز به پاک کردن مرورگر Mazil دارید، به عنوان مثال، اگر عملکرد به طور قابل توجهی کاهش یافته است، مهم است که این کار را به طور جامع انجام دهید، یعنی. این موضوع باید بر اطلاعات دانلود شده، افزونه های نصب شده، تم ها، تنظیمات و سایر اجزای مرورگر وب تأثیر بگذارد.
مرحله 1: استفاده از ویژگی پاکسازی موزیلا فایرفاکس
برای انجام تمیز کردن، موزیلا فایرفاکس ابزار ویژه ای را ارائه می دهد که وظیفه آن حذف عناصر مرورگر زیر است:
1. تنظیمات ذخیره شده؛
2. افزونه های نصب شده؛
3. گزارش دانلود؛
4. تنظیمات برای سایت ها
برای استفاده از این روش، روی دکمه منوی مرورگر وب خود کلیک کنید و روی نماد با علامت سوال کلیک کنید.

منوی دیگری در اینجا ظاهر می شود که در آن باید مورد را باز کنید .

در گوشه سمت راست بالای صفحه ای که ظاهر می شود، روی دکمه کلیک کنید "پاک کردن فایرفاکس" .

پنجره ای روی صفحه ظاهر می شود که در آن باید قصد خود را برای تمیز کردن فایرفاکس تأیید کنید.

مرحله 2: پاک کردن اطلاعات انباشته شده
اکنون مرحله حذف اطلاعاتی است که موزیلا فایرفاکس در طول زمان انباشته می کند - این حافظه پنهان، کوکی ها و تاریخچه مرور است.
روی دکمه منوی مرورگر وب خود کلیک کنید و بخش را باز کنید "مجله" .

یک منوی اضافی در همان قسمت پنجره ظاهر می شود که در آن باید مورد را انتخاب کنید "حذف تاریخچه" .

در پنجره ای که در نزدیکی مورد باز می شود "حذف" پارامتر را تنظیم کنید "همه" و سپس تمام گزینه ها را علامت بزنید. حذف را با کلیک کردن روی دکمه کامل کنید "اکنون حذف کن" .

مرحله 3: حذف نشانک ها
روی نماد نشانک ها در گوشه سمت راست بالای مرورگر وب خود و در پنجره ای که ظاهر می شود کلیک کنید "نمایش همه نشانک ها" .

یک پنجره مدیریت نشانک روی صفحه ظاهر می شود. ناحیه سمت چپ شامل پوشههایی با نشانکها (اعم از استاندارد و سفارشی) است و ناحیه سمت راست محتویات یک پوشه خاص را نمایش میدهد. تمام پوشه های سفارشی و همچنین محتویات پوشه های استاندارد را حذف کنید.

مرحله 4: حذف رمزهای عبور
با استفاده از عملکرد ذخیره رمز عبور، لازم نیست هر بار که به یک منبع وب می روید، لاگین و رمز عبور خود را دوباره وارد کنید.
برای حذف رمزهای عبور ذخیره شده در مرورگر خود، روی دکمه منوی مرورگر وب کلیک کنید و به بخش بروید "تنظیمات" .

در قسمت سمت چپ پنجره، به تب بروید "حفاظت" و در سمت راست روی دکمه کلیک کنید "ورودهای ذخیره شده" .

"همه چیز را پاک کن" .

با تأیید قصد خود برای حذف دائمی این اطلاعات، مراحل حذف رمز عبور را تکمیل کنید.

مرحله 5: پاک کردن دیکشنری
موزیلا فایرفاکس یک فرهنگ لغت داخلی دارد که به شما امکان می دهد هنگام تایپ در مرورگر خطاهای شناسایی شده را برجسته کنید.
با این حال، اگر با فرهنگ لغت فایرفاکس موافق نیستید، می توانید یک کلمه به فرهنگ لغت اضافه کنید و از این طریق یک فرهنگ لغت سفارشی ایجاد کنید.
برای بازنشانی کلمات ذخیره شده در موزیلا فایرفاکس، روی دکمه منوی مرورگر کلیک کرده و نماد علامت سوال را باز کنید. در پنجره ظاهر شده بر روی دکمه کلیک کنید "اطلاعاتی برای حل مسئله" .

در پنجره باز شده بر روی دکمه کلیک کنید "نمایش پوشه" .

مرورگر خود را به طور کامل ببندید و سپس به پوشه پروفایل خود برگردید و فایل persdict.dat را در آن جستجو کنید. این فایل را با استفاده از هر ویرایشگر متنی، به عنوان مثال، WordPad استاندارد باز کنید.
تمام کلمات ذخیره شده در موزیلا فایرفاکس به صورت یک خط جداگانه نمایش داده می شوند. همه کلمات را حذف کنید و سپس تغییراتی را که انجام داده اید در فایل ذخیره کنید. پوشه پروفایل را ببندید و فایرفاکس را راه اندازی کنید.
و در نهایت
البته روش تمیز کردن فایرفاکس که در بالا توضیح داده شد سریعترین روش نیست. سریع ترین راه برای مقابله با این موضوع ایجاد یک نمایه جدید یا نصب مجدد فایرفاکس در رایانه شما است.
برای ایجاد یک نمایه فایرفاکس جدید و حذف نمایه قدیمی، موزیلا فایرفاکس را به طور کامل ببندید و سپس پنجره را باز کنید "اجرا کن" ترکیب کلید Win+R .
در پنجره باز شده باید دستور زیر را وارد کرده و Enter را فشار دهید:
firefox.exe -P

پنجره ای برای کار با پروفایل های فایرفاکس روی صفحه ظاهر می شود. قبل از اینکه بتوانیم نمایه(های) قدیمی را حذف کنیم، باید یک نمایه جدید ایجاد کنیم. برای این کار بر روی دکمه کلیک کنید "ايجاد كردن" .

در پنجره ایجاد نمایه جدید، در صورت لزوم، نام پروفایل اصلی را به نام خود تغییر دهید تا در صورت ایجاد چندین پروفایل، مسیریابی برای شما آسانتر شود. درست در زیر می توانید محل پوشه پروفایل را تغییر دهید، اما اگر این کار ضروری نیست، بهتر است این مورد را همانطور که هست رها کنید.

پس از ایجاد نمایه جدید، میتوانید موارد غیرضروری را حذف کنید. برای این کار یک بار با دکمه سمت چپ ماوس روی پروفایل غیر ضروری کلیک کنید تا انتخاب شود و سپس روی دکمه کلیک کنید "حذف" .

در پنجره بعدی بر روی دکمه کلیک کنید "فایلهاروحذف کن" ، اگر می خواهید تمام اطلاعات انباشته شده در پوشه پروفایل به همراه پروفایل از فایرفاکس حذف شود.

هنگامی که فقط نمایه مورد نیاز خود را دارید، آن را با یک کلیک انتخاب کرده و انتخاب کنید "راه اندازی فایرفاکس" .