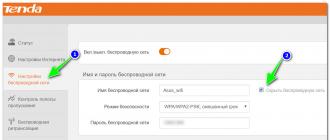نحوه ساخت تایمر خاموش شدن کامپیوتر در کامپیوتر. نحوه تنظیم تایمر خاموش شدن برای رایانه ویندوز. ساده ترین راه برای تنظیم تایمر خاموش شدن کامپیوتر
کاربر می تواند سیستم خاموش کردن را به طور مستقل پیکربندی کند. برای این کار باید از تایمر خاموش شدن کامپیوتر استفاده کنید. شما می توانید آن را با استفاده از قابلیت هایی که در لپ تاپ وجود دارد پیکربندی کنید. همچنین برنامه های خاصی وجود دارد که امکان پیکربندی خودکار را فراهم می کند.
قابلیت های سیستم عامل
تنظیم تایمر خاموش شدن کامپیوتر در ویندوز 10، 8 و 7 با استفاده از ابزارهای سیستم انجام می شود. دو گزینه محبوب وجود دارد. اولین مورد استفاده از خط فرمان است:
- روی "شروع" کلیک کنید، بدین ترتیب منوی عمومی فراخوانی می شود.
- خط "همه برنامه ها" را انتخاب کنید.
- روی "Standards" کلیک کنید.
- روی "Run" کلیک کنید.
یک پنجره خاص ظاهر می شود. همچنین می توانید با استفاده از کلید ترکیبی R+Win آن را فراخوانی کنید.

شما باید مقدار shutdown -s -t N را در خط وارد کنید. اگر باید بعد از 10 دقیقه خاموش کنید، باید مقدار را روی 600 ثانیه تنظیم کنید و عمل را تأیید کنید. سیستم به شما هشدار می دهد که کامپیوتر خاموش خواهد شد. می توانید این فرم را ببندید.
هنگام غیرفعال کردن خودکار، کاربر این فرصت را خواهد داشت که کار خود را ذخیره کند. اگر نیاز به بستن اجباری دارید، سپس باید -f را به درخواست داده شده اضافه کنید.
با استفاده از دستور shutdown -a می توانید تایمر خودکار را در رایانه خود لغو کنید. همچنین باید خط فرمان را اجرا کرده و عبارت را وارد کنید. سیستم پنجره ای با پیامی در مورد لغو تایمر نمایش می دهد.
اجرای خط فرمان به این شکل ناخوشایند است. شما باید با نصب یک میانبر، یک ورود سریع ایجاد کنید:
- روی دسکتاپ راست کلیک کنید.
- خط "میانبر" و عمل "ایجاد" را انتخاب کنید.
- در فرم ارائه شده، مسیر پوشه را وارد کنید: C:\Windows\System32\shutdown.exe -s -t N.
- نامی برای میانبر بیاورید.
- روی "انجام شد" کلیک کنید.
کاربر می تواند تصویر برچسب را به صلاحدید خود تغییر دهد. برای انجام این کار، روی آن راست کلیک کنید، "Properties" - "Change icon" را انتخاب کنید.
وظیفه زمانبندی
این گزینه همچنین برای خاموش کردن خودکار رایانه در ویندوز 7 و نسخه های دیگر مناسب است. شما باید خط فرمان را راه اندازی کنید، taskschd را وارد کنید. msc را ارسال کنید و اقدامات را تأیید کنید. کار در زمانبندی کار:

- در ستون سمت راست، «ایجاد یک کار ساده» را انتخاب کنید.
- یک نام بیاورید، می توانید یک توضیح بنویسید. روی دکمه "بعدی" کلیک کنید.
- فرکانس تایمر را در برگه "تریگر" انتخاب کنید.
- تاریخ و زمان را وارد کنید.
- عمل "اجرای برنامه" را انتخاب کنید.
- در آخرین پنجره باید "Run program" را انتخاب کنید. shutdown را در خط وارد کنید و -s را در مقابل "Add arguments" بنویسید. اقدامات را تأیید کنید.
کاربرد برنامه ها

برنامه های کامپیوتری هستند که دارای وب سایت های رسمی هستند و هیچ مشکلی با نرم افزار آنتی ویروس نصب شده روی رایانه وجود ندارد. به صورت رایگان ارائه می شوند. در برخی، میتوانید فرمانی را برای روشن کردن لپتاپ در زمان مشخصی پیکربندی کنید.
اولین برنامه Wise Auto Shutdown است. این به شما امکان می دهد تایمر خواب را در رایانه ویندوز 7 تنظیم کنید، همچنین بر اساس زمان خاموش می شود، منتظر می ماند و راه اندازی مجدد می شود. این برنامه چند دقیقه قبل از خاموش شدن کامپیوتر هشدار می دهد. کاربر می تواند فرآیند را به تعویق بیندازدبه مدت 10 دقیقه و به کار خود ادامه دهید.
سوئیچ دوم Airytec Switch Off است. پس از نصب، آیکون در قسمت اعلان ویندوز ظاهر می شود. علاوه بر اقدامات معمول، می توانید قطع اتصالات شبکه را تنظیم کنید.
برنامه سوم تایمر خاموش شدن است. وقتی فعال شد، سعی میکند نرمافزار دیگری را نصب کند که میتوانید از آن انصراف دهید. باید در نظر داشت که تایمر فرصت ذخیره کار را به کاربر نمی دهد و کامپیوتر را به زور خاموش می کند. به شما امکان می دهد تا گنجاندن را پیکربندی کنید.

برنامه چهارم PowerOff است. نیازی به نصب آن نیست. دارای طیف گسترده ای از وظایف، که شامل تایمر خواب است. اعلان های اضافی ارسال نمی کند.
سوئیچ پنجم SM Timer است. می توانید زمان مشخصی را برای خاموش شدن تنظیم کنید یا دوره ای را تعیین کنید که پس از آن سیستم باید خاموش شود. از طریق تنظیمات می توانید تایمر را حذف کنید.
ممکن است عجیب به نظر برسد که چرا باید لپ تاپ/کامپیوتر خود را طبق برنامه خاموش کنید اگر خودتان می توانید این کار را انجام دهید، اما در واقع دلایل زیادی وجود دارد. چرا و چگونه تایمر خاموش شدن را در ویندوز 7 فعال کنیم؟ به عنوان مثال، برخی از کارها در دستگاه در حال انجام است و شما باید فوراً آن را ترک کنید، یا سایر کاربران از طریق یک اتصال از راه دور روی رایانه شخصی شما کار می کنند و آن را نزدیک به شب یا صبح انجام می دهند و وجود ندارد. نیاز به حضور شما همه شرایطی را پیدا خواهند کرد که در آن باید تایمر خاموش شدن ویندوز 7 را فعال کنند.
تایمر خاموش شدن را با استفاده از CMD فعال کنید
از مقالات موجود در پورتال ما، به خوبی با CMD آشنا هستید - خط فرمانی که به شما امکان می دهد خدمات و اجزای نرم افزار را از حالت DOS با امتیازات بالا مدیریت کنید. هیچ فایده ای برای صحبت در مورد مزایا وجود ندارد، زیرا همه حداقل یک بار با کار در cmd مواجه شده اند. پس بیایید شروع کنیم.
چندین راه برای راه اندازی cmd وجود دارد:
پانل شروع → اجرا.
یا
با استفاده از کلیدهای میانبر + [R]. 
مرحله بعدی این است که مستقیماً به نحوه فعال کردن و پیکربندی تایمر بروید:
بدون نقل قول و حفظ نحو "shutdown –s –t 300" → "OK" وارد شوید. 
در جایی که «–s» به معنای ذخیره همه برنامهها با خاموش کردن صحیح دستگاه است، «-t 300» مدت زمانی را در ثانیه نشان میدهد که سیستم عامل تایمر خاموش شدن را روشن میکند - بعد از 5 دقیقه خاموش میشود. شما می توانید مطلقاً هر دوره ای را مشخص کنید، اما در چند ثانیه. علاوه بر این، می توانید گزینه خاموش شدن اجباری بدون ذخیره و دیالوگ های سیستم "-f" را مشخص کنید.
در نتیجه، سیستم تایمر را راه اندازی می کند و پیغام "ویندوز در 5 دقیقه خاموش می شود" را برمی گرداند. - این یک مثال بر اساس دستور وارد شده است، علاوه بر این، تاریخ و زمان دقیق خاموش شدن نشان داده خواهد شد. 
فعال کردن تایمر با استفاده از ابزار توصیف شده دشوار نیست، اما اگر دیگر نیازی نباشد، پارامتر زیر به شما کمک می کند تا آن را غیرفعال کنید:
موارد زیر را بدون نقل قول و حفظ نحو در cmd وارد کنید: "shutdown -a" → "OK" / که در آن پارامتر "-a" تایمر را خاموش می کند.

پیامی در سینی سیستم ظاهر می شود که نشان می دهد خروج از سیستم غیرفعال است. 
فعال کردن تایمر خاموش شدن سیستم عامل: راه سریع
شما می توانید تایمر را در ویندوز 7 بدون استفاده مداوم از cmd فعال کنید، می توانید از دسترسی به دستورات از پوسته گرافیکی سیستم استفاده کنید.

تصویر بالای پنجره خواص باید → "اعمال" → "OK" تغییر کند. 

دستیار مدیریت زمان
راه دیگری برای فعال کردن خاموش شدن برنامه ریزی شده سیستم عامل با استفاده از ابزارهای داخلی ویندوز 7 وجود دارد که برای کاربران کم تجربه مناسب تر است. در زیر دستورالعملهای دقیقی در مورد نحوه فعال کردن تایمر خاموش کردن رایانه ویندوز 7 با استفاده از زمانبندی کار آمده است.


- در لیست "Task Scheduler" را پیدا می کنیم.








امروزه تقریباً هر وسیله خانگی مجهز به تایمر خاموش شدن است. به عنوان مثال، چنین عملکردی در فر آشپزخانه وجود دارد: فقط باید کالاهای پخته شده را بارگیری کنید، زمان مورد نیاز را روی تایمر تنظیم کنید و می توانید کارهای مهم تری انجام دهید. در مورد رایانه هم همینطور است: باید چیزی مهم را برای دانلود تنظیم کنید، اما زمانی برای نشستن و منتظر ماندن برای پایان دانلود وجود ندارد. برای جلوگیری از اتلاف وقت و انرژی شخصی خود، می توانید از عملکرد مناسبی مانند تایمر خاموش شدن استفاده کنید.
عملکرد خاموش شدن خودکار بسیار مفید خواهد بود تا کودک بیش از زمان مجاز پشت کامپیوتر ننشیند. پس از اتمام تاریخ انقضا، موسیقی، بازی، فیلم و سایر برنامه ها بسته می شوند.
این عملکرد را می توان به دو روش فعال کرد: به صورت استاندارد از طریق رایانه در ویندوز 10، 8، 7 و با نصب برنامه های شخص ثالث.
روش های استاندارد
ابتدا، بیایید ببینیم چگونه می توانید تایمر خاموش شدن را به روش استاندارد تنظیم کنید:
تایمر خاموش شدن را می توان با استفاده از زمانبندی و خط فرمان تنظیم کرد.
با استفاده از خط فرمان
- با کلیک بر روی دکمه "شروع" به "برنامه ها" و سپس "لوازم جانبی" بروید و "خط فرمان" را انتخاب کنید.
- در پنجره ظاهر شده دستور shutdown /? را تایپ کرده و Enter را فشار دهید. اکنون تمام پارامترهای برنامه shutdown در پنجره ظاهر می شود.

- از کل لیست فقط به 3 پارامتر نیاز داریم:
- s - پایان کار،
- t - زمان خاموش شدن کامپیوتر بر حسب ثانیه،
- الف - خاموش شدن سیستم را لغو کنید.
فرض کنید رایانه شخصی پس از 1 ساعت خاموش می شود، باید shutdown -s -t 3600 را در خط فرمان تایپ کنید، پیامی که به شما اطلاع می دهد که رایانه در حال خاموش شدن است (در ویندوز 7):

اگر برنامه های شما تغییر کرد و باید خاموش شدن خودکار را لغو کنید. سپس باید دوباره پنجره "Run" را صدا بزنید و وارد کنید: shoutdown -a. پس از وارد کردن، روی "OK" کلیک کنید. سینی باید به شما اطلاع دهد که خاموش شدن سیستم برنامه ریزی شده لغو شده است.
توجه: اگر به طور تصادفی روی "Shutdown" در Start کلیک کردید، می توانید با این دستور خاموش شدن را لغو کنید.
از طریق Scheduler
حال در مورد روش دوم با استفاده از زمانبندی. با کمک آن می توانید تنظیمات پیشرفته تری دریافت کنید. به عنوان مثال، رایانه را طوری تنظیم کنید که هر روز در یک ساعت مشخص یا به گونه ای خاموش شود که پس از 3 ساعت کار، رایانه خاموش شود.
برای پیکربندی تکمیل خودکار از طریق زمانبندی، باید:
- روی منوی Start کلیک کنید و "Scheduler" را در نوار جستجو تایپ کنید.
- خط "Task Scheduler" ظاهر می شود و شما باید آن را باز کنید.
- در ستون سمت چپ پنجره ای که باز می شود، باید روی "Task Scheduler Library" کلیک کنید و در ستون سمت راست که "Actions" نام دارد، "Create a simple task" را انتخاب کنید.
- شما باید یک نام به ستون "Name" بدهید و سپس روی دکمه "Next" کلیک کنید.
- در پنجره ای که ظاهر می شود، باید فرکانس را تنظیم کنید، به عنوان مثال، "روزانه". 3 بار روی "بعدی" کلیک کنید.
- در پنجره "برنامه یا اسکریپت" که باز می شود، باید دستور "shoutdown" را وارد کنید و در قسمت "افزودن آرگومان ها" بدون نقل قول "-s -f" را بنویسید.
- میتوانید با کلیک روی «بعدی» و «پایان» تنظیمات را تکمیل کنید. تایمر خاموش شدن شروع شده است. اگر دوباره به "Scheduler" بروید و "Task Scheduler Library" را انتخاب کنید، وظیفه در حال اجرا در ستون وسط نمایش داده می شود. شما می توانید با کلیک راست و کلیک بر روی "حذف" یک کار را لغو کنید.
برنامه های شخص ثالث برای تنظیم تایمر خاموش شدن
اکنون می توانید به برنامه های کاربردی شخص ثالث بروید. در این مورد، برنامه "PowerOff" را در نظر بگیرید که به صورت رایگان توزیع می شود. مزیت اصلی آن این است که نیازی به نصب ندارد، بنابراین بلافاصله پس از دانلود می توانید استفاده از ابزار را شروع کنید.

این برنامه دارای لیست گسترده ای از توابع است، از جمله:
- خاموش شدن خودکار کامپیوتر بر اساس تایمر، زمان یا برنامه.
- امکان انتخاب یک عمل پس از شروع یک رویداد.
- دفتر خاطرات داخلی و برنامه ریز وظایف.
- امکان کنترل برنامه با استفاده از کلیدهای داغ.
- شروع خودکار برنامه همراه با راه اندازی سیستم عامل.
- مدیریت WinAmp با استفاده از کلیدهای میانبر
- تایمرهای وابسته برای WinAmp، اینترنت و CPU.
هنگامی که برنامه را برای اولین بار اجرا می کنید، نیازی به تنظیمات اضافی ندارد، بنابراین می توانید بلافاصله یک تایمر معمولی را شروع کنید.
در پنجره اصلی، در بخش "Timers"، می توانید انتخاب کنید که کامپیوتر پس از چه عملی خاموش شود. برای مثال، میتوانید خاموش شدن را طوری تنظیم کنید که پس از پایان تایمر رخ دهد یا زمان دقیق خاموش شدن رایانه را تنظیم کنید.
علاوه بر عملکردهای اصلی، PowerOff گزینه های خاموش شدن خودکار دیگری نیز دارد:
- WinAmp. فرض کنید دوست دارید با موسیقی مورد علاقه خود بخوابید و آهنگ ها را از طریق پخش کننده WinAmp پخش کنید. ابزار PowerOff را می توان طوری تنظیم کرد که تعداد معینی از آهنگ ها را پخش کند و پس از پایان کار از آن خارج شود.
- اینترنت.تایمر PowerOff، که پس از اتمام تمام دانلودها از کار می افتد. برای فعال کردن آن باید سرعت ترافیک ورودی را مشخص کنید. به محض اینکه سرعت به زیر آستانه تعیین شده کاهش یابد، خاموش شدن خودکار رخ می دهد.
- تایمر CPU. این تایمر به شما این امکان را می دهد که پس از انجام یک کار پر منابع، رایانه خود را خاموش کنید. برای فعال کردن تایمر، باید زمان رفع بار پردازنده را مشخص کنید. و به محض اینکه زمان سرعت ورودی به زیر آستانه مشخص شده کاهش یابد، رایانه خاموش می شود.
علاوه بر خاموش کردن رایانه، PowerOff می تواند اقدامات زیر را انجام دهد:
خاموش کردن

ویژگی این برنامه این است که نیازی به نصب ندارد، زیرا فایل آن پسوند exe است. کار با این ابزار با انتخاب زبان رابط و پوشش آغاز می شود.

هنگامی که عملکرد و زمان مورد نظر انتخاب شد، روی "شروع" کلیک کنید. همچنین تنظیمات این برنامه به شما این امکان را می دهد که آن را در دسکتاپ نامرئی کنید.
خاموش کردن هوشمند

راه اندازی این "دستیار" بسیار ساده است. عملکرد خاموش کردن رایانه شخصی را انتخاب کنید، گزینه خاموش کردن را انتخاب کنید (پس از یک دوره خاص یا در یک زمان مشخص) و زمان را تنظیم کنید، روی "OK" کلیک کنید.
OFFTimer

یک ابزار رایگان کوچک برای خاموش کردن رایانه شخصی از توسعه دهنده Ivakhnenko Egor. نیازی به نصب ندارد و عملکرد بسیار ساده ای دارد. به محض اینکه راه اندازی کامل شد، زمان را تنظیم کنید، روی «روشن کردن تایمر» کلیک کنید و کارتان تمام شد. پنجره را نیز می توان به حداقل رساند.
تایمر خواب 2007

Sleep Timer 2007 را دانلود کنید
ابزاری از توسعه دهنده Yu.L. Kalinichenko که نیازی به نصب ندارد. دارای طیف گسترده ای از عملکردها است که علاوه بر خاموش کردن، به شما امکان می دهد رایانه شخصی را در حالت آماده به کار قرار دهید یا برنامه ها را خاموش کنید. و همچنین فرآیند مورد نیاز را روی تکمیل تنظیم کنید (البته فقط یکی).
TimePC

انتخاب عمل مورد نیاز در برگه "خاموش کردن/روشن کردن رایانه شخصی" انجام می شود. همچنین می توان برنامه های لازم را همراه با رایانه شخصی راه اندازی کرد. این تنظیمات در تب "برنامه های در حال اجرا" انجام می شود.

عملکرد "Scheduler" به شما کمک می کند کامپیوتر خود را برای کل هفته راه اندازی کنید.

هر نرم افزار و روشی که برای خاموش کردن خودکار رایانه خود انتخاب می کنید، بر اساس ترجیحات خود هدایت شوید.
گاهی اوقات کاربران مجبورند برای مدتی کامپیوتر را ترک کنند تا کار خاصی را به تنهایی انجام دهند. پس از اتمام کار، رایانه شخصی به حالت بیکار ادامه می دهد. برای جلوگیری از این امر، باید یک تایمر خواب تنظیم کنید. بیایید ببینیم چگونه می توان این کار را در سیستم عامل ویندوز 7 به روش های مختلف انجام داد.
چندین راه وجود دارد که به شما امکان می دهد تایمر خواب را در ویندوز 7 تنظیم کنید. همه آنها را می توان به دو گروه بزرگ تقسیم کرد: ابزارهای خود سیستم عامل و برنامه های شخص ثالث.
روش 1: ابزارهای شخص ثالث
تعدادی ابزار شخص ثالث وجود دارد که در تنظیم تایمر برای خاموش کردن رایانه شما تخصص دارند. یکی از این SM Timer است.
- پس از راه اندازی فایل نصبی دانلود شده از اینترنت، پنجره انتخاب زبان باز می شود. روی دکمه کلیک کنید "خوب"بدون دستکاری اضافی، زیرا زبان نصب پیش فرض با زبان سیستم عامل مطابقت دارد.
- بعدی باز می شود جادوگر نصب. روی دکمه اینجا کلیک کنید "به علاوه".
- پس از این، پنجره موافقت نامه مجوز باز می شود. لازم است سوئیچ را به موقعیت حرکت دهید "من شرایط توافق را می پذیرم"و دکمه را فشار دهید "به علاوه".
- پنجره وظایف اضافی باز می شود. در اینجا، اگر کاربر بخواهد میانبرهای برنامه را نصب کند دسکتاپو در نوار ابزار راه اندازی سریع، سپس باید کادرهای کنار پارامترهای مناسب را علامت بزنید.
- پس از این، پنجره ای باز می شود که حاوی اطلاعاتی در مورد تنظیمات نصب است که قبلاً توسط کاربر وارد شده است. روی دکمه کلیک کنید "نصب".
- پس از اتمام نصب، جادوگر نصباین را در یک پنجره جداگانه گزارش خواهد کرد. اگر می خواهید SM Timer فورا باز شود، باید کادر کنار مورد را علامت بزنید "Start SM Timer". سپس کلیک کنید "کامل".
- یک پنجره کوچک از برنامه SM Timer باز می شود. اول از همه، در قسمت بالایی از لیست کشویی باید یکی از دو حالت عملیاتی ابزار را انتخاب کنید: "خاموش کردن کامپیوتر"یا "پایان جلسه". از آنجایی که وظیفه ما خاموش کردن رایانه شخصی است، اولین گزینه را انتخاب می کنیم.
- در مرحله بعد باید گزینه شمارش زمان را انتخاب کنید: مطلق یا نسبی. زمانی که مطلق باشد، زمان دقیق خاموش شدن تنظیم می شود. زمانی اتفاق میافتد که زمان مشخص شده تایمر و ساعت سیستم رایانه با هم مطابقت داشته باشند. برای تنظیم این گزینه شمارش، سوئیچ به موقعیت منتقل می شود "که در". در مرحله بعد، از دو اسلایدر یا نماد استفاده کنید "بالا"و "پایین"در سمت راست آنها قرار دارد، زمان خاموش شدن تنظیم شده است.

زمان نسبی نشان می دهد که کامپیوتر چند ساعت و چند دقیقه پس از فعال کردن تایمر خاموش می شود. برای تنظیم آن، سوئیچ را روی موقعیت قرار دهید "از طریق". پس از این، مانند حالت قبلی، تعداد ساعت ها و دقیقه ها را تنظیم می کنیم که پس از آن روند خاموش شدن اتفاق می افتد.
- پس از انجام تنظیمات فوق بر روی دکمه کلیک کنید "خوب".









بسته به اینکه کدام گزینه شمارش معکوس انتخاب شده باشد، رایانه پس از مدت زمان تعیین شده یا پس از گذشت زمان مشخص، خاموش می شود.
روش 2: استفاده از ابزارهای جانبی برنامه شخص ثالث
علاوه بر این، در برخی از برنامه ها که وظیفه اصلی آنها کاملاً بی ارتباط با موضوع مورد نظر است، ابزارهای ثانویه برای خاموش کردن رایانه وجود دارد. این ویژگی را می توان به ویژه اغلب در کلاینت های تورنت و دانلود کننده های مختلف فایل یافت. بیایید ببینیم که چگونه می توان خاموش شدن رایانه شخصی را با استفاده از مثال برنامه دانلود فایل Master Download برنامه ریزی کرد.


اکنون با رسیدن به زمان مشخص شده، دانلود در برنامه Download Master به پایان می رسد و بلافاصله پس از آن رایانه شخصی خاموش می شود.
روش 3: پنجره را اجرا کنید
رایج ترین گزینه برای راه اندازی تایمر خاموش شدن خودکار رایانه با استفاده از ابزارهای داخلی ویندوز، استفاده از عبارت فرمان در پنجره است. "اجرا کن".


اگر کاربر بخواهد هنگام خاموش شدن رایانه، رایانه برنامهها را به اجبار خاموش کند، حتی اگر هیچ سندی ذخیره نشده باشد، باید در قسمت پنجره تنظیم شود. "اجرا کن"پس از تعیین زمانی که پس از آن خاموش شدن رخ می دهد، پارامتر "-f". بنابراین، اگر می خواهید پس از 3 دقیقه خاموشی اجباری رخ دهد، باید ورودی زیر را وارد کنید:
خاموش شدن -s -t 180 -f
روی دکمه کلیک کنید "خوب". پس از این، حتی اگر برنامه هایی با اسناد ذخیره نشده در رایانه شخصی اجرا شوند، به اجبار خاتمه داده می شوند و رایانه خاموش می شود. هنگام وارد کردن یک عبارت بدون پارامتر "-f"اگر برنامههایی با محتوای ذخیرهنشده در حال اجرا باشند، رایانه، حتی با تنظیم تایمر، خاموش نمیشود تا زمانی که اسناد به صورت دستی ذخیره شوند.

اما شرایطی وجود دارد که برنامه های کاربر ممکن است تغییر کند و پس از شروع تایمر، نظر خود را در مورد خاموش کردن رایانه تغییر دهد. راهی برای خروج از این وضعیت وجود دارد.


روش 4: یک دکمه بی صدا ایجاد کنید
اما مدام به وارد کردن دستور از طریق پنجره متوسل می شود "اجرا کن"، وارد کردن کد در آنجا خیلی راحت نیست. اگر به طور منظم از تایمر خاموش کردن استفاده می کنید و آن را همزمان تنظیم می کنید، در این صورت می توانید یک دکمه ویژه برای شروع تایمر ایجاد کنید.
- با دکمه سمت راست ماوس روی دسکتاپ کلیک کنید. در منوی زمینه که باز می شود، مکان نما را روی موقعیت قرار دهید "ايجاد كردن". در لیستی که ظاهر می شود، گزینه را انتخاب کنید "برچسب".
- شروع می شود جادوگر برای ایجاد میانبر. اگر بخواهیم نیم ساعت بعد از شروع تایمر یعنی بعد از 1800 ثانیه کامپیوتر را خاموش کنیم، وارد قسمت شوید. "مشخص کردن مکان"عبارت زیر:
C:\Windows\System32\shutdown.exe -s -t 1800
به طور طبیعی، اگر می خواهید تایمر را برای زمان دیگری تنظیم کنید، باید عدد دیگری را در انتهای عبارت مشخص کنید. پس از آن، بر روی دکمه کلیک کنید "به علاوه".
- مرحله بعدی تعیین نام برای میانبر است. به طور پیش فرض خواهد بود "shutdown.exe"، اما می توانیم نام قابل فهم تری اضافه کنیم. بنابراین، به منطقه "نامی برای میانبر وارد کنید"ما نام را وارد می کنیم، که با نگاه کردن به آن بلافاصله مشخص می شود که با فشار دادن آن چه اتفاقی می افتد، به عنوان مثال: "شروع تایمر خاموش کردن". روی کتیبه کلیک کنید "آماده".
- پس از انجام این مراحل، میانبر برای فعال کردن تایمر روی دسکتاپ ظاهر می شود. برای جلوگیری از بی چهره بودن آن، نماد میانبر استاندارد را می توان با یک نماد آموزنده جایگزین کرد. برای انجام این کار، روی آن کلیک راست کرده و مورد موجود در لیست را انتخاب کنید "خواص".
- پنجره خواص باز می شود. حرکت به بخش "برچسب". روی کتیبه کلیک کنید "تغییر آیکون...".
- یک هشدار اطلاعاتی نمایش داده می شود که نشان می دهد شی خاموش شدنهیچ آیکونی ندارد برای بستن آن، روی کتیبه کلیک کنید "خوب".
- یک پنجره انتخاب نماد باز می شود. در اینجا می توانید نمادی را متناسب با هر سلیقه خود انتخاب کنید. به عنوان مثال در قالب چنین آیکونی می توانید از همان نمادی که هنگام خاموش کردن ویندوز مانند تصویر زیر استفاده می کنید استفاده کنید. اگرچه کاربر می تواند هر مورد دیگری را به سلیقه خود انتخاب کند. بنابراین، نماد را انتخاب کنید و روی دکمه کلیک کنید "خوب".
- پس از نمایش نماد در پنجره خصوصیات، روی کتیبه در آنجا نیز کلیک کنید "خوب".
- پس از این، نمایش بصری نماد شروع تایمر خاموش شدن خودکار رایانه شخصی روی دسکتاپ تغییر می کند.
- اگر در آینده باید زمان خاموش شدن رایانه را از لحظه شروع تایمر تغییر دهید ، به عنوان مثال ، از نیم ساعت به یک ساعت ، در این صورت دوباره از طریق منوی زمینه در همان قسمت به خصوصیات میانبر می رویم. راه همانطور که در بالا مورد بحث قرار گرفت. در پنجره ای که باز می شود، در فیلد "یک شی"اعداد انتهای عبارت را با تغییر دهید "1800"بر "3600". روی کتیبه کلیک کنید "خوب".










حال پس از کلیک بر روی میانبر، کامپیوتر پس از 1 ساعت خاموش می شود. به همین ترتیب، می توانید دوره خاموش شدن را به هر زمان دیگری تغییر دهید.
حالا بیایید ببینیم چگونه یک دکمه لغو برای خاموش کردن رایانه خود ایجاد کنیم. از این گذشته ، وضعیتی که لازم است اقدامات انجام شده لغو شود نیز غیر معمول نیست.


روش 5: از Task Scheduler استفاده کنید
همچنین می توانید با استفاده از Windows Task Scheduler داخلی، کامپیوتر خود را برای خاموش شدن پس از مدت زمان مشخصی برنامه ریزی کنید.
- برای رفتن به زمانبندی کار، روی دکمه کلیک کنید "شروع"در گوشه سمت چپ پایین صفحه نمایش. پس از آن، یک موقعیت را در لیست انتخاب کنید "صفحه کنترل".
- در ناحیه ای که باز می شود، به بخش بروید "سیستم و ایمنی".
- بعد، در بلوک "مدیریت"یک موقعیت را انتخاب کنید "برنامه اجرای وظایف".

همچنین یک گزینه سریعتر برای جابجایی به زمانبندی کار وجود دارد. اما برای آن دسته از کاربرانی که عادت به یادآوری دستور دستور دارند مناسب است. در این مورد، ما باید پنجره آشنا را فراخوانی کنیم "اجرا کن"با فشار دادن ترکیب Win+R. سپس باید عبارت فرمان را در فیلد وارد کنید "taskschd.msc"بدون نقل قول و روی کتیبه کلیک کنید "خوب".
- زمانبندی کار شروع می شود. در ناحیه سمت راست آن، یک موقعیت را انتخاب کنید "یک کار ساده ایجاد کنید".
- باز می شود جادوگر ایجاد کار. در مرحله اول در این زمینه "نام"وظیفه باید یک نام داده شود. می تواند کاملاً دلخواه باشد. نکته اصلی این است که خود کاربر متوجه می شود که در مورد چه چیزی صحبت می کنیم. بیایید یک نام اختصاص دهیم "تایمر". روی دکمه کلیک کنید "به علاوه".
- در مرحله بعد، شما باید یک تریگر وظیفه تنظیم کنید، یعنی تعداد دفعات اجرای آن را مشخص کنید. سوئیچ را در موقعیت قرار دهید "سر وقت". روی دکمه کلیک کنید "به علاوه".
- پس از این، پنجره ای باز می شود که در آن باید تاریخ و زمان فعال شدن خاموش شدن خودکار را تنظیم کنید. بنابراین، در زمان در بعد مطلق قرار می گیرد، نه در بعد نسبی، همانطور که قبلا بود. در زمینه های مناسب "شروع"تاریخ و زمان دقیق خاموش شدن رایانه شخصی را تنظیم کنید. روی کتیبه کلیک کنید "به علاوه".
- در پنجره بعدی باید اقدامی را انتخاب کنید که در زمان مشخص شده در بالا انجام شود. باید برنامه رو روشن کنیم shutdown.exe، که قبلاً با استفاده از پنجره راه اندازی کردیم "اجرا کن"و یک برچسب بنابراین سوئیچ را روی موقعیت قرار می دهیم "برنامه را اجرا کنید". را کلیک کنید "به علاوه".
- پنجره ای باز می شود که در آن باید نام برنامه ای را که می خواهید فعال کنید مشخص کنید. به منطقه "برنامه یا اسکریپت"مسیر کامل برنامه را وارد کنید:
C:\Windows\System32\shutdown.exe
- پنجره ای باز می شود که اطلاعات کلی در مورد کار را بر اساس داده های وارد شده قبلی ارائه می دهد. اگر کاربر از چیزی راضی نیست، روی کتیبه کلیک کنید "بازگشت"برای ویرایش اگر همه چیز درست است، کادر کنار پارامتر را علامت بزنید "پس از کلیک بر روی Finish پنجره Properties را باز کنید". و روی کتیبه کلیک کنید "آماده".
- پنجره ویژگی های وظیفه باز می شود. پارامتر نزدیک "اجرا با بالاترین امتیازات"کادر را علامت بزنید در میدان تغییر دهید "سفارشی کردن برای"در موقعیت قرار دادن "ویندوز 7، ویندوز سرور 2008 R2". کلیک "خوب".











پس از این، کار در صف قرار می گیرد و رایانه به طور خودکار در زمان مشخص شده با استفاده از زمانبندی خاموش می شود.
اگر این سوال پیش آمد که چگونه می توان تایمر خاموش شدن کامپیوتر را در ویندوز 7 غیرفعال کرد، اگر نظر کاربر در مورد خاموش کردن کامپیوتر تغییر کرد، موارد زیر را انجام دهید.


پس از این عمل، وظیفه خاموش کردن خودکار رایانه شخصی لغو می شود.
همانطور که می بینید، چندین راه برای راه اندازی تایمر خاموش شدن خودکار کامپیوتر در یک زمان مشخص در ویندوز 7 وجود دارد. علاوه بر این، کاربر می تواند راه هایی را برای حل این مشکل، هر دو با ابزارهای داخلی سیستم عامل انتخاب کند. و با استفاده از برنامه های شخص ثالث، اما حتی در این دو جهت بین روش های خاص تفاوت های قابل توجهی وجود دارد، بنابراین مناسب بودن گزینه انتخابی باید بر اساس تفاوت های ظریف وضعیت برنامه و همچنین راحتی شخصی کاربر باشد.
تایمر یک عملکرد بسیار راحت است که به شما امکان می دهد از دستگاه خود هوشمندتر استفاده کنید، زیرا در این صورت می توانید زمان صرف شده در رایانه را کنترل کنید. راه های مختلفی برای تنظیم زمان خاموش شدن سیستم وجود دارد. شما می توانید این کار را فقط با استفاده از ابزارهای سیستم انجام دهید، یا می توانید نرم افزار اضافی را نصب کنید. بیایید هر دو گزینه را در نظر بگیریم.
بسیاری از کاربران برای پیگیری زمان و همچنین جلوگیری از هدر رفتن انرژی کامپیوتر خود به تایمر نیاز دارند. در این مورد، استفاده از محصولات نرم افزاری اضافی بسیار راحت تر است، زیرا ابزارهای سیستم به مرور زمان ابزارهای زیادی برای کار با آنها در اختیار شما قرار نمی دهند.
روش 1: خاموش کردن Airytec
یکی از بهترین برنامه ها از این دست، Airytec Switch Off است. با کمک آن، نه تنها می توانید یک تایمر تنظیم کنید، بلکه دستگاه را نیز پیکربندی کنید تا پس از اتمام تمام بارگیری ها خاموش شود، پس از مدت طولانی غیبت کاربر از حساب خارج شوید و موارد دیگر.
استفاده از برنامه بسیار آسان است، زیرا دارای بومی سازی روسی است. پس از راهاندازی، Airytec Switch Off به سینی میرسد و در حین کار با رایانه به هیچ وجه با شما تداخلی ایجاد نمیکند. نماد برنامه را پیدا کنید و با ماوس روی آن کلیک کنید - یک منوی زمینه باز می شود که در آن می توانید عملکرد مورد نیاز را انتخاب کنید.

روش 2: خاموش شدن خودکار عاقلانه
Wise Auto Shutdown نیز یک برنامه روسی زبان است که به شما کمک می کند زمان کارکرد دستگاه خود را کنترل کنید. با کمک آن می توانید زمان خاموش شدن رایانه، راه اندازی مجدد، رفتن به حالت خواب و موارد دیگر را تنظیم کنید. شما همچنین می توانید یک برنامه روزانه ایجاد کنید که بر اساس آن سیستم کار خواهد کرد.
کار با Wise Auto Shutdown بسیار ساده است. هنگامی که برنامه را اجرا می کنید، در منوی سمت چپ باید انتخاب کنید که سیستم چه عملکردی را انجام دهد و در سمت راست باید زمان انجام عمل انتخاب شده را مشخص کنید. همچنین میتوانید 5 دقیقه قبل از خاموش کردن رایانه خود، یادآوری را فعال کنید.

روش 3: از ابزارهای سیستم استفاده کنید
همچنین میتوانید بدون استفاده از نرمافزار اضافی، اما با استفاده از برنامههای سیستم، تایمر تنظیم کنید: کادر محاورهای "اجرا کن"یا "خط فرمان".

ما 3 روش را بررسی کردیم که از طریق آنها می توانید تایمر را روی رایانه خود تنظیم کنید. همانطور که می بینید استفاده از ابزارهای سیستم ویندوز در این مورد بهترین ایده نیست. استفاده از نرم افزار اضافی؟ کار خود را بسیار ساده تر خواهید کرد. البته برنامه های زیادی برای کار با زمان وجود دارد، اما ما محبوب ترین و جالب ترین آنها را انتخاب کرده ایم.