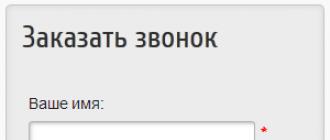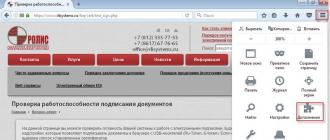نحوه تنظیم رمز عبور در رایانه با هر نسخه از ویندوز. چگونه یک رمز عبور در رایانه تنظیم کنیم؟ - راه حل ساده رمز عبور برای ورود به رایانه شما
گاهی اوقات، در تعدادی از شرایط خاص، شما باید یک رمز عبور بر روی رایانه خود تنظیم کنید. برای مثال، شما نمی خواهید برادر یا خواهرتان، یا شاید والدینتان، بدون اطلاع شما از رایانه استفاده کنند. درخواستهای مکرر مبنی بر عدم استفاده از رایانه یا لپتاپ بدون اجازه شما نتیجهای ندارد. در این مقاله به شما می گوییم یا لپ تاپ.
ساده ترین راه برای محافظت از دستگاه خود قرار دادن رمز عبور روی آن است. البته، این بهترین گزینه نیست، زیرا تعداد زیادی مقاله در اینترنت در مورد نحوه حذف آن وجود دارد، اما به عنوان یک محافظت ساده، این راه بدی نیست.
یک رمز عبور برای حساب خود تعیین کنید.
و بنابراین دکمه "شروع" را فشار دهید و خط " را انتخاب کنید صفحه کنترل" در پنجره باز شده تنظیمات کامپیوتر را مشاهده می کنیم. ما یک مورد به نام " حساب های کاربری».

پس از آن، پنجره دیگری باز می شود که در آن می توانید رمز عبور را تنظیم یا تغییر دهید. ما اولین گزینه را انتخاب می کنیم، یعنی " رمز عبور حساب خود را ایجاد کنید».

خب ما به مرحله نهایی رسیدیم. در اینجا یک رمز عبور پیدا می کنیم و آن را در فیلدهای مربوطه وارد می کنیم.

شما نباید با رمز عبور خود حیله گر باشید و چیزی اصلی پیدا کنید. کافی است یک رمز عبور ساده، شماره تلفن همراه یا تاریخ تولد یا شاید یک شماره پاسپورت وارد کنید.
اگرچه لازم نیست، اما در صورتی که آن را فراموش کردید، ارزش آن را دارد که از یک راهنمایی رمز عبور استفاده کنید. هنگامی که همه چیز پر شد، روی "ایجاد رمز عبور" کلیک کنید.
در ویندوز 8، باید نشانگر ماوس را روی نماد ویندوز در گوشه پایین سمت چپ (شروع) نگه دارید و دکمه سمت راست ماوس را فشار دهید، پس از آن یک منو ظاهر می شود که در آن مورد " صفحه کنترل" و سپس همه چیز مانند ویندوز 7 است.

بیایید از طریق BIOS روی سیستم رمز عبور قرار دهیم.
تعیین رمز عبور برای بوت شدن سیستم از طریق بایوس بسیار موثرتر است. مزیت این روش این است که باید قبل از بوت شدن سیستم عامل وارد شود و نه بعد از آن. این روش نسبت به روش قبلی قابل اعتمادتر است.
دور زدن چنین محافظتی بسیار دشوار است. متأسفانه همه نسخه های بایوس این گزینه را ندارند. این را نباید با رمز عبور خود بایوس اشتباه گرفت.
ابتدا باید وارد بایوس شوید و سپس بخش Security را انتخاب کنید. ما به دنبال گزینه "Password on Boot" یا "Set HDD Password" هستیم، بسته به نسخه BIOS، این گزینه به شما امکان می دهد رمز عبور بوت را تنظیم کنید.

حالا تو می دانی، نحوه قرار دادن رمز عبور در رایانه، و اگر همه کارها را به درستی انجام دهید، هیچ کس نمی تواند بدون اطلاع شما از رایانه یا لپ تاپ شما استفاده کند.
در دنیای مدرن، حفاظت از داده ها یکی از عوامل اصلی امنیت سایبری است. خوشبختانه ویندوز این گزینه را بدون نصب نرم افزار اضافی فراهم می کند. رمز عبور امنیت داده های شما را در برابر غریبه ها و مزاحمان تضمین می کند. این ترکیب مخفی به ویژه در لپتاپهایی که اغلب در معرض سرقت و مفقود شدن قرار میگیرند، مهم میشود.
در این مقاله روش های اصلی اضافه کردن رمز عبور به رایانه مورد بحث قرار خواهد گرفت. همه آنها منحصر به فرد هستند و به شما امکان می دهند حتی با استفاده از رمز عبور حساب مایکروسافت خود وارد سیستم شوید، اما این محافظت امنیت 100٪ در برابر دسترسی غیرمجاز را تضمین نمی کند.
روش 1: اضافه کردن رمز عبور در کنترل پنل
روش حفاظت از رمز عبور از طریق "کنترل پنل" یکی از ساده ترین و پرکاربردترین روش هاست. ایده آل برای مبتدیان و کاربران بی تجربه، نیازی به حفظ کردن دستورات یا ایجاد پروفایل های اضافی ندارد.
- مطبوعات "منوی شروع"و کلیک کنید "صفحه کنترل".
- یک برگه را انتخاب کنید "حساب های کاربری و ایمنی خانواده".
- را کلیک کنید "تغییر رمز ویندوز"در فصل "حساب های کاربری".
- از لیست اقدامات نمایه، را انتخاب کنید "ایجاد رمز عبور".
- در پنجره جدید 3 فرم برای وارد کردن داده های اولیه وجود دارد که برای ایجاد رمز عبور لازم است.
- فرم "رمز عبور جدید"برای کلمه یا عبارت کدی است که هنگام راه اندازی کامپیوتر درخواست می شود، به حالت توجه کنید "کلید Caps Lock"و طرح صفحه کلید هنگام پر کردن آن. پسوردهای خیلی ساده مانند "12345"، "qwerty"، "ytsuken". توصیه های مایکروسافت را برای انتخاب کلید خصوصی دنبال کنید:
- عبارت مخفی نمی تواند شامل ورود به حساب کاربری یا هر یک از اجزای آن باشد.
- رمز عبور باید بیش از 6 کاراکتر باشد.
- توصیه می شود از حروف بزرگ و کوچک الفبا در رمز عبور استفاده کنید.
- استفاده از اعداد اعشاری و کاراکترهای غیر الفبایی در رمز عبور توصیه می شود.
- "تایید رمز عبور"- فیلدی که در آن باید کلمه رمزی را که قبلاً اختراع کرده اید وارد کنید تا خطاها و کلیک های تصادفی حذف شوند، زیرا کاراکترهای وارد شده پنهان هستند.
- فرم "یک راهنمایی رمز عبور را وارد کنید"طراحی شده است تا اگر رمز عبور خود را به خاطر نمی آورید به شما یادآوری کند. از داده هایی استفاده کنید که فقط برای شما شناخته شده است. این قسمت اختیاری است، اما توصیه می کنیم آن را پر کنید، در غیر این صورت خطر از دست دادن حساب و دسترسی به رایانه شخصی شما وجود دارد.
- وقتی اطلاعات مورد نیاز را پر کردید، کلیک کنید "ایجاد رمز عبور".
- در این مرحله مراحل تنظیم رمز عبور تکمیل می شود. می توانید وضعیت محافظت خود را در پنجره تغییرات حساب مشاهده کنید. پس از راه اندازی مجدد، ویندوز برای ورود به یک عبارت مخفی نیاز دارد. اگر فقط یک نمایه با امتیازات مدیر دارید، بدون دانستن رمز عبور، دسترسی به ویندوز غیرممکن خواهد بود.










روش 2: حساب مایکروسافت
این روش به شما امکان می دهد با استفاده از رمز عبور پروفایل مایکروسافت به رایانه خود دسترسی پیدا کنید. عبارت کد را می توان با استفاده از آدرس ایمیل یا شماره تلفن تغییر داد.
- پیدا کردن "تنظیمات کامپیوتر"در برنامه های استاندارد ویندوز "منوی شروع"(در 8 اینگونه به نظر می رسد، در ویندوز 10 می توانید به آن دسترسی داشته باشید "مولفه های"را می توان با فشار دادن دکمه مربوطه در منو انجام داد "شروع"یا با استفاده از میانبر صفحه کلید برد + من).
- از لیست گزینه ها، یک بخش را انتخاب کنید "حساب ها".
- در منوی کناری بر روی آن کلیک کنید "حساب شما"، به علاوه "اتصال به حساب مایکروسافت".
- اگر قبلاً یک حساب مایکروسافت دارید، ایمیل، شماره تلفن یا نام کاربری و رمز عبور Skype خود را وارد کنید.
- در غیر این صورت با وارد کردن اطلاعات درخواستی یک حساب کاربری جدید ایجاد کنید.
- پس از مجوز، تأیید با یک کد منحصر به فرد از طریق پیامک مورد نیاز است.
- پس از تمام دستکاری ها، ویندوز از شما رمز عبور حساب مایکروسافت خود را برای ورود به سیستم می خواهد.







روش 3: خط فرمان
این روش برای کاربران پیشرفته تر مناسب است، زیرا به دانش دستورات کنسول نیاز دارد، اما می تواند به اجرای سریع ببالد.

نتیجه
ایجاد رمز عبور نیازی به آموزش خاص یا مهارت خاصی ندارد. مشکل اصلی این است که مخفی ترین ترکیب را پیدا کنید، نه تنظیم آن. با این حال، شما نباید به این روش به عنوان نوشدارویی در زمینه حفاظت از داده ها اعتماد کنید.
داده های شخصی و محرمانه باید تحت هر شرایطی محافظت شوند، حتی اگر فقط از رایانه یا لپ تاپ در خانه استفاده می کنید. علاوه بر این، مایکروسافت راه های مختلفی برای محافظت از اطلاعات ارائه کرده است.
با این حال، ساده ترین و در عین حال مؤثرترین روش برای محافظت از رایانه خود در برابر افراد غریبه، تنظیم رمز عبور هنگام ورود به سیستم عامل ویندوز است. بنابراین، اگر اطلاعات شخصی در رایانه خود دارید که می خواهید آنها را از چشمان کنجکاو پنهان کنید، از دستورالعمل های شرح داده شده در این مقاله استفاده کنید.
چگونه هنگام ورود به ویندوز XP روی رایانه رمز عبور تعیین کنیم؟
امروزه استفاده از ویندوز XP به اندازه استفاده از نسخه های دیگر ویندوز مرتبط است. بنابراین، بیایید به نحوه تنظیم رمز عبور در رایانه خود هنگام ورود به Windows XP برویم.
- "شروع"، سپس انتخاب کنید "صفحه کنترل".
- حال وارد بخش شوید.

- پس از آن، روی حسابی که باید برای آن رمز عبور تعیین کنید، کلیک کنید. مراقب باشید، اگر حساب کاربری دارای حقوق مدیر نباشد، نمی توانید رمز عبور تعیین کنید.

- پس از انتخاب یک حساب کاربری، روی مورد کلیک کنید "ایجاد رمز عبور".

- در پنجره جدید رمز عبور خود را دو بار وارد کنید، یک راهنمایی تنظیم کنید و سپس روی دکمه کلیک کنید "ایجاد رمز عبور".

چگونه رمز ورود به کامپیوتر را در ویندوز 7 تنظیم کنیم؟
هیچ چیز ساده تر از تعیین رمز عبور برای یک حساب کاربری در ویندوز 7 نیست. با این حال، برخی از کاربران در این فرآیند با مشکلاتی مواجه می شوند و علاوه بر این، چندین نکته مهم وجود دارد که باید در نظر بگیرید تا بعداً مجبور به تنظیم مجدد سیستم عامل نشوید. .
بیایید به دستورالعملهایی نگاه کنیم که به شما میگویند چگونه هنگام ورود به ویندوز 7 روی رایانه خود رمز عبور تنظیم کنید.
- اولین کاری که باید انجام دهید باز کردن است "شروع"، سپس انتخاب کنید "صفحه کنترل".

- حال وارد بخش شوید "حساب های کاربری". کنترل پنل حساب باز می شود، روی مورد کلیک کنید "ایجاد رمز عبور برای حساب خود". برای تنظیم رمز عبور برای حساب شخص دیگری، باید روی مورد کلیک کنید "مدیریت حساب دیگر"و سپس حسابی را که می خواهید هنگام ورود به ویندوز برای آن تنظیم یا تغییر دهید، انتخاب کنید.

- پس از آن، رمز عبور را دو بار وارد کنید، یک راهنمایی تنظیم کنید و روی دکمه کلیک کنید "ایجاد رمز عبور".

- آماده! اکنون می توانید رایانه خود را مجدداً راه اندازی کنید تا نحوه عملکرد ورود رمز عبور را آزمایش کنید.
چگونه رمز ورود به کامپیوتر را در ویندوز 8 و ویندوز 10 تنظیم کنیم؟
تنظیم رمز عبور برای ورود به حساب کاربری ویندوز 8 و ویندوز 10 فرآیند سختی نیست. هم مبتدیان و هم کاربران با تجربه می توانند با این کار کنار بیایند.
بیایید به دستورالعمل های گام به گام نحوه تنظیم رمز عبور در رایانه خود هنگام ورود به ویندوز 10 نگاهی بیندازیم. علاوه بر این، این دستورالعمل ها برای صاحبان رایانه های دارای ویندوز 8 مناسب است.
- اولین کاری که باید انجام دهید باز کردن است "شروع"، سپس منو را انتخاب کنید "گزینه ها". اگر ویندوز 8 دارید، می توانید منو را باز کنید "گزینه ها"از طریق نوار کناری
- حالا به بخش بروید "حساب ها"و سپس زیربخش را انتخاب کنید "گزینه های ورود". در این قسمت بر روی دکمه کلیک کنید "افزودن رمز عبور".

- در پنجره پاپ آپ رمز جدید را دو بار وارد کنید که در هنگام ورود به ویندوز از آن استفاده می شود.

- آماده! اکنون می توانید رایانه خود را مجدداً راه اندازی کنید تا نحوه عملکرد ورود رمز عبور را آزمایش کنید.
همانطور که قبلا ذکر کردیم، حفاظت از اطلاعات شخصی و محرمانه یک وظیفه جدایی ناپذیر برای هر شخص است. به این ترتیب، می توانید تا حد امکان از خود در برابر دسترسی دیگران به داده های خود محافظت کنید.
تنظیم رمز ورود برای یک برنامه خاص یا فایل رایانه شخصی بسیار ساده است. با استفاده از عملکرد استاندارد سیستم عامل و چندین ابزار شخص ثالث، می توانید از هرگونه اطلاعات در برابر کاربران غیرمجاز محافظت کنید. برای تنظیم رمز عبور در رایانه یا لپ تاپ، تمام روش های ارائه شده را بخوانید.
اولین گزینه حفاظتی این است که وقتی کلید را روشن می کنید، آن را نصب کنید. در این حالت، قبل از اینکه سیستم عامل به طور کامل بارگذاری شود، پنجره ای را روی صفحه مشاهده می کنید که از شما می خواهد ترکیبی از کاراکترها را وارد کنید. ایجاد چندین حساب به شما امکان می دهد برای هر کدام یک کد جداگانه نصب کنید (مفید است اگر رایانه چندین کاربر دارد). برای نصب چنین حفاظتی، باید موارد زیر را انجام دهید (برای ویندوز 10):
- ابتدا باید پنجره تنظیمات را باز کنید. برای انجام این کار، روی نماد "شروع" راست کلیک کرده و مورد مناسب را انتخاب کنید.
- حالا به قسمت Accounts بروید.
- در تب “Login Options” در کنار آیتم “Password” بر روی دکمه “Add” کلیک کنید.
- رمز عبور خود را دو بار وارد کنید و یک راهنمایی ایجاد کنید. برای اینکه ترکیب اصلی را فراموش نکنید و با مسدود شدن حساب مواجه نشوید، هنگام انتخاب یک اشاره مراقب باشید.
- برای تکمیل مراحل، روی "پایان" کلیک کنید.
اکنون، هنگامی که با استفاده از این حساب وارد می شوید، باید رمز عبور را وارد کنید.
ویندوز 8 و 10 همچنین به شما امکان می دهد یک پین جداگانه تنظیم کنید. جایگزین حفاظت کامل نمی شود، اما به عنوان جایگزینی برای جلوگیری از اتلاف وقت برای وارد کردن رمز عبور پیچیده و طولانی استفاده می شود.
برای تنظیم یک کد پین، از دستورالعمل های ارائه شده استفاده کنید:
- در همان پنجره «گزینههای ورود»، روی دکمه «افزودن» در مورد «کد پین» کلیک کنید.
- برای شروع، ورود به حساب خود را تأیید کنید.
- حالا یک پین کوتاه تنظیم کنید و روی OK کلیک کنید.
با شروع ویندوز 8، توسعه دهندگان قابلیت وارد کردن یک الگو را در تبلت ها و لپ تاپ ها با صفحه نمایش لمسی اضافه کرده اند. در رایانه های معمولی نیز می توان آن را وارد کرد، اما فقط با ماوس. برای فعال کردن این ویژگی، از راهنمای زیر استفاده کنید:
- دوباره تنظیمات را باز کنید (مانند دستورالعمل اول) و به حساب ها بروید. در بخش «گزینههای ورود»، روی دکمه «افزودن» در زیر عنوان «گذرواژه گرافیکی» کلیک کنید.
- برای شروع تنظیم الگو، ورود به حساب خود را تأیید کنید.
- برای انتخاب عکس روی دکمه مربوطه کلیک کنید.
- یک عکس را انتخاب کنید و روی "باز کردن" کلیک کنید.
- اکنون روی دکمه مشخص شده کلیک کنید تا انتخاب تصویر خود را تایید کنید.
- روی تصویر انتخاب شده، سه شی را با موس یا انگشت خود بکشید. سیستم هر یک از آنها را ضبط می کند.
- پس از آن، کلید را با کشیدن همان اشکال به همان ترتیب تأیید کنید. پس از ورود موفقیت آمیز، یک پیام تبریک از ویندوز خواهید دید. روی "انجام شد" کلیک کنید.
پس از وارد کردن موفقیت آمیز الگو، به دسکتاپ ویندوز دسترسی خواهید داشت.
محافظت با استفاده از رمز عبور معمولی برای Windows XP و Windows 7 مرتبط است. کلید الگو و کد پین فقط برای نسخههای 8 و 10 سیستم عامل موجود است.
حساب کاربری مایکروسافت
ویندوز به شما امکان می دهد با استفاده از حساب مایکروسافت وارد شوید. به لطف این، می توانید در فروشگاه مایکروسافت خرید کنید و از سایر خدمات شرکت استفاده کنید. علاوه بر این، می توانید از حساب خود با رمز عبور محافظت کنید. برای انجام این کار شما نیاز دارید:
- "گزینه ها" را باز کنید.
- حالا حساب ها را باز کنید.
- در برگه «دادههای شما»، روی دکمه علامتگذاری شده کلیک کنید.
- ورود خود را وارد کنید (ایمیل، تلفن یا اسکایپ).
- رمز عبور خود را وارد کرده و روی "ورود" کلیک کنید.
با استفاده از خط فرمان
اگر میخواهید حفاظت را در سریعترین زمان ممکن نصب کنید و حداقل اطلاعاتی در مورد خط فرمان دارید، از راهنمای زیر استفاده کنید:
- یک خط فرمان باز کنید. سریع ترین راه برای انجام این کار از طریق Win + R و دستور "cmd" است.
- دستور "net users" را برای دریافت اطلاعات در مورد حساب ها وارد کنید.
- اکنون «گذرواژه نام کاربری خالص» را وارد کنید، جایی که به جای نام کاربری باید نام حساب را وارد کنید و به جای «گذرواژه» باید کلید امنیتی را وارد کنید.
- آماده! تنها چیزی که باقی می ماند این است که حساب خود را راه اندازی مجدد کنید و بررسی کنید که تنظیمات کار می کنند.
حفاظت از برنامه
یک ابزار ساده Game Protector در این مورد به شما کمک می کند که می توانید آن را از وب سایت رسمی آن دانلود کنید. برای استفاده از برنامه، دستورالعمل ها را دنبال کنید:
- به وب سایت بروید و بر روی دکمه "Download Now" کلیک کنید.
- نصب کننده را اجرا کنید و روی "بعدی" کلیک کنید.
- برای پذیرش شرایط قرارداد مجوز، کادر را علامت بزنید و روی «بعدی» کلیک کنید.
- پوشه نصب را مشخص کنید.
- نام پوشه را برای منو مشخص کنید و روی "بعدی" کلیک کنید.
- همچنین می توانید یک میانبر روی دسکتاپ خود ایجاد کنید.
- اکنون روی "نصب" کلیک کنید و منتظر بمانید تا بسته بندی کامل شود.
- علیرغم نام، این ابزار به شما امکان می دهد نه تنها از بازی ها، بلکه از سایر برنامه ها نیز محافظت کنید. به این ترتیب می توانید دسترسی فرزندتان به مرورگر، تلگرام، برنامه های کاری و ... را مسدود کنید. Game Protector را اجرا کنید و روی "Open" کلیک کنید تا فایل اجرایی برنامه را انتخاب کنید.
- فایل exe را انتخاب کنید و روی "Open" کلیک کنید.
- اکنون رمز عبور را دو بار وارد کنید (1). در صورت لزوم می توانید نماد و نام برنامه (2) را تغییر دهید.
- پس از تنظیم تمام پارامترها، روی "Protect" کلیک کنید. اکنون، زمانی که برنامه را شروع می کنید، باید رمز عبور اختراع شده را مشخص کنید.
متأسفانه، Game Protector به شما اجازه محافظت از پوشه، دیسک یا درایو فلش را نمی دهد. بنابراین، بیایید به عملکرد یک ابزار دیگر نگاه کنیم.
برای پوشه
برای تعیین رمز عبور برای یک پوشه، از عملکرد برنامه Password Protect Folder (لینک دانلود) استفاده می کنیم. پس از نصب، برنامه را اجرا کنید و موارد زیر را انجام دهید:
- بر روی دکمه "قفل کردن پوشه ها" کلیک کنید.
- پوشه ای را که می خواهید محافظت کنید انتخاب کنید و روی OK کلیک کنید.
- رمز عبور خود را وارد کرده و بر روی “Lock Folder” کلیک کنید.
- همچنین می توانید با کلیک راست بر روی پوشه و انتخاب مورد مشخص شده در اسکرین شات از منو، محافظ را روی آن نصب کنید.
به این ترتیب می توانید دسترسی به هر مرورگری (Yandex.Browser، Google Chrome و غیره) را محدود کنید تا کودکان بدون نظارت نتوانند در اینترنت گشت و گذار کنند.
از طریق BIOS
- تنظیمات BIOS را با استفاده از دکمه اختصاصی هنگام راه اندازی رایانه خود اجرا کنید. پس از آن، بخش "Security" را باز کرده و "Administrator Password" را انتخاب کنید.
- دوبار ترکیب را وارد کرده و OK کنید. پس از این، کامپیوتر خود را مجددا راه اندازی کنید.
محافظت از دیسک
ویندوز مدرن دارای ویژگی BitLocker است که به شما امکان می دهد از هارد دیسک خود محافظت کنید. برای استفاده از آن، باید دستورالعمل ها را دنبال کنید:
- پنجره This PC را باز کرده و روی پارتیشن هارد دیسک مورد نظر کلیک راست کنید. از منو، Enable BitLocker را انتخاب کنید.

یکی از کاربران سیستم عامل مایکروسافت که قبلاً 8 یا 10 را پیدا کرده است و می داند چگونه Defender داخلی را غیرفعال کند احتمالاً به تنظیم رمز ورود برای ورود به رایانه یا لپ تاپ فکر کرده است. این عملیات، که از مجوز در سیستم عامل بدون کد جلوگیری می کند، ساده است و زمان زیادی نمی برد - معمولاً پنج تا ده دقیقه طول می کشد تا دستکاری کامل شود. نحوه تنظیم رمز عبور در رایانه - بیایید سعی کنیم آن را بفهمیم.
چگونه از رایانه خود با رمز عبور محافظت کنیم؟
اصل عملکرد رمزهای عبور کاربر ویندوز برای همه نسل های سیستم عامل یکسان است: هنگامی که حالت خواب را روشن می کنید یا از آن خارج می شوید، رایانه شخصی یک کد قبلاً نصب شده را درخواست می کند. اگر دنباله کاراکترهای وارد شده توسط شخص در صفحه کلید با مورد مشخص شده مطابقت نداشته باشد، ادامه مجوز غیرممکن می شود - به این معنی که "مهمان" نمی تواند به داده های مهم دسترسی پیدا کند، برنامه های نصب شده را حذف یا پیکربندی مجدد کند. کامپیوتر.
مهم:تنظیم رمز عبور در ویندوز تضمین 100٪ امنیت را ارائه نمی دهد - راه اندازی رایانه شخصی محافظت شده با رمز عبور با استفاده از ابزارهای ویژه، که یکی از آنها در زیر مورد بحث قرار خواهد گرفت، دشوارتر از این نیست.
راههای مختلفی برای تنظیم رمز عبور در رایانههای دارای ویندوز 7، 8، از جمله 8.1 و 10 وجود دارد. ساده ترین روش ها برای هر نسل از سیستم عامل مایکروسافت در زیر ذکر شده است. همه آنها کاملاً ایمن هستند و با تنظیمات بیشتر تداخلی ندارند - با وارد کردن کد، کاربر می تواند به راحتی ویندوز را از زباله پاک کند.
ویندوز 7
با استفاده از یکی از روش های زیر می توانید در ویندوز 7 رمز عبور تعیین کنید. اولین مورد برای یک کاربر تازه کار مناسب است. پیشرفته - سریعتر دوم، سوم و چهارم.
صفحه کنترل
برای تنظیم یک کد دسترسی با استفاده از ابزارهای استاندارد ویندوز، باید:
- منوی "شروع" را باز کنید و "کنترل پنل" را در ستون سمت راست لیستی که ظاهر می شود انتخاب کنید.
- با کلیک کردن روی ماوس به بخش "حساب های کاربری" بروید.
- به صفحه جدید در زیربخش با همین نام بروید.
- در مرحله بعد، روی پیوند "ایجاد رمز عبور برای حساب خود" کلیک چپ کنید.
- در پنجره باز شده رمز اختراع شده را دو بار در قسمت های متن بالا وارد کنید و هشدار سیستم را در مورد تفاوت حروف بزرگ و کوچک بخوانید. به عنوان مثال، اگر کاربری با رمز عبوری مانند 12345Vasya بیاید، هنگام روشن کردن رایانه، باید دقیقاً این دنباله از کاراکترها را وارد کند، نه 12345vasya، 12345vasyA و غیره.
- در قسمت پایین متن می توانید یک سوال راهنما بنویسید تا به شما کمک کند کد را به خاطر بسپارید. تنها کاری که باید انجام دهید این است که روی دکمه "ایجاد رمز عبور" کلیک کنید.
- آماده! اکنون پیام «Password Protected» زیر نام کاربری ظاهر می شود.
- می توانید کد ایجاد شده را با استفاده از پیوند مربوطه در همان پنجره تغییر دهید. برای انجام این کار، باید رمز عبور قدیمی خود را در قسمت بالا و رمز جدید را در قسمت پایین وارد کنید و سپس بر روی دکمه "ذخیره" کلیک کنید.
- برای حذف رمز عبور، روی لینک «حذف...» کلیک کنید، کد را وارد کرده و روی دکمه «حذف رمز عبور» کلیک کنید.
- اگر شما نیاز به محافظت از رایانه خود با رمز عبور دارید نه برای اهداف امنیتی، بلکه به دلایلی که مستقیماً به حفاظت از داده های محرمانه مربوط نمی شود، خود کد می تواند به عنوان سؤال اصلی استفاده شود - در این مورد هیچ محدودیتی وجود ندارد.
- حالا وقتی سیستم را روشن می کنید، پنجره ای جلوی کاربر ظاهر می شود که از شما می خواهد رمز عبور را وارد کنید.
- اگر کد را اشتباه وارد کنید، نمی توانید وارد ویندوز شوید.
- با بازگشت به صفحه ورودی و مطالعه دقیق راهنمایی (در صورت ارائه) کاربر می تواند در نهایت رمز عبور صحیح را وارد کرده و وارد حساب کاربری خود شود.
توصیه:می توانید به روشی ساده تر به تنظیمات رمز عبور بروید - کلمه "گذرواژه" را در نوار جستجوی منوی Start وارد کنید و مورد مناسب را انتخاب کنید.
اجرای دستور
استفاده از ویژگیهای خاص به شما امکان میدهد تا خیلی سریعتر به تغییر رمز ویندوز خود برسید. تنها چیزی که کاربر نیاز دارد این است که دنباله ای از اقدامات را دقیقاً دنبال کند و دقیقاً دستوراتی را که در زیر داده می شود وارد کند.
برای تنظیم رمز عبور در رایانه یا لپ تاپ دارای ویندوز 7، باید:
- منوی Start را باز کنید و سپس زیر منوی All Programs را باز کنید.
- در پوشه "Standard"، ابزار "Run" را پیدا کرده و راه اندازی کنید.
- در تنها فیلد قابل ویرایش پنجره ظاهر شده، دستور lusrmgr.msc را بدون فاصله یا کاراکتر اضافی وارد کرده و بر روی دکمه “OK” کلیک کنید.
- در صفحه جدید، روی پوشه “Users” واقع در ستون سمت چپ کلیک چپ کنید.
- حساب کاربری خود را پیدا کنید، روی آن کلیک راست کرده و در منوی زمینه که باز می شود، «Set password» را انتخاب کنید.
- اخطار سیستم عامل را با دقت بخوانید و روی دکمه "ادامه" کلیک کنید.
- در پنجره بعدی رمز عبور جدید را دو بار وارد کنید و سپس از دکمه "OK" استفاده کنید.
- اگر گذرواژه ها مطابقت داشته باشند، کاربر اعلان مربوطه را مشاهده می کند. از آنجایی که دسترسی رایگان حتی به داده های محرمانه خود بسته می شود، کاربر باید برای ادامه کار، رایانه را مجددا راه اندازی کند و دوباره وارد شود - اکنون با استفاده از کد مشخص شده.
مهم:این گزینه به شما امکان می دهد رمز عبور خود را بدون وارد کردن رمز قبلی تغییر دهید. بنابراین، در صورت فراموش شدن کد قدیمی، کاربر می تواند با حساب کاربری مدیر وارد شود و بدون استفاده از ابزارهای خاص، یک کد جدید تنظیم کند.
Ctrl + Alt + Delete
ترکیب کلیدی که به شما امکان میدهد Task Manager را در ویندوز XP باز کنید، عملکرد را در نسلهای جدید سیستمعاملها گسترش داده است. همچنین به شما اجازه می دهد تا از رایانه شخصی خود با رمز عبور محافظت کنید. برای این شما باید:
- با نگه داشتن سه کلید مشخص شده، صفحه قفل ویندوز را باز کرده و با کلیک ماوس گزینه Change password را انتخاب کنید.
- در قسمت متن بالای پنجره جدید، رمز قبلی را وارد کنید (اگر تنظیم شده بود، اگر نه، آن را خالی بگذارید) و در قسمت های متن پایین، رمز جدید را دو بار وارد کنید، سپس روی دکمه با فلش نشان داده شده کلیک کنید. به سمت راست.
- در صورتی که رمز عبور قدیمی اشتباه وارد شده باشد، کاربر پیغام خطا دریافت می کند و مجبور می شود عملیات را از ابتدا تکرار کند.
- پس از وارد کردن موفقیت آمیز کدهای قدیمی و جدید، صاحب رایانه اعلان "رمز عبور تغییر کرده است" را مشاهده می کند.
مهم:برای تنظیم یک مورد جدید، کافی است دوباره صفحه قفل را بالا بیاورید و روی دکمه "تغییر رمز عبور" کلیک کنید.
خط فرمان
همچنین می توانید با استفاده از خط فرمان یک رمز عبور در ویندوز تنظیم کنید. این ساده ترین نیست، اما یک روش بسیار قابل اعتماد است که شامل چندین مرحله است:
- منوی Start را باز کنید، Command Prompt را در نوار جستجو وارد کنید و روی اولین مورد پیدا شده کلیک کنید.
- در پنجره ظاهر شده دستور net user را بدون گیومه، زیرخط و فاصله اضافی وارد کرده و کلید Enter را فشار دهید.
- نام حساب خود را پیدا کنید و دوباره دستور "net user XXX *" را وارد کنید، که در آن XXX نام کاربری است و "ستاره" با یک فاصله از آن جدا شده است. علامت نقل قول، مانند قبل، ضروری نیست.
- یک رمز عبور تنظیم کنید و Enter را فشار دهید.
- آن را تکرار کنید و از همان کلید استفاده کنید.
آماده! رمز عبور تنظیم شده است. شما می توانید آن را در ویندوز 7 با استفاده از هر یک از روش های توضیح داده شده قبلی حذف کنید.
ویندوز 8
برای تنظیم رمز عبور در ویندوز 8 یا 8.1 باید:
- منوی «شروع» را باز کنید، به بخش «حسابها» بروید و سپس به برگه «گزینههای ورود» بروید.
- یک رمز عبور در قسمت متن بالای پنجره جدید تنظیم کنید و در پنجره دوم آن را تأیید کنید.
- در صورت تمایل، یک سوال پیشرو مطرح کنید که به شما امکان می دهد کد را به خاطر بسپارید یا آن را تکرار کنید و سپس اقدام را تأیید کنید.
مهم:علاوه بر رمز عبور، یک کاربر ویندوز 8 و 8.1 می تواند راه های دیگری را برای محافظت از داده های محرمانه خود تنظیم کند - یک الگو یا یک کد پین.
ویندوز 10
و نصب آن سخت تر از هر یک از نسل های قبلی سیستم عامل نیست. کاربر نیاز دارد:
- منوی Start را باز کنید و روی نماد چرخ دنده در ردیف سمت چپ کلیک کنید.
- در «تنظیمات ویندوز» که باز میشود، بخش «حسابها» را انتخاب کنید.
- پس از ورود به صفحه اصلی، به برگه "گزینه های ورود" بروید.
- اگر رمز عبور قبلاً تنظیم نشده باشد، سیستم کاربر را از نیاز به تنظیم آن مطلع می کند: فقط بلوک "گذرواژه" را در صفحه پیدا کرده و روی دکمه "افزودن" کلیک کنید.
- در پنجره ای که باز می شود، مانند مثال های قبلی، کاربر باید بپرسد و یک بار دیگر یک کد جدید (در دو قسمت بالا) وارد کند و (اختیاری) سؤالی را تنظیم کند که به شما امکان می دهد دنباله کاراکترها را به خاطر بسپارید.
- اگر دادههای موجود در دو فیلد قابل ویرایش بالا با هم مطابقت ندارند، باید به جایی که خطا رخ داده است نگاه کنید. برای این کار روی نماد چشم در سمت راست نمادهای پنهان کلیک کنید.
- با تنظیم رمز عبور در رایانه، مالک میتواند روشهای مجوز دیگری را در همان برگه اضافه کند: یک کلید گرافیکی و یک کد پین کوتاه تنظیم کنید.
- در نهایت با علامت زدن چک باکس مربوطه، کاربر در غیاب خود کامپیوتر را به زور مسدود می کند.
میتوانید با استفاده از روشهای دیگری که در بخش اختصاصی ویندوز 7 توضیح داده شده است، یک رمز عبور در ویندوز 10 تنظیم کنید: با استفاده از خط فرمان یا صفحه قفل.
چگونه از طریق بایوس رمز عبور تعیین کنیم؟
یک راه به همان اندازه قابل اعتماد برای تنظیم رمز عبور در رایانه یا لپ تاپ دارای ویندوز، استفاده از سیستم اصلی ورودی/خروجی یا BIOS است. برای نصب کد از این طریق، باید دستگاه را ریبوت کنید، به هر شکلی که راحت باشد وارد BIOS شوید و سپس:
- در پنجره اصلی، از فلش راست استفاده کنید تا به تب Boot بروید.
- پس از رسیدن به آنجا، از "پیکان پایین" استفاده کنید تا به پایین ترین بخش امنیت بروید و انتخاب خود را با فشار دادن کلید Enter تأیید کنید.
- پس از اطمینان از تنظیم نشدن رمز عبور، کاربر میتواند نوع رمز عبور را انتخاب کند: سرپرست (مشابه «مدیر») یا کاربر (برای هر کاربر به طور جداگانه).
- توصیه می شود از اولی شروع کنید. برای انجام این کار، باید به پایین آن بروید، دوباره Enter را فشار دهید، سپس یک رمز عبور جدید وارد کنید و با همان کلید آن را تنظیم کنید.
- اکنون باید کد را با تایپ مجدد آن تأیید کنید.
- اگر دنباله کاراکترها مطابقت داشته باشند، کاربر پیامی را مشاهده می کند که نشان می دهد رمز عبور با موفقیت تنظیم شده است.
- قدم بعدی برای صاحب رایانه این است که با انتخاب یکی از گزینه های دسترسی کامل، محدود یا صفر، «مجوزها» را برای حساب های کاربری تعریف کند.
- در صورت تمایل، می توانید با رفتن به آیتم Change User Password و تکرار توالی اقداماتی که قبلا توضیح داده شده است، یک رمز عبور تعیین کنید.
- با استفاده از گزینه Clear User Password می توانید آن را بازنشانی کنید.
- و با کلیک بر روی دکمه "OK" تصمیم خود را تأیید کنید.
- همچنین تعیین اینکه در چه شرایطی باید رمز عبور درخواست شود، با رفتن به خط اصلی، ضرری ندارد.
- در پنجره ای که باز می شود، بهتر است گزینه Always را انتخاب کنید - پس از آن کد نه تنها در هنگام راه اندازی، بلکه زمانی که رایانه از حالت خواب خارج می شود نیز باید وارد شود.
- همه چیز آماده است. کاربر می تواند تغییرات را ذخیره کرده و با استفاده از کلید F10 خارج شود.
- اکنون، پس از تأیید عملکرد با کلیک بر روی دکمه "OK"، مالک کامپیوتر را مجددا راه اندازی می کند و مطمئن می شود که دیگر امکان ورود بدون رمز عبور وجود ندارد.
اگر رمز عبور کامپیوتر خود را فراموش کردید چه باید کرد؟
اگر دنباله الفبایی به طور کامل فراموش شده است و حتی یک سوال اصلی به شما کمک نمی کند کد را به خاطر بسپارید، و نمی خواهید ویندوز را دوباره نصب کنید، معقول ترین راه حل استفاده از هر یک از محصولات نرم افزاری موجود است که روی یک دیسک نوری ضبط شده است (LiveCD) ) یا فلش کارت.
یکی از بهترین برنامههایی که به شما کمک میکند محافظت از رمز عبور ویندوز را دور بزنید Lazesoft Recover My Password است. برای استفاده از آن نیاز دارید:
- به lazesoft.com بروید و در قسمت محصولات منوی افقی بالا، روی Lazesoft Recover My Password کلیک کنید.
- در صفحه جدید، روی دانلود رایگان کلیک کنید!
- محصول نرم افزاری مناسب را از لیست باز شده انتخاب کنید. برای یک عملیات ساده، نسخه Home رایگان کافی است.
- منتظر بمانید تا به صفحه بعدی هدایت شوید، بر روی دکمه Download Now کلیک کنید و تعیین کنید که فایل اجرایی از کجا دانلود شود.
- نصب Lazesoft Recover My Password را اجرا کنید و با قرارداد کاربر موافقت کنید.
- سپس با تعیین محل نصب، بر روی دکمه Install کلیک کنید.
- در پایان فرآیند، کادری را که به شما امکان می دهد برنامه را بلافاصله پس از بستن نصب کننده راه اندازی کنید، علامت بزنید.
- در پنجره اصلی برنامه که باز می شود، روی دکمه مرکزی واقع در تب اصلی کلیک کنید.
- سیستم عاملی را که می خواهید با آن کار کنید از لیست کشویی انتخاب کنید.
- تنظیم دقیق برای دور زدن رمز عبور ویندوز در بخش Optoins موجود است.
- به طور خاص، در اینجا می توانید روش قالب بندی را برای درایو فلش قابل بوت تنظیم کنید. به شدت توصیه می شود که NTFS را انتخاب کنید، اگرچه گزینه پیش فرض این کار را انجام می دهد.
- روی دکمه Next کلیک کنید و تعیین کنید که چگونه داده ها باید برای کار با رمز عبور نوشته شوند: روی یک دیسک نوری (یک سی دی معمولی کافی است)، یک کارت فلش یا یک هارد دیسک به شکل یک تصویر.
- پس از کلیک بر روی Start، ایجاد دیسک آغاز خواهد شد. بسته به قابلیت های رایانه شخصی و سیستم عامل عامل، از چند دقیقه تا نیم ساعت طول می کشد. شما نمی توانید برنامه را ببندید تا زمانی که فرآیند تکمیل شود.
- دیسک را در درایو بارگذاری کنید یا درایو فلش USB را در کانکتور کامپیوتر قرار دهید و آن را مجددا راه اندازی کنید. هنگامی که روشن است، اولین خط از منوی باز شده را با فشار دادن کلید Enter انتخاب کنید.
- صبر کنید تا پنجره اصلی برنامه بارگیری شود.
- تمام قابلیت های Lazesoft Recover My Password در منوی Start موجود است.
- و یک میانبر به یک مدیر فایل مناسب روی صفحه نمایش داده می شود - با کمک آن می توانید داده های لازم را از هارد دیسک خود بدون نیاز به تنظیم مجدد رمز عبور کپی کنید.
- برای شروع کار با کد، Lazesoft Recover My Password را از همان منو انتخاب کنید.
- در پنجره جدید روی دکمه Next کلیک کنید.
- تأیید کنید که نسخه رایگان برنامه برای مقاصد غیر تجاری استفاده می شود.
- سیستم عامل را در لیست کشویی بالا و نوع عملکرد را در لیست کشویی پایین انتخاب کنید: تنظیم مجدد رمز عبور.
- در لیستی که باز می شود، اکانت مورد نظر را پیدا کرده و دوباره بر روی دکمه Next کلیک کنید.
- و روی دکمه گرد Reset/Unlock کلیک کنید.
- پس از چند ثانیه، سیستم به کاربر اطلاع می دهد که فرآیند با موفقیت انجام شده است. اکنون می توانید کامپیوتر خود را مجددا راه اندازی کنید و بدون وارد کردن رمز عبور وارد ویندوز شوید.
بیایید آن را جمع بندی کنیم
برای تنظیم رمز عبور در رایانه ای که ویندوز 7، 8، 8.1 و 10 دارد، باید از قابلیت های بخش «حساب های کاربری» استفاده کنید. همچنین می توانید کد را با استفاده از برنامه Run، خط فرمان و راه اندازی صفحه قفل رایانه شخصی تنظیم کنید. اگر رمز عبور خود را فراموش کردید، باید از نرم افزار خاصی مانند برنامه Lazesoft Recover My Password برای بازنشانی آن استفاده کنید.