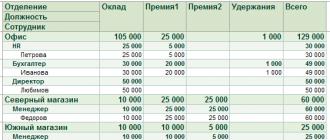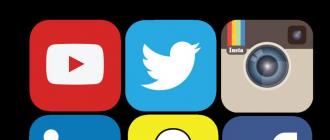نحوه باز کردن پنجره Run در ویندوز از کجا شروع کنیم از کجا باید خط اجرا در ویندوز 7 را پیدا کنیم
اگر می خواهید زمان انجام فرآیندهای معمول را کاهش دهید و به سادگی درباره دستور مفید Run در نسخه های مختلف ویندوز اطلاعات بیشتری کسب کنید، به جای درستی آمده اید.
عملکرد "Run" کار کاربر را در هر نسخه از سیستم عامل ساده می کند
مزایای این ابزار چیست؟ چگونه آن را در ویندوز 7، ویندوز 8 و ویندوز 10 اجرا کنیم؟ چه دستوراتی برای گفتگوی Run وجود دارد؟ این و خیلی چیزهای دیگر را در اینجا خواهید یافت.
- صرفه جویی در تلاش و زمان.این گفتگو یک ابزار چند منظوره برای سرعت بخشیدن قابل توجهی به کار در نظر گرفته می شود. فقط تصور کنید چقدر تلاش برای راه اندازی پنجره Device Manager نیاز است. ابتدا "شروع" را باز می کنیم، به "کنترل پنل" می رویم، "System" را در لیست گسترده پیدا می کنیم و سپس "Device Manager" را انتخاب می کنیم. اگر اصلاً این الگوریتم را نمیدانید، فقط ده دقیقه طول میکشد تا این پنجره را پیدا کنید.
- دستیابی به دستورات سخت است.دستوراتی وجود دارد که حتی با کمک Windows Assistant قابل شناسایی نیستند. اینجاست که نیاز فوری به عملکرد "Run" ظاهر می شود.
- تنظیم دقیق سیستملازم به ذکر است که این ابزار امکان پیکربندی دقیق و تخصصیتر سیستم را در اختیار کاربر قرار میدهد که پیادهسازی آن بدون گفتگوی Run غیرممکن است.
- با Start خداحافظی کنید.در نهایت، دیگر نیازی به سرگردانی در وسعت منوی استارت نخواهید داشت. تنها چیزی که نیاز دارید این است که کلمه را با استفاده از کلیدها در پنجره ابزار وارد کنید.

اجرای دستور در ویندوز 7
صاحبان سیستم Windows 7، هنگام باز کردن "شروع"، کلمه جستجو شده را پیدا نمی کنند، زیرا توسعه دهندگان تصمیم گرفتند ابزار را از آنجا به عنوان غیر ضروری استخراج کنند. برای اجرای دستور Run در ویندوز 7، مجموعه ای ساده از کلیدهای داغ "Win (چک باکس) + R" وجود دارد. اگر می خواهید این ابزار را به Start پین کنید، باید موارد زیر را انجام دهید:
- روی "شروع" راست کلیک کنید؛
- مورد "Properties" را باز کنید؛
- "Start Menu" را پیدا کنید، این برگه را انتخاب کنید و روی "Customize" کلیک کنید.
- ما به دنبال خط "Command Execute" می گردیم و کادر را علامت می زنیم، تصمیم را تأیید می کنیم.
اکنون دیالوگ مورد انتظار ما در Start در سمت راست ظاهر می شود.
اجرای دستور در ویندوز 8
برای دارندگان ویندوز 8 و ویندوز 8.1، منوی استارت باعث طغیان عاطفی شدید می شود، زیرا اکنون جعبه ابزار مشخص شده یک پنجره طولانی با تمام کاشی ها، میانبرها و برنامه ها است. نیازی به جستجوی دستور "Run" در میان این هرج و مرج نیست - وجود ندارد. برای فراخوانی گفتگوی مورد نظر، مجموعه کلیدهای داغ آشنا "Win + R" یا کلیک راست بر روی نماد "شروع" مناسب است.

اجرای دستور در ویندوز 10
سه راه ساده برای باز کردن گفتگوی ارزشمند در ویندوز 10 وجود دارد:
- کلیدهای داغ از قبل مورد علاقه "Win + R" را فشار دهید - بله، این روش برای 10 نیز مرتبط است.
- بر روی آیکون استارت به روز شده در ویندوز 10 کلیک راست کرده و لیستی از تنظیمات لپ تاپ باز می شود. در آن ما هدف خود را پیدا می کنیم - آماده.
- در سمت چپ نوار وظیفه ویندوز 10 یک مورد "جستجو" وجود دارد. اگر کلمه "Run" را در آن وارد کنید، شی مورد نظر در بالای لیست قرار می گیرد. با کلیک بر روی آیکون فرمان می توانیم آن را راه اندازی کنیم.

لیست دستورات اولیه برای ویندوز
مجموعه دستورات برای راه اندازی یک برنامه خاص گسترده است. برخی از دیالوگ های ارائه شده در زیر برای مبتدیان بسیار خطرناک هستند، زیرا می توانند منجر به مشکلات سخت افزاری و سیستم شوند. اگر می خواهید از دستور خاصی استفاده کنید، به یاد داشته باشید که تمام مسئولیت فقط با شماست.
باز کردن یک برنامه با استفاده از محاوره Run بسیار ساده است. با تایپ کلمه مورد نظر و فشردن کلید Enter برنامه لازم را هم در ویندوز 7 و هم در نسخه 8 و در 10 اجرا می کنید.
در نهایت، اجازه دهید مستقیماً به لیست دیالوگ ها برویم:
- msconfig - "پیکربندی سیستم"، که به شما امکان می دهد راه اندازی و تشخیص سیستم را تنظیم کنید.
- taskmgr - "Task Manager"، نمایش فرآیندهای در حال انجام، برنامه های باز و بار کامپیوتر.
- regedit - "ویرایشگر رجیستری" رجیستری سیستم و اقدامات احتمالی را باز می کند.
- devmgmt.msc - "Device Manager" به حل مشکلات درایورها و اجزای لپ تاپ کمک می کند.
- sysdm.cpl - «ویژگیهای سیستم» نام رایانه، عملکرد، کنترل از راه دور، بازیابی سیستم و موارد دیگر را پیکربندی میکند.
- cmd - "خط فرمان" برای کارشناسان مفید خواهد بود.
- کنترل - "Folder Options" برای تغییر تنظیمات درخت پوشه در Explorer ایجاد شده است؛ فایل های سیستم در اینجا پنهان هستند.
- secpol.msc - "خط مشی امنیتی محلی" به شما امکان می دهد سیستم عامل را با جزئیات سفارشی کنید.
- خاموش کردن - "خاموش شدن".
- خروج - "خروج از سیستم."
- desk.cpl - "ویژگی های صفحه".
- صفحه کلید کنترل - "ویژگی های صفحه کلید"، ماوس - "موش"، چاپگرها - "چاپگرها".
- appwiz.cpl - "افزودن یا حذف برنامه ها" به شما امکان می دهد برنامه ها را مدیریت کنید.
- cleanmgr - "Disk Cleanup" دیسک را تجزیه و تحلیل می کند و پیشنهاد حذف زباله ها را می دهد.

علاوه بر این، دستوراتی برای راهاندازی برنامههای خاص وجود دارد، به عنوان مثال، firewall.cpl فایروال را باز میکند، mspaint Paint را راهاندازی میکند، iexplore مرورگر را بارگذاری میکند، notepad Notepad را راهاندازی میکند، calc ماشینحساب را راهاندازی میکند، و osk یک روشن است. صفحه کلید صفحه نمایش به جای کلیدهای معمولی استفاده می شود.
در خاتمه، می خواهم بگویم که با دانش کامل از تمام پرس و جوها، دستور "Run" مبنای کار بر روی کامپیوتر می شود، زیرا تعدادی از مزایای آن برای کاربر مدرن از اهمیت بالایی برخوردار است.
روز همگی بخیر... چگونه برنامه ها را از منوی Run در ویندوز 7 راه اندازی کنیم؟ ابتدا، بیایید نحوه ورود به این منوی "EXECUTE" را دریابیم.به نظر می رسد که با استفاده از این منو می توانید کارهای مختلفی انجام دهید.خوب، فرض کنید برنامه را باز می کنیم. نه فقط باز، بلکه با حقوق ADMINISTRATOR. یا پنجره مورد نیاز خود را باز کنید. همچنین می توانید هر کاری را به رایانه اختصاص دهید. بر این اساس با حقوق همان ADMINISTRATOR.
من فکر می کنم که هر کاربر رایانه شخصی رایج ترین دستورات اجرا شده در پنجره "RUN" را می داند. این cmd (خط فرمان) و البته regedit (ویرایشگر رجیستری) است. اگر دقیقاً فرمانی را که باید در پنجره "RUN" وارد شود می دانید، می توانید به راحتی هر برنامه سیستمی را باز کنید.
چگونه می توانم کادر محاوره ای منوی RUN را اجرا کنم؟ "شروع" - "اجرا" بسیار ساده است. یا فرض کنید Win+R. همچنین در Windows7 می توانید نام دستور را در نوار جستجو وارد کنید،و Enter را فشار دهید تا اجرا شود.در زیر مثالی از جدولی ارائه خواهم داد که در آن توضیح خواهم داد که چه دستوراتی را می توان وارد کرد و چه برنامه هایی را می توان از منوی Run در ویندوز 7 وارد کرد. اگر این اولین بار است که با این مورد مواجه می شوید، احتمالاً بهتر است فقط ابتدا این مقاله را بخوانید
راه اندازی برنامه ها از منوی Run در ویندوز 7
برنامه های قابل راه اندازی از منوی RUN در ویندوز 7 -جدول فرمان
| نام عنصر روسی | نام عنصر انگلیسی | تیم | |
| پروتکل Ftp (خط فرمان) | پروتکل Ftp (خط فرمان) | ftp | |
| ترجمه نشده است | Iexpress Wizard | iexpress | |
| اینترنت اکسپلورر | اینترنت اکسپلورر | کاوش کنید | |
| رنگ کنید | رنگ کنید | mspaint | |
| دفترچه واژگان | دفترچه واژگان | نوشتن | |
| مدیر منبع داده ODBC | مدیر منبع داده ODBC | odbcad32 | |
| مدیریت | ابزار اداری | ابزارهای مدیریتی را کنترل کنید | |
| پشتیبان گیری و بازیابی | پشتیبان گیری و بازیابی | sdclt | |
| نوت بوک | دفترچه یادداشت | دفترچه یادداشت | |
| دیوار آتش ویندوز | دیوار آتش ویندوز | فایروال.cpl | |
| ویژگی های ویندوز را روشن یا خاموش کنید | ویژگی های ویندوز را روشن یا خاموش کنید | OptionalFeatures.exe | |
| بازگرداندن سیستم | بازگرداندن سیستم | rstrui | |
| خروج | از ویندوز خارج شوید | خروج | |
| تاریخ و زمان | تاریخ و زمان | timedate.cpl | |
| Defragmenter دیسک | Defragmenter دیسک | dfrgui | |
| مدیر مجوز | مدیر مجوز | azman.msc | |
| Windows Task Manager | Windows Task Manager | taskmgr | |
| مدیر تایید راننده | مدیر تأیید کننده درایور | تایید کننده | |
| مدیریت دستگاه | مدیریت دستگاه | devmgmt.msc | |
| مدیریت دستگاه | مدیریت دستگاه | hdwwiz.cpl | |
| ساعات اضافی | ساعت های اضافی | کنترل timedate.cpl,1 | |
| ویندوز را خاموش کنید | ویندوز را خاموش کنید | خاموش شدن /s | |
| یادداشت | یادداشت چسبنده | StickyNot | |
| حفاظت از پایگاه داده حساب ویندوز | ایمن سازی پایگاه داده حساب ویندوز | syskey | |
| صدا | صدا | mmsys.cpl | |
| صداها (طرح صوتی) | صداها (موضوع صوتی) | mmsys.cpl،2 را کنترل کنید | |
| ضبط صدا | ضبط کننده صدا | ضبط کننده صدا | |
| دستگاه های بازی | کنترلرهای بازی | joy.cpl | |
| راه اندازی سخت افزار امنیتی برای TPM | سخت افزار امنیتی TMP را راه اندازی کنید | TpmInit | |
| کالیبراسیون رنگ صفحه نمایش | کالیبراسیون رنگ نمایشگر | dccw | |
| ماشین حساب | ماشین حساب | کالک | |
| خط فرمان | خط فرمان | cmd | |
| اجزای ویندوز | ویژگی های ویندوز | ویژگی های اختیاری | |
| کنسول مدیریت (MMC) | کنسول مدیریت مایکروسافت | mmc | |
| پیکربندی سیستم | پیکربندی سیستم | msconfig | |
| سیاست امنیتی محلی | سیاست امنیتی محلی | secpol.msc | |
| کاربران و گروه های محلی | کاربران و گروه های محلی | lusrmgr.msc | |
| جادوگر دانلود تصویر ویندوز | جادوگر جذب تصاویر ویندوز | wiaacmgr | |
| ایجاد جادوگر اشتراک گذاری | یک جادوگر پوشه مشترک ایجاد کنید | shrpubw | |
| جادوگر نصب درایور دستگاه | نصب کننده بسته درایور | dpinst | |
| جادوگر نصب سخت افزار | جادوگر سخت افزار را اضافه کنید | hdwwiz | |
| ولوم میکسر | میزان صدا | sndvol | |
| مانیتور منابع | مانیتور منابع | پاسخ | |
| پیکربندی دسترسی و پیش فرض های برنامه | دسترسی به برنامه و پیش فرض های رایانه را تنظیم کنید | controlappwiz.cpl,3 | |
| راه اندازی کنترل حساب | تنظیمات کنترل حساب کاربری | UserAccountControlSettings | |
| قیچی | ابزار برش | ابزار برش | |
| پوشه های مشترک | پوشه های مشترک | fsmgmt.msc | |
| پاکسازی دیسک | ابزار پاکسازی دیسک | cleanmgr | |
| صفحه کنترل | صفحه کنترل | کنترل | |
| پوشه "Fonts" | پوشه فونت ها | فونت ها | |
| پوشه دانلودها | پوشه "دانلودها". | دانلودها | |
| تنظیمات پوشه ها | ویندوز را ریستارت کنید | خاموش کردن /r | |
| انتقال چاپگرها | مهاجرت چاپگر | PrintBrmUi | |
| قلم و دستگاه های لمسی | قلم و لمس | TabletPC.cpl | |
| شخصی سازی | شخصی سازی | کنترل دسکتاپ | |
| وظیفه زمانبندی | وظیفه زمانبندی | کنترل وظایف برنامه ریزی شده | |
| اتصال به کامپیوتر از راه دور | اتصال به کامپیوتر از راه دور | mstsc | |
| دریافت برنامه ها | دریافت برنامه ها | controlappwiz.cpl,1 | |
| بررسی دیسک | ابزار Disk Utility را بررسی کنید | chkdsk | |
| بررسی و بازیابی فایل های سیستم | جستجوگر فایل سیستم (اسکن و تعمیر) | sfc /scannow | |
| تایید امضای فایل | تایید امضای فایل | سیگوریف | |
| رهبر ارکستر | Windows Explorer | کاوشگر | |
| کاوشگر: C:\ | Windows Explorer: C:\ | \ | |
| Explorer: C:\Users\Your_name | Windows Explorer: C:\Users\Your_name | . | |
| Explorer: C:\Users\ | Windows Explorer: C:\Users\ | ... | |
| برنامه DiskPart | مدیر پارتیشن دیسک | دیسکپارت | |
| برنامه ها و کامپوننت ها | برنامه ها و ویژگی های | appwiz.cpl | |
| نمایشگر رویداد | نمایشگر رویداد | eventvwr.msc | |
| وضوح صفحه | وضوح صفحه | desk.cpl | |
| ویرایشگر علائم شخصی | ویرایشگر شخصیت های خصوصی | eudcedit | |
| ویرایشگر خط مشی گروه محلی | ویرایشگر خط مشی گروه محلی | gpedit.msc | |
| ویرایشگر رجیستری | ویرایشگر رجیستری | regedit | |
| ویرایشگر رجیستری | ویرایشگر رجیستری | regedt32 | |
| ویرایشگر صفحه جلد فکس | ویرایشگر برگه جلد فکس | fxscover | |
| سیاست نتیجه | مجموعه سیاست های حاصل | rsop.msc | |
| اطلاعات سیستم | اطلاعات سیستم | msinfo32 | |
| ویژگی های سیستم | خصوصیات سیستم | sysdm.cpl | |
| ویژگی های سیستم: پیشرفته | ویژگی های سیستم: پیشرفته | SystemPropertiesAdvanced | |
| ویژگی های سیستم: حفاظت از سیستم | ویژگی های سیستم: حفاظت از سیستم | SystemPropertiesProtection | |
| ویژگی های سیستم: سخت افزار | ویژگی های سیستم: سخت افزار | SystemPropertiesHardware | |
| ویژگی های سیستم: دسترسی از راه دور | ویژگی های سیستم: از راه دور | SystemPropertiesRemote | |
| ویژگی ها: iSCSI Initiator | iSCSI Initiator Properties | iscsicpl | |
| خواص: اینترنت | ویژگی های اینترنت | inetcpl.cpl | |
| ویژگی ها: صفحه کلید | ویژگی های صفحه کلید | صفحه کلید کنترل | |
| خواص: ماوس | ویژگی های ماوس | ماوس کنترل | |
| خواص: ماوس | ویژگی های ماوس | main.cpl | |
| ویژگی ها: ماوس: گزینه های اشاره گر | ویژگی های ماوس: گزینه های اشاره گر | کنترل main.cpl،2 | |
| ویژگی ها: ماوس: اشاره گر (طرح) | ویژگی های ماوس: اشاره گر | کنترل main.cpl،1 | |
| گواهینامه ها | گواهینامه ها | certmgr.msc | |
| اتصالات شبکه | اتصالات شبکه | کنترل اتصالات شبکه | |
| اتصالات شبکه | اتصالات شبکه | ncpa.cpl | |
| مانیتور سیستم | نظارت بر کارایی | perfmon | |
| خدمات نمایه سازی | خدمات نمایه سازی | ciadv.msc | |
| خدمات | خدمات | services.msc | |
| خدمات کامپوننت | خدمات کامپوننت | dcomcnfg | |
| خدمات کامپوننت | خدمات کامپوننت | comexp.msc | |
| سازگاری برنامه | سازگاری برنامه | msdt.exe -id PCWDiagnostic | |
| یک دیسک تعمیر سیستم ایجاد کنید | یک دیسک تعمیر سیستم ایجاد کنید | دیسک مجدد | |
| کاربران نزدیک | افراد نزدیک من | collab.cpl | |
| ذخیره نام کاربری و رمز عبور | نام کاربری و رمز عبور ذخیره شده | credwiz | |
| ابزار تشخیصی DirectX | عیب یاب Direct X | dxdiag | |
| ابزار تشخیصی Help Desk | ابزار تشخیصی پشتیبانی مایکروسافت | msdt | |
| ابزار کالیبراسیون دیجیتایزر | ابزار کالیبراسیون دیتایلایزر | tabcal | |
| تنظیم کننده متن ClearType | تنظیم کننده متن ClearType | cttune | |
| نمایشگر XPS | نمایشگر XPS | xpsrchvw | |
| Reproduction Reproduction Action Recorder | ضبط مراحل مشکل | psr | |
| جدول نمادها | نقشه شخصیت | چرمپ | |
| گوشی و مودم | گوشی و مودم | telephon.cpl | |
| کمک از راه دور ویندوز | کمک از راه دور ویندوز | msra | |
| مدیریت دیسک | مدیریت دیسک | diskmgmt.msc | |
| مدیریت کامپیوتر | مدیریت کامپیوتر | compmgmt.msc | |
| مدیریت چاپ | مدیریت چاپ | printmanagement.msc | |
| مدیریت رنگ | مدیریت رنگ | colorcpl | |
| نصب یا حذف زبان های رابط | زبان های نمایش را نصب یا حذف نصب کنید | lpksetup | |
| دستگاه ها و چاپگرها | دستگاه ها و چاپگرها | چاپگرهای کنترل | |
| حساب های کاربری | حساب های کاربری | Netplwiz | |
| رنگ و ظاهر پنجره | رنگ و ظاهر پنجره | کنترل رنگ | |
| Windows Mobility Center | Windows Mobility Center | mblctr | |
| مرکز پشتیبانی | مرکز عملیات | wscui.cpl | |
| مرکز همگام سازی | مرکز همگام سازی | mobsync | |
| مرکز دسترسی | مرکز سهولت دسترسی | utilman | |
| سیستم فایل رمزگذاری (EFS) | سیستم فایل رمزگذاری | rekeywiz | |
| فونت (افزودن یا حذف) | فونت ها | فونت های کنترلی | |
| صفحه نمایش (اندازه متن) | نمایش (اندازه متن) | dpiscaling | |
| صفحه کلید نمایشی | کیبورد روی صفحه | osk | |
| ذره بین | ذره بین | بزرگ کردن | |
| راوی | راوی مایکروسافت | خبرنگار | |
| منبع تغذیه | گزینه های برق | powercfg.cpl | |
| گزینه های برق: گزینه های پیشرفته | گزینه های برق: تنظیمات پیشرفته | کنترل powercfg.cpl،1 | |
| کنترل WMI | زیرساخت مدیریت ویندوز | wmimgmt.msc | |
| زبان و استانداردهای منطقه ای | منطقه و زبان | intl.cpl | |
| منطقه و زبان: اختیاری | منطقه و زبان: اداری | کنترل intl.cpl,3 | |
| منطقه و زبان: زبانها و صفحهکلیدها | منطقه و زبان: صفحه کلید و زبان | کنترل intl.cpl، 2 |
نتیجه
اگر هر یک از عناصر لیست برای شما شروع نشد. به احتمال زیاد این به این معنی است که نصب نشده است. بسیاری از اجزای ویندوز را می توان از منوی Start - Control Panel - Programs نصب کردand Components" - "روشن یا خاموش کردن اجزای ویندوز." البته، مگر اینکه ویندوز 7 را نصب کرده باشید، نه اسمبلی.
ما اغلب با نیاز به توضیح برای خواننده موارد ساده، اما در عین حال مهم، مانند اجرای یک فایل یا برنامه ای از طرف مدیر سیستم مواجه هستیم.
مجموعه ای از مقالات مشابه در درجه اول برای افراد غیرحرفه ای و کاربرانی که به تازگی صعود خود را به ارتفاعات رایانه آغاز کرده اند، هدف قرار خواهد گرفت. با این حال، چه کسی می داند، شاید حتی یک گورو با تجربه چیز جالبی برای خود پیدا کند؟
نحوه باز کردن Run در ویندوز
کادر محاوره ای کوچک یک خطی یکی از مفیدترین ابزارها برای کاربران محصولات مایکروسافت است. این عملکرد پس از اثبات خود در ویندوز 7، در بین طرفداران ویندوز 10 و 8 نیز مورد تایید قرار گرفت و به شما این امکان را می دهد تا دستورات مختلف را تنها با دو کلیک اجرا کنید.
راه های مختلفی برای راه اندازی یک پنجره وجود دارد:
- دکمه شروع را در منوی Start پیدا کنید.
- تماس با استفاده از میانبر صفحه کلید؛
- از طریق Task Manager باز کنید.
از طریق منوی استارت
می توانید مجدداً تب Run را به روش های مختلف به این روش باز کنید. ابتدا یک دکمه در منوی استارت وجود دارد که فقط با کلیک بر روی آن پنجره مورد نظر را مشاهده خواهید کرد.
با این حال، این روش بیشتر مربوط به ویندوز 7 است، در حالی که در رابط کاشی شده ویندوز 8 یا 10 ممکن است این دکمه وجود نداشته باشد.
ثانیا، می توانید از جستجوی داخلی سیستم استفاده کنید: فقط شروع به تایپ کلمه مورد نظر خود ("اجرا") در قسمت جستجو (در مورد ویندوز 7) یا مستقیماً در منوی کاشی شده (ویندوز 8، 10) کنید. .

از طریق میانبر صفحه کلید
با فشار دادن همزمان کلیدهای Windows و R بر روی صفحه کلید لپ تاپ یا کامپیوتر، پنجره Run باز می شود.


همچنین می توانید از منوی ویژه ای به نام Power User Menu برای دسترسی به پنل Run استفاده کنید. با فشردن همزمان کلیدهای Windows و X می توانید آن را باز کنید.
منوی Power User به شما امکان می دهد نه تنها به خط "Run"، بلکه به تعدادی از مکان های دیگر در سیستم از جمله "Control Panel"، "Task Manager" و موارد دیگر دسترسی داشته باشید.


از طریق "Task Manager"
"Windows Task Manager" را به هر طریقی که می دانید باز کنید، در گوشه سمت چپ بالای برگه "File" را پیدا کنید، بلافاصله پس از آن در منوی کشویی روی "Run a new task" (یا "New task (اجرای . ..)” اگر از ویندوز 7 استفاده می کنید). این ترکیب به شما اجازه می دهد تا پنجره Run را باز کنید، اما نسبت به روش های قبلی به تلاش و زمان بیشتری نیاز دارد.

نتیجه
اکنون پس از مطالعه مقاله ما، روش های راه اندازی پنجره Run برای شما آشنا شده است. شاید ارجح ترین گزینه استفاده از میانبر صفحه کلید (Win + R) باشد، با این حال، ما معتقدیم که هر کسی در انتخاب روشی که دوست دارد آزاد است.
اجرای دستور در ویندوز 7، 8برای راهاندازی سریع ابزارها، برنامهها، فایلها و پوشههای سیستم استفاده میشود. جایگزینی برای دستور Run جستجوی منوی استارت است، اما فهرستی از آخرین دستورات وارد شده را ذخیره نمی کند. برای باز کردن پنجره Run در ویندوز 7 و 8 می توانید از روش های زیر استفاده کنید:
2. به بخش App Paths بروید (برای مسیر کامل به تصویر زیر مراجعه کنید).
3. روی App Paths کلیک راست کنید. در منو، به "create" اشاره کنید و سپس "section" را انتخاب کنید.

4. به پارتیشن یک نام بدهید، برای مثال torrent.exe (نام را با .exe بنویسید) و روی Enter کلیک کنید.
5. پارامتر ایجاد شده را انتخاب کنید، سپس روی "default" در سمت راست دوبار کلیک کنید. در قسمت "مقدار"، مسیر کامل فایل خود (exe.) را وارد کرده و روی OK کلیک کنید.

6. در فضای خالی، کلیک راست کرده، روی «جدید» و روی «پارامتر رشته» کلیک کنید. نام آن را Path بگذارید. با دکمه سمت چپ روی Path دوبار کلیک کنید و در قسمت "value" مسیر پوشه ای که فایل exe در آن قرار دارد را وارد کنید، سپس روی OK کلیک کنید.

ویرایشگر رجیستری را ببندید. Run را اجرا کنید و نام برنامه را وارد کنید تا به سرعت باز شود.
شما اکنون می دانید دستور run در ویندوز 7 و 8 چیست؟، چگونه آن را فعال و غیرفعال کنید و همچنین لیست گسترده ای از دستورات استاندارد دارید و می توانید به راحتی لیستی از دستورات سفارشی ایجاد کنید. امیدوارم مقاله مفید بوده باشد و به سوالات شما پاسخ داده باشد.
اکثر عملیات روزانه ما در ویندوز با استفاده از ماوس انجام می شود. و این تعجب آور نیست، زیرا ماوس ابزار اصلی رابط کاربری گرافیکی (GUI) است. با این حال ویندوز دارای مخفیگاه هایی است که متاسفانه از این طریق نمی توان به آنها دسترسی پیدا کرد. برای انجام این کار، باید دستورالعمل های مستقیم را در قالب دستورات به سیستم بدهید. یعنی همان کاری را که قبل از ظهور رابط کاربری گرافیکی انجام می دادند، مثلاً در سیستم عامل هایی مانند MS-DOS یا UNIX انجام دهید.
حتی امروزه، خط فرمان یک ابزار ضروری برای لینوکس است، از جمله توزیعهای مبتنی بر رابط کاربری گرافیکی مانند اوبونتو. و گاهی اوقات این اتفاق می افتد که انجام برخی از اقدامات با استفاده از یک دستور ساده تر است. بنابراین دکمه ها، لیست ها و منوها تنها راه مدیریت برنامه ها و داده ها نیستند. پنجره Run در ویندوز 7 دقیقاً برای اهدافی است که ما توضیح دادیم. چگونه می توان دستوری را که با یک پیام متنی معمولی در ویندوز 7 داده می شود اجرا کرد؟
 پنجره Run برای این کار در نظر گرفته شده است. جایگزینی برای این پنجره، رابط خط فرمان (کنسول) است. فرم محاوره ای Run از منوی Start سیستم عامل قابل دسترسی است. ادامه مطلب را در زیر بخوانید.
پنجره Run برای این کار در نظر گرفته شده است. جایگزینی برای این پنجره، رابط خط فرمان (کنسول) است. فرم محاوره ای Run از منوی Start سیستم عامل قابل دسترسی است. ادامه مطلب را در زیر بخوانید.
چگونه به رابط Run دسترسی داشته باشم؟
گاهی اوقات گزینه Run menu در منوی Start ظاهر نمی شود. برای فعال کردن نمایش آن، باید روی نماد "شروع" کلیک راست کنید، منوی زمینه را فراخوانی کنید و "Properties" را از آن انتخاب کنید. با کمک آن می توانید فرم را باز کنید "ویژگی های نوار وظیفه و منوی استارت". بعد، به تب "Start Menu" رفته و روی دکمه "Customize" کلیک کنید. در نتیجه، لیستی شبیه به زیر دریافت می کنیم:
 که در آن باید کادر سمت چپ گزینه را علامت بزنید "اجرای دستور". اکنون تیم مناسب همیشه در قابل مشاهده ترین مکان خواهد بود.
که در آن باید کادر سمت چپ گزینه را علامت بزنید "اجرای دستور". اکنون تیم مناسب همیشه در قابل مشاهده ترین مکان خواهد بود.
کاربران با تجربه به خوبی از یک ویژگی جالب و نه چندان واضح آگاه هستند. به نظر می رسد که رابط محاوره ای برای وارد کردن دستورات به راحتی با یک فیلد جستجوی استاندارد جایگزین می شود "یافتن برنامه ها و فایل ها". هر دستوری را در این قسمت وارد کنید و دقیقاً همان نتیجه را بگیرید.
 ما پیشنهاد کردیم که سیستم را بدون ماوس کنترل کنیم و برای دسترسی به رابط در نظر گرفته شده از ماوس استفاده کنیم. علاوه بر این، باید بدانیم لینکی که باید با این ماوس روی آن کلیک کنیم کجاست. اگر بخواهیم کار با ماوس را با تکنیک های صفحه کلید جایگزین کنیم، این رویکرد خیلی منطقی نیست. آیا راهی برای به دست آوردن آنچه می خواهید بدون استفاده از ماوس وجود دارد؟ بله، چنین روشی وجود دارد و در همان ابتدا ارزش صحبت در مورد آن را دارد، اما ما تصمیم گرفتیم همه احتمالات را در نظر بگیریم. برای رسیدن به همان اثر، فقط از میانبر صفحه کلید + "R" استفاده کنید.
ما پیشنهاد کردیم که سیستم را بدون ماوس کنترل کنیم و برای دسترسی به رابط در نظر گرفته شده از ماوس استفاده کنیم. علاوه بر این، باید بدانیم لینکی که باید با این ماوس روی آن کلیک کنیم کجاست. اگر بخواهیم کار با ماوس را با تکنیک های صفحه کلید جایگزین کنیم، این رویکرد خیلی منطقی نیست. آیا راهی برای به دست آوردن آنچه می خواهید بدون استفاده از ماوس وجود دارد؟ بله، چنین روشی وجود دارد و در همان ابتدا ارزش صحبت در مورد آن را دارد، اما ما تصمیم گرفتیم همه احتمالات را در نظر بگیریم. برای رسیدن به همان اثر، فقط از میانبر صفحه کلید + "R" استفاده کنید.