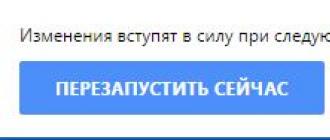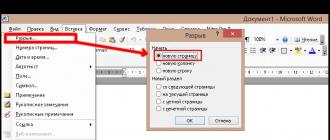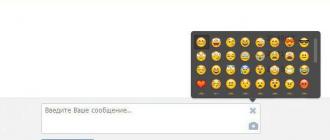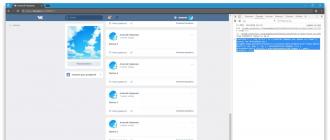دیسک بوت با چندین سیستم عامل. ساخت فلش مموری چند بوت با سیستم عامل ویندوز. ایجاد یک درایو USB multiboot با استفاده از ابزار WinSetupFromUSB درایو فلش قابل بوت خود را انجام دهید
اما اگر چندین کامپیوتر یا لپ تاپ با سیستم عامل های مختلف در خانه دارید، چه کاری باید انجام دهید. یا دوستان اغلب از شما می خواهند که ویندوز را دوباره نصب کنید یا نسخه جدیدی از آن را نصب کنید. البته، می توانید هر بار یک درایو فلش USB قابل بوت ایجاد کنید. همچنین می توانید چندین فلش درایو بخرید و برنامه های مختلفی را روی آنها نصب کنید. اما انتخاب این گزینه بسیار ساده تر است - ایجاد یک درایو فلش چند بوت با نسخه های مختلف ویندوز و برنامه های کاربردی. این در این مقاله مورد بحث قرار خواهد گرفت.
آنچه شما نیاز دارید
بنابراین، برای این به چه چیزی نیاز دارید؟ البته، شما باید تمام تصاویر ISO لازم را داشته باشید که می خواهید روی آن رایت کنید: سیستم عامل ها و ابزارهای مختلف. این می تواند ویندوز XP، 7، 8 و دیگران باشد. Dr.Web LiveCD یا Kaspersky Rescue Disk – برای بررسی کامپیوتر شما برای ویروس ها، Victoria – برای رفع خطاهای هارد، Acronis Disk Director – برای تقسیم هارد دیسک شما به پارتیشن ها و موارد دیگر. شما می توانید آنها را از اینترنت دانلود کنید یا از دیسک ها تصاویر بسازید، می توانید با دنبال کردن لینک در این مورد مطالعه کنید.
ما همچنین به یک برنامه ویژه نیاز خواهیم داشت که با آن یک درایو فلش چند بوت و البته خود درایو USB ایجاد کنیم. حجم آن را بر اساس آنچه ضبط می کنید انتخاب کنید. اگر این مجموعه ای از برنامه های مختلف باشد، 1-4 گیگابایت کافی خواهد بود. اگر می خواهید یک فلش مموری مولتی بوت با چندین سیستم عامل بسازید و برنامه هایی به آن اضافه کنید، یک فلش مموری با ظرفیت حافظه 8 گیگابایت یا بیشتر بردارید.
به عنوان مثال در این مقاله یک فلش مموری مولتی بوت با ویندوز 8 و برنامه ویکتوریا می سازیم. من یک فلش 4 گیگابایتی گرفتم. ما از برنامه رایگان WinSetupFromUSB استفاده خواهیم کرد.
دانلود ابزار مورد نیاز
می توانید برنامه را از وب سایت رسمی دانلود کنید. "WinSetupFromUSB" را در موتور جستجو بنویسید و پیوند نشان داده شده در شکل زیر را دنبال کنید.
در زمان نوشتن آخرین نسخه برنامه را دانلود خواهیم کرد. لینک مناسب را دنبال کنید.

بر روی دکمه آبی "دانلود" کلیک کنید.

فرمت کردن درایو فلش
کار بعدی که انجام می دهیم این است که فلش درایو را با استفاده از ابزارهای استاندارد ویندوز فرمت کنید که قابل بوت شدن خواهد بود. فایل های لازم را از آن کپی کنید، زیرا تمام اطلاعات دستگاه به طور کامل حذف می شود.
آن را در رایانه یا لپ تاپ خود قرار دهید و باید از پورت USB 2.0 استفاده کنید. به "رایانه" بروید، روی آن راست کلیک کرده و از منوی زمینه انتخاب کنید "فرمت".


یک پنجره اطلاعاتی ظاهر می شود که به شما اطلاع می دهد تمام داده ها از بین می روند، روی OK کلیک کنید.

وقتی درایو USB فرمت شد، پنجره مربوطه باز می شود. روی "OK" در آن کلیک کنید و ابزار قالب را ببندید.

ورود به سیستم عامل
بایگانی دانلود شده را با برنامه WinSetupFromUSB باز کنید و فایل "WinSetupFromUSB_1-6" را اجرا کنید.

اول از همه، بیایید یک تصویر با سیستم عامل ویندوز 8 روی درایو فلش چند بوت خود بنویسیم.
در پنجره برنامه در قسمت فلش مموری را که فرمت کردیم انتخاب کنید. در بخش «افزودن به دیسک USB»، کادر را علامت بزنید "ویندوز ویستا/7/8/10/سرور 2008/2012 مبتنی بر ISO"

یک پنجره Explorer باز می شود. تصویر مورد نظر را در رایانه خود پیدا کنید، در مثال این تصویر سیستم عامل ویندوز 8 است و روی "Open" کلیک کنید.

روی "GO" کلیک کنید.

پس از اتمام کامل فرآیند، پنجره "کار انجام شد" ظاهر می شود.

من فقط یک درایو فلش 4 گیگابایتی دارم، بنابراین نمی توانم بسیاری از سیستم عامل ها را روی آن بنویسم. اگر می خواهید ویندوز ویستا، 7، 10 را به فلش درایو چند بوت اضافه کنید، تمام مراحل توضیح داده شده در بالا را تکرار کنید. برای افزودن ویندوز XP، در بخش «افزودن به دیسک USB»، کادر را علامت بزنید "تنظیم ویندوز 2000/XP/2003". هر بار، همان فلش مموری را که قبلاً تصاویر را روی آن ضبط کرده اید، انتخاب کنید.
برنامه های ضبط
حالا بیایید برنامه ای را به فلش مموری مولتی بوت اضافه کنیم تا خطاهای هارد ویکتوریا را بررسی و رفع کنیم.
WinSetupFromUSB و در قسمت اجرا کنید "ابزارهای انتخاب و قالب بندی دیسک USB"درایو فلش ما را انتخاب کنید. بعد، در بخش «افزودن به دیسک USB»، یک تیک در کادر قرار دهید "ISO Linux/Other Grub4dos compatible ISO"و روی دکمه سه نقطه کلیک کنید.

از طریق Explorer، تصویر برنامه را در رایانه خود پیدا کنید و روی Open کلیک کنید. سپس یک پنجره اطلاعات ظاهر می شود، روی "OK" در آن کلیک کنید، یا بعد از 10 ثانیه خود به خود ناپدید می شود.

روی "GO" کلیک کنید و منتظر بمانید تا برنامه در درایو فلش نوشته شود.

برای افزودن سایر برنامه های مورد نیاز به فلش مموری مولتی بوت، تمام مراحل توضیح داده شده در بالا را تکرار کنید. هر بار تصویر ابزار مورد نظر را انتخاب کنید.
معاینه
پس از اینکه تمام تصاویر سیستم عامل ها و برنامه ها را به درایو فلش اضافه کردید، بیایید به نتیجه نگاه کنیم - منوی بوت فلش درایو را در ماشین مجازی QEMU باز کنید.
برای انجام این کار، در پنجره برنامه، روی دکمه "Refresh" کلیک کنید، سپس کادر "Test in QEMU" را علامت بزنید و روی "GO" کلیک کنید.
بعد از هر بار اضافه شدن یک سیستم عامل یا برنامه به درایو فلش، می توانید ببینید که منوی بوت چگونه به نظر می رسد.

در مثال، منوی بوت فلش مموری به این صورت است. درایو فلش USB حاوی سیستم عامل ویندوز 8 و برنامه ویکتوریا است. بسته به آنچه در آن آپلود می کنید، لیست متفاوتی خواهید دید.

برای ایجاد یک درایو فلش قابل بوت، از برنامه های سازنده شخص ثالث و مترجم دستور داخلی ویندوز استفاده می کنیم. هر روش متفاوت است و ویژگی های خاص خود را دارد، اما من فکر می کنم که یک کاربر نهایی ساده می تواند با ایجاد یک درایو فلش قابل بوت با استفاده از هر یک از روش های پیشنهادی کنار بیاید:
- چگونه با استفاده از خط فرمان یک درایو فلش USB قابل بوت بسازیم
- چگونه با استفاده از UltraISO یک فلش USB قابل بوت بسازیم
- نحوه ساخت یک درایو فلش USB قابل بوت با استفاده از Windows7 USB/DVD Download Tool
اگر به اطلاعاتی در مورد ایجاد یک درایو فلش USB قابل بوت برای خانواده سیستم عامل لینوکس علاقه مند هستید، می توانید اطلاعات را در این لینک "درایو فلش USB قابل بوت برای لینوکس" بخوانید.
بنابراین، من پیشنهاد می کنم به ترتیب، همانطور که در لیست بالا تعریف شده است، شروع به ایجاد یک درایو فلش قابل بوت کنید، بر این اساس به روش اول ادامه می دهیم.
BOOT FLASH DRIVE با استفاده از خط فرمان (روش I)
در مرحله بعد، ما فقط از دستوراتی استفاده می کنیم که هنگام ایجاد یک درایو فلش قابل بوت نیاز داریم. بنابراین، شکل زیر ورود متوالی دستورات برای ایجاد یک درایو فلش USB قابل بوت را نشان می دهد. و لطفا به این نکته توجه کنید که دستوراتی که وارد می کنید با زیر خط قرمز مشخص می شوند!
نمایش گرافیکی ورودی دستور در خط فرمان
حالا بیایید دستورات وارد شده قبلی را شرح دهیم:
DISKPART- برنامه را راه اندازی کنید، یک مفسر دستور حالت متنی که به شما امکان می دهد اشیاء (دیسک ها، پارتیشن ها یا حجم ها) را با استفاده از اسکریپت ها یا وارد کردن مستقیم دستورات از خط فرمان مدیریت کنید.
دیسک لیست- نمایش لیستی از درایوهای دیسک متصل به رایانه شخصی.
دیسک 1 را انتخاب کنید- شماره دیسک "1" را انتخاب کنید، زیرا در مورد ما یک درایو فلش قابل جابجایی است.
تمیز- تمام داده ها را از رسانه های قابل جابجایی - درایو فلش پاک می کند.
ایجاد پارتیشن اولیه- ایجاد یک پارتیشن اولیه
پارتیشن 1 را انتخاب کنید- بخش ایجاد شده را انتخاب کنید.
فعال- بخش را فعال کنید
فرمت fs=NTFS- درایو فلش را در سیستم فایل NTFS فرمت کنید.
اختصاص حرف = T- در صورت لزوم می توانید از این طریق یک حرف برای فلش درایو اختصاص دهید.
خارج شوید- از برنامه DISKPART خارج شوید.
فلش درایو قابل راهاندازی ایجاد شد!
توجه داشته باشید:پس از ایجاد یک درایو فلش USB قابل بوت، باید فایل های سیستم عامل را به این رسانه قابل جابجایی منتقل کنید. فایل ها باید به صورت بدون بسته منتقل شوند، به هیچ عنوان به سادگی یک تصویر سیستم عامل اضافه نکنید، به عنوان مثال یک فایل *.ISO، کار نمی کند!!!
لیست کامل دستورات برنامه Diskpart را می توانید در جدول زیر مشاهده کنید:
جدول دستورات برنامه "DISKPART".
| تیم | توضیح |
| فعال | - قسمت انتخاب شده را به عنوان فعال علامت گذاری کنید. |
| اضافه کردن | - افزودن آینه به حجم ساده. |
| اختصاص دهید | - یک نام یا نقطه اتصال به حجم انتخاب شده اختصاص دهید. |
| ویژگی های | - کار با ویژگی های حجم یا دیسک. |
| ضمیمه کنید | - فایل دیسک مجازی را پیوست می کند. |
| AUTOOUNT | - نصب خودکار ولوم های پایه را فعال یا غیرفعال کنید. |
| زنگ تفريح | - تقسیم مجموعه آینه. |
| تمیز | - اطلاعات پیکربندی یا تمام داده های روی دیسک را پاک کنید. |
| فشرده - جمع و جور | - تلاش برای کاهش اندازه فیزیکی فایل. |
| تبدیل | - تبدیل فرمت های دیسک |
| ايجاد كردن | - یک حجم، پارتیشن یا دیسک مجازی ایجاد کنید. |
| حذف | - یک شی را حذف کنید. |
| جزئیات | - مشاهده پارامترهای شی |
| جدا کردن | - فایل دیسک مجازی را جدا می کند. |
| خروج | - DiskPart را خاموش کنید. |
| توسعه دادن، گسترش | - افزایش حجم |
| بسط دادن | - افزایش حداکثر فضای موجود روی دیسک مجازی. |
| FILESYSTEMS | - سیستم فایل فعلی و پشتیبانی شده را برای حجم نمایش می دهد. |
| فرمت | - فرمت کردن حجم یا پارتیشن داده شده |
| GPT | - اختصاص ویژگی ها به پارتیشن GPT انتخاب شده. |
| کمک | - نمایش لیستی از دستورات |
| وارد كردن | - وارد کردن یک گروه دیسک |
| غیر فعال | - علامت گذاری قسمت انتخاب شده به عنوان غیر فعال. |
| فهرست | - نمایش لیستی از اشیاء |
| ادغام | - ادغام دیسک فرزند با والدینش. |
| برخط | - انتقال یک شی مشخص شده به عنوان "آفلاین" به حالت "آنلاین". |
| آفلاین | - انتقال یک شی مشخص شده به عنوان "آنلاین" به حالت "آفلاین". |
| بازیابی | - وضعیت تمام دیسک های بسته انتخابی را به روز کنید. تلاش برای بازسازی دیسکهای بسته اشتباه و همگامسازی مجدد حجمهای mirrored و RAID5 با دادههای منسوخ plex یا parity. |
| R.E.M. | - هیچ عملی را انجام نمی دهد. برای نظر دادن به اسکریپت ها استفاده می شود. |
| برداشتن | - حذف نام درایو یا نقطه نصب. |
| تعمیر | - بازیابی یک جلد RAID-5 با یک عضو ناموفق. |
| دوباره اسکن | - دیسک ها و حجم ها را در رایانه خود جستجو کنید. |
| حفظ | - قرار دادن پارتیشن سرویس روی حجم ساده. |
| SAN | - سیاست SAN را برای سیستم عامل بارگذاری شده فعلی نمایش یا تنظیم کنید. |
| انتخاب کنید | - تنظیم فوکوس روی یک شی |
| شناسه را قرار دهید | - تغییر نوع پارتیشن |
| کوچک شدن | - اندازه حجم انتخاب شده را کاهش دهید. |
| شناسه منحصر به فرد | - نمایش یا تنظیم کد GUID Partition Table (GPT) یا امضای Master Boot Record (MBR) دیسک. |
BOOT FLASH DRIVE با استفاده از برنامه UltraISO (روش II)
برنامه UltraISO برای ایجاد و ویرایش تصاویر دیسک طراحی شده است. هنگام ایجاد یک درایو فلش قابل بوت، از توابع داخلی این برنامه استفاده خواهیم کرد.
همانطور که در شکل نشان داده شده است، برنامه را با حقوق مدیر باز کنید:


تصویر سیستم عامل مورد نیاز را برای ایجاد یک درایو فلش USB قابل بوت انتخاب کنید، به عنوان مثال، تصویر دیسک ویندوز ویستا در اینجا انتخاب شده است:


یک پنجره پاپ آپ ظاهر می شود که در آن باید مطمئن شوید که رسانه قابل جابجایی، فایل تصویری که باید ضبط شود و روش ضبط به درستی مشخص شده است (باید در حالت USB-HDD+ تنظیم شود) و روی دکمه «رایت» کلیک کنید.

پس از کلیک بر روی دکمه "Write"، یک پنجره "Hint" ظاهر می شود که از شما می خواهد تمام اطلاعات موجود در درایو فلش را پاک کنید. موافق!

سپس اطلاعات روی فلش درایو نوشته می شود ...

و در نهایت، پس از مدتی مشخص، تصویر سیستم عامل برای نصب در آینده روی یک درایو فلش USB قابل بوت تازه ایجاد شده نوشته می شود.

فلش درایو قابل بوت ساخته شده است!
توجه داشته باشید:فراموش نکنید که سیستم ورودی/خروجی BIOS را برای بوت کردن دستگاه اصلی تنظیم کنید، یعنی مطمئن شوید که رایانه از رسانه های قابل جابجایی - فلش درایو قابل بوت که ایجاد کرده اید، بوت می شود.
BOOT FLASH DRIVE با استفاده از Windows7 USB/DVD Download Tool (روش III)
برنامه Windows7 USB/DVD Download Tool که توسط مایکروسافت برای رایت تصاویر دیسک سیستم عامل در رسانه های نوری و قابل جابجایی ایجاد شده است. هنگام ایجاد یک درایو فلش قابل بوت، ما به طور متوالی تمام دستورالعمل های برنامه را دنبال می کنیم.
ابتدا باید این برنامه را از وب سایت رسمی مایکروسافت دانلود کنید. سپس باید برنامه را طبق دستورالعمل های نصب کننده نصب کنید. پس از نصب برنامه، یک میانبر روی دسکتاپ ظاهر می شود که در شکل نشان داده شده است:
آن را با "حقوق مدیر" اجرا کنید، روی میانبر کلیک راست کرده و روی خط "اجرا به عنوان مدیر" کلیک کنید. برنامه شروع می شود، روی دکمه "Browse" کلیک کنید و تصویر سیستم عامل *.ISO را انتخاب کنید

پس از انتخاب تصویر سیستم برای ضبط، روی "بعدی" کلیک کنید، پنجره دیگری ظاهر می شود که در آن از شما خواسته می شود نوع رسانه - نوری یا قابل جابجایی را انتخاب کنید. از آنجایی که ما یک دستگاه ذخیره سازی قابل جابجایی داریم - یک درایو فلش، "دستگاه USB" را انتخاب کنید.

ما رسانه قابل جابجایی خود را از لیست پیشنهادی انتخاب می کنیم، یعنی. درایو فلش و دکمه "شروع کپی" را فشار دهید

پس از کلیک بر روی دکمه بالا، فرآیند فرمت کردن فلش مموری آغاز خواهد شد...

پس از مدتی، روند نوشتن اطلاعات تصویر دیسک در درایو فلش ادامه خواهد یافت.

مدتی صبر می کنیم تا تصویر ضبط شود و در نهایت 100% می گیریم و اینجا هستیم درایو فلش قابل بوت ایجاد شد!
توجه داشته باشید:فراموش نکنید که سیستم ورودی/خروجی BIOS را برای بوت کردن دستگاه اصلی تنظیم کنید، یعنی مطمئن شوید که رایانه از رسانه های قابل جابجایی - فلش درایو قابل بوت که ایجاد کرده اید، بوت می شود.
و دیگران.
تا کنون نتوانسته ام آنتی ویروس اضافه کنم یا کامپیوترم را برای ویروس ها اسکن کنم. از این فلش مموری مولتی بوت می توانید تنها یک نسخه از ویندوز 7 و ویندوز XP ضبط شده روی آن را نصب کنید. یعنی من هنوز نمی دانم چگونه مطمئن شوم که چندین تصویر از ویندوز 7 روی فلش درایو وجود دارد تا بتوانیم هنگام نصب انتخاب کنیم. (اگر چندین سیستم عامل در تصویر برای نصب دارید، در این صورت یک انتخاب وجود دارد. بخوانید و ببینید که چگونه می توان ویندوز 7 را از یک تصویر از Windows 7 Ultimate امکان پذیر کرد: Starter; Home; Professional یا Ultimate) . امیدوارم در مقالات بعدی این موضوع را حل کنم. او تمام نکات ظریف را پوشش داد. بیایید برای ایجاد یک درایو فلش چند بوت اجرا کنیم.
ساختار مقاله
1. MultiBoot USB را دانلود و نصب کنید
بیایید برنامه MultiBoot USB را دانلود کنیم که با آن یک فلش مموری مولتی بوت می سازیم.
به راحتی از تورنت دانلود کنید
http://rutracker.org/forum/viewtopic.php?t=3848726
پس از دانلود، توصیه می شود که چک سام ها را بررسی کنید

چکسامها توافق کردند، ما به نصب ادامه میدهیم.
به عنوان مدیر اجرا شود

کلیک خوب


برنامه نصب شده بلافاصله شروع می شود

نیمی از جنگ تمام شده است.
2. UltraISO را دانلود و نصب کنید
اگر از قبل برنامه ای برای کار با تصاویر ISO (به عنوان مثال) نصب کرده اید، لازم نیست این مرحله را انجام دهید. ما به یک برنامه برای نصب تصاویر در یک دیسک مجازی برای رایت ویندوز در درایو فلش USB نیاز داریم.
UltraISO را از وب سایت رسمی و با زبان مورد نظر دانلود کنید
http://www.ezbsystems.com/ultraiso/download.htm

فایل دانلود شده را اجرا کنید. در پنجره هشدار سیستم، کلیک کنید راه اندازی

جادوگر نصب UltraISO از ما استقبال می کند. کلیک بعدی >





کلیک نصب

کلیک کامل

UltraISO راه اندازی شد. کلیک دوره آزمایشی...

UltraISO نصب شده و در حال اجرا است

3. بوت لودر را فرمت کرده و روی فلش نصب کنید
صفحه را در قسمت Download رفته و تصویر ISO را در آرشیو دانلود کنید

آرشیو دانلود شده

نام تصویر را به memtest86_5_01.isoو آن را در یک پوشه کپی کنید چکمهروی فلش مموری چند بوت

حالا بیایید فایل menu_u.lst را درست کنیم
برای انجام این کار، قطعه کدی که مسئول راه اندازی Elcomsoft System Recovery Pro v3.0 است را کپی کنید
-set-root /boot/Elcomsoft.ISO را پیدا کنید
map -mem /boot/Elcomsoft.ISO (hd32)
Chainloader (hd32)
و در زیر آیتمی که تست RAM قدیمی را اجرا می کند، وارد کنید. در تصویر زیر می توانید آنچه را که به ذهنم رسید، ببینید

عنوان و نام تصویر را به memtest86_5_01.iso تغییر دهید

قطعه کدی را که تست قدیمی را اجرا می کند حذف می کنیم. Ctrl+S را فشار دهید و آنچه را که به دست آوردیم را تست کنید

همه چیز کار می کند.
نتیجه
ما یک درایو فلش چند بوت ایجاد کرده ایم که می توانید با آن نصب کنید یا . همچنین شامل مجموعه ای از برنامه های مفید است که می توانند مستقیماً از یک درایو فلش راه اندازی شوند، دو سیستم مینی ویندوز 7 و ویندوز XP (می توانید قبل از نصب سیستم در آنها بوت شوید و داده ها را از دیسک سیستم کپی کنید) و ویندوز تقریباً کامل. XP با مجموعه عظیمی از ابزارهای کمکی برای احیای سیستم های نصب شده و . تنها چیزی که باقی می ماند این است که یاد بگیرید چگونه از همه آن استفاده کنید.
در مقاله های بعدی در مورد فلش درایوهای مولتی بوت، سعی می کنیم این کار را با آنتی ویروس ها انجام دهیم. برای اینکه بتوانیم سیستمی را که بوت نمی شود درمان کنیم.
16.04.2017
نگه داشتن یک درایو USB با چندین سیستم عامل و برنامه برای کار با رایانه از BIOS (دکتر وب، آکرونیس، ویندوز 10، اوبونتو و غیره) بسیار راحت است. اکثر تکنسین های کامپیوتر دستگاهی مانند این را با خود حمل می کنند تا به سرعت کامپیوتر یا لپ تاپ آسیب دیده را تجزیه و تحلیل کنند و در محل شروع به تعمیر سیستم عامل کنند. برای ایجاد یک درایو فلش چند بوت حدود 30-60 دقیقه و مقداری نرم افزار طول می کشد.
ایجاد یک درایو فلش چند بوت
اکثر تکنسین های کامپیوتر به طور دوره ای مجبورند با Linux، Acronis، Kaspersky، Dr. نرم افزار وب و غیره از طریق درایو بوت. خرید یک دوجین درایو فلش برای چنین اهدافی ناخوشایند است. نصب همه نرم افزارها روی یک درایو مولتی بوت و استفاده از آن در حین تعمیر رایانه شخصی بسیار کاربردی تر است.
برای ایجاد چنین دستگاهی، کاربر باید برنامه هایی را نصب کند. وظیفه نرم افزار این است که بوت لودر (Grub4dos یا Syslinux) را در دستگاه ذخیره سازی کپی کرده، تصویر ISO را در پوشه مورد نظر سوار کرده و مسیرهای لازم را برای فایل ها در منو وارد کنید.
روش 1: WinSetupFromUSB
محبوب ترین نرم افزار برای ایجاد درایو چند بوت، WinSetupFromUSB است.
پس از دانلود، باید آرشیو را باز کنید:
- فایل EXE را اجرا کنید.
- در پنجره ظاهر شده بر روی دکمه کلیک کنید «…» .
- پوشه نصب را انتخاب کرده و کلیک کنید "خوب".
- کلیک "استخراج کردن".

بعد، به پوشه ای که قبلاً تعیین شده است بروید، این پوشه حاوی دو برنامه از نسخه های 32 و 64 بیتی است. یکی را انتخاب کنید که با اندازه پردازنده دستگاهی که استفاده می کنید مطابقت داشته باشد. ابتدا بدوید "WinSetupFromUSB_1-7_x64". نام فایل ممکن است بسته به نسخه نرم افزار متفاوت باشد. اگر نسخه اشتباه برنامه را باز کنید، یک پنجره هشدار ظاهر می شود.

برای ایجاد یک درایو مولتی بوت، باید دستورالعمل ها را دنبال کنید:


جزئیات بیشتر در مورد آیتم های منو:
- Windows 2000/XP/2003 Setup – برای ضبط نسخه های قدیمی ویندوز استفاده می شود.
- Windows Vista/7/8/Server 2008/2012 – برای ضبط نسخه های مدرن سیستم عامل ویندوز استفاده می شود.
- UBCD4Win/WinBuilder/Windows FLPC/Bart PE – پارتیشن ایجاد شده برای ضبط دیسک های قابل بوت تحت WInPE (محیط پیش نصب ویندوز، بارگذاری شده در RAM). WinPE که در بین متخصصان استفاده می شود به شما امکان می دهد ویندوز را بوت کنید و از سیستم عامل در حالت Live بدون نصب آن بر روی دیسک استفاده کنید.
- LinuxISO/Other Grub4dos سازگار ISO - ایجاد شده برای ضبط سیستم های لینوکس، و همچنین تصاویر برنامه. به عنوان مثال از طریق این قسمت می توانید Dr. Web، Victoria، Kaspersky Rescue Disk، Ubuntu، Kali linux و نرم افزارهای دیگر.
- Bootsector SysLinux – برای سیستم های لینوکس با بوت لودرهای Syslinux از پیش نصب شده استفاده می شود. به عنوان یک قاعده، متخصصان برای آزمایش نسخه های مختلف لینوکس از آن استفاده می کنند.
پس از رایت اولین فایل ISO، می توانید شروع به نصب سایر سیستم عامل ها و برنامه های کاربردی کنید. برای این منظور، دستورالعمل ها تقریباً بدون تغییر باقی می مانند. به جز اینکه نیازی به قالب بندی ندارید.
به عنوان مثال، اجازه دهید کالی لینوکس را به عنوان سیستم عامل دوم نصب کنیم. برای این:

در صورت تمایل نمی توانید فایل ها را جداگانه نصب کنید، بلکه بلافاصله در مرحله اول چندین تصویر را برای نصب انتخاب کنید. همچنین در صورت تمایل می توانید تنظیمات اضافی برای قالب بندی، بوت سیستم، رابط منو و ... را باز کنید. نیازی به تغییر پارامترها نیست.
لطفاً توجه داشته باشید که هنگام کار از طریق WinSetupFromUSB، هنگام ضبط همزمان نسخه های Windows 7، 8 و 10 ممکن است مشکلاتی ایجاد شود. خطای مشابهی در نسخه های قدیمی WinSetupFromUSB مشاهده شد.
روش 2: YUMI Multiboot USB Creator
این برنامه رابط کاربری ساده و شهودی دارد. یکی از ویژگی های متمایز WinSetupFromUSB طبقه بندی دقیق تر برنامه ها هنگام ضبط است. این به شما امکان می دهد در هنگام راه اندازی یک بوت لودر با تنظیمات کمکی اضافی ایجاد کنید.
پس از دانلود، برنامه کاربردی را اجرا کنید. برای ایجاد یک درایو مولتی بوت باید چند مرحله ساده را دنبال کنید:
- در فصل "مرحله 1"دستگاه مورد نظر را انتخاب کنید
- که در "گام 2". نوع سیستمی را که قرار است نصب کنید انتخاب کنید. لیست کشویی شامل نام های مختلف است. اگر نمی خواهید ابزار خاصی را انتخاب کنید، در انتهای لیست، مورد را پیدا کنید "یک ISO فهرست نشده را امتحان کنید". در این حالت، تصویر بدون تنظیمات بوت اضافی راه اندازی می شود.
- تصویر سیستمی را که می خواهید بگیرید انتخاب کنید. برای این منظور در "مرحله 3"روی دکمه کلیک کنید "مرور کردن"و در پنجره ای که ظاهر می شود "رهبر ارکستر"فایل ISO مورد نیاز را پیدا کنید.
- اگر برای اولین بار از درایو استفاده می کنید، توصیه می شود ابتدا آن را فرمت کنید. برای انجام این کار، می توانید از ابزارهای استاندارد ویندوز استفاده کنید یا کادر را علامت بزنید "فرمت FAT32". این بخش ممکن است در برنامه کاربردی وجود نداشته باشد.
- برای شروع نصب، کلیک کنید "ايجاد كردن". پس از این، نصب تصویر آغاز می شود. در این حالت، بایگانیها به صورت دورهای باز میشوند و همچنین پنجرههای ویندوز با اطلاعات مربوط به کپی کردن ظاهر میشوند.

پس از اتمام اجرای نرم افزار، می توانید فلش درایو را مستقیماً از طریق بایوس کامپیوتر تست کنید. یا تست QEMU را در WinSetupFromUSB اجرا کنید. رابط لودر حداقلی است و نرم افزار نصب شده را به طور خودکار در پوشه ها توزیع می کند.

روش 3: Xboot
این ابزار یک نوع نرم افزار دیگر برای ایجاد درایوهای فلش چند بوت است.
برای استفاده از XBoot در رایانه شخصی، باید .NET Framework نسخه 4 داشته باشید. برای ایجاد یک درایو فلش چند بوت، دستورالعمل ها را دنبال کنید:


هنگامی که فلش درایو ایجاد شده را راه اندازی می کنید، یک رابط کاربری دلپذیر با پس زمینه زیبا و منوی جذاب در مقابل کاربر ظاهر می شود.

هر کاربر می تواند یک درایو مولتی بوت ایجاد کند. این کار به کمی زمان و نرم افزار نیاز دارد. شما می توانید از چنین دستگاهی برای تعمیر کامپیوتر استفاده کنید. شما باید یک درایو فلش با ابزارهای نصب شده را در رایانه خود قرار دهید و بوت لودر را از طریق BIOS روی رسانه اجرا کنید. پس از این، می توانید از تمام نرم افزارهای نصب شده استفاده کنید و از آنها برای شروع درمان یا بازیابی رایانه خود استفاده کنید.
و Misha Rytsarev اضافه می کند: مدت هاست که همین باگ ها در این برنامه ظاهر می شوند. اول از همه، آیا این می تواند به سیستم عاملی که این مورد را تحت چه سیستم عاملی اجرا می کنید بستگی دارد؟ (من "18.04.2" دارم). به عنوان مثال، اشکالاتی که من دارم این است که دکمه بررسی به روز رسانی، حتی اگر وجود داشته باشد، کار نمی کند (و من بارها آن را به صورت دستی آپدیت کردم، تفاوتی با آن متوجه نشدم، ایرادات آن هنوز وجود ندارد. حذف می شود سپس بسته های به روز رسانی آن را از اینجا می گیرم - http://liveusb.info/multisystem/depot/dists/all/main/binary-amd64/m/ و آنها را به صورت دستی نصب می کنم - نصب شده (و کجا می توانید بخوانید که چه اشکالی دارد و چه رفع شده است. تغییرات دیگر (تاریخچه آنها) بود؟
و یک اشکال عجیب دیگر وجود دارد - اغلب وقتی سعی می کنم یک سیستم عامل را به چنین فلش درایو چند بوت اضافه کنم، با پیام "خطا: تصویر ISO انتخاب شده دارای نماد پشتیبانی نشده در نام است: (3 فاصله) /home/username/ /tails-amd64-3.15.iso" و موارد زیر را دانلود می کند - "در انتظار، ENTER را فشار دهید." کلیک می کنم و برنامه به حالت عادی خود می رود. و اگر با حضور در آن، سعی کنید این عملیات را تکرار کنید، همان اتفاق دوباره رخ خواهد داد. و اگر ISO مورد نیاز را به پوشه دیگری منتقل کنید (ترجیحاً در "دانلودها")، گاهی اوقات از شر آن باگ خلاص می شود و همه چیز درست می شود. اگر این کمکی نکرد، باید منحرف شوید - فلش مموری یا کارت حافظه دیگری را در رایانه قرار دهید و ابتدا این ISO را در آنجا کپی کنید و سپس سعی کنید با استفاده از این برنامه آن را در یک درایو فلش چند بوت از آنجا نصب کنید - این اغلب کمک می کند. و این مشکلات چیست؟
و یک مشکل دیگر - هر بار که شروع می شود، این برنامه دوباره نیاز به نصب بوت لودر "GRUB-2" دارد، حتی اگر قبلاً روی آن فلش درایو نصب شده باشد (و چرا آن را تشخیص نمی دهد اگر در آنجا لازم نیست؟ وجود دارد؟ واقعاً یک دکمه (برداشتن علامت) برای غیرفعال کردن این عملکرد است، اما به دلایلی برای من کار نمی کند). چگونه می توانم گزارش اشکال خود را برای سازنده ارسال کنم؟ (و آیا می توان کارمندی را در آنجا پیدا کرد که از راه دور (با استفاده از نرم افزارهایی مانند Anydesk) با این برنامه در آنجا "قلع و قمع" کند؟ (و قبلاً چنین شکایت هایی در آنجا دریافت نشده است؟ آیا می دانند؟ در مورد این مشکلات ))
و خوب، از آنجایی که این چیز در زندگی بسیار باگ است، پس در مورد چنین فلش مموری چه می شود، چه چیزی باید در آنجا تغییر کند - آن را به صورت دستی انجام دهید؟ آن ها اگر قبلاً یک یا چند سیستم عامل مختلف دارد، چگونه می توانید به صورت دستی یکی دیگر را اضافه کنید؟ (یا اگر هر یک از تصاویر ISO موجود در آنجا را حذف کردید، پس چه چیزی باید ویرایش شود تا بعداً وجود آن در منو نمایش داده نشود؟) یعنی. اگر کاربر به سادگی ISO دیگری را به صورت دستی در آنجا کپی کرده است، چه چیزی باید به صورت دستی در فایل های پیکربندی آنجا تغییر یابد تا ISO جدید در منوی بوت ظاهر شود و بتوان از آن راه اندازی کرد؟ (و اگر ISO مورد نیاز قبلاً به صورت دستی توسط کاربر در چنین فلش درایو "آپلود" شده باشد، خود این برنامه می تواند این کار را به طور خودکار انجام دهد؟ (و چگونه می توان در هر چیزی که وجود دارد، حتی از ویندوز، تغییراتی ایجاد کرد؟ ( و اگر این برنامه در سیستم عاملی که در ماشین مجازی کار می کند به طور معمول کار می کند؟)))
و یک سوال دیگر - چگونه می توان چنین فلش درایو را هنگامی که هر سیستم عاملی از آن در حال اجرا است جدا کرد؟ (این ممکن است برای نوشتن هر داده ای در آن ضروری باشد. در نهایت، همه چیز بر روی آن متفاوت از درایوهای فلش "تک محوره" نوشته می شود (یعنی برای آنهایی که فقط می توان روی آن ها یک تصویر را با سوزاندن تصویر ISO معمولی نوشت. برنامه، و حتی در حالت فقط خواندنی - نمی توانید با مدیر فایل معمولی چیزی را در آنجا بنویسید یا حذف کنید (حتی اگر فضای تخصیص نشده زیادی در آنجا وجود داشته باشد)).
و اگر وقتی یک سیستم عامل را در حالت زنده راه اندازی می کنید، معلوم شد که به روز رسانی دارد، پس چگونه می توانید این تصویر ISO را ویرایش کنید تا این به روز رسانی ها را به آن اضافه کنید؟ (چگونه می توانم بسته ها و نرم افزارهای اضافی اضافه کنم؟))
و یک سوال دیگر در مورد آن - چگونه پکیج این برنامه را دوباره بسازیم تا در هنگام نصب چیزی از شبکه بیرون نکشد؟ (یعنی در 1x تمام آن بسته های نصب (در لینک بالا) شامل همه چیز نیستند و خیلی چیزهای بیشتری را از شبکه می کشند (بیشتر مربوط به "Qemu" است (چرا آنجاست؟ بدون آن غیر ممکن است)؟ ) و همچنین بسته های "Gtkdialog" و برخی کتابخانه های دیگر (این نیز به این دلیل است که تصاویر ISO اصلی اوبونتو از این نظر بسیار "ناقص ذهنی" هستند - آنها حاوی صدها نوع کتابخانه نیستند (و چیز دیگری). بدون آن نرم افزارهای بسیار زیادی را نمی توان به صورت آفلاین نصب کرد (مثلاً هر چیزی که به KDE و QT5 مربوط می شود به حدود 700 بسته نیاز دارد!) Mint و سایر مجموعه های سفارشی می توانند از شر این مشکلات خلاص شوند بسته ها همیشه برای همه موارد دارای چنین "مغزهایی" هستند و در هر نسخه سیستم عامل و با هر کمبودی از این "مغزها"، این مرورگر چیزی از شبکه نمی کشد (و مشکلاتی با وابستگی هایی وجود دارد که من آن را نداشتم. ، مهم نیست که آن را کجا قرار دهم، فکر می کنم این برنامه را نیز می توان بهبود بخشید، "آموزش داد"، به طوری که آنقدر توانا و جهانی باشد (اما می ترسم بدون صنعتگران سفارشی در آنجا کار نکند))) .