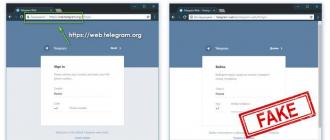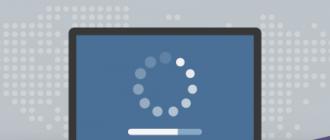درایور پرینتر hp laserjet 1010 windows xp
پرینترهای برند اچ پی در میان دارندگان رایانه معمولی از محبوب ترین ها هستند. چاپگرهای اچ پی به دلیل سهولت در استفاده و کیفیت چاپ عالی محبوبیت زیادی به دست آورده اند. اما متأسفانه برخی از کاربران نمی توانند درایور چاپگر جدید را نصب کنند و اغلب این اتفاق در مدل hp laserjet 1010 رخ می دهد.
روش نصب hp laserjet 1010 بر روی ویندوز 7 شماره 1
از آنجایی که هیچ درایوری برای چاپگر hp laserjet 1010 در ویندوز 7 در وب سایت رسمی HP وجود ندارد، می توانید درایورهایی را از سیستم عامل ویندوز ویستا نصب کنید.
برای انجام این کار، هر موتور جستجویی را در اینترنت باز کنید، به عنوان مثال Yandex، و "hp laserjet 1010" را بدون نقل قول در نوار جستجو وارد کنید.
به وب سایت رسمی چاپگر HP 1010 بروید
سایتی را با نام «HP LaserJet 1010 Series Printer Drivers and Downloads» در نتایج جستجو انتخاب کنید.
پس از این، به وب سایت رسمی سازنده HP و به طور خاص به صفحه مدل HP LaserJet 1010 هدایت می شوید.

بخش با درایورها را انتخاب کنید
بر روی دکمه "Go" زیر عبارت "Go direct to software and drivers" کلیک کنید.

انتخاب نسخه سیستم عامل

درایور HP 1010 را دانلود کنید
پس از دانلود بایگانی با درایور، آن را از بسته بندی خارج کنید.

درایور دانلود شده را باز کنید
اکنون بررسی می کنیم که چاپگر به برق وصل شده و با کابل به پورت USB کامپیوتر یا لپ تاپ که باید به آن متصل شود وصل شده باشد.
مدیریت دستگاه را با استفاده از هر روش شناخته شده ای راه اندازی می کنیم، به عنوان مثال، با کلیک راست بر روی نماد "رایانه" در دسکتاپ یا در منوی شروع و انتخاب "مدیر دستگاه" در پنجره ای که در سمت چپ باز می شود.

به مدیر وظیفه بروید و چاپگر HP 1010 متصل را پیدا کنید
شما باید چاپگر را در این لیست پیدا کنید. ممکن است لزوما HP LaserJet 1010 نامیده نشود. اما نماد آن قطعا علامت سوال یا علامت تعجب خواهد داشت.
بر روی آن کلیک راست کرده و "Update Drivers" را انتخاب کنید.

به روز رسانی درایور
در پنجره ای که باز می شود، «جستجوی درایورها در این رایانه» را انتخاب کنید.

پوشه ای را که درایور HP 1010 بسته نشده است مشخص کنید
پس از انتخاب پوشه با درایور بسته نشده، روی دکمه «بعدی» کلیک کنید تا فرآیند نصب HP LaserJet 1010 در ویندوز 7 آغاز شود.

ما نصب چاپگر HP 1010 را در ویندوز 7 تکمیل می کنیم
پس از چند ثانیه، چاپگر باید با پیام مربوطه نصب شود. کامپیوتر را مجددا راه اندازی کنید و از چاپگر استفاده کنید.
اگر در مراحل نصب HP LaserJet 1010 با استفاده از این روش با مشکل مواجه شدید، به روش شماره 2 بروید.
روش نصب hp laserjet 1010 روی ویندوز 7 شماره 2
دلیل اصلی و تنها دلیل روشن نشدن چاپگر hp1010 در ویندوز 7 این است که این مدل در روزهای ویندوز XP منتشر شد. بنابراین، با نصب درایورهای نامناسب برای این چاپگر در نسخه هفتم، رایانه ممکن است شروع به تولید خطاهای مختلف کند.
حتی پس از گذشت سال ها، توسعه دهندگان درایورهای ویندوز جدید را منتشر نکرده اند.
اما با انجام موارد زیر می توانید مشکل را برطرف کنید:
چاپگر hp1010 را با استفاده از کابل USB به رایانه شخصی خود متصل کرده و آن را روشن کنید.

به دستگاه ها و چاپگرها بروید
در صفحه ای که باز می شود، باید روی دکمه «نصب چاپگر» کلیک کنید و سپس روی خط «افزودن چاپگر محلی» کلیک کنید.

"نصب چاپگر" را انتخاب کنید

اضافه کردن یک چاپگر محلی
حالا باید یک پورت پیش فرض ایجاد کنید. برای انجام این کار، سوئیچ را در موقعیت "ایجاد پورت جدید" قرار دهید، نوع "پورت محلی" را انتخاب کنید و روی دکمه "بعدی" کلیک کنید.

یک پورت DOT4_001 برای آن ایجاد می کنیم
پس از این، باید نام "DOT4_001" (بدون نقل قول) را وارد کنید و روی "OK" کلیک کنید.
اگر پیامی ظاهر شد مبنی بر اینکه پورت DOT4_001 مشغول است، باید سوئیچ را روی موقعیت «استفاده از پورت موجود و انتخاب DOT4_001 از لیست» قرار دهید.
پس از این، صفحه ای ظاهر می شود که در آن باید مدل چاپگر و سازنده را برای نصب درایور مناسب مشخص کنید. در مورد ما، سازنده HP و مدل HP LJ 3055 PCL5 است. چرا این مدل خاص؟ واقعیت این است که درایور HP 3055 برای چاپگر شما ایده آل است، در حالی که سایرین از hp1010 پشتیبانی نمی کنند یا خطاهای زیادی ایجاد می کنند.

انتخاب سازنده HP و چاپگر HP LJ 3055 PCL5
بسته به سرعت اینترنت و قدرت رایانه، نصب درایور ممکن است کمی طول بکشد. در طول مراحل نصب، سیستم از شما می خواهد که نام چاپگر را مشخص کنید، می توانید هر چیزی بنویسید، اما برای جلوگیری از سردرگمی، نام "HP LJ 1010" را وارد کنید.
پس از این، کامپیوتر خود را مجددا راه اندازی کنید و سعی کنید چاپگر را روشن کنید، اگر همه چیز به درستی انجام شده باشد، شروع به کار می کند.
درایور چاپ پرینتر HP LaserJet مدل 1010/1012/1015. طراحی شده برای سیستم عامل های ویندوز XP/Vista. برای سیستم های بعدی، این درایور در به روز رسانی ویندوز گنجانده شده است. برنامه نصب درایور مجهز به زبان روسی است. برای شروع نصب، فایل دانلود شده را باز کرده و با کلیک بر روی دکمه «UnZip»، آرشیو نصب را از حالت فشرده خارج کنید. در صورت لزوم، مسیر باز کردن بسته بندی را انتخاب کنید. حالا به پوشهای که فایلهای بسته نشده است بروید و فایل hpsetup.exe را اجرا کنید.
در نصب کننده چندین گزینه پیدا خواهید کرد:
1) نصب چاپگر - نصب خود درایور.
2) Configuration Utility - ابزاری برای مدیران که می تواند برای ایجاد یک نصب کننده درایور از پیش پیکربندی شده استفاده شود.
3) ثبت نام محصول - اشتراک در اخبار و به روز رسانی برای راننده.
4) مشاهده مستندات - راهنمای کاربر.
5) پشتیبانی؛
نسخه های مختلفی از فایل ها در صفحه دانلود وجود دارد. فایلی را انتخاب کنید که مناسب ترین سیستم عامل شما باشد. هنگام انتخاب فایل، با توجه به نسخه ویندوز و بیت آن (32 یا 64 بیت) هدایت شوید. درایور نصب شده باید هر از چند گاهی به روز شود. برای این کار کافیست به این صفحه مراجعه کرده و نسخه درایور فعلی را بررسی کنید. همچنین میتوانید به سادگی در بهروزرسانیها مشترک شوید تا اعلانها را از طریق ایمیل دریافت کنید.
HP LaserJet 1010
ویندوز 2003/2008/2012/XP/Vista/7/8/8.1/10 - درایور جهانی
می توانید از برنامه خاصی از HP استفاده کنید که با آن می توانید به طور خودکار درایور مورد نیاز خود را پیدا کنید. .
ویندوز ویستا/7/8/8.1/10
حجم: 14.2 مگابایت (x32) و 19.9 مگابایت (x64)
عمق بیت: 32/64
پیوندها:
- برای x32 - HP LaserJet 1010-Windows 32bit
- برای x64 - HP LaserJet 1010-Windows 64bit
برای دانلود درایور مورد نیاز، در زیر در ابتدای مقاله توضیحی در مورد نحوه مشاهده عمق بیت سیستم وجود دارد.
ویندوز ویستا/7/8/8.1/10
برای ویندوز 10 x64 و سایر سیستم ها (باید بررسی شود)، می توانید از درایور اصلی HP LaserJet 2200 برای این کار، دستورالعمل های زیر را بخوانید. هنگام انتخاب چاپگر، HP LaserJet 2200 Series PCL5 یا HP LaserJet 3055 را انتخاب کنید. شاید این گزینه به شما در حل مشکل نصب درایور کمک کند.
نصب درایور روی ویندوز 10
دستورالعمل ها با استفاده از ویندوز 10 به عنوان مثال نوشته می شود، اگر ویندوز 7 دارید، در انتهای مقاله ویدیویی وجود دارد که به شما کمک می کند. برای نصب درایور بر روی HP LaserJet 1010، به یک بایگانی کننده نیاز دارید (به احتمال زیاد قبلاً روی رایانه شما نصب شده است، بنابراین هیچ مشکلی وجود نخواهد داشت). در مرحله بعد، ظرفیت بیت مورد نیاز سیستم تعیین می شود. برای فهمیدن این موضوع، باید روی میانبر "Computer" کلیک راست کرده و "Properties" را از لیست انتخاب کنید.

اگر میانبری روی دسکتاپ وجود نداشته باشد، جستجو در منوی Start انجام می شود. آن را باز کنید و شروع به وارد کردن کلمه جستجو کنید. هنگامی که "This PC" در لیست ظاهر شد، روی آن کلیک راست کرده و "Properties" را انتخاب کنید.

پنجره "System" باز می شود. در این پنجره، قسمت مورد نظر ما “System Type” نام دارد. در تصویر زیر نشانگر ماوس روی آن قرار دارد. 2 رقم اول ظرفیت سیستم را نشان می دهد. فقط 2 گزینه وجود دارد: x64 و x32. درایور با توجه به عمق بیت انتخاب می شود. هر یک دیگر به سادگی انجام نمی دهد.

پس از تکمیل دانلود، از بایگانی کننده برای باز کردن بسته بندی فایل ها استفاده کنید. شما باید مسیر باز کردن بسته بندی را به خاطر بسپارید - در زیر مفید خواهد بود. اگر بایگانی ندارید، می توانید. برای این کار مناسب است. پس از تکمیل آماده سازی، به نصب درایور ادامه می دهیم. این کار به صورت دستی انجام می شود. منوی Start را باز کنید و کلمه Panel را تایپ کنید. هنگامی که سیستم "کنترل پنل" را به عنوان گزینه مورد نظر پیشنهاد کرد، این برنامه را باز کنید.

ما به دنبال بخش "سخت افزار و صدا" هستیم. دارای یک مورد فرعی "مشاهده دستگاه ها و چاپگرها" است (که توسط مکان نما ماوس در تصویر زیر مشخص شده است). روی آن کلیک می کنیم.

در پنجره «دستگاهها و چاپگرها»، روی دکمه «افزودن چاپگر» کلیک کنید. سخت ترین و هیجان انگیز ترین قسمت شروع می شود.

ما از روند جستجوی چاپگرها صرف نظر می کنیم. این یک اقدام بسیار طولانی و خسته کننده است که بعید است توسط چاپگر شناسایی شود. اما این چیزی به ما نمی دهد. خیلی سریعتر میتوانید روی «چاپگر مورد نیازتان در لیست نیست» کلیک کنید. تا 5 دقیقه صرفه جویی می کند.

همانطور که در تصویر زیر نشان داده شده است آخرین مورد را علامت بزنید و روی "بعدی" کلیک کنید.

ما در این تنظیمات چیزی را تغییر نمی دهیم. اینها اقدامات پوچ و بیهوده خواهد بود. پس از اتمام نصب، چاپگر به طور خودکار پورت را تعیین می کند. روی "بعدی" کلیک کنید.

در اینجا لیستی از تولید کنندگان و دستگاه ها آمده است. آنهایی که شما به دنبال آنها هستید وجود ندارند. شما نباید روی شانس حساب کنید. روی "نصب از دیسک..." کلیک کنید. این به معنای CD-ROM نیست، بلکه یک هارد دیسک کامپیوتر است. از این گذشته، ما قبلاً فایل های درایور را دانلود و از بسته بندی خارج کرده ایم.

بر روی "Browse" کلیک کنید و به پوشه ای که فایل های بسته بندی نشده در Explorer وجود دارد بروید.

تنها فایل موجود در این پوشه را انتخاب کنید. از آنجایی که بر اساس فرمت inf. مرتب شده است، سایر فایل ها نمایش داده نمی شوند. روی «باز کردن» کلیک کنید. نام فایل شما با اعداد "1010" خواهد بود.

مسیر مشخص می شود. فایلی که ما مشخص کردیم حاوی اطلاعات نصب است. روی "OK" کلیک کنید.

آخرین مرحله دستی. اکنون باید انتخاب کنید کدام درایور دستگاه نصب شود. روی HP LaserJet 1010 HB (همانطور که در تصویر نشان داده شده است) کلیک کنید و سپس روی «بعدی» کلیک کنید.

از کاربر خواسته می شود نام چاپگر را وارد کند که در سیستم و هنگام ارسال فایل ها برای چاپ نمایش داده می شود. نیازی به تغییر چیزی نیست. روی "Next" کلیک کنید و منتظر بمانید تا نصب کامل شود. روش فوق العاده سریع است. فایل های بسته بندی نشده مستقیماً در فهرست های سیستم عامل مورد نیاز کپی می شوند.

پس از تکمیل، می توانید یک صفحه آزمایشی را چاپ کنید.

با کلیک بر روی دکمه "پایان" فرآیند نصب کامل می شود. پس از اتصال چاپگر، می توانید از آن استفاده کنید.
اگر نمی توانید چاپ کنید، ویدیو را تماشا کنید و گزینه دیگری را برای نصب انجام دهید:
به طور خلاصه:مجموعه ای از درایورها و برنامه ها برای پرینترهای رومیزی لیزری HP LaserJetسلسله 1010 سازگار با سیستم های MS Windows
جزئیات بیشتر:درایورهای چاپگر HP LaserJet 1010/1012/1015، hp 1010 - درایورهای چاپگر HP LaserJet 1010/1012/1015- اینها جدیدترین درایورهای لیزر هستند چاپگر هیولت پاکاردسری 1010,1012,1015 با چاپ تک رنگ. این درایورها کاملاً مشابه درایورهای موجود در دیسک مجوز همراه با چاپگر هستند. این بسته شامل خود درایورها، نصب کننده و ابزارهای مدیریت است. درایورها فقط برای نصب در سیستم عامل های MS Windows نسخه 2000 یا XP با 32 بیت در نظر گرفته شده اند.درایور چاپگربرنامه ای است که تعامل صحیح بین سیستم عامل کامپیوتر و چاپگر و همچنین دسترسی برنامه ای به تمام عملکردهای آن را تضمین می کند. اگر درایور را روی سیستم عاملی نصب کنید که برای آن در نظر گرفته نشده است، در بهترین حالت به سادگی کار نمی کند، در بدترین حالت منجر به نقص جدی سیستم عامل می شود.
دستورالعمل نصب و راه اندازی
توجه!اگر قبلاً درایور چاپگر را نصب کرده اید، قبل از نصب این نسخه آن را از رایانه خود حذف کنید تا درایور جدید به درستی نصب شود. همچنین اکیداً توصیه می شود در صورت اتصال چاپگر، ابتدا آن را از رایانه جدا کنید.
فقط پس از نصب صحیح درایورهای چاپگر و بررسی عملکرد آنها می توانید نصب بقیه نرم افزار را شروع کنید. برای این:
- ابتدا چاپگر و سپس کامپیوتر را روشن کنید.
- تمام برنامه های در حال اجرا غیر ضروری را ببندید و آنتی ویروس را به طور موقت غیرفعال کنید.
- فایل درایور را در رایانه خود بارگیری کنید.
- آن را اجرا کنید و فایل ها را در یک پوشه خالی روی دیسک باز کنید.
- به این پوشه که فایل ها در آن ذخیره شده اند بروید و فایل "autorun.exe" را اجرا کنید.
- "افزودن چاپگر" را انتخاب کنید و دستورالعمل ها را دنبال کنید.
اطلاعات چاپگر
لیزر شخصی جمع و جور و کارکرد آسان چاپگر لیزریسلسله 1010 می تواند چاپ تک رنگ با کیفیت بالا را روی کاغذ با هر کیفیتی تا اندازه A4 ارائه دهد. حداکثر کیفیت چاپ 600x600dpi. نوع چاپ - لیزر الکترو گرافی.یک سری از پرینترهای فوق العاده وجود دارد: HP LJ (LaserJet) 1010 که در حال حاضر بیش از 10 سال از عمر آنها می گذرد، اما در عین حال به کار خود ادامه می دهند. و همه چیز خوب خواهد بود، اما این مدل به خودی خود قدیمی است و این چاپگر دیگر در هیچ نسخه مدرن ویندوز (با شروع ویندوز 7) پشتیبانی نمی شود.
چه باید کرد؟ بسیاری از آنها وصلههایی ارائه میکنند، درایورها را در حالت سازگاری اجرا میکنند، و غیره، اما دستور العمل در واقع ساده است: فقط از یک درایور از مدل HP مشابه استفاده کنید، که هنوز توسط نسخه ویندوز مورد نیاز شما پشتیبانی میشود.
HP LJ 1010 برای ویندوز 7 x32/x64 بیت
برای اینکه چاپگر ما در ویندوز 7 (و حتی در نسخه 64 بیتی!) کار کند، کافی است درایور (ساخته شده در ویندوز) را هنگام نصب انتخاب کنید: HP LJ 2200 PCL5. لطفاً توجه داشته باشید: پس از نصب درایور، ایده خوبی است که به تنظیمات بروید و آن دسته از گزینه هایی را که در HP LaserJet 1010 موجود نیستند غیرفعال کنید: به عنوان مثال، ماژول دوبلکس.
HP LJ 1010 برای ویندوز 10 x86/x64 بیتی
و همه چیز با درایور HP LJ 2200 (که در ویندوز 7 برای چاپگر HP LJ 1010 نصب شده است) خوب خواهد بود، اگر نه برای یک "اما": ویندوز 10 دیگر درایور برای HP LJ 2200 ندارد! چه باید کرد؟ چندین گزینه وجود دارد:
- کامپیوتری با ویندوز 7 با همان بیتی که ویندوز 10 نیاز داریم می گیریم (به عنوان مثال، اگر ویندوز 10 x64 داریم، به ویندوز 7 x64 نیاز داریم)، چاپگر را به این رایانه متصل می کنیم، درایور HP 2200 را نصب می کنیم. PCL5 روی آن، بررسی می کنیم که همه چیز خوب کار می کند، چاپگر را از طریق شبکه به اشتراک می گذاریم و این چاپگر شبکه را به رایانه خود با ویندوز 10 متصل می کنیم.
هنگامی که چنین چاپگری را وصل می کنید، درایور HP LJ 2200 PCL5 در ویندوز 10 نصب می شود، پس از آن می توانید HP LJ 1010 ما را مستقیماً به رایانه ای با ویندوز 10 متصل کرده و آن را به HP LJ 2200 PCL5 نشان دهید. راننده ما در حال حاضر. - روش دوم بسیار ساده تر است: به عنوان درایور چاپگر HP LaserJet 1010 در سیستم عامل ویندوز 10، درایور را برای آن مشخص کنید. HP LJ 3055 PCL5. این یک درایور داخلی در ویندوز 10 است و در هر دو ویندوز 10 32 بیتی و ویندوز 10 64 بیتی موجود است.
- روش تست نشده: از درایور چاپ جهانی HP استفاده کنید.
- و در نهایت، بهترین گزینه برای (حرفه ای) ترین کاربران پیشرفته: HP LJ 1010 را به سروری که لینوکس دارد وصل کنید و از طریق CUPS چاپ کنید. در این حالت، در ویندوز می توانید هر (یا تقریباً هر) درایور چاپگر سازگار با PostScript را انتخاب کنید.
چاپگر HP LJ 1010 چاپ را متوقف کرد، خطای PCL نمایش داده می شود
اگر چاپگر HP 1010 شما به طور عادی چاپ می کرد، اما در نقطه ای متوقف شد و شروع به دادن خطای PCL کرد - فقط آن را خاموش کنید، چند ثانیه صبر کنید و دوباره آن را روشن کنید. چنین دستکاری هایی باید به طور مرتب با او انجام شود.