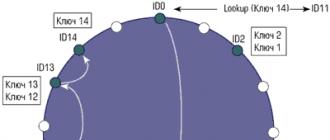Nesprávné heslo Windows 10 Jak snadno obnovit zapomenuté heslo v jakékoli verzi Windows. Jak vstoupit do režimu příkazového řádku
Tato příručka vám ukáže, jak obnovit zapomenuté heslo v systému Windows 10, bez ohledu na to, zda používáte účet Microsoft nebo místní účet. Samotný proces resetování hesla je téměř stejný jako ten, který jsem popsal pro předchozí verze operačního systému, s výjimkou několika drobných nuancí. Upozorňujeme, že pokud znáte aktuální heslo, existují jednodušší způsoby: .
Pokud tyto informace potřebujete, protože vámi nastavené heslo pro Windows 10 není z nějakého důvodu vhodné, doporučuji nejprve zkusit je zadat se zapnutým a vypnutým Caps Lock, v ruském a anglickém rozložení – to může pomoci.
Počínaje verzí 1803 (u předchozích verzí jsou metody popsány dále v pokynech) je resetování hesla místního účtu jednodušší než dříve. Nyní, když si nainstalujete Windows 10, položíte tři bezpečnostní otázky, které vám umožní kdykoli změnit heslo, pokud jej zapomenete.

Poté bude heslo změněno a vy se automaticky přihlásíte do systému (pokud správně odpovíte na otázky).
Obnovení hesla systému Windows 10 bez programů
Nejprve si promluvme o dvou způsobech, jak obnovit heslo Windows 10 bez programů třetích stran (pouze pro místní účet). V obou případech budete potřebovat zaváděcí USB flash disk se systémem Windows 10, ne nutně se stejnou verzí systému, která je nainstalována v počítači.
První metoda se skládá z následujících kroků:
- Spusťte ze zaváděcího USB flash disku Windows 10 a poté v instalačním programu stiskněte Shift+F10 (Shift + Fn + F10 na některých noteboocích). Otevře se příkazový řádek.
- Na příkazovém řádku zadejte regedit a stiskněte Enter.

- Otevře se Editor registru. V něm v levém panelu vyberte HKEY_LOCAL_MACHINE a poté z nabídky vyberte „File“ - „Load Hive“.
- Zadejte cestu k souboru C:\Windows\System32\config\SYSTEM(v některých případech se může systémové písmeno jednotky lišit od obvyklého C, ale požadované písmeno lze snadno určit podle obsahu jednotky).
- Nastavte název (libovolný název) pro načtený podregistr.

- Otevřete stažený klíč registru (bude umístěn pod daným jménem v HKEY_LOCAL_MACHINE), a v něm - podsekce Založit.
- Na pravé straně Editoru registru poklepejte na parametr CmdLine a nastavte hodnotu cmd.exe

- Stejným způsobem změňte hodnotu parametru Typ nastavení na 2 .
- Na levé straně editoru registru vyberte sekci, jejíž název jste zadali v kroku 5, poté vyberte „Soubor“ - „Uvolnit úl“, potvrďte uvolnění.

- Zavřete Editor registru, Příkazový řádek, Nastavení a restartujte počítač z pevného disku.
- Po spuštění systému se automaticky otevře příkazový řádek. Zadejte tam příkaz čistý uživatel pro zobrazení seznamu uživatelů.
- Zadejte příkaz pro nastavení nového hesla pro požadovaného uživatele. Pokud uživatelské jméno obsahuje mezery, dejte je do uvozovek. Pokud potřebujete heslo odstranit, zadejte místo nového hesla dvě uvozovky za sebou (bez mezery mezi nimi). Důrazně nedoporučuji zadávat heslo v azbuce.

- Na příkazovém řádku zadejte regedit a přejděte na klíč registru HKEY_LOCAL_MACHINE\System\Setup
- Odeberte hodnotu z parametru CmdLine a nastavte hodnotu Typ nastavení rovnat se 0

- Zavřete Editor registru a Příkazový řádek.
Tím se dostanete na přihlašovací obrazovku a heslo uživatele se změní na to, které chcete, nebo se smaže.
Změna hesla uživatele pomocí vestavěného účtu správce
K použití této metody budete potřebovat jeden z: Live CD s možností spouštění a přístupu k souborovému systému počítače nebo distribuci Windows 10, 8.1 nebo Windows 7. Ukážu použití druhé možnosti - tzn. , resetování hesla pomocí nástrojů pro obnovení systému Windows na instalační jednotce flash. Důležitá poznámka 2018: v nejnovějších verzích Windows 10 (1809, některé - 1803), metoda popsaná níže nefunguje, zranitelnost byla pokryta.
Prvním krokem je zavedení z jednoho ze zadaných disků. Po načtení a zobrazení obrazovky pro výběr jazyka instalace stiskněte Shift + F10 - tím vyvoláte příkazový řádek. Pokud se nic takového nezobrazí, můžete na instalační obrazovce po výběru jazyka vybrat vlevo dole „Obnovení systému“ a poté přejít na Odstraňování problémů - Pokročilé možnosti - Příkazový řádek.
Na příkazovém řádku zadejte příkazy v pořadí (po zadání stiskněte Enter):
- diskpart
- objem seznamu

Zobrazí se seznam oddílů na pevném disku. Zapamatujte si písmeno oddílu (určíte ho podle velikosti), na kterém je nainstalován Windows 10 (nemusí to být C v okamžiku, kdy spouštíte příkazový řádek z instalátoru). Napište Exit a stiskněte Enter. V mém případě se jedná o jednotku C a toto písmeno použiji v příkazech, které je třeba zadat dále:
- přesunout c:\windows\system32\utilman.exe c:\windows\system32\utilman2.exe
- zkopírujte c:\windows\system32\cmd.exe c:\windows\system32\utilman.exe
- Pokud vše proběhlo v pořádku, zadejte příkaz restartujte wpeutil restartovat počítač (můžete jej restartovat i jiným způsobem). Tentokrát spusťte systém ze systémové jednotky, nikoli ze spouštěcí jednotky USB flash nebo disku.

Poznámka: Pokud jste nepoužili instalační disk, ale něco jiného, pak je vaším úkolem pomocí příkazového řádku, jak je popsáno výše nebo jiným způsobem, vytvořit kopii cmd.exe ve složce System32 a přejmenovat tuto kopii na utilman .exe.
Po stažení klikněte v okně pro zadání hesla na ikonu „Přístupnost“ vpravo dole. Otevře se příkazový řádek Windows 10.
Na příkazovém řádku zadejte net user uživatelské jméno nové heslo a stiskněte Enter. Pokud se uživatelské jméno skládá z více slov, použijte uvozovky. Pokud neznáte uživatelské jméno, použijte příkaz čistých uživatelů pro zobrazení seznamu uživatelských jmen Windows 10 Po změně hesla se budete moci okamžitě přihlásit ke svému účtu pomocí nového hesla. Níže je video, které tuto metodu podrobně ukazuje.
Druhá možnost pro resetování hesla Windows 10 (s již spuštěným příkazovým řádkem, jak je popsáno výše)
Chcete-li použít tuto metodu, musí být na vašem počítači nainstalován Windows 10 Professional nebo Enterprise. Zadejte příkaz síťový uživatel Administrátor /aktivní:ano(pro anglickou nebo ručně rusifikovanou verzi Windows 10 použijte místo správce správce).

Buď ihned po úspěšném spuštění příkazu nebo po restartování počítače se vám zobrazí výběr uživatele, vyberte aktivovaný účet správce a přihlaste se pomocí něj bez hesla.

Po přihlášení (první přihlášení nějakou dobu trvá) klikněte pravým tlačítkem na „Start“ a vyberte „Správa počítače“. A v něm - Místní uživatelé - Uživatelé.

Klikněte pravým tlačítkem myši na uživatelské jméno, pro které chcete obnovit heslo, a vyberte položku nabídky „Nastavit heslo“. Pozorně si přečtěte varování a klikněte na Pokračovat.

Poté nastavte nové heslo účtu. Stojí za zmínku, že tato metoda plně funguje pouze pro místní účty Windows 10 Pro účet Microsoft musíte použít první metodu nebo, pokud to není možné, přihlášením jako správce (jak je právě popsáno) vytvořte nový. uživatel počítače.

Nakonec, pokud jste pro resetování hesla použili druhý způsob, doporučuji vrátit vše do původní podoby. Zakažte vestavěnou položku správce pomocí příkazového řádku: síťový uživatel Administrátor /aktivní:č
A také odstraňte soubor utilman.exe ze složky System32 a poté přejmenujte soubor utilman2.exe na utilman.exe (pokud to nelze provést v systému Windows 10, pak stejně jako zpočátku budete muset přejít do režimu obnovy a proveďte tyto akce v příkazovém řádku (jak je znázorněno na videu výše Hotovo, váš systém je nyní ve své původní podobě a máte k němu přístup).
Obnovte heslo Windows 10 v Dism++
Dism++ je výkonný bezplatný program pro ladění, čištění a některé další akce se systémem Windows, který mimo jiné umožňuje odstranit heslo místního uživatele systému Windows 10.
Chcete-li to provést pomocí tohoto programu, postupujte takto:

Více podrobností o programu Dism++ a kde jej stáhnout v samostatném článku.
Obnovení zapomenutého hesla ve Windows 10
To se stalo každému. Sednete si k počítači, vstoupíte do Windows, zadáte kombinaci, kterou považujete za své heslo, a pak najednou zjistíte, že jste heslo zapomněli! Zběsile zkoušíte různé kombinace písmen a číslic a snažíte se přijít na to, co přesně bude fungovat, ale nic nefunguje. Co dělat?
Naštěstí je postup obnovení hesla v systému Windows 10 do značné míry podobný postupu obnovení v systému Windows 8 s několika rozdíly. Níže uvedeme popis postupu pro obnovení přihlášení k Microsoft Live 10 a doporučení pro ostatní uživatele registrované v místní síti.
Použití nástroje Password Recovery Tool pro účty Microsoft Live
První a nejzřejmější způsob, jak problém vyřešit, je použít standardní funkci obnovení hesla, která je k dispozici na webu společnosti Microsoft pro obnovení přístupu. Stránka nabízí tři možnosti obnovení. Pokud potřebujete obnovit přístup k některému ze svých online účtů, můžete použít možnost „Zapomněli jste heslo“.

Po vstupu do této sekce se vám zobrazí vyskakovací okno pro sekci obnovení hesla, kterou většina společností používá při kontrole vašich osobních údajů. Pokud jste při registraci uvedli další e-mail nebo telefonní číslo, obdržíte odkaz pro resetování hesla bez nutnosti provádět další akce.


Vytvoření nového účtu pro ukládání uživatelských souborů
Nejprve spusťte instalační soubor Windows 10 změnou spouštěcí cesty v systému BIOS tak, aby se spouštěla z disku CD nebo ISO
Po zahájení stahování stiskněte kombinaci Shift+F10.

Po stisknutí kláves se objeví příkazový řádek. Na příkazovém řádku změňte Správce nástrojů na přihlašovací obrazovku pomocí cmd.exe zadáním následujících kombinací:
Přesunout d:\windows\system32\utilman.exe d:\windows\system32\utilman.exe.bak kopie d:\windows\system32\ cmd.exe d:\windows\system32\utilman.exe

Po dokončení této operace restartujte počítač pomocí příkazu wpeutil reboot.
Po zobrazení přihlašovací obrazovky spusťte Správce nástrojů. Pokud je vše provedeno správně, zobrazí se okno cmd.exe jak je znázorněno na obrázku níže

Síťový uživatel

Poté zavřete okno a restartujte počítač. Po restartu se objeví obrazovka s novým uživatelským jménem.

Klikněte sem a zadejte své nové heslo. Poté klikněte na příkaz "Start" v pravém dolním rohu a ze seznamu příkazů vyberte "Ovládací panely".

Přejděte na kartu „Místní uživatelé a skupiny“, vyberte požadovaného uživatele z rozevíracího seznamu a klikněte pravým tlačítkem myši. Vyberte možnost „Nastavit heslo“ a zadejte nové heslo pro přihlášení ke svému uzamčenému účtu!


Tato metoda by měla být použita k obnovení hesel pro účty v místní síti. Pokud potřebujete obnovit heslo Microsoft Live, použijte možnosti online obnovení


Tito. Pokud není možné obnovit heslo online, stále máte možnost přistupovat k důležitým souborům nebo složkám pomocí příkazu C:\Users kliknutím na odpovídající složku.


Pokud vše ostatní selže: Zavolejte podporu společnosti Microsoft
Pokud vám proces automatického obnovení prostřednictvím webu Microsoft nepomůže obnovit váš Live-only účet, zavolejte podporu.

Když zavoláte na službu podpory centra nápovědy TechNet, budete požádáni o odpověď na bezpečnostní otázku, kterou jste zadali při registraci svého účtu. Pokud jste zapomněli odpověď na svou bezpečnostní otázku, budete přesměrováni na jinou službu, kde pomocí různých technologií pro dvojitou kontrolu vašich osobních údajů bude váš účet obnoven. Při provádění dvojité kontroly můžete být podrobně dotázáni na účel použití vašeho účtu; nebo uživatelská jména ve vašem seznamu kontaktů.
Pokud správně odpovíte alespoň na dvě otázky, zástupce podpory vám zašle dočasný kód, který můžete použít k odemknutí účtu.
Preventivní opatření
Je zřejmé, že takový postup je nezbytný, pokud jste již vyzkoušeli různá doporučení ohledně vytvoření disku pro obnovu hesla pomocí instalačního balíčku Windows nebo programu pro obnovu prostřednictvím operačního systému Ubuntu na disku nebo USB disku.
Obnovení hesla systému Windows 8 nebo 10 pomocí disku nebo jednotky USB
Můžete také využít novou možnost Windows – PIN kód, který si propojíte se svým účtem, místo standardního číselného abecedního hesla. Tuto možnost lze použít během instalace nebo přechodem do složky „Nastavení“ v části „Účet“, pokud máte Windows 10

Už nemusíte mít na paměti složité kombinace čísel a písmen, které používáte jako přihlašovací údaje na sociální sítě a další internetové stránky, stačí si zapamatovat pár jednoduchých čísel a snadno se dostanete ke své bankovní kartě, číslu loterijního losu nebo jiným důležitým informacím
Ztracené nebo zapomenuté heslo může způsobit spoustu problémů, ale díky našim doporučením a tipům ho snadno obnovíte!
Stejně jako v předchozí verzi operačního systému se ve Windows 10 při přihlašování používají dva způsoby autorizace uživatele - prostřednictvím účtu u společnosti Microsoft a prostřednictvím místního účtu. Dále vám řekneme, jak resetovat heslo správce v obou případech, pokud jej zapomněl, a jak vytvořit disk, speciální flash disk nebo jiné médium, jehož schopnosti umožňují obnovit data účtu.
Nejúčinnějším a hlavně nejbezpečnějším způsobem je resetování hesla pomocí Windows Password Reset Ultimate.
Změna hesla místního účtu
Chcete-li obnovit heslo uživatele systému Windows 10, budete potřebovat instalační nebo spouštěcí disketu. Musíte přejít do režimu příkazového řádku:

Do příkazového řádku se dostanete snadněji, pokud při přihlašování z instalačního disku, když se objeví okno s možností výběru jazyka, stisknete současně Shift a F10. Pokud tato metoda nefunguje, budete muset postupovat, jak je popsáno výše.
Po otevření okna zadejte postupně (pokaždé stiskněte Enter):

Tyto položky zobrazí seznam oddílů HDD. Je třeba z nich vybrat disk s nainstalovaným Windows 10 a zapamatovat si písmeno oddílu. Navíc to nemusí být nutně písmeno C. Systémový oddíl lze označit například písmenem D, kterým budeme zadávat následující příkazy:
- přesunout d:\windows\system32\utilman.exe d:\windows\system32\utilman1.exe;
- zkopírujte d:\windows\system32\cmd.exe d:\windows\system32\utilman.exe.

Připomeňme, že místo zadávání interpunkčních znamének na konci každého řádku musíte stisknout Enter. Pomocí těchto kroků jsme jednoduše zkopírovali soubor cmd.exe do systémového adresáře system32 a změnili název na utilman.exe.
Pokud se po provedení výše uvedených příkazů zobrazí zprávy o úspěšném přesunu a zkopírování souborů, zadejte řádek wpeutil reboot, po kterém se počítač restartuje. Dále je potřeba načíst Windows 10 běžným způsobem, pro který vyjmete instalační disk z DVD mechaniky nebo flash disk z USB konektoru.
Po dokončení stahování:
- V okně oprávnění uživatele vyberte speciální ikonu. příležitosti umístěné vpravo dole.
- Na příkazový řádek napište:
- net user name password, kde je potřeba jako jméno zadat přihlášení ke svému účtu ve Windows 10 a kombinaci znaků, které budete dále používat jako heslo.
- Stiskněte Enter.
Pokud je jméno administrátora více než jedno slovo, zadejte jej do uvozovek. V případě potřeby si jej zapamatujete zadáním příkazu net users - zobrazí se seznam každého uživatele v systému.
Vytvoření disku pro resetování hesla
Předem můžete poskytnout možnost resetování hesla pro účet správce v systému Windows 10, avšak pouze místní, než jej uživatel zapomene. K tomu je vytvořeno speciální médium - může to být i disketa:
- Vložte jednotku do jednotky;
- Přejděte do součásti uživatelského účtu otevřením „Start“ a kliknutím na Ovládací panely;
- V levém sloupci klikněte na odkaz, který vytvoří disketu pro resetování hesla správce;(5)
- Otevře se speciální průvodce, podle jehož pokynů můžete vytvořit nástroj, který potřebujete.

Je důležité, aby se flash disk během provozu nezformátoval; Jednoduše se vytvoří nový soubor userkey.psw, který lze v případě potřeby přenést na disk nebo jiné médium - bude to fungovat úplně stejně.
Použití vytvořeného disku ve Windows 10 je také snadné. Pro tohle:
- Do USB portu nebo jednotky se vloží flash disk nebo disk vytvořený pro resetování hesla správce;
- Ve formuláři jsou zadány nesprávné informace o účtu;
- Pod vstupním formulářem pak uvidíte odkaz pro reset vašich dat.
Otevře se speciální aplikace a v důsledku toho, že budete postupovat podle pokynů, budete mít informace o vašem účtu opět k dispozici.
Aplikace pro obnovu účtu
K tomu lze využít i jednoduchý bezplatný program Online NT Password & Registry Editor. K jeho umístění můžete použít běžný flash disk, který lze v případě potřeby snadno použít. ISO obraz vypálení na disk nebo soubory pro přenos na USB lze stáhnout z http://pogostick.net/~pnh/ntpasswd/bootdisk.html.
Přejděte na něj a proveďte následující:


Resetování online účtu Microsoft
Popsané metody nepomohou, pokud k přihlášení do Windows 10 používáte uživatelský účet Microsoft. Resetování těchto dat je však ještě jednodušší. To lze provést například na jiném počítači, notebooku nebo i telefonu s internetem. Pokud se můžete přihlásit do sítě ze zamykací obrazovky vašeho počítače, můžete ji také použít. Pro tohle:

Pokud zadáte svůj e-mail, bude na něj zaslán dopis s odkazem na resetování vašich aktuálních dat do společnosti Microsoft. Na váš telefon bude zaslán ověřovací kód, který lze také použít k vrácení dat na váš administrátorský účet Windows 10.
recoveryit.ru
Jak obnovit heslo v systému Windows 10
Každý člověk se alespoň jednou v životě setkal s tím, že se ztratilo nebo zapomnělo heslo k PC, notebooku, OS nebo sociální síti. Podle statistik musí být obnoveno každé 3. heslo a každé 10. z toho či onoho důvodu uživatel nemůže obnovit. V tomto článku se podíváme na to, jak resetovat (odstranit) heslo v systému Windows 10. Všechny popsané metody nezávisí na tom, jaký účet používáte, což znamená, že naše tipy jsou vhodné pro všechny uživatele: jak pro ty, kteří používají účet Microsoft a ti, kteří mají místní „účet“. Popsaný proces je v mnoha ohledech podobný resetování hesla ve starších verzích Windows, má však určité rozdíly.
Poznámka! Před resetováním hesla, protože vaše současné heslo již nevyhovuje, doporučujeme opatrně znovu zkusit zadat heslo s vypnutým a poté zapnutým tlačítkem Caps Lock na ruské a anglické klávesnici. V některých případech tyto jednoduché kroky pomohou.
Obnovte svůj účet Microsoft pomocí online služby. Přihlášení do Windows 10 bez hesla: 1 způsob
Tuto metodu lze použít, když potřebujete resetovat svůj účet Microsoft, když jste přihlášeni na jiném zařízení. V tomto případě musí být zařízení, ze kterého jste se přihlásili, připojeno k internetu. V této situaci je heslo resetováno na webu společnosti Microsoft v souladu se zásadami společnosti. Nové heslo můžete vytvořit z libovolného zařízení.
- Chcete-li obnovit svůj účet, přejděte na další stránku.
- Dále musíte kliknout na jednu z možností, v tomto případě - "Nepamatuji si své heslo."

- Poté musíte zadat svou e-mailovou adresu nebo telefonní číslo, které jste uvedli během procesu registrace. Budete požádáni o zadání captcha a poté postupujte podle pokynů webu, které se zobrazí na obrazovce.

Poznámka! Před resetováním účtu se ujistěte, že máte přístup k e-mailové adrese nebo telefonnímu číslu, které jste uvedli při registraci!
Po dokončení celého postupu se pomocí zamykací obrazovky připojte k World Wide Web a zadejte své nové heslo, které si musíte zapamatovat.
Změna hesla prostřednictvím stávajícího účtu správce počítače. Přihlášení do Windows 10 bez hesla: metoda 2
Chcete-li odstranit heslo systému Windows 10, musíte mít jeden z těchto nástrojů:
- Live CD, které spouští a otevírá souborový systém prostřednictvím speciálního disku operačního systému (nevyžaduje instalaci na PC);
- Disk nebo flash disk používaný k obnovení operačního systému nebo disk obsahující operační systém Windows 10.
Zvažme možnost, ve které máme spouštěcí flash disk se systémem Windows. Když vás obrazovka vyzve k výběru jazyka instalace, musíte současně stisknout a na několik sekund podržet kombinaci kláves: Shift a F10. Tato akce spustí příkazový řádek. Dále postupně zapište následující příkazy:

Po zadání každého příkazu musíte stisknout „Enter“.
- V okně, které se objeví, se zobrazí všechny oddíly pevného disku. Musíte si zapamatovat písmeno oddílu, kde je nainstalován systém Windows (ve většině případů je to C, ale ne vždy!). Poté zadejte příkaz „Exit“ a stiskněte klávesu Enter. V uvažovaném příkladu je OS nainstalován na jednotce C, takže toto písmeno se objeví v dalším popisu procesu.
Zadejte následující příkazy:
- "přesunout c:\windows\system32\utilman.exe c:\windows\system32\utilman2.exe"
- "Kopírovat c:\windows\system32\cmd.exe c:\windows\system32\utilman.exe"
- Poté zadáme příkaz „wpeutil reboot“ (restartujte PC). Restart lze provést jakýmkoli jiným způsobem. Po restartu PC se musí nabootovat do nainstalovaného OS.
 Důležité! Pokud místo instalačního disku používáte jiný nástroj, musíte výše popsaným způsobem zkopírovat soubor „cmd.exe“ do složky „system32“ a uložit jej pod názvem „utilman.exe“.
Důležité! Pokud místo instalačního disku používáte jiný nástroj, musíte výše popsaným způsobem zkopírovat soubor „cmd.exe“ do složky „system32“ a uložit jej pod názvem „utilman.exe“.
- Po nabootování systému se objeví úvodní obrazovka autorizace, kde je potřeba kliknout na „Speciální funkce“ vpravo dole. Otevře se okno příkazového řádku, ve kterém musíte zadat následující příkaz:
"správce čistého uživatele / aktivní: ano"
Poznámka! Slovo „Administrator“ v OS se může v jiných jazycích lišit. Například pro anglickou verzi musíte zadat slovo „Administrator“.

- Po provedení příkazu a restartu PC (je-li třeba) se objeví nabídka pro výběr účtů. Zde je třeba vybrat účet pod jménem správce a přihlásit se do něj bez zadání hesla.

- Upozorňujeme, že první přihlášení k účtu může trvat mnohem déle než obvykle.
Nastavení nového hesla účtu PC
- Po dokončení přihlášení klikněte pravým tlačítkem myši na nabídku „Start“ a zadejte „Správa počítače“. Na levé straně monitoru rozbalte podsekci „Místní uživatelé“ a vyberte složku „Uživatelé“. Zde musíte kliknout pravým tlačítkem myši na jméno, pro které resetujeme heslo, a kliknout na „nastavit heslo“.

- Poté se objeví okno s varováním, které si musíte pozorně přečíst. Pokud s upozorněním souhlasíte, klikněte na „Pokračovat“.

- Nyní můžete nastavit nové heslo pro vybraný „účet“. Budete muset dvakrát zopakovat heslo a kliknout na „OK“.

Smazat (změnit) heslo Windows 10 výše popsaným způsobem můžete pouze v případě lokálních účtů. V případě účtů Microsoft je nutné resetovat heslo prostřednictvím webu společnosti, jak je popsáno v prvním způsobu na začátku článku. Druhý způsob také umožňuje vytvořit nový účet pro nového uživatele přihlášením jako správce pro tento počítač.
Při použití poslední metody si musíte pamatovat, že pro stabilní provoz systému je lepší vrátit vše zpět do stavu, v jakém to bylo před procedurou resetování hesla. Chcete-li to provést, musíte zakázat účet správce pomocí příkazového řádku:
“správce čistého uživatele /active:no”
Musíte také odstranit složku „utilman.exe“ v „System 32“, kterou jsme dříve přejmenovali. Tímto způsobem můžete znovu získat přístup k operačnímu systému Windows a obnovit funkčnost vašeho počítače.
pc4me.ru
Jak obnovit heslo systému Windows 10 | Počítač pro figuríny
Obava o bezpečnost nutí některé uživatele osobních počítačů chránit své účty heslem. Může se jednat o notebook, který je někdy ponechán bez dozoru na veřejném místě, nebo o účet s širokými administrátorskými právy, chráněný heslem před dětmi nebo nezkušenými uživateli počítačů. Pracovní počítač má často také heslo a není třeba vysvětlovat proč. Samozřejmě, jako každá jiná velmi důležitá informace, heslo bývá zapomenuto. Zvláště pokud máte ve zvyku jej pravidelně aktualizovat – pak je obtížné pokaždé přijít s dobrou asociací. Může se stát, že jste si večer změnili heslo, ale ráno si ho už nepamatujete. Nejčastěji se to stává, protože dávno zavedené heslo je již zadáno automaticky prsty a nové má tendenci být zapomenuto. Tak či onak vám zapomenuté heslo zabrání v přihlášení. Tento článek vám pomůže jej resetovat, pokud nemáte flash disk pro resetování hesla. V opačném případě stačí vložit USB flash disk a kliknout na „Reset Password“ pod vstupním polem, postupujte podle pokynů průvodce. 
Upozorňujeme, že pokud by resetování hesla nemělo žádný účinek, význam hesla by se zcela ztratil. Pokud heslo resetujete, uživatel například ztratí přístup k zašifrovaným souborům. Pokud účel vašeho počítače přesahuje jednoduché domácí použití, přečtěte si online o všech důsledcích resetování hesla, které vás mohou ovlivnit.
Získání přístupu do systému
V systému Windows 10 existují dva typy účtů: účet Microsoft a místní účet. Proces zotavení z prvního je docela jednoduchý, takže si promluvme nyní o druhém. Existuje několik způsobů, jak resetovat heslo pro místní nahrávání. Liší se použitým softwarem a složitostí. Naše pokyny vám řeknou o nejjednodušší metodě a proces resetování se bude skládat ze dvou fází: získání přístupu do systému a skutečné resetování hesla konkrétního uživatele. Nejprve najdeme způsob, jak se přihlásit s právy správce. Jakmile budete mít administrátorský přístup, přejděte k druhé části článku.

Resetovat heslo
Triviální postup, když je přístup do systému. Následuj tyto kroky:

Obnovte heslo svého účtu Microsoft
Pokud používáte účet Microsoft a váš počítač je připojen k internetu, můžete heslo resetovat z jakéhokoli jiného zařízení, dokonce i ze smartphonu. Chcete-li to provést, přejděte na https://account.live.com/resetpassword.aspx a postupujte podle pokynů.
dontfear.ru
Odstranění zapomenutého hesla v systému Windows 10

V tomto dalším krátkém exkurzu se pokusím ukázat, jak můžete resetovat (odstranit) heslo ve Windows 10 pomocí speciálního programu.
Někteří uživatelé velmi často zaznamenají „výpadky paměti“ :), což může mít za následek to, že když vymyslí chytré heslo (například pro přihlášení do operačního systému Windows), po chvíli ho zapomenou!
Poté, co jsem strávil poměrně dost času testováním aktuálně nejznámějších programů na odstranění přihlašovacího hesla Windows 10, rozhodl jsem se pro jednu utilitu, protože ostatní se po instalaci ukázaly jako nefunkční kvůli nenasytnosti jejich tvůrců - programátorů.
Obvykle jsou zkušební verze omezeny časem nebo počtem spuštění, ale ty zahraniční programy, které jsem našel vyhledáváním, vyžadují platbu ihned po instalaci!
Uvedu tyto programy:
Windows Password Key Standard;
iSunshare Windows Password Genius Advanced;
Windows Password Recovery Tool Standard.
1) A tak, jak jsem již zmínil, se ukázal jako funkční pouze jeden program - Lazesoft - Recover My Password, můžete si jej stáhnout zde;
2) Po stažení jej nainstalujte do počítače třetí strany a v nabídce vyberte možnost Vypálit disk CD/USB;

3) Vyberte možnost NEUVEĎTE verzi Windows cílového počítače;
4) Nahrával jsem na disk a proto jsem zvolil možnost F:[Otiarc DWD...];

5) Klikněte na Start, počkejte několik minut;

6) Tento disk vložíme do počítače, kde potřebujete resetovat heslo, restartovat jej, při spouštění Biosu stiskněte drahocenné tlačítko F12;
7) V nabídce, která se zobrazí, vyberte v seznamu zařízení svůj disk CD-ROM a stiskněte klávesu Enter;

8) Program se začne načítat z disku a zobrazí se následující nabídka, vyberte - Lazesoft Live CD [EMS Enabled];

9) V nabídce, která se zobrazí, vyberte - Password Recovery;

10) Klepněte na tlačítko Další;

11) Ve vyskakovací zprávě klikněte na Ano;


13) V této nabídce vybereme uživatelské jméno, u kterého chceme odstranit heslo pro přihlášení do Windows 10 a klikneme na tlačítko Další;


Ve vyskakovací zprávě klikněte na OK;

15) A nakonec klikněte na tlačítko Reboot;

Systém se automaticky restartuje a pokud jste udělali vše správně, jak je popsáno výše, přihlašovací heslo Windows 10 bude úspěšně odstraněno a můžete se bezpečně přihlásit do operačního systému!
wisekaa.org
Jak obnovit heslo Windows 10 na počítači nebo notebooku
Ztráta hesla k uživatelskému účtu Windows 10 může být velmi nepříjemným překvapením. V důsledku toho je přístup k datům konkrétního počítače zcela ztracen. Je dobré, když znáte heslo k účtu Administrator, ze kterého můžete spravovat hesla pro uživatele na konkrétním počítači. Někdy se ale ukáže, že je zapomenut nebo ztracen.

Někdy naléhavě potřebujete získat přístup k počítači, ke kterému neznáte heslo. Potřebné informace máte na dosah ruky, ale nemáte je jak využít. Jak obnovit přístup k počítači a souborům nebo dokumentům?
Co dělat, když jste zapomněli heslo pro Windows 10
Krok 1: Obnovte data z počítače, jehož heslo bylo ztraceno
Pokud jste ztratili přístup ke svým datům v důsledku ztráty hesla k účtu Windows 10, jedním z účinných způsobů, jak jej obnovit, je použití programu Hetman Partition Recovery.
Pro tohle:
- Stáhněte si program, nainstalujte a spusťte jej z jiného účtu na tomto počítači. Podívejte se na možnosti programu a pokyny krok za krokem.
- Ve výchozím nastavení bude uživatel vyzván k použití Průvodce obnovením souboru. Kliknutím na tlačítko „Další“ vás program vyzve k výběru jednotky, ze které chcete obnovit soubory.
- Poklepejte na disk na soubory, ze kterých chcete obnovit, a vyberte typ analýzy. Zadejte „Úplná analýza“ a počkejte na dokončení procesu skenování disku.
- Po dokončení procesu skenování vám budou poskytnuty soubory pro obnovení. Vyberte ty, které potřebujete, a klikněte na tlačítko „Obnovit“.
- Vyberte jeden z navrhovaných způsobů ukládání souborů. Neukládejte soubory na disk, ze kterého byly tyto soubory smazány – mohou být přepsány.

Krok 2: Obnovte heslo k účtu správce vestavěného systému Windows 10
Hledáte, jak obnovit heslo k účtu správce systému Windows 10? Udělej následující:

Krok 3: Programy pro obnovení hesel účtů Windows 10
Obnovení hesel účtů Windows 10 lze provést pomocí speciálních programů pro resetování nebo obnovu hesel. Tyto programy jsou zvláště důležité v případě ztráty hesla účtu správce (protože hesla jiných účtů lze resetovat pomocí tohoto účtu).
Pro tohle:
- Stáhněte si a nainstalujte program pro resetování nebo obnovení hesel účtu.
- Pomocí takového programu vytvořte spouštěcí disk CD, DVD nebo USB (je-li to nutné).
- Restartujte počítač a spusťte systém ze spouštěcího média, které jste vytvořili.
- Obnovte nebo obnovte hesla pro požadovaný účet.
Krok 4: Obnovte zapomenuté uživatelské heslo pomocí Windows 10
Než začnete obnovovat heslo svého uživatelského účtu, zkontrolujte nápovědu k heslu, která se nachází na uvítací obrazovce vedle pole pro zadání hesla.
Pokud vám nápověda nepomohla zapamatovat si heslo:

Krok 5: Spouštěcí disk nebo jednotka flash pro obnovení hesla systému Windows 10
Spouštěcí disketu pro obnovu hesla si můžete vytvořit sami nebo použít připravenou možnost (kterou lze zakoupit nebo stáhnout).
Obnovte své heslo pomocí LiveCD
Heslo k účtu můžete obnovit spuštěním počítače pomocí LiveCD, alternativní přenosné verze operačního systému. Tato metoda je relevantní, pokud nemůžete spustit počítač nebo připojit pevný disk k jinému systému.
Pro tohle:
Použijte obraz instalačního disku
Pokud jste z nějakého důvodu nevytvořili disk pro obnovení systému a systém Windows ztratil svou funkčnost, lze jej obnovit pomocí bitové kopie disku pro obnovení operačního systému.
Takový obraz lze vytvořit ihned po instalaci OS a softwaru nebo kdykoli jindy.
Můžete si stáhnout bezplatný nástroj od společnosti Microsoft a vytvořit obrázek. Chcete-li to provést, postupujte takto:

Poznámka. Nespouštějte disk pro opravu systému z funkčního systému Windows. Chcete-li jej správně používat, nainstalujte médium obrazu systému do systému BIOS jako první spouštěcí zařízení a restartujte počítač.
Důležité: Obraz je nutné vytvořit pouze na fungujícím systému, který není infikován viry a neobsahuje chyby. Po obnovení obdržíte přesnou kopii systému v době, kdy byl vytvořen.
Krok 6: Obnovte přístup ke svému účtu na webu společnosti Microsoft
V nejnovějších verzích Windows je uživatelský účet integrován s účtem Microsoft. Pro správu některých funkcí účtu Windows, práci s operačním systémem a jeho konfiguraci je vyžadován přístup.
Pokud potřebujete obnovit přístup ke svému účtu Microsoft:

Krok 7: Proveďte čistou instalaci systému Windows
Pokud žádná z výše uvedených metod nevede k požadovanému výsledku, přeinstalujte systém Windows.
Abyste mohli provést čistou instalaci Windows, musíte si vytvořit instalační disk nebo jiné médium, ze kterého plánujete instalovat operační systém.
Spusťte počítač z instalačního disku. Chcete-li to provést, možná budete muset změnit pořadí spouštění v systému BIOS (nebo UEFI u modernějších počítačů).
Po položkách nabídky instalačního programu zadejte jednotku, na kterou chcete nainstalovat systém Windows. Chcete-li to provést, budete jej muset naformátovat. Pokud nejste spokojeni s počtem nebo velikostí lokálních disků, můžete je zcela odebrat a znovu přidělit.
Pamatujte, že formátováním, smazáním nebo přerozdělením jednotek dojde k odstranění všech souborů z vašeho pevného disku.
Po určení disku pro instalaci Windows začne proces kopírování systémových souborů a instalace operačního systému. Během instalace od vás nejsou vyžadovány žádné další akce. Během instalace obrazovka počítače několikrát na krátkou dobu ztmavne a počítač se sám restartuje, aby dokončil některé fáze instalace.
V závislosti na verzi systému Windows můžete být v jedné fázi požádáni o výběr nebo zadání základních nastavení přizpůsobení, provozního režimu počítače v síti a také nastavení účtu nebo vytvoření nového.
Po nabootování plochy je čistá instalace systému Windows dokončena.
Poznámka. Než zahájíte čistou instalaci systému Windows, ujistěte se, že máte ovladače pro všechna nainstalovaná zařízení a že jsou vaše soubory v bezpečí. Stáhněte a uložte ovladače na samostatné paměťové médium a vytvořte záložní kopii důležitých dat.
Bylo heslo uživatele obnoveno? Zanechte zpětnou vazbu a zeptejte se v komentářích.
HetmanRecovery.com
Důvěrnost byla, je a bude relevantní pro většinu uživatelů počítačů. Povinné používání je již dlouho standardem pro většinu organizací a domácí počítače jsou často vybaveny tímto typem ochrany. S příchodem „desatera“ toto opatření neztratilo svou nezbytnost. Samozřejmě existuje řada důvodů, proč nastavit systém na heslo, ale co když je potřeba jej resetovat? Koneckonců se také stává, že se heslo ztratí nebo zapomene, což způsobí spoustu nepříjemností, ať už jde o místní účet nebo oficiální od společnosti Microsoft. A nyní musíte hledat, jak obnovit heslo v systému Windows 10.
Dnešní materiál je právě o takovém případě. Jako vždy, první věci.
Obnovte heslo svého účtu Microsoft
Tento případ znamená, že počítač má oficiální „účet společnosti Microsoft“, jehož heslo je třeba resetovat, a je aktuálně připojen k síti - to je nezbytný předpoklad. Pokud tomu tak je, pak se bude jednat o nejjednodušší možnost resetování, kterou navíc poskytují sami vývojáři. Tento reset je velmi podobný případu, kdy potřebujete obnovit dávno zapomenuté heslo pro váš oblíbený web. Samozřejmě budete potřebovat e-mailovou adresu, která byla dříve přidružena k „účtu“ při jeho vytváření.
Pokud zadáte nesprávné údaje a samozřejmě budou nesprávné, zobrazí se následující okno. V něm, stejně jako ve všech typických případech tohoto typu, musíte kliknout na „Zapomněli jste heslo? nebo „resetovat nyní“. To je v podstatě to samé. V dalším okně by bylo logické zaškrtnout políčko „Nepamatuji si své heslo“.
Nyní je čas zadat stejnou e-mailovou adresu přiřazenou k vašemu účtu.
Není třeba dalšího vysvětlování. E-mailem obdržíte resetovací kód, který musíte zadat v dalším okně.
V následujících oknech bude snadné vytvořit nové heslo, zadat ho a přihlásit se. Asi nemá cenu vysvětlovat, že čím delší a složitější sada čísel, symbolů a písmen, tím lépe, takže je tu ještě jedna rada: uveďte další druhou e-mailovou adresu. Nechť je to rezerva pro větší bezpečnost.
Jak obnovit heslo místního účtu (od verze 1803 a 1809)
Místní „účet“ se liší tím, že není nutné se registrovat u Microsoftu, navíc nevyžaduje neustálé připojení k internetu. To může být užitečné v místech, která nemají běžnou kvalitu sítě. V případě potřeby je také možné obnovit heslo k takovému účtu. Windows 10, počínaje verzemi 1803 a 1809, má poměrně pohodlnou možnost obnovit zapomenuté nebo ztracené heslo pomocí bezpečnostních otázek. Jsou dotázány při vytváření účtu a mohou mít jakýkoli obsah – hlavní věcí je vždy si zapamatovat odpověď na ně. Tuto formu obnovení hesla můžete stále najít kliknutím na tlačítko „Reset Password“ na vstupní obrazovce systému.
V takovém účtu existuje také další „mezera“ pro změnu hesla. Tato metoda je málo žádaná, ale přesto funguje, alespoň na Windows 10 Professional. Zde se neobejdete bez zaváděcího média s operačním systémem. Po vložení (disk nebo flash disk - na tom nezáleží) byste měli restartovat, aby stahování začalo z něj.
To, co samozřejmě potřebujeme, není instalace systému. Vlevo klikněte na „Obnovení systému“.
No, nyní – „Pokročilé parametry“.
A tady je to, k čemu jsme použili spouštěcí jednotku – „Příkazový řádek“.
Nyní byste měli zadat příkaz síťový uživatel Administrátor /aktivní:ano(nebo Správce v angličtině, pokud je verze systému taková). To vám umožní získat plný přístup do systému bez ohledu na všechna omezení.
Po této akci se při příštím restartu v levém dolním rohu objeví možnost přihlásit se jako správce počítače namísto běžného uživatele. To umožňuje bezpečné přihlášení do systému a obcházení všech ochran. Když se objeví plocha, vyberte z kontextové nabídky hlavního panelu „Správa počítače“.
Nyní byste podle snímku obrazovky měli přejít do kontextové nabídky požadovaného účtu a nastavit heslo.
Poté bude následovat varování o tom, jak závažné to je, a další informace, po kterých můžete změnit heslo zadaného uživatele a úspěšně se přihlásit do systému jeho jménem. Až bude vše dokončeno, nebude na škodu odebrat administrátorská oprávnění zpět. Chcete-li to provést, musíte zadat příkaz na stejném místě na příkazovém řádku síťový uživatel Administrátor /aktivní:č.
Pomocí disku pro resetování hesla
Existuje také další možnost resetování místního účtu. Hodí se spíše pro zcela zapomnětlivé uživatele, kteří znovu a znovu ztrácejí heslo. Pro takové nepřítomné lidi můžete přijít s něčím pohodlnějším - vytvořit speciální flash disk, který resetuje heslo. To s sebou samozřejmě nese i velkou bezpečnostní hrozbu, protože takový flash disk může použít i útočník, pokud jej ovšem najde v držení uživatele.
Existuje pouze šest kroků k vytvoření takového flash disku:
- Přihlaste se ke svému místnímu účtu. Ten, pro který potřebujete vytvořit disk pro resetování hesla;
- Vložíme předem připravený flash disk;
- V nabídce Start musíte zadat „reset hesla“ a potvrdit to zadáním;
- Nyní byste měli najít a vybrat „Vytvořit disk pro resetování hesla“;
- Systém vás požádá o zadání hesla, které je aktuálně ve vašem místním účtu;
- Nyní, jako vždy, „Další“ a „Hotovo“.
Obnovení hesla pomocí disku nebo flash disku s distribucí Windows
Efektivní, ale ne nejpohodlnější metoda resetování. Kdykoli budete potřebovat resetovat heslo, budete muset mít po ruce nebo disk s funkční instalační distribucí operačního systému, v našem případě Windows 10. To je jediné „mínus“ metody, jinak je vše docela jednoduché, a co je nejdůležitější - rychlé. Tato metoda je jednou z nejúčinnějších a hlavně fungujících.
Po připojení spouštěcího disku s instalací Windows 10 je nutné restartovat. Naším cílem je počkat, až se objeví průvodce instalací systému. Cenné instalační okno, které se objeví, neslouží pouze k instalaci Windows. Díky němu můžete vstoupit do registru. To lze provést pomocí příkazového řádku, který lze nyní vyvolat jednoduchou kombinací kláves „Shift+F10“ (nebo v některých případech „Shift+F10+Fn“ pro majitele notebooků).
A tady je příkazový řádek. Zbývá pouze zadat „regedit“, abyste se dostali do editoru registru. Další cíl se nachází na HKEY_LOCAL_MACHINE. Po výběru této sekce musíte kliknout na „Soubor“ a poté na „Načíst podregistr“. Stejný „úl“ bude vyžadovat cestu k souboru, je to systémová jednotka a tak dále Windows\System32\config\SYSTEM. Vlevo bude sekce „Nastavení“. A po kliknutí na něj se vpravo objeví seznam REG souborů. Potřebujeme "CmdLine". Zde v „Value“ stačí zadat „cmd.exe“ bez chyb a potvrdit kliknutím na „OK“ a v parametru „SetupType“ nastavit hodnotu „2“. Nyní můžete keř vyložit pomocí nabídky "Soubor".
Všechny nejdůležitější věci jsou hotové, zbývá jen restartovat. Při načítání se jako první objeví příkazový řádek. Pro začátek můžete zjistit seznam všech uživatelů pomocí příkazu „net user“. Nyní, když je jméno známé, zadejte do posledního příkazu požadovaného uživatele a nastavte nové heslo. Například: „net user Alex 1234567 " Můžete to udělat tak, že místo hesla zadáte dvakrát uvozovky bez mezery. Zbývá jen vrátit se do editoru registru, vrátit tyto dvě hodnoty tak, jak byly, a můžete se přihlásit do systému s novým heslem.
S ohledem na bezpečnost důvěrných informací mnoho uživatelů chrání přihlášení ke svému počítači a problémy nastanou, pokud zapomenou své heslo Windows 10, a bez něj se nebudou moci přihlásit do systému. Staré heslo můžete samozřejmě odstranit pomocí resetovacího flash disku, ale řešení není ideální, protože mohou nastat nežádoucí důsledky v podobě ztráty přístupu k utajovaným souborům. Do počítačového programu Windows 10 se lze dostat i jinými způsoby, například pomocí hesla administrátorského webu, který spravuje šifry uživatelů tohoto zařízení. To ale není vždy možné a toto heslo může náhle zmizet.
Resetování hesla je drastický krok a lze jej provést několika způsoby v závislosti na typu profilu. Pokud je kód k účtu zapomenut a autorizace neprojde, pak se ochrana změní v překážku, kterou je třeba odstranit. Místní přihlašovací údaje můžete odemknout prostřednictvím položky nastavení položky Windows 10.
Pokud ztratíte klíč k účtu Microsoft, můžete problém vyřešit na webu společnosti.
Není tedy třeba spěchat s resetováním ztracené šifry – můžete se pokusit ji obnovit.
Pomocí účtu správce
Jedním z triků, jak si zapamatovat heslo, je použití softwaru Hetman Partition Recovery. K dokončení úkolu budete muset provést následující:
- Stáhněte a nakonfigurujte program, spusťte jej pomocí záložního účtu na stejném počítači.
- Průvodce regenerací ve Windows 10 bude ve výchozím nastavení povolen. Po zapnutí tlačítka „Další“ program nabídne výběr disku - nosiče obnovených souborů.
- Po otevření požadovaného disku dvakrát klikněte na dokumenty potřebné pro oživení a přiřaďte „Plná analýza“. Nedá se nic dělat, budete muset počkat na dokončení operace skenování médií.
- V důsledku prohlížení budou poskytnuty dokumenty pro regeneraci. Měli byste vybrat potřebné a zahájit proces stisknutím tlačítka „Obnovit“.
- Budete vyzváni k uložení souborů – neukládejte je na starý disk. Zde může dojít ke ztrátě informací.
Nyní, když máte představu o tom, co dělat, pokud jste zapomněli heslo Windows 10, můžete pokračovat a spustit jej pomocí spouštěcího disku. Algoritmus akcí: obnovení systému - instalace - diagnostika - příkazový řádek - okno ve Windows 10 - zkopírujte z:\windows\system32\cmd.exe z:\windows\system32\utilman.exe - odpojte instalační disk.
Poté restartujte server a povolte příkazový řádek v buňce pro zadání šifry. Chcete-li vidět všechny uživatele serveru, musíte zadat net user a poté zadat příkaz „net user name password“, kde poslední slovo je nový tajný kód uživatele. Bude tedy vydán příkaz k resetování starého hesla na počítači správce Nikola a instalaci nové šifry, například nfybtdk, a tento příkaz bude vypadat takto: „net user Nikola nfybtdk“. Nyní zbývá pouze restartovat server a přihlásit se ke svému účtu pomocí nově vytvořeného kódu.
Obnova systému
Existuje možnost obnovit šifry ve Windows 10 pomocí speciálních programů k odstranění nebo regeneraci hesel. Takové softwarové produkty jsou často žádané, když se ztratí tajný kód účtu správce, protože s jeho pomocí se řeší problémy s resetováním hesel pro jiné přihlašovací údaje. Pokud náhodou ztratíte heslo k účtu správce sítě, měli byste postupovat následovně:
- stáhněte si a nainstalujte do svého počítače požadovaný program pro odstranění nebo obnovení hesel účtů;
- pomocí staženého softwaru vytvořte v případě potřeby nějaký druh disku nebo USB pro načtení;
- restartujte server a přihlaste se z vygenerovaného spouštěcího média;
- odstraňte zbytečný záznam nebo znovu vygenerujte heslo ze svých předchozích přihlašovacích údajů.
A nyní o tom, jak si zapamatovat tajný kód uživatele pomocí nástroje obsaženého v systému Windows 10. Nejprve musíte zkontrolovat nápovědu - nachází se poblíž buňky pro zadání hesla. Pokud to nepomůže, přihlaste se k serveru pomocí přihlašovacích údajů správce a postupujte podle následujícího schématu: ovládací panel - správa jiného účtu - změna hesla.
Po zadání nového tajného kódu stiskněte tlačítko „Změnit heslo“. Poté zavřete správce a přihlaste se k serveru pomocí svých přihlašovacích údajů.
Obnovení z disku nebo flash disku
Zapomenuté heslo můžete odemknout zakoupením hotového softwarového produktu – spouštěcího disku, například pomocí LiveCD. Toto je další přenosná verze operačního systému, kterou můžete použít, pokud nemůžete spustit server nebo připojit pevný disk k jinému systému. Dělá se to takto:
- vyberte vhodný nástroj LiveCD a přeneste z něj informace na jiný disk nebo flash disk;
- připojte program k serveru a spusťte - stahování proběhne automaticky;
- Podle pokynů programu obnovte informace a proveďte reset.
Pokud z nějakého důvodu disk pro obnovu systému nefungoval a heslo pro systém Windows 10 bylo ztraceno, můžete jej obnovit pomocí bitové kopie disku pro obnovu operačního systému. Chcete-li to provést, musíte přepsat bezplatný nástroj společnosti Microsoft a vytvořit obrázek - program je dodáván s pokyny krok za krokem. Stačí se řídit jejími pokyny pro vytvoření obrázku a jeho záznam na elektronické médium.

Jak zjistit heslo pro své přihlašovací údaje na webu Microsoftu - vyplňte formulář pro odstranění tajného kódu. Další sekvence je „Nepamatuji si heslo“ – „další“ – získejte bezpečnostní kód, zkontrolujte slovo – vygenerujte novou tajnou šifru.
Pokud žádná z metod obnovení přihlašovacího hesla nebyla úspěšná, nezbývá než provést čistou instalaci systému Windows stažením programu z instalačního média.
Během procesu nastavení obrazovka na chvíli ztmavne, což je nutné k tomu, aby se počítač sám restartoval.