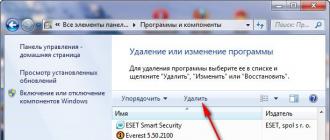Jak nastavit heslo na počítači s jakoukoli verzí systému Windows. Jak nastavit heslo na počítači? — Jednoduché řešení Heslo pro přihlášení do vašeho počítače
Někdy, za určitých okolností, musíte v počítači nastavit heslo. Například nechcete, aby váš bratr nebo sestra nebo možná vaši rodiče používali počítač bez vašeho vědomí. Opakované požadavky, aby počítač nebo notebook nebyl používán bez vašeho svolení, nepřináší výsledky. V tomto článku vám to řekneme, nebo notebook.
Nejjednodušší způsob, jak chránit své zařízení, je vložit do něj heslo. Samozřejmě to není nejlepší možnost, protože na internetu je obrovské množství článků o tom, jak to odstranit, ale jako jednoduchá ochrana to není špatný způsob.
Nastavte heslo pro svůj účet.
A tak stiskněte tlačítko „Start“ a vyberte řádek „ Kontrolní panel" V okně, které se otevře, vidíme nastavení počítače. Najdeme jednu položku s názvem „ uživatelské účty».

Poté se otevře další okno, ve kterém můžete nastavit nebo změnit heslo. Vybíráme první možnost, a to „ Vytvořte si heslo k účtu».

No a dostali jsme se do poslední fáze. Zde vymyslíme heslo a zadáme ho do příslušných polí.

Neměli byste být se svým heslem záludní a přijít s něčím originálním. Bude stačit zadat jednoduché heslo, číslo mobilního telefonu nebo datum narození, případně číslo pasu.
Ačkoli to není povinné, vyplatí se použít nápovědu k heslu pro případ, že jej zapomenete. Jakmile je vše vyplněno, klikněte na „Vytvořit heslo“.
Ve Windows 8 musíte najet kurzorem myši na ikonu Windows v levém dolním rohu (Start) a stisknout pravé tlačítko myši, poté se zobrazí nabídka, ve které se zobrazí položka „ Kontrolní panel" A pak je vše stejné jako u Windows 7.

Nastavíme heslo v systému přes BIOS.
Mnohem efektivnější je nastavit heslo pro spuštění systému přes BIOS. Výhodou této metody je, že ji bude nutné zadat před zavedením operačního systému, nikoli po něm. Tato metoda je spolehlivější než předchozí.
Obejít takovou ochranu je velmi obtížné. Bohužel ne všechny verze BIOSu tuto možnost mají. Toto by nemělo být zaměňováno s heslem pro samotný BIOS.
Nejprve musíte přejít do systému BIOS a poté vybrat sekci Zabezpečení. Hledáme položku „Password on boot“ nebo „Set HDD Password“, v závislosti na verzi systému BIOS, tato možnost umožňuje nastavit heslo pro spuštění.

Teď víš, jak vložit heslo do počítače, a pokud vše uděláte správně, nikdo nebude moci používat váš počítač nebo notebook bez vašeho vědomí.
V moderním světě je ochrana dat jedním z hlavních faktorů kybernetické bezpečnosti. Naštěstí systém Windows poskytuje tuto možnost bez instalace dalšího softwaru. Heslo zajistí bezpečnost vašich dat před cizími lidmi a vetřelci. Tajná kombinace se stává zvláště relevantní u notebooků, které jsou nejčastěji vystaveny krádeži a ztrátě.
Článek se bude zabývat hlavními způsoby přidání hesla do počítače. Všechny jsou jedinečné a umožňují přihlášení i pomocí hesla k účtu Microsoft, ale tato ochrana nezaručuje 100% zabezpečení proti neoprávněnému přístupu.
Metoda 1: Přidání hesla v Ovládacích panelech
Metoda ochrany heslem prostřednictvím „Ovládacího panelu“ je jednou z nejjednodušších a nejčastěji používaných. Perfektní pro začátečníky a nezkušené uživatele, nevyžaduje zapamatování příkazů nebo vytváření dalších profilů.
- lis "Nabídka Start" a klikněte "Kontrolní panel".
- Vyberte kartu "Uživatelské účty a bezpečnost rodiny".
- Klikněte na "Změnit heslo Windows" V kapitole "Uživatelské účty".
- Ze seznamu akcí profilu vyberte "Vytvořit heslo".
- V novém okně jsou 3 formuláře pro zadání základních údajů, které jsou nutné pro vytvoření hesla.
- Formulář "Nové heslo" je pro kódové slovo nebo výraz, který bude vyžadován při spuštění počítače, věnujte pozornost režimu "Caps Lock" a rozložení klávesnice při jeho vyplňování. Nevytvářejte velmi jednoduchá hesla jako např "12345", "qwerty", "ytsuken". Při výběru soukromého klíče postupujte podle doporučení společnosti Microsoft:
- Tajný výraz nemůže obsahovat přihlašovací údaje k uživatelskému účtu ani žádnou z jeho součástí;
- Heslo musí obsahovat více než 6 znaků;
- V hesle je vhodné používat velká a malá písmena abecedy;
- V hesle se doporučuje používat desetinné číslice a neabecední znaky.
- "Potvrzení hesla"— pole, do kterého musíte zadat dříve vynalezené kódové slovo, abyste eliminovali chyby a náhodná kliknutí, protože zadané znaky jsou skryté.
- Formulář "Zadejte nápovědu k heslu" navrženy tak, aby vám připomněly vaše heslo, pokud si ho nepamatujete. Použijte v nápovědě údaje, které znáte pouze vy. Toto pole je nepovinné, ale doporučujeme jej vyplnit, jinak hrozí ztráta účtu a přístupu k počítači.
- Po vyplnění požadovaných údajů klikněte "Vytvořit heslo".
- V této fázi je proces nastavení hesla dokončen. Stav vaší ochrany můžete zobrazit v okně změn účtu. Po restartu bude systém Windows vyžadovat tajný výraz pro přihlášení. Pokud máte pouze jeden profil s oprávněními správce, pak bez znalosti hesla nebude možné získat přístup k systému Windows.










Metoda 2: Účet Microsoft
Tato metoda vám umožní přístup k počítači pomocí hesla vašeho profilu Microsoft. Kódový výraz lze změnit pomocí e-mailové adresy nebo telefonního čísla.
- Nalézt "Nastavení počítače" ve standardních aplikacích Windows "Nabídka Start"(takto to vypadá na 8, ve Windows 10 máte přístup "Parametry" lze provést stisknutím odpovídajícího tlačítka v nabídce "Start" nebo pomocí klávesové zkratky Win+I).
- Ze seznamu možností vyberte sekci "účty".
- V postranní nabídce klikněte na "Váš účet", Dále "Připojit k účtu Microsoft".
- Pokud již máte účet Microsoft, zadejte svůj e-mail, telefonní číslo nebo uživatelské jméno a heslo Skype.
- V opačném případě vytvořte nový účet zadáním požadovaných informací.
- Po autorizaci bude vyžadováno potvrzení unikátním kódem z SMS.
- Po všech manipulacích vás systém Windows požádá o heslo k účtu Microsoft pro přihlášení.







Metoda 3: Příkazový řádek
Tento způsob je vhodný pro pokročilejší uživatele, vyžaduje totiž znalost konzolových příkazů, ale může se pochlubit rychlým prováděním.

Závěr
Vytvoření hesla nevyžaduje speciální školení ani speciální dovednosti. Hlavním problémem je vymyslet tu nejtajnější kombinaci, ne ji nastavit. Na tuto metodu byste se však neměli spoléhat jako na všelék v oblasti ochrany dat.
Osobní a důvěrné údaje je nutné chránit za všech okolností, i když počítač nebo notebook používáte pouze doma. Kromě toho společnost Microsoft poskytla různé způsoby ochrany informací.
Nejjednodušší, ale přesto efektivní metodou ochrany počítače před cizími lidmi je nastavení hesla při přihlašování do operačního systému Windows. Pokud tedy máte v počítači osobní údaje, které chcete skrýt před zvědavýma očima, použijte pokyny popsané v tomto článku.
Jak nastavit heslo na počítači při přihlašování do Windows XP?
Dnes je používání systému Windows XP stejně relevantní jako používání jiných verzí systému Windows. Přejděme tedy k tomu, jak nastavit heslo v počítači při přihlášení do systému Windows XP.
- "Start" a poté vyberte "Kontrolní panel".
- Nyní vstupte do sekce.

- Poté klikněte na účet, pro který potřebujete nastavit heslo. Pozor, pokud účet nemá administrátorská práva, nebudete moci nastavit heslo.

- Po výběru účtu klikněte na položku "Vytvořit heslo".

- V novém okně zadejte dvakrát své heslo, nastavte nápovědu a poté klikněte na tlačítko "Vytvořit heslo".

Jak nastavit heslo pro přihlášení k počítači v systému Windows 7?
Není nic jednoduššího než nastavit heslo k účtu v systému Windows 7. Někteří uživatelé se však v tomto procesu setkávají s problémy a kromě toho existuje několik nuancí, které je důležité vzít v úvahu, abyste později nemuseli resetovat operační systém .
Podívejme se na pokyny, které vám řeknou, jak nastavit heslo v počítači při přihlášení do systému Windows 7.
- První věc, kterou musíte udělat, je otevřít "Start" a poté vyberte "Kontrolní panel".

- Nyní vstupte do sekce "Uživatelské účty". Otevře se ovládací panel účtu, klikněte na položku „Vytvoření hesla pro váš účet“. Chcete-li nastavit heslo k účtu někoho jiného, musíte na položku kliknout "Spravovat jiný účet" a poté vyberte účet, pro který chcete nastavit nebo změnit heslo při přihlašování do systému Windows.

- Poté dvakrát zadejte heslo, nastavte nápovědu a klikněte na tlačítko "Vytvořit heslo".

- Připraveno! Nyní můžete restartovat počítač a vyzkoušet, jak funguje přihlášení pomocí hesla.
Jak nastavit heslo pro přihlášení k počítači ve Windows 8 a Windows 10?
Nastavení hesla pro přihlášení k účtu Windows 8 a Windows 10 není obtížný proces. S tímto úkolem se mohou vyrovnat začátečníci i zkušení uživatelé.
Podívejme se krok za krokem na návod, jak nastavit heslo na počítači při přihlašování do Windows 10. Navíc je tento návod vhodný pro majitele počítačů s Windows 8.
- První věc, kterou musíte udělat, je otevřít "Start" a poté vyberte nabídku "Možnosti". Pokud máte Windows 8, můžete otevřít nabídku "Možnosti" přes boční postranní panel.
- Nyní přejděte do sekce "účty" a poté vyberte podsekci "Možnosti přihlášení". V této podsekci klikněte na tlačítko "Přidat heslo".

- Ve vyskakovacím okně zadejte dvakrát nové heslo, které bude použito při přihlašování do Windows.

- Připraveno! Nyní můžete restartovat počítač a vyzkoušet, jak funguje přihlášení pomocí hesla.
Jak jsme již zmínili, ochrana osobních a důvěrných informací je nedílnou součástí každého člověka. Tímto způsobem se můžete co nejvíce chránit před přístupem někoho jiného k vašim datům.
Nastavení přihlašovacího hesla pro konkrétní aplikaci nebo PC soubor je velmi jednoduché. Pomocí standardních funkcí operačního systému a několika nástrojů třetích stran můžete chránit jakékoli informace před neoprávněnými uživateli. Chcete-li nastavit heslo na počítači nebo notebooku, přečtěte si všechny uvedené metody.
První možností ochrany je instalace klíče při jeho zapnutí. V tomto případě se před úplným načtením operačního systému na obrazovce zobrazí okno s výzvou k zadání kombinace znaků. Vytvoření více účtů umožňuje nainstalovat pro každý samostatný kód (užitečné, pokud má počítač několik uživatelů). Chcete-li nainstalovat takovou ochranu, musíte provést následující (pro Windows 10):
- Nejprve musíte otevřít okno Nastavení. Chcete-li to provést, klepněte pravým tlačítkem myši na ikonu „Start“ a vyberte příslušnou položku.
- Nyní přejděte do sekce Účty.
- Na kartě „Možnosti přihlášení“ vedle položky „Heslo“ klikněte na tlačítko „Přidat“.
- Zadejte dvakrát své heslo a vytvořte nápovědu. Abyste nezapomněli na hlavní kombinaci a nečelili blokování účtu, buďte opatrní při výběru nápovědy.
- Pro dokončení postupu klikněte na „Dokončit“.
Nyní, když se přihlašujete pomocí tohoto účtu, musíte zadat heslo.
Windows 8 a 10 také umožňují nastavit samostatný PIN. Nenahrazuje plnohodnotnou ochranu, ale používá se jako alternativa, aby nedocházelo ke ztrátě času zadáváním složitého a dlouhého hesla.
Chcete-li nastavit PIN kód, postupujte podle uvedených pokynů:
- Ve stejném okně „Možnosti přihlášení“ klikněte v položce „Kód PIN“ na tlačítko „Přidat“.
- Chcete-li začít, potvrďte přihlášení k účtu.
- Nyní nastavte krátký PIN a klikněte na OK.
Počínaje Windows 8 přidali vývojáři možnost zadávat vzor na tabletech a noteboocích s dotykovou obrazovkou. Na běžných počítačích jej lze také zadat, ale pouze pomocí myši. Chcete-li funkci aktivovat, použijte následující průvodce:
- Otevřete znovu Nastavení (jako v prvním návodu) a přejděte na Účty. V sekci „Možnosti přihlášení“ klikněte na tlačítko „Přidat“ v podnadpisu „Grafické heslo“.
- Chcete-li začít nastavovat vzor, potvrďte přihlášení k účtu.
- Chcete-li vybrat obrázek, klikněte na příslušné tlačítko.
- Vyberte obrázek a klikněte na „Otevřít“.
- Nyní klikněte na označené tlačítko pro potvrzení výběru obrázku.
- Na vybraný obrázek nakreslete myší nebo prstem tři objekty. Systém každou z nich zaznamená.
- Poté potvrďte klíč nakreslením stejných tvarů ve stejném pořadí. Po úspěšném zadání se zobrazí blahopřání ze systému Windows. Klikněte na „Hotovo“.
Po úspěšném zadání vzoru budete mít přístup na plochu Windows.
Ochrana pomocí běžného hesla je relevantní pro Windows XP a Windows 7. Vzorový klíč a PIN kód jsou k dispozici pouze pro verze 8 a 10 operačního systému.
Účet Microsoft
Systém Windows umožňuje přihlášení pomocí účtu Microsoft. Díky tomu můžete nakupovat v Microsoft Storu a využívat další firemní služby. Kromě toho můžete svůj účet chránit heslem. K tomu potřebujete:
- Otevřete "Možnosti".
- Nyní otevřete Účty.
- V záložce „Vaše údaje“ klikněte na označené tlačítko.
- Zadejte své přihlašovací údaje (e-mail, telefon nebo Skype).
- Zadejte své heslo a klikněte na „Přihlásit se“.
Pomocí příkazového řádku
Pokud chcete ochranu nainstalovat co nejrychleji a máte minimální znalosti příkazového řádku, použijte následující návod:
- Otevřete příkazový řádek. Nejrychlejší způsob, jak to udělat, je pomocí Win + R a příkazu „cmd“.
- Chcete-li získat informace o účtech, zadejte příkaz „net users“.
- Nyní zadejte „net username password“, kde místo uživatelského jména musíte zadat název účtu a místo „hesla“ musíte zadat bezpečnostní klíč.
- Připraveno! Zbývá pouze restartovat svůj účet a zkontrolovat, zda nastavení funguje.
Ochrana aplikací
V této věci vám pomůže jednoduchý nástroj Game Protector, který si můžete stáhnout z jeho oficiálních stránek. Chcete-li aplikaci používat, postupujte podle pokynů:
- Přejděte na webovou stránku a klikněte na tlačítko „Stáhnout nyní“.
- Spusťte instalační program a klikněte na „Další“.
- Zaškrtnutím políčka přijměte podmínky licenční smlouvy a klikněte na „Další“.
- Určete instalační složku.
- Zadejte název složky pro nabídku a klikněte na „Další“.
- Můžete si také vytvořit zástupce na ploše.
- Nyní klikněte na „Instalovat“ a počkejte na dokončení rozbalení.
- Navzdory názvu vám nástroj umožňuje chránit nejen hry, ale i jakékoli další aplikace. Tímto způsobem můžete svému dítěti zablokovat přístup k prohlížeči, telegramu, pracovním programům a tak dále. Spusťte aplikaci Game Protector a kliknutím na „Otevřít“ vyberte spustitelný soubor aplikace.
- Vyberte soubor exe a klikněte na „Otevřít“.
- Nyní zadejte heslo dvakrát (1). V případě potřeby můžete změnit ikonu a název aplikace (2).
- Po nastavení všech parametrů klikněte na „Protect“. Nyní, když spustíte program, budete muset zadat vymyšlené heslo.
Game Protector bohužel neumožňuje chránit složku, disk nebo flash disk. Podívejme se proto na funkčnost další utility.
Pro složku
Pro nastavení hesla pro složku využijeme funkcionalitu programu Password Protect Folder (odkaz ke stažení). Po instalaci spusťte aplikaci a proveďte následující:
- Klikněte na tlačítko "Zamknout složky".
- Vyberte složku, kterou chcete chránit, a klikněte na OK.
- Zadejte své heslo a klikněte na „Zamknout složku“.
- Ochranu na složku můžete nainstalovat také tak, že na ni kliknete pravým tlačítkem a z nabídky vyberete položku označenou na snímku obrazovky.
Tímto způsobem můžete omezit přístup k libovolnému prohlížeči (Yandex.Browser, Google Chrome atd.), aby děti nemohly surfovat na internetu bez dozoru.
Přes BIOS
- Spusťte nastavení systému BIOS pomocí vyhrazeného tlačítka při spuštění počítače. Poté otevřete sekci „Zabezpečení“ a vyberte „Heslo správce“.
- Zadejte kombinaci dvakrát a klikněte na OK. Poté restartujte počítač.
Ochrana disku
Moderní Windows má funkci BitLocker, která vám umožňuje chránit váš pevný disk. Chcete-li jej použít, musíte postupovat podle pokynů:
- Otevřete okno „Tento počítač“ a klepněte pravým tlačítkem myši na požadovaný oddíl pevného disku. V nabídce vyberte možnost Povolit nástroj BitLocker.

Uživatel operačního systému Microsoft, který již našel 8 nebo 10 a ví, jak deaktivovat vestavěný Defender, pravděpodobně přemýšlel o nastavení přihlašovacího hesla na počítači nebo notebooku. Tato operace, která brání autorizaci v OS bez kódu, je jednoduchá a nezabere mnoho času – dokončení manipulace obvykle trvá pět až deset minut. Zkusme zjistit, jak nastavit heslo v počítači.
Jak chránit svůj počítač heslem?
Princip fungování uživatelských hesel Windows je stejný pro všechny generace operačních systémů: při zapnutí nebo ukončení režimu spánku si počítač vyžádá dříve nainstalovaný kód. Pokud sekvence znaků zadaných osobou na klávesnici neodpovídá zadanému, nebude možné pokračovat v autorizaci - což znamená, že „host“ nebude mít přístup k důležitým datům, nebude moci smazat nebo překonfigurovat programy nainstalované na počítač.
Důležité: nastavení hesla v systému Windows neposkytuje 100% záruku zabezpečení - spuštění počítače chráněného heslem pomocí speciálních nástrojů, z nichž jeden bude popsán níže, není o nic obtížnější než.
Existují různé způsoby, jak nastavit heslo v počítači se systémem Windows 7, 8, včetně 8.1 a 10; Níže budou uvedeny nejjednodušší metody pro každou generaci operačního systému Microsoft. Všechny jsou zcela bezpečné a nezasahují do dalšího nastavení - zadáním kódu může uživatel snadno vyčistit okna od nečistot.
Windows 7
V systému Windows 7 můžete nastavit heslo pomocí jedné z níže uvedených metod. První z nich je vhodný pro začínajícího uživatele; pokročilý - rychlejší druhý, třetí a čtvrtý.
Kontrolní panel
Chcete-li nastavit přístupový kód pomocí standardních nástrojů Windows, musíte:
- Otevřete nabídku „Start“ a v pravém sloupci zobrazeného seznamu vyberte „Ovládací panely“.
- Kliknutím myši přejděte do sekce „Uživatelské účty“.
- Přejděte na novou stránku v podsekci se stejným názvem.
- Dále klikněte levým tlačítkem myši na odkaz „Vytvořit heslo pro váš účet“.
- V okně, které se otevře, zadejte vymyšlené heslo dvakrát do horních textových polí a přečtěte si systémové varování, že velká a malá písmena se liší. Pokud například uživatel přijde s heslem jako 12345Vasya, pak při zapnutí počítače musí zadat přesně tuto sekvenci znaků, a ne 12345vasya, 12345vasyA atd.
- Do spodního textového pole můžete napsat vodící otázku, která vám pomůže zapamatovat si kód. Jediné, co musíte udělat, je kliknout na tlačítko „Vytvořit heslo“.
- Připraveno! Nyní se pod uživatelským jménem objeví zpráva „Chráněno heslem“.
- Vytvořený kód můžete změnit pomocí odpovídajícího odkazu ve stejném okně; Chcete-li to provést, musíte zadat své staré heslo do horního pole a nové do dolního pole a poté kliknout na tlačítko „Uložit“.
- Chcete-li heslo odstranit, klikněte na odkaz „Odebrat...“, zadejte kód a klikněte na tlačítko „Odstranit heslo“.
- Pokud potřebujete chránit svůj počítač heslem nikoli z bezpečnostních důvodů, ale z nějakého důvodu přímo nesouvisejícího s ochranou důvěrných dat, lze jako hlavní otázku použít samotný kód - v tomto případě neexistují žádná omezení.
- Nyní se po zapnutí systému před uživatelem objeví okno s výzvou k zadání hesla.
- Pokud je kód zadán špatně, nebudete se moci přihlásit do Windows.
- Po návratu na vstupní stránku a pečlivém přečtení nápovědy (pokud je uvedena) může uživatel konečně zadat správné heslo a přihlásit se ke svému účtu.
Rada: Na nastavení hesla můžete přejít jednodušším způsobem - do vyhledávacího pole nabídky Start zadejte slovo „heslo“ a vyberte příslušnou položku.
Spustit příkaz
Pomocí speciálních funkcí se dostanete ke změně hesla Windows mnohem rychleji; vše, co uživatel potřebuje, je přísně dodržovat pořadí akcí a zadávat přesně ty příkazy, které budou uvedeny níže.
Chcete-li nastavit heslo na počítači nebo notebooku se systémem Windows 7, musíte:
- Otevřete nabídku Start a poté rozbalte podnabídku Všechny programy.
- Ve složce „Standard“ najděte a spusťte nástroj „Spustit“.
- Do jediného editovatelného pole zobrazeného okna zadejte příkaz lusrmgr.msc bez mezer a znaků navíc a klikněte na tlačítko „OK“.
- Na nové stránce klikněte levým tlačítkem myši na složku „Uživatelé“ umístěnou v levém sloupci.
- Najděte svůj účet, klikněte na něj pravým tlačítkem myši a v kontextové nabídce, která se otevře, vyberte „Nastavit heslo“.
- Pozorně si přečtěte varování operačního systému a klikněte na tlačítko „Pokračovat“.
- V dalším okně zadejte dvakrát nové heslo a poté použijte tlačítko „OK“.
- Pokud se hesla shodují, uživateli se zobrazí odpovídající upozornění. Protože volný přístup i k vlastním důvěrným datům bude nyní uzavřen, musí uživatel, aby mohl pokračovat v práci, restartovat počítač a znovu se přihlásit – nyní pomocí zadaného kódu.
Důležité: Tato možnost vám umožňuje změnit heslo bez zadání starého. Pokud je tedy starý kód zapomenut, může se uživatel přihlásit pod účtem správce a bez použití speciálních nástrojů nastavit nový.
Ctrl + Alt + Delete
Kombinace kláves, která vám umožnila otevřít Správce úloh v systému Windows XP, rozšířila funkčnost v nových generacích operačních systémů. Umožňuje také chránit váš počítač heslem; k tomu byste měli:
- Podržením tří uvedených kláves vyvolejte obrazovku uzamčení Windows a kliknutím myši vyberte „Změnit heslo“.
- Do horního textového pole nového okna zadejte staré heslo (pokud bylo nastaveno; pokud ne, nechte ho prázdné) a do spodních textových polí zadejte dvakrát nové a poté klikněte na tlačítko se šipkou směřující doprava.
- Pokud bylo staré heslo zadáno nesprávně, uživatel obdrží chybovou zprávu a bude nucen opakovat operaci od začátku.
- Po úspěšném zadání starého a nového kódu se majiteli počítače zobrazí oznámení „Heslo bylo změněno“.
Důležité: Chcete-li nastavit nové, stačí znovu vyvolat zamykací obrazovku a kliknout na tlačítko „Změnit heslo“.
Příkazový řádek
V systému Windows můžete také nastavit heslo pomocí příkazového řádku; Není to nejjednodušší, ale je to extrémně spolehlivá metoda, která zahrnuje několik kroků:
- Otevřete nabídku Start, do vyhledávacího pole zadejte „Příkazový řádek“ a klikněte na první nalezenou položku.
- V zobrazeném okně zadejte příkaz „net user“ bez uvozovek, podtržítek a mezer navíc a stiskněte klávesu Enter.
- Najděte název svého účtu a znovu zadejte příkaz „net user XXX *“, kde XXX je uživatelské jméno a „hvězdička“ je od něj oddělena jednou mezerou. Uvozovky, jako dříve, nejsou nutné.
- Nastavte heslo a stiskněte Enter.
- Opakujte to a použijte stejný klíč.
Připraveno! Heslo bylo nastaveno. V systému Windows 7 jej můžete odstranit pomocí kterékoli z výše popsaných metod.
Windows 8
Chcete-li nastavit heslo v systému Windows 8 nebo 8.1, měli byste:
- Otevřete nabídku „Start“, přejděte do části „Účty“ a poté přejděte na kartu „Možnosti přihlášení“.
- V horním textovém poli nového okna nastavte heslo a ve druhém jej potvrďte.
- Pokud chcete, vymyslete úvodní otázku, která vám umožní zapamatovat si kód nebo jej duplikovat, a poté akci potvrďte.
Důležité: Kromě hesla si může uživatel Windows 8 a 8.1 nastavit další způsoby ochrany svých důvěrných dat – vzor nebo PIN kód.
Windows 10
A instalace není o nic obtížnější než na kteroukoli z předchozích generací operačního systému; uživatel potřebuje:
- Otevřete nabídku Start a klikněte na ikonu ozubeného kola v levém řádku.
- V nabídce „Nastavení systému Windows“, která se otevře, vyberte část „Účty“.
- Na hlavní stránce přejděte na kartu „Možnosti přihlášení“.
- Pokud heslo nebylo dříve nastaveno, systém upozorní uživatele na nutnost jeho nastavení nyní: stačí na stránce najít blok „Heslo“ a kliknout na tlačítko „Přidat“.
- V okně, které se otevře, stejně jako v předchozích příkladech, se uživatel musí zeptat a znovu zadat nový kód (do dvou horních polí) a (volitelné) nastavit otázku, která vám umožní zapamatovat si posloupnost znaků.
- Pokud se data v horních dvou upravitelných polích neshodují, měli byste se podívat, kde se stala chyba. Chcete-li to provést, klikněte na ikonu oka napravo od skrytých symbolů.
- Po nastavení hesla na počítači bude vlastník moci na stejné kartě přidat další způsoby autorizace: nastavit grafický klíč a krátký PIN kód.
- Nakonec zaškrtnutím odpovídajícího zaškrtávacího políčka uživatel násilně zablokuje PC v jeho nepřítomnosti.
Heslo v systému Windows 10 můžete nastavit pomocí jiných prostředků popsaných v části věnované systému Windows 7: pomocí příkazového řádku nebo zamykací obrazovky.
Jak nastavit heslo přes BIOS?
Stejně spolehlivým způsobem, jak nastavit heslo na počítači nebo notebooku se systémem Windows, je použít základní vstupně/výstupní systém neboli BIOS. Chcete-li kód nainstalovat tímto způsobem, měli byste restartovat zařízení, vstoupit do systému BIOS jakýmkoli pohodlným způsobem a poté:
- V hlavním okně se pomocí šipky vpravo přesuňte na kartu Spouštění.
- Jakmile tam budete, pomocí „šipky dolů“ přejděte dolů do nejnižší sekce zabezpečení a potvrďte svůj výběr stisknutím klávesy Enter.
- Poté, co se uživatel ujistí, že není nastaveno heslo, může zvolit typ hesla, které má nastavit: Správce (analogický jako „Administrátor“) nebo Uživatel (pro každého uživatele zvlášť).
- Doporučuje se začít tím prvním. Chcete-li to provést, musíte jít dolů, znovu stisknout Enter, poté zadat nové heslo a nastavit jej pomocí stejného klíče.
- Nyní musíte kód potvrdit opětovným zadáním.
- Pokud se sekvence znaků shodují, uživatel uvidí zprávu, že heslo bylo úspěšně nastaveno.
- Dalším krokem pro vlastníka počítače je definování „oprávnění“ pro uživatelské účty výběrem jedné z možností přístupu: plný, omezený nebo nulový.
- V případě potřeby můžete nastavit uživatelské heslo tak, že přejdete na položku Změnit uživatelské heslo a zopakujete výše popsanou sekvenci akcí.
- Můžete jej resetovat pomocí možnosti Vymazat uživatelské heslo.
- A potvrďte své rozhodnutí kliknutím na tlačítko „OK“.
- Není také na škodu určit, přechodem na úplný spodní řádek, v jakých situacích by mělo být heslo požadováno.
- V okně, které se otevře, je nejlepší vybrat možnost Vždy - pak bude nutné zadat kód nejen při spuštění, ale také při ukončení režimu spánku.
- Vše je připraveno. Uživatel může uložit změny a opustit pomocí klávesy F10.
- Nyní, po potvrzení akce kliknutím na tlačítko „OK“, majitel restartuje počítač a ujistí se, že již nebude možné se přihlásit bez hesla.
Co dělat, když jste zapomněli heslo k počítači?
Pokud je alfanumerická sekvence úplně zapomenuta a ani úvodní otázka vám nepomůže zapamatovat si kód a nechcete přeinstalovat Windows, nejrozumnějším řešením je použít některý z dostupných softwarových produktů nahraných na optickém disku (LiveCD ) nebo flash kartu.
Jednou z nejlepších aplikací, které vám pomohou obejít ochranu heslem Windows, je Lazesoft Recover My Password. Chcete-li jej použít, potřebujete:
- Přejděte na lazesoft.com a v sekci Produkty v horním horizontálním menu klikněte na Lazesoft Recover My Password.
- Na nové stránce klikněte na možnost Stáhnout nyní zdarma!
- Ze seznamu, který se otevře, vyberte příslušný softwarový produkt. Pro jednoduché ovládání vám bude stačit bezplatná verze Home.
- Počkejte na přesměrování na další stránku, klikněte na tlačítko Stáhnout nyní a určete, kam bude spustitelný soubor stažen.
- Spusťte instalační program Lazesoft Recover My Password a odsouhlaste uživatelskou smlouvu.
- Poté, co jste určili umístění instalace, klikněte na tlačítko Instalovat.
- Na konci procesu zaškrtněte políčko, které vám umožní spustit program ihned po zavření instalačního programu.
- V hlavním okně programu, které se otevře, klikněte na centrální tlačítko umístěné na hlavní kartě.
- Z rozevíracího seznamu vyberte operační systém, se kterým chcete pracovat.
- Jemné ladění pro obcházení hesla Windows je k dispozici v části Možnosti.
- Zejména zde můžete nastavit způsob formátování spouštěcí jednotky flash. Důrazně se doporučuje vybrat NTFS, i když výchozí možnost ano.
- Klikněte na tlačítko Další a určete, jak se mají data zapisovat, aby fungovala s heslem: na optický disk (postačí obyčejné CD), flash kartu nebo pevný disk ve formě obrázku.
- Po kliknutí na tlačítko Start se zahájí vytváření disku. Trvá to několik minut až půl hodiny v závislosti na možnostech počítače a operačního systému; Dokud nebude proces dokončen, nelze program zavřít.
- Vložte disk do jednotky nebo vložte USB flash disk do konektoru počítače a restartujte jej; po zapnutí vyberte první řádek nabídky, která se otevře, stisknutím klávesy Enter.
- Počkejte, až se načte hlavní okno programu.
- Všechny funkce Lazesoft Recover My Password jsou dostupné v nabídce Start.
- A na obrazovce se zobrazí zástupce pohodlného správce souborů – s jeho pomocí můžete zkopírovat potřebná data z pevného disku, aniž byste museli resetovat heslo.
- Chcete-li začít pracovat s kódem, vyberte ze stejné nabídky Lazesoft Recover My Password.
- V novém okně klikněte na tlačítko Další.
- Potvrďte, že bezplatná verze programu je používána pro nekomerční účely.
- V horním rozevíracím seznamu vyberte operační systém a ve spodní části typ akce: resetování hesla.
- V seznamu, který se otevře, najděte požadovaný účet a znovu klikněte na tlačítko Další.
- A klikněte na kulaté tlačítko Reset/Unlock.
- Po několika sekundách systém upozorní uživatele, že proces byl úspěšně dokončen. Nyní můžete restartovat počítač a přihlásit se do systému Windows bez zadání hesla.
Pojďme si to shrnout
Chcete-li nastavit heslo na počítači se systémem Windows 7, 8, 8.1 a 10, musíte použít možnosti v části „Uživatelské účty“. Kód můžete také nastavit pomocí nástroje Spustit, příkazového řádku a spuštěním obrazovky uzamčení počítače. Pokud heslo zapomenete, musíte k jeho resetování použít speciální software, jako je aplikace Lazesoft Recover My Password.