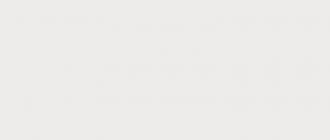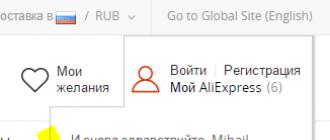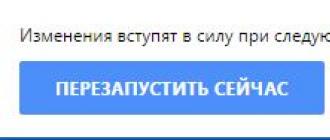Jak otevřít okno Spustit ve Windows. Kde spustit na začátku Kde najít řádek ke spuštění v systému Windows 7
Pokud chcete zkrátit čas potřebný k dokončení rutinních procesů a jednoduše se dozvědět více o užitečném příkazu Spustit v různých verzích Windows, pak jste na správném místě.
Funkce „Spustit“ zjednodušuje práci uživatele v jakékoli verzi operačního systému
Jaké jsou výhody tohoto nástroje? Jak jej spustit na Windows 7, Windows 8 a Windows 10? Jaké příkazy existují pro dialogové okno Spustit? Toto a mnohem více najdete zde.
- Úspora úsilí a času. Tento dialog je považován za multifunkční nástroj pro výrazné urychlení práce. Jen si představte, kolik úsilí vyžaduje spuštění okna Správce zařízení. Nejprve otevřeme „Start“, přejdeme na „Ovládací panely“, v rozsáhlém seznamu najdeme „Systém“ a poté vybereme „Správce zařízení“. Pokud tento algoritmus vůbec neznáte, bude nalezení tohoto okna trvat dobrých deset minut.
- Těžko dostupné příkazy. Existují příkazy, které nelze detekovat ani s pomocí Windows Assistant. Zde se objevuje naléhavá potřeba funkce „Spustit“.
- Jemné doladění systému. Je třeba poznamenat, že tento nástroj poskytuje uživateli možnost podrobnější a specializovanější konfigurace systému, kterou nelze implementovat bez dialogu „Spustit“.
- Rozlučte se se Startem. Konečně už nebudete muset procházet rozlehlostí nabídky Start. Vše, co potřebujete, je zadat slovo do okna nástroje pomocí kláves.

Spusťte příkaz ve Windows 7
Majitelé systému Windows 7 při otevření „Start“ nenajdou hledané slovo, protože vývojáři se rozhodli extrahovat nástroj odtud jako zbytečný. Chcete-li spustit příkaz Spustit ve Windows 7, existuje jednoduchá sada horkých kláves „Win (zaškrtávací políčko) + R“. Pokud chcete tento nástroj připnout na Start, měli byste udělat následující:
- Klepněte pravým tlačítkem myši na „Start“;
- Otevřete položku „Vlastnosti“;
- Najděte nabídku „Start“, vyberte tuto kartu a klikněte na „Přizpůsobit“;
- Vyhledáme řádek „Command Execute“ a zaškrtneme políčko, potvrdíme rozhodnutí.
Nyní se náš dlouho očekávaný dialog objeví v nabídce Start na pravé straně.
Spusťte příkaz ve Windows 8
Pro majitele Windows 8 a Windows 8.1 vyvolává nabídka Start silný emocionální výbuch, protože nyní je zadaná sada nástrojů dlouhé okno se všemi dlaždicemi, zkratkami a programy. V tomto chaosu není třeba hledat příkaz „Run“ - není tam. Pro vyvolání požadovaného dialogu je vhodná známá sada horkých kláves „Win + R“ nebo kliknutí pravým tlačítkem na ikonu „Start“.

Spusťte příkaz ve Windows 10
Existují tři jednoduché způsoby, jak otevřít cenné dialogové okno ve Windows 10:
- Stiskněte již oblíbené horké klávesy „Win + R“ - ano, tato metoda je také relevantní pro 10.
- Klikněte pravým tlačítkem na aktualizovanou ikonu Start ve Windows 10 a otevře se seznam nastavení notebooku. V něm nacházíme svůj cíl – připravený.
- Na levé straně hlavního panelu Windows 10 je položka „Hledat“. Pokud do něj zadáte slovo „Run“, bude požadovaný objekt úplně nahoře v seznamu. Kliknutím na ikonu příkazu jej spustíme.

Seznam základních příkazů pro Windows
Sada příkazů pro spuštění konkrétní aplikace je rozsáhlá. Některé z níže uvedených dialogů jsou pro začátečníky velmi nebezpečné, protože mohou vést k problémům s hardwarem a systémem. Pokud chcete použít určitý příkaz, pamatujte, že veškerá odpovědnost leží pouze na vás.
Otevření aplikace pomocí dialogu Spustit je velmi jednoduché. Zadáním požadovaného slova a stisknutím klávesy „Enter“ spustíte potřebný program jak ve Windows 7, tak ve verzi 8 a 10.
Nakonec se přesuneme přímo na seznam dialogů:
- msconfig - „Konfigurace systému“, která vám umožňuje upravit spouštění a diagnostiku systému.
- taskmgr - „Správce úloh“, zobrazující probíhající procesy, otevřené aplikace a zatížení PC.
- regedit - „Editor registru“ otevře systémový registr a možné akce.
- devmgmt.msc – „Správce zařízení“ pomáhá řešit problémy s ovladači a součástmi notebooku.
- sysdm.cpl – „Vlastnosti systému“ konfiguruje název počítače, výkon, vzdálené ovládání, obnovení systému a další.
- cmd - „Příkazový řádek“ bude užitečný pro odborníky.
- ovládání - „Možnosti složky“ byly vytvořeny pro změnu nastavení stromu složek v Průzkumníku jsou zde skryté systémové soubory.
- secpol.msc – „Místní bezpečnostní politika“ umožňuje podrobné přizpůsobení operačního systému.
- vypnutí - "Vypnutí."
- Odhlášení - "Odhlásit se ze systému."
- desk.cpl - “Vlastnosti obrazovky”.
- ovládací klávesnice - "Vlastnosti klávesnice", myš - "myši", tiskárny - "tiskárny".
- appwiz.cpl – „Přidat nebo odebrat programy“ vám umožňuje spravovat aplikace.
- cleanmgr - „Vyčištění disku“ analyzuje disk a nabídne odstranění smetí.

Kromě toho existují příkazy pro spuštění konkrétních programů, například firewall.cpl otevře Firewall, mspaint spustí Malování, iexplore načte prohlížeč, notepad spustí Poznámkový blok, calc spustí kalkulačku a osk je zapnutý obrazovková klávesnice používaná místo běžných kláves.
Na závěr bych chtěl říci, že s důkladnou znalostí všech dotazů se příkaz „Spustit“ stává základem pro práci na počítači, protože řada jeho výhod je pro moderního uživatele velmi důležitá.
Hezký den všem... Jak spouštět programy z nabídky Spustit ve Windows 7? Nejprve pojďme zjistit, jak se dostat do této nabídky „EXECUTE“.Ukázalo se, že pomocí této nabídky můžete dělat spoustu různých věcí.Předpokládejme, že otevřeme program. Nejen otevřené, ale s právy ADMINISTRÁTORA. Nebo otevřete okno, které potřebujeme. Počítači můžete také přiřadit libovolný úkol. V souladu s tím s právy stejného ADMINISTRÁTORA.
Myslím, že každý uživatel PC zná nejběžnější příkazy prováděné v okně „RUN“. To je cmd (Příkazový řádek) a samozřejmě regedit (Editor registru). Pokud přesně znáte příkaz, který je třeba zadat do okna „RUN“, můžete snadno otevřít jakoukoli systémovou aplikaci.
Jak mohu spustit dialogové okno nabídky RUN? Je to velmi jednoduché „START“ – „PROVEĎ“. Nebo řekněme Win+R. Také ve Windows7 můžete zadat název příkazu do vyhledávacího pole,a stisknutím klávesy Enter jej spusťte.Níže uvedu příklad tabulky, kde popíšu, jaké příkazy lze zadávat a jaké programy lze zadávat z nabídky „Spustit“ ve Windows 7. Pokud se s tím setkáváte poprvé, bude pro vás pravděpodobně lepší stačí si nejprve přečíst tento článek.
Spouštění programů z nabídky Spustit ve Windows 7
Spustitelné programy z nabídky RUN ve Windows7 - Příkazová tabulka
| Ruský název prvku | Anglický název prvku | tým | |
| FTP protokol (příkazový řádek) | FTP protokol (příkazový řádek) | ftp | |
| Nepřeloženo | Iexpress Wizard | iexpress | |
| internet Explorer | internet Explorer | iexplore | |
| Malovat | Malovat | mspaint | |
| Wordpad | Wordpad | napsat | |
| Správce zdroje dat ODBC | Správce zdroje dat ODBC | odbcad32 | |
| Správa | Administrativní nástroje | ovládací nástroje pro správu | |
| Archivace a obnova | Zálohování a obnovení | sdclt | |
| Notebook | poznámkový blok | poznámkový blok | |
| Brána firewall systému Windows | Brána firewall systému Windows | firewall.cpl | |
| Zapnout nebo vypnout funkce Windows | Zapnout nebo vypnout funkce Windows | OptionalFeatures.exe | |
| Obnovení systému | Obnovení systému | rstrui | |
| Odhlásit se | Odhlášení z Windows | odhlásit se | |
| Datum a čas | Datum a čas | timedate.cpl | |
| Defragmentace disku | Defragmentace disku | dfrgui | |
| Správce autorizace | Správce autorizace | azman.msc | |
| Správce úloh systému Windows | Správce úloh systému Windows | taskmgr | |
| Správce ověřování ovladačů | Správce ověřovače ovladačů | ověřovatel | |
| správce zařízení | Správce zařízení | devmgmt.msc | |
| správce zařízení | Správce zařízení | hdwwiz.cpl | |
| Další hodiny | Doplňkové hodiny | kontrola timedate.cpl,1 | |
| Vypněte Windows | Vypněte Windows | vypnutí /s | |
| Poznámky | Lepící poznámkové papírky | StickyNot | |
| Ochrana databáze účtů Windows | Zabezpečení databáze účtů Windows | syskey | |
| Zvuk | Zvuk | mmsys.cpl | |
| Zvuky (zvukové schéma) | Zvuky (zvukový motiv) | ovládání mmsys.cpl,2 | |
| Nahrávání zvuku | Nahrávač zvuku | nahrávač zvuku | |
| Herní zařízení | Herní ovladače | radost.cpl | |
| Inicializace bezpečnostního hardwaru pro TPM | Inicializujte bezpečnostní hardware TMP | TpmInit | |
| Kalibrace barev obrazovky | Kalibrace barev displeje | dccw | |
| Kalkulačka | Kalkulačka | calc | |
| Příkazový řádek | Příkazový řádek | cmd | |
| Komponenty Windows | Funkce Windows | Volitelné funkce | |
| Management Console (MMC) | Microsoft Management Console | mmc | |
| konfigurace systému | Konfigurace systému | msconfig | |
| Místní bezpečnostní politika | Místní bezpečnostní politika | secpol.msc | |
| Místní uživatelé a skupiny | Místní uživatelé a skupiny | lusrmgr.msc | |
| Průvodce stažením obrazu systému Windows | Průvodce pořízením obrázků systému Windows | wiaacmgr | |
| Průvodce vytvořením sdílení | Vytvořit Průvodce sdílenou složkou | shrpubw | |
| Průvodce instalací ovladače zařízení | Instalátor balíčku ovladačů | dpinst | |
| Průvodce instalací hardwaru | Průvodce přidáním hardwaru | hdwwiz | |
| Směšovač objemu | Hlasitost | sndvol | |
| Monitor zdrojů | Monitor zdrojů | resmon | |
| Konfigurace přístupu k programu a výchozích hodnot | Nastavte přístup k programu a výchozí nastavení počítače | controlappwiz.cpl,3 | |
| Nastavení kontroly účtu | Nastavení Řízení uživatelských účtů | Nastavení ovládání uživatelského účtu | |
| Nůžky | Nástroj na vystřihování | vystřihovací nástroj | |
| Sdílené složky | Sdílené složky | fsmgmt.msc | |
| Vyčištění disku | Nástroj pro čištění disku | cleanmgr | |
| Kontrolní panel | Kontrolní panel | řízení | |
| Složka "Písma" | Složka písem | fonty | |
| Složka ke stažení | Složka "Stahování". | Stahování | |
| Nastavení složek | Restartujte systém Windows | vypnutí /r | |
| Přenos tiskáren | Migrace tiskárny | PrintBrmUi | |
| Pero a dotyková zařízení | Pero a dotyk | TabletPC.cpl | |
| Personalizace | Personalizace | ovládací plochu | |
| Plánovač úkolů | Plánovač úkolů | ovládat naplánované úkoly | |
| Připojení ke vzdálené ploše | Připojení ke vzdálené ploše | mstsc | |
| Získávání programů | Získejte programy | controlappwiz.cpl,1 | |
| Kontrola disku | Zkontrolujte Disk Utility | chkdsk | |
| Kontrola a obnova systémových souborů | Kontrola systémových souborů (skenování a opravy) | sfc /scannow | |
| Ověření podpisu souboru | Ověření podpisu souboru | sigverif | |
| Dirigent | Průzkumník Windows | badatel | |
| Průzkumník: C:\ | Průzkumník Windows: C:\ | \ | |
| Průzkumník: C:\Users\Vaše_jméno | Průzkumník Windows: C:\Users\Vaše_jméno | . | |
| Průzkumník: C:\Users\ | Průzkumník Windows: C:\Users\ | ... | |
| Program DiskPart | Správce diskových oddílů | diskpart | |
| Programy a komponenty | Programy a funkce | appwiz.cpl | |
| Prohlížeč událostí | Prohlížeč událostí | eventvwr.msc | |
| Rozlišení obrazovky | Rozlišení obrazovky | desk.cpl | |
| Editor osobních znamení | Editor soukromých postav | eudcedit | |
| Editor místních zásad skupiny | Editor místních zásad skupiny | gpedit.msc | |
| Editor registru | Editor registru | regedit | |
| Editor registru | Editor registru | regedt32 | |
| Editor titulní stránky faxu | Editor krycích listů faxu | fxscover | |
| Výsledná politika | Výsledná sada zásad | rsop.msc | |
| Systémové informace | Systémové informace | msinfo32 | |
| Vlastnosti systému | Systémové vlastnosti | sysdm.cpl | |
| Vlastnosti systému: Pokročilé | Vlastnosti systému: Pokročilé | SystemPropertiesAdvanced | |
| Vlastnosti systému: Ochrana systému | Vlastnosti systému: Ochrana systému | SystemPropertiesProtection | |
| Vlastnosti systému: Hardware | Vlastnosti systému: Hardware | Vlastnosti systémuHardware | |
| Vlastnosti systému: Vzdálený přístup | Vlastnosti systému: Vzdálený | SystemPropertiesRemote | |
| Vlastnosti: iSCSI Initiator | Vlastnosti iniciátoru iSCSI | iscsicpl | |
| Vlastnosti: Internet | Vlastnosti Internetu | inetcpl.cpl | |
| Vlastnosti: Klávesnice | Vlastnosti klávesnice | ovládací klávesnice | |
| Vlastnosti: Myš | Vlastnosti myši | ovládací myš | |
| Vlastnosti: Myš | Vlastnosti myši | hlavní.cpl | |
| Vlastnosti: Myš: Možnosti ukazatele | Vlastnosti myši: Možnosti ukazatele | ovládání main.cpl,2 | |
| Vlastnosti: Myš: Ukazatele (schéma) | Vlastnosti myši: Ukazatele | ovládání main.cpl,1 | |
| Certifikáty | Certifikáty | certmgr.msc | |
| Síťová připojení | Síťová připojení | ovládání síťových připojení | |
| Síťová připojení | Síťová připojení | ncpa.cpl | |
| Monitor systému | Monitor výkonu | perfmon | |
| Služba indexování | Služba indexování | ciadv.msc | |
| Služby | Služby | services.msc | |
| Komponentní služby | Komponentní služby | dcomcnfg | |
| Komponentní služby | Komponentní služby | comexp.msc | |
| Kompatibilita programu | Kompatibilita programu | msdt.exe -id PCWDiagnostic | |
| Vytvořte disk pro opravu systému | Vytvořte disk pro opravu systému | opakovat disk | |
| Uživatelé v okolí | Lidé v mém okolí | collab.cpl | |
| Ukládání uživatelských jmen a hesel | Uložená uživatelská jména a hesla | credwiz | |
| Diagnostický nástroj DirectX | Nástroj pro odstraňování problémů Direct X | dxdiag | |
| Diagnostický nástroj Help Desk | Diagnostický nástroj podpory společnosti Microsoft | msdt | |
| Nástroj pro kalibraci digitizéru | Nástroj pro kalibraci ditilizeru | tabcal | |
| ClearType Text Adjuster | Textový tuner ClearType | cttune | |
| Prohlížeč XPS | Prohlížeč XPS | xpsrchvw | |
| Problém reprodukce Action Recorder | Záznamník problémových kroků | so | |
| tabulka symbolů | Mapa znaků | charmap | |
| Telefon a modem | Telefon a modem | telefon.cpl | |
| Vzdálená pomoc systému Windows | Vzdálená pomoc systému Windows | msra | |
| Správa disků | Správa disků | diskmgmt.msc | |
| Počítačový management | Počítačový management | compmgmt.msc | |
| Správa tisku | Správa tisku | printmanagement.msc | |
| Správa barev | Správa barev | colorcpl | |
| Instalace nebo odebrání jazyků rozhraní | Nainstalujte nebo odinstalujte jazyky zobrazení | lpksetup | |
| Zařízení a tiskárny | Zařízení a tiskárny | ovládat tiskárny | |
| uživatelské účty | Uživatelské účty | Netplwiz | |
| Barva a vzhled okna | Barva a vzhled okna | ovládat barvu | |
| Windows Mobility Center | Windows Mobility Center | mblctr | |
| Centrum podpory | Centrum akcí | wscui.cpl | |
| Centrum synchronizace | Centrum synchronizace | mobsync | |
| Centrum usnadnění | Centrum snadného přístupu | utilman | |
| Systém šifrování souborů (EFS) | Systém souborů šifrování | rekeywiz | |
| Písma (přidání nebo odebrání) | Písma | ovládání fontů | |
| Obrazovka (velikost textu) | Displej (velikost textu) | škálování dpi | |
| Klávesnice na obrazovce | Klávesnice na obrazovce | osk | |
| Lupa | Lupa | zvětšit | |
| Vypravěč | Microsoft Narrator | zpravodaj | |
| Zdroj napájení | Možnosti napájení | powercfg.cpl | |
| Možnosti napájení: Pokročilé možnosti | Možnosti napájení: Pokročilá nastavení | ovládání powercfg.cpl,1 | |
| ovládání WMI | Infrastruktura správy Windows | wmimgmt.msc | |
| jazykové a regionální normy | Region a jazyk | intl.cpl | |
| Region a jazyk: volitelné | Region a jazyk: Administrativní | ovládání intl.cpl,3 | |
| Oblast a jazyk: Jazyky a klávesnice | Oblast a jazyk: Klávesnice a jazyky | ovládání intl.cpl,2 |
Závěr
Pokud se vám některý z prvků v seznamu nespustí. S největší pravděpodobností to znamená, že není nainstalován. Mnoho součástí systému Windows lze nainstalovat z nabídky Start - Ovládací panely - Programya součásti" - "Zapnutí nebo vypnutí součástí systému Windows." Pokud ovšem nemáte nainstalovaný Windows7 a ne sestavu.
Často se setkáváme s potřebou vysvětlovat čtenáři jednoduché, ale zároveň důležité věci, jako je například spouštění souboru nebo nějakého programu jménem Správce systému.
Série podobných článků bude primárně zaměřena na laiky a uživatele, kteří svůj vzestup do počítačových výšin teprve začínají. Nicméně, kdo ví, možná i zkušený guru najde něco zajímavého pro sebe?
Jak otevřít Run ve Windows
Malé jednořádkové dialogové okno je jedním z nejužitečnějších nástrojů pro uživatele produktů společnosti Microsoft. Tato funkce, která se osvědčila ve Windows 7, našla schválení také mezi fanoušky Windows 10 a 8, což vám umožňuje provádět různé příkazy doslova dvěma kliknutími.
Okno lze spustit několika způsoby:
- najděte tlačítko Start v nabídce Start;
- volání pomocí klávesové zkratky;
- otevřít přes Správce úloh.
Přes nabídku Start
Záložku „Spustit“ můžete znovu otevřít tímto způsobem různými způsoby. Za prvé, v nabídce Start je tlačítko, pouhým kliknutím na něj se zobrazí požadované okno.
Tato metoda je však relevantnější pro Windows 7, zatímco v dlaždicovém rozhraní Windows 8 nebo 10 toto tlačítko nemusí být přítomno.
Zadruhé můžete využít vestavěné vyhledávání v systému: stačí začít psát hledané slovo („spustit“) do vyhledávacího pole (v případě Windows 7) nebo přímo do dlaždicové nabídky (Windows 8, 10) .

Přes klávesovou zkratku
Současným stisknutím kláves Windows a R na klávesnici notebooku nebo počítače se otevře okno Spustit.


Pro přístup k panelu Run můžete také použít speciální nabídku nazvanou Power User Menu. Můžete jej otevřít současným stisknutím kláves Windows a X.
Power User Menu umožňuje přístup nejen k řádku „Spustit“, ale také k řadě dalších míst v systému, včetně „Ovládacího panelu“, „Správce úloh“ a dalších.


Přes "Správce úloh"
Otevřete „Správce úloh systému Windows“ libovolným způsobem, v levém horním rohu najděte záložku „Soubor“, hned poté v rozbalovací nabídce klikněte na „Spustit novou úlohu“ (nebo „Nová úloha (Spustit . ..)“, pokud používáte Windows 7). Tato kombinace umožňuje otevřít okno Spustit, ale vyžaduje více úsilí a času než předchozí metody.

Závěr
Nyní, po přečtení našeho článku, jsou vám způsoby spuštění okna Spustit známé. Snad nejvýhodnější možností je použití klávesové zkratky (Win + R), nicméně věříme, že si každý může svobodně vybrat způsob, který se mu líbí.
Spusťte příkaz ve Windows 7, 8 slouží k rychlému spouštění systémových nástrojů, programů, souborů a složek. Alternativou k příkazu Spustit je vyhledávání v nabídce Start, ale neukládá seznam naposledy zadaných příkazů. Chcete-li otevřít okno Spustit ve Windows 7, 8, můžete použít následující metody:
2. Přejděte do sekce App Paths (úplnou cestu viz snímek obrazovky níže).
3. Klepněte pravým tlačítkem myši na App Paths. V nabídce ukažte na „vytvořit“ a poté vyberte „sekce“.

4. Zadejte název oddílu, například torrent.exe (název zapište pomocí .exe) a klikněte na Enter.
5. Vyberte vytvořený parametr a poté poklepejte na „default“ na pravé straně. Do pole „value“ zadejte úplnou cestu k vašemu souboru (.exe) a klikněte na OK.

6. V oblasti prázdného místa klikněte pravým tlačítkem myši, ukažte na „nový“ a klikněte na „parametr řetězce“. Pojmenujte to Cesta. Dvakrát klikněte levým tlačítkem na Cesta a do oblasti „hodnota“ zadejte cestu ke složce, kde se nachází soubor exe, a klikněte na OK.

Zavřete Editor registru. Spusťte „Spustit“ a zadejte název aplikace, kterou chcete rychle otevřít.
Teď už to víš co je příkaz spustit ve Windows 7, 8, jak to povolit a zakázat, a máte také rozšířený seznam standardních příkazů a můžete si snadno vytvořit seznam vlastních. Doufám, že článek byl užitečný a odpověděl na vaše otázky.
Většina každodenních operací, které provádíme ve Windows, se provádí pomocí myši. A to není překvapivé, protože myš je hlavním nástrojem grafického uživatelského rozhraní (GUI). Windows má ale úkryty, kam se bohužel tímto způsobem nedostanete. K tomu budete muset systému dávat přímé pokyny ve formě příkazů. Tedy chovat se jako před příchodem GUI, například v operačních systémech jako MS-DOS nebo UNIX.
I dnes je příkazový řádek nezbytným nástrojem pro Linux, včetně distribucí založených na GUI, jako je Ubuntu. A někdy se stane, že provádění některých akcí pomocí příkazu je prostě jednodušší. Tlačítka, seznamy a nabídky tedy nejsou zdaleka jediným způsobem, jak spravovat programy a data. Okno Spustit ve Windows 7 je určeno přesně pro účely, které jsme nastínili. Jak provést příkaz zadaný běžnou textovou zprávou ve Windows 7?
 Pro tento úkol je určeno okno Spustit. Alternativou k tomuto oknu je rozhraní příkazového řádku (konzole). Dialogový formulář Spustit je přístupný z nabídky Start operačního systému. Přečtěte si více níže.
Pro tento úkol je určeno okno Spustit. Alternativou k tomuto oknu je rozhraní příkazového řádku (konzole). Dialogový formulář Spustit je přístupný z nabídky Start operačního systému. Přečtěte si více níže.
Jak se dostanu do rozhraní Run?
Někdy se možnost nabídky Spustit v nabídce Start nezobrazí. Chcete-li povolit jeho zobrazení, musíte kliknout pravým tlačítkem myši na ikonu „Start“, vyvolat kontextovou nabídku a vybrat z ní „Vlastnosti“. S jeho pomocí můžete formulář otevřít "Vlastnosti hlavního panelu a nabídky Start". Dále přejděte na kartu „Nabídka Start“ a klikněte na tlačítko „Přizpůsobit“. V důsledku toho dostaneme seznam něco takového:
 Ve kterém musíte zaškrtnout políčko vlevo od možnosti "Spustit příkaz". Nyní bude správný tým vždy na nejviditelnějším místě.
Ve kterém musíte zaškrtnout políčko vlevo od možnosti "Spustit příkaz". Nyní bude správný tým vždy na nejviditelnějším místě.
Zkušení uživatelé dobře znají jednu zajímavou a nepříliš zřejmou vlastnost. Ukazuje se, že dialogové rozhraní pro zadávání příkazů je velmi snadno nahrazeno standardním vyhledávacím polem "Najít programy a soubory". Do tohoto pole zadejte jakýkoli pokyn a získáte přesně stejný výsledek.
 Navrhli jsme ovládat systém bez myši a pro přístup k uvažovanému rozhraní používáme myš. Kromě toho musíme vědět, kde je odkaz, na který musíme kliknout touto myší. To není příliš logický přístup, pokud se snažíme nahradit práci s myší klávesovými technikami. Existuje způsob, jak získat to, co chcete, bez použití myši? Ano, taková metoda existuje a stálo by za to o ní mluvit hned na začátku, ale rozhodli jsme se zvážit všechny možnosti. Chcete-li dosáhnout stejného efektu, stačí použít klávesovou zkratku + „R“.
Navrhli jsme ovládat systém bez myši a pro přístup k uvažovanému rozhraní používáme myš. Kromě toho musíme vědět, kde je odkaz, na který musíme kliknout touto myší. To není příliš logický přístup, pokud se snažíme nahradit práci s myší klávesovými technikami. Existuje způsob, jak získat to, co chcete, bez použití myši? Ano, taková metoda existuje a stálo by za to o ní mluvit hned na začátku, ale rozhodli jsme se zvážit všechny možnosti. Chcete-li dosáhnout stejného efektu, stačí použít klávesovou zkratku + „R“.