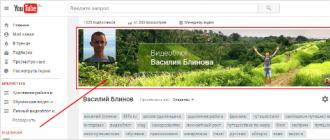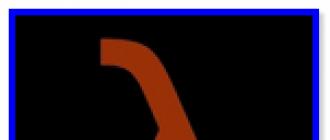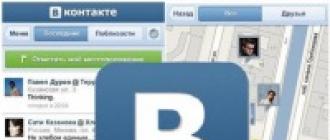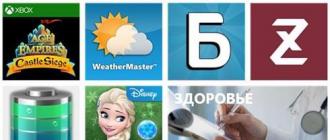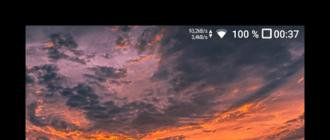Účetní informace. Účetní info 1s 8.3 uživatelská nastavení se nepoužívají kde
V tomto článku se podívám na to, jak pracovat s uživateli v:
- vytvořit nového uživatele;
- konfigurovat práva - profily, role a přístupové skupiny;
- jak nakonfigurovat omezení práv na úrovni záznamu () v 1C 8.3 - například podle organizace.
Návod je vhodný nejen pro účetní program, ale i pro mnohé další postavené na bázi BSP 2.x: 1C Trade Management 11, Platový a personální management 3.0, Management malých firem a další.
Pokud vás zajímá nastavení práv z pohledu programátora, čtěte.
V rozhraní programu 1C se správa uživatelů provádí v části „Správa“ v položce „Nastavení uživatelů a práv“:
Chcete-li vytvořit nového uživatele v 1C Accounting 3.0 a přidělit mu určitá přístupová práva, je v nabídce „Správa“ položka „Nastavení uživatelů a práv“. Pojďme tam:

Seznam uživatelů je spravován v sekci „Uživatelé“. Zde můžete vytvořit nového uživatele (nebo skupinu uživatelů) nebo upravit stávajícího. Seznam uživatelů může spravovat pouze uživatel s právy správce.
Vytvořme uživatelskou skupinu s názvem „Účetnictví“ a v ní budou dva uživatelé: „Účetní 1“ a „Účetní 2“.

Chcete-li vytvořit skupinu, klikněte na tlačítko zvýrazněné na obrázku výše a zadejte název. Pokud jsou v informační základně další uživatelé, kteří se hodí pro roli účetního, můžete je ihned přidat do skupiny. V našem příkladu žádné nejsou, takže klikneme na „Uložit a zavřít“.
Nyní vytvoříme uživatele. Umístěte kurzor na naši skupinu a klikněte na tlačítko „Vytvořit“:

Do celého jména zadáme „Účetní 1“ a přihlašovací jméno bude nastaveno na „Účetní1“ (to se zobrazí při vstupu do programu). Heslo bude „1“.
Ujistěte se, že jsou zaškrtnuta políčka „Přihlášení do programu je povoleno“ a „Zobrazit ve výběrovém seznamu“, jinak se uživatel během autorizace neuvidí.
Získejte 267 videolekcí na 1C zdarma:
Ponechte „Režim spouštění“ na „Auto“.
Nastavení přístupových práv - role, profily
Nyní musíte pro tohoto uživatele zadat „Přístupová práva“. Nejprve si to ale musíte zapsat, jinak se objeví varovné okno, jak je znázorněno na obrázku výše. Klikněte na „Záznam“ a poté na „Přístupová práva“:

Vyberte profil Účetního. Tento profil je standardní a nakonfigurován se základními právy požadovanými účetním. Klikněte na „Záznam“ a zavřete okno.
V okně „Uživatel (vytvoření)“ klikněte na „Uložit a zavřít“. Vytváříme také druhou účetní. Zajistíme, aby uživatelé byli povoleni a mohli pracovat:

Je třeba poznamenat, že stejný uživatel může patřit do několika skupin.
Přístupová práva pro účetní jsme vybrali z těch, která byla v programu obsažena standardně. Jsou ale situace, kdy je potřeba přidat nebo odebrat nějaké právo. K tomu je možné vytvořit si vlastní profil se sadou potřebných přístupových práv.
Pojďme do sekce „Přístup k profilům skupin“.
Řekněme, že musíme umožnit našim účetním nahlížet do deníku.
Vytvoření profilu od začátku je poměrně pracné, takže zkopírujeme profil „Účetní“:

A proveďte v něm potřebné změny - přidejte roli " ":

Dejme novému profilu jiný název. Například „Účetní s dodatky“. A zaškrtněte políčko „Zobrazit protokol registrace“.
Nyní musíme změnit profil uživatelů, které jsme vytvořili dříve.
Omezení práv na úrovni záznamu v 1C 8.3 (RLS)
Pojďme zjistit, co to znamená omezit práva na úrovni záznamu, nebo, jak tomu říkají v 1C, RLS (Record Level Security). Chcete-li získat tuto příležitost, musíte zaškrtnout příslušné políčko:

Program bude vyžadovat potvrzení akce a bude vás informovat, že takové nastavení může značně zpomalit systém. Často je nutné zabránit některým uživatelům v zobrazení dokumentů od určitých organizací. Právě pro takové případy existuje nastavení přístupu na úrovni záznamu.
Znovu přejdeme do sekce správy profilu, dvakrát klikněte na profil „Účetní s dodatky“ a přejděte na kartu „Omezení přístupu“:

„Typ přístupu“ vyberte „Organizace“, „Přístupové hodnoty“ vyberte „Vše povoleno, výjimky jsou přiřazeny v přístupových skupinách“. Klikněte na „Uložit a zavřít“.
Nyní se vrátíme do sekce „Uživatelé“ a vybereme například uživatele „Účetní 1“. Klikněte na tlačítko „Přístupová práva“:
Pomocí tlačítka „Přidat“ vyberte organizaci, jejíž údaje uvidí „Účetní 1“.
Poznámka! Použití mechanismu pro oddělení práv na úrovni záznamu může ovlivnit výkon programu jako celku. Poznámka pro programátora: podstatou RLS je, že systém 1C ke každému požadavku přidává další podmínku, která požaduje informaci o tom, zda uživatel smí tyto informace číst.
Další nastavení
Sekce „Nastavení kopírování“ a „Vymazání nastavení“ nevyvolávají žádné otázky, jejich názvy hovoří samy za sebe. Jedná se o nastavení vzhledu programu a sestav. Pokud jste například nastavili krásný vzhled pro adresář „Nomenclature“, lze jej replikovat pro ostatní uživatele.
Každý správce 1C:Enterprise ví, že úkol oddělit uživatelská práva a odpovídajícím způsobem změnit pracovní rozhraní je jedním z hlavních při implementaci účetního systému nebo přidávání nových uživatelů do něj. Efektivita práce a zabezpečení dat závisí na tom, jak dobře je tento úkol splněn. Proto dnes budeme hovořit o funkcích nastavení uživatelských práv a rozhraní ve spravované aplikaci.
Nejprve bych chtěl poznamenat hlavní aspekty tohoto typu nastavení. Mnozí k této problematice přistupují jednostranně, berou je čistě jako opatření k ochraně před neoprávněným přístupem k datům nebo neoprávněnou úpravou. Zároveň zapomínají na druhou stranu mince: vytvoření jednoduchého a pohodlného pracovního prostředí pro uživatele. V případech, kdy je pracovní rozhraní uživatele přetíženo nepotřebnými položkami, jejichž význam mu není zcela jasný, vzniká mylný dojem o přílišné složitosti programu a obava z omylu. Je zřejmé, že to nijak nepřispívá ke zvýšení produktivity zaměstnanců.
V ideálním případě by každý zaměstnanec měl vidět pouze ty prvky rozhraní, které potřebuje k plnění svých okamžitých povinností. Pak bude snazší pracovat a nebude pokušení lézt tam, kam byste neměli. Navíc má smysl provádět taková nastavení, i když se některé subsystémy prostě nepoužívají nebo k nim není vyžadováno omezení přístupu. Díky tomu bude rozhraní jednodušší a srozumitelnější, a proto bude práce uživatele jednodušší a pohodlnější.
Když se vrátíme trochu zpět, můžeme si vzpomenout, že v konvenčních konfiguracích Role A Rozhraní byly součástí konfigurace a k jejich doladění bylo nutné umožnit možnost provádění změn, ale v základních verzích to nebylo vůbec možné.
 Nevýhody tohoto přístupu jsou zřejmé: komplikuje to údržbu informačních bází a možné konflikty při následných aktualizacích, kdy změněné konfigurační objekty vyžadují změnu přístupových práv.
Nevýhody tohoto přístupu jsou zřejmé: komplikuje to údržbu informačních bází a možné konflikty při následných aktualizacích, kdy změněné konfigurační objekty vyžadují změnu přístupových práv.
Ve spravované aplikaci bylo nastavení práv a rozhraní konečně přesunuto do uživatelského režimu a lze je konfigurovat přímo z rozhraní programu. Práva uživatele jsou přidělována na základě jeho členství v přístupových skupinách. Pojďme Administrace - Nastavení uživatelů a práv - Přístupové skupiny - Profily přístupových skupin, kde uvidíme předinstalované profily pro hlavní přístupové skupiny.
 Uživatel může být členem více přístupových skupin najednou, v takovém případě se výsledná práva sečtou. Obecně je vše zcela jasné a známé, kromě toho, že nastavení se nyní provádí v uživatelském režimu, nikoli v konfigurátoru.
Uživatel může být členem více přístupových skupin najednou, v takovém případě se výsledná práva sečtou. Obecně je vše zcela jasné a známé, kromě toho, že nastavení se nyní provádí v uživatelském režimu, nikoli v konfigurátoru.
Ale pokud se pokusíme najít nastavení rozhraní, selžeme. Ve spravované aplikaci se rozhraní pracovního prostoru generuje automaticky na základě přístupových práv. Porovnejme například rozhraní panelů sekce Administrátor a Sales Manager:
 Obecně je nápad dobrý, pokud jsou k objektu přístupová práva, zobrazíme jej v rozhraní, pokud ne, skryjeme. To je mnohem lepší než zprávy vyskakující v běžné aplikaci o narušení přístupu, když tato nevyhovuje určenému rozhraní. Pokud přidáte práva do přístupové skupiny nebo je naopak odeberete, prvky rozhraní s nimi spojené se samy objeví nebo zmizí. Komfortní? Ano.
Obecně je nápad dobrý, pokud jsou k objektu přístupová práva, zobrazíme jej v rozhraní, pokud ne, skryjeme. To je mnohem lepší než zprávy vyskakující v běžné aplikaci o narušení přístupu, když tato nevyhovuje určenému rozhraní. Pokud přidáte práva do přístupové skupiny nebo je naopak odeberete, prvky rozhraní s nimi spojené se samy objeví nebo zmizí. Komfortní? Ano.
Uživatel si také může samostatně konfigurovat svůj pracovní prostor v mezích svých přístupových práv. Na první pohled vše vypadá dobře, ale byla tam moucha. Neexistuje žádný mechanismus, který by vám umožnil centrálně konfigurovat a přiřadit „výchozí“ rozhraní uživatelům ve spravované aplikaci.
Pokud se podíváme do Administrace - Nastavení uživatelů a práv - Osobní nastavení uživatele - Uživatelské nastavení, uvidíme tam seznam všech objektů, jejichž nastavení uživatel změnil, ale nemůžeme je nijak změnit.
 Tito. jsme požádáni, abychom se přihlásili přímo k uživateli a nakonfigurovali pracovní rozhraní jeho jménem. Kontroverzní rozhodnutí, zvláště pokud nejsou dva nebo tři uživatelé. Naštěstí vývojáři poskytli možnost kopírovat uživatelská nastavení, což nám umožňuje přizpůsobit rozhraní jednoho uživatele tak, jak potřebujeme, abychom nastavení rychle použili na všechny ostatní.
Tito. jsme požádáni, abychom se přihlásili přímo k uživateli a nakonfigurovali pracovní rozhraní jeho jménem. Kontroverzní rozhodnutí, zvláště pokud nejsou dva nebo tři uživatelé. Naštěstí vývojáři poskytli možnost kopírovat uživatelská nastavení, což nám umožňuje přizpůsobit rozhraní jednoho uživatele tak, jak potřebujeme, abychom nastavení rychle použili na všechny ostatní.
Abychom nebyli neopodstatnění, podívejme se na praktický příklad. V rámci přípravy na přechod na online pokladny bylo rozhodnuto o automatizaci pokladen malé sítě zubních klinik. Základem automatizace kliniky byl průmyslově specifický software nevycházející z 1C a neposkytující možnost připojení fiskálního registrátora, proto bylo rozhodnuto použít k automatizaci pokladen konfiguraci Enterprise Accounting 3.0, která obsahuje všechny potřebné funkce.
Zde se potýkáme se dvěma obtížemi, i když když se podíváme pozorněji, zjistíme, že jde o dvě strany téže mince. Stručně řečeno: personál s 1C nikdy předtím nepracoval, a proto bylo nutné vytvořit pracovní prostředí, které se dá co nejsnáze naučit a zároveň chránit informační základnu před případným nekvalifikovaným vlivem personálu. Spravovaná aplikace vám umožňuje jednoduše spojit podnikání s potěšením, což omezuje uživatele a zároveň mu umožňuje pracovat pohodlně, aniž by si všiml omezení.
Pojďme začít. Nejprve musíte vytvořit profil skupiny uživatelů. Pokud otevřeme standardní profily, uvidíme, že není možnost je změnit. To je podle nás správné, historie zná spoustu příkladů, kdy byla v návalu úředního zápalu standardní práva shozena do takového stavu, že musela být obnovena ze standardní konfigurace. To může také uvést v omyl ostatní uživatele nebo správce této databáze, kteří očekávají, že pod standardními profily uvidí standardní sady práv.
Najdeme proto nejvhodnější profil pro naše úkoly, v našem případě je to Sales Manager, a uděláme jeho kopii, kterou pojmenujeme Pokladna. Nyní můžeme nakonfigurovat práva podle vlastního uvážení. S plochým seznamem nabízeným ve výchozím nastavení se však nepracuje úplně pohodlně, pokud nepotřebujete rychle najít možnost, kterou již znáte, ve většině případů je mnohem pohodlnější se seznamem pracovat povolením seskupování podle subsystémů.
 Touto otázkou se nebudeme zabývat, protože přidělení práv závisí na konkrétních úkolech, kterým uživatel čelí, můžeme pouze doporučit, abyste byli obezřetní a nezacházeli do extrémů. Pamatujte, že vaším úkolem je vytvořit pohodlné a bezpečné pracovní prostředí a nezakazovat úplně všechno možné.
Touto otázkou se nebudeme zabývat, protože přidělení práv závisí na konkrétních úkolech, kterým uživatel čelí, můžeme pouze doporučit, abyste byli obezřetní a nezacházeli do extrémů. Pamatujte, že vaším úkolem je vytvořit pohodlné a bezpečné pracovní prostředí a nezakazovat úplně všechno možné.
Po vytvoření profilu přiřadíme požadovaným uživatelům přístupovou skupinu a pod jedním z nich spustíme program. V závislosti na přidělených právech se zobrazí automaticky generované rozhraní.
 V zásadě je to již docela dobré, ale v našem případě vše teprve začíná. K našemu překvapení mnoho uživatelů a správců stále netuší, jak nakonfigurovat rozhraní „Taxi“, a nadále si stěžují na jeho „nepříjemnosti“.
V zásadě je to již docela dobré, ale v našem případě vše teprve začíná. K našemu překvapení mnoho uživatelů a správců stále netuší, jak nakonfigurovat rozhraní „Taxi“, a nadále si stěžují na jeho „nepříjemnosti“.
Pojďme Hlavní menu - Zobrazit, kde uvidíme řadu nastavení ohledně rozhraní.
 Začněme s nastavení panelu sekce, v našem případě byl rozsah omezen na krátký seznam služeb, takže sekce sklad se ukázala jako nadbytečná, abychom nekomplikovali a nezatěžovali rozhraní, prostě ji odstraníme.
Začněme s nastavení panelu sekce, v našem případě byl rozsah omezen na krátký seznam služeb, takže sekce sklad se ukázala jako nadbytečná, abychom nekomplikovali a nezatěžovali rozhraní, prostě ji odstraníme.
 Poté v každé sekci kliknutím na ozubené kolo v pravém horním rohu postupně nakonfigurujeme navigaci a akce. Zde také odstraníme vše, co není v každodenní práci nutné, a naopak dáme do popředí to, co je nutné.
Poté v každé sekci kliknutím na ozubené kolo v pravém horním rohu postupně nakonfigurujeme navigaci a akce. Zde také odstraníme vše, co není v každodenní práci nutné, a naopak dáme do popředí to, co je nutné.
 Můžete dokonce porovnat, jak to bylo a jak se to stalo:
Můžete dokonce porovnat, jak to bylo a jak se to stalo:
 Nakonec nakonfigurujeme panely. Vzhledem k tomu, že máme málo oddílů, má smysl posunout panel přepážek nahoru a otevřený panel dolů, čímž se pracovní plocha horizontálně rozšíří, což je důležité u monitorů s malou úhlopříčkou nebo formátu 4:3.
Nakonec nakonfigurujeme panely. Vzhledem k tomu, že máme málo oddílů, má smysl posunout panel přepážek nahoru a otevřený panel dolů, čímž se pracovní plocha horizontálně rozšíří, což je důležité u monitorů s malou úhlopříčkou nebo formátu 4:3.
 Po dokončení byste měli znovu zkontrolovat všechna nastavení; nejlepší je to provést simulací skutečných akcí pokladníka, což vám okamžitě pomůže vyhodnotit snadnost práce s rozhraním. V našem případě jsme dostali jednoduché a pohodlné pracoviště pokladny, v každém případě nebyly problémy s jeho zvládnutím:
Po dokončení byste měli znovu zkontrolovat všechna nastavení; nejlepší je to provést simulací skutečných akcí pokladníka, což vám okamžitě pomůže vyhodnotit snadnost práce s rozhraním. V našem případě jsme dostali jednoduché a pohodlné pracoviště pokladny, v každém případě nebyly problémy s jeho zvládnutím:
 Nyní se znovu přihlásíme do programu jako správce a přejdeme do Administrace - Nastavení uživatelů a práv - Osobní nastavení uživatele - Kopírovat nastavení. Naším úkolem je distribuovat provedené změny zbývajícím uživatelům skupiny Pokladny. Samotná operace je poměrně jednoduchá: vyberte uživatele, jehož nastavení kopírujeme, označte komu a vyberte co přesně.
Nyní se znovu přihlásíme do programu jako správce a přejdeme do Administrace - Nastavení uživatelů a práv - Osobní nastavení uživatele - Kopírovat nastavení. Naším úkolem je distribuovat provedené změny zbývajícím uživatelům skupiny Pokladny. Samotná operace je poměrně jednoduchá: vyberte uživatele, jehož nastavení kopírujeme, označte komu a vyberte co přesně.
 A nakonec můžete uživateli zabránit, aby si sám přizpůsobil rozhraní; Chcete-li to provést, vraťte se do skupinového profilu a zrušte zaškrtnutí akce Ukládání uživatelských dat.
A nakonec můžete uživateli zabránit, aby si sám přizpůsobil rozhraní; Chcete-li to provést, vraťte se do skupinového profilu a zrušte zaškrtnutí akce Ukládání uživatelských dat.
 Jak vidíte, nastavení rozhraní a uživatelských práv ve spravované aplikaci je vcelku jednoduché a přes některé nedostatky poskytuje správcům mnohem větší flexibilitu a pohodlí, což jim umožňuje rychle vytvářet pohodlná a bezpečná pracovní prostředí.
Jak vidíte, nastavení rozhraní a uživatelských práv ve spravované aplikaci je vcelku jednoduché a přes některé nedostatky poskytuje správcům mnohem větší flexibilitu a pohodlí, což jim umožňuje rychle vytvářet pohodlná a bezpečná pracovní prostředí.
Štítky:
Vytvoření nové role pro uživatele v programu "1C: Účetnictví 8" ed. 2,0
Předmluva.
Tento článek je logickým pokračováním předchozího články a říká, jak nezávisle vytvořit a nakonfigurovat novou roli pro uživatele v programu 1C: Accounting 8, ed. 2,0. Tento program obsahuje řadu účetních sestav, jako např. „Bilance účtu“, „Analýza subkonto“, „Analýza účtu“, „Obraty účtu“ atd. Celý seznam si můžete prohlédnout v menu " Zprávy " , v horní části nabídky (dále v textu Standardní reporty). Tato skupina Standardní reporty Umožňuje všem uživatelům zobrazit jakýkoli účet a přistupovat ke všem informacím, včetně citlivých informací (jako jsou informace o mzdách). A externí zpráva(diskutované v předchozím článku) umožňuje omezit práva uživatelé a zakázat mají přístup k nechtěným informacím.
S odkazem na předchozí článek zvažujeme konkrétní úkol, jako příklad: potřebujeme vytvořit roli pro uživatele, ve které Standardní reporty by byl nedostupný. V tomto článku jsme se podívali na příklad, kde bylo uživatelské jméno . Nazvěme tuto jeho novou roli účetní bez standardních výkazů, protože Uživatel a role jsou pro něj různé věci, rozdíl je také v jejich jménech.
Pozornost! Před provedením jakýchkoli změn se doporučuje uložit kopii vaší konfigurace. Chcete-li to provést, musíte v podnabídce „Konfigurace“ vybrat „Uložit konfiguraci do souboru“. Doporučuje se uložit jej do stejné složky s informační základnou, aby bylo možné jej v případě potřeby snadno najít. Dále, pokud se něco pokazí, budete mít možnost vrátit se k původní verzi.
Přečtěte si o našich aktualizačních službách
Otevření konfigurace pro úpravy.
Spusťte program "1C: Účetnictví 8" ed. 2.0 v režimu "Konfigurátor" pomocí uživatele s "Plnými právy" (v příkladu je to Administrátor). V nabídce vyberte sekci "Konfigurace" a klikněte na položku "Otevřít konfiguraci" ( viz obr.1). Na levé straně obrazovky se objeví okno se všemi konfiguračními prvky.
Obr. 1. Otevření konfigurace.
Výchozí typická konfigurace programu "1C: Účetnictví 8" ed. 2.0 (jako každý jiný program 1C) je dodáván bez možnosti úprav. Tito. existuje určitá sada konfiguračních prvků, které vývojáři určili jako dostatečné pro fungování programu. Pokud však chce konkrétní uživatel přidat nové prvky do standardní konfigurace, je povolena možnost předem poskytnutou konfiguraci změnit. V našem případě se standardní konfigurace doplňuje o novou roli s omezenými právy a musíme umožnit změnu této schopnosti. Chcete-li to provést, znovu otevřete sekci „Konfigurace“, poté „Podpora“ a vyberte položku „Nastavení podpory“, jak je uvedeno na Obr.2.

Obr.2. Otevření "Nastavení podpory".
V okně, které se otevře, vidíme hlavní charakteristiky programu: konfigurace se nazývá Enterprise Accounting, dodavatelem je společnost 1C a verze programu (v příkladu 2.0.14.5). A v horní části okna vpravo je tlačítko „Povolit úpravy“. Důležité je, že náš program je podporován. To znamená, že dodavatel (společnost 1C) nám poskytuje možnost aktualizovat program a my, protože Jsme podporováni, využíváme této příležitosti. Za žádných okolností nesmí být program odstraněn z podpory! Ale tohle nepotřebujeme. Jen je třeba dávat pozor, abyste omylem nevypnuli potřebná nastavení.
Možnost přijímat podporu je k dispozici jak bez úprav, tak s možností úpravy konfigurace. Klikněte proto na tlačítko „Povolit možnost úprav“ ( viz obr.3).

Obr.3. Povolit změny konfigurace (1).
Dále se objeví varování, že povolením možnosti měnit konfiguraci nebudeme moci provádět plně automatické aktualizace. To znamená, že dříve používaný způsob aktualizace se změní. Pokud dříve aktualizovat konfiguraci programu "1C: Účetnictví 8" ed. 2,0 Stačilo uvést adresář, kde se data k aktualizaci nacházela a celá aktualizace proběhla automaticky. Nyní budete muset zadat adresář s daty, která mají být aktualizována, a v několika dalších krocích určit, co by se mělo aktualizovat a co by mělo zůstat nezměněno. Nic složitého, jen to vyžaduje trochu více lidské účasti.
Na konci článku je příklad, jak bude konfigurace aktualizována ( viz obr.11).
Odpovíme tedy na otázku ve varování „Ano“ ( viz obr.4). Po přijetí změn bude naše konfigurace k dispozici pro úpravy.

Obr.4. Povolení možnosti změny konfigurace (2).
Vytvoření nové role
Existují dva způsoby, jak vytvořit novou roli. Prvním způsobem je vytvoření role od začátku, tzn. jen nová role, ve které by nebyla žádná nastavení. Chcete-li to provést, v okně „Konfigurace“ otevřete seznam „Obecné“, najděte tam „Role“ a klikněte pravým tlačítkem na tuto položku. Zobrazí se okno, ve kterém je položka „Přidat“. Taková role je vytvořena bez mnoha standardních nastavení, jejichž podrobnosti není třeba v tomto článku popisovat. Už jen proto, že nám vyhovuje druhý způsob.
Druhým způsobem je vytvoření nové role založené na existující. Protože naším cílem je vytvořit roli pro účetního, který by neměl Standardní reporty, musíte převzít stávající roli Účetního pro novou roli a provést nějaké změny. Chcete-li to provést, jednoduše zkopírujte roli Účetního, jak je uvedeno v Obr.5.

Obr.5. Zkopírujeme stávající roli Účetního.
Jmenuje se Účetní1 a zůstane zvýrazněna modře. Na jméně teď nezáleží, tak to nechme tak, jak to je. Poklepejte na novou roli a otevřete okno pro nastavení jejích práv. Nyní musíme uzavřít dostupnost všech zpráv, které jsme klasifikovali Standardní reporty. Na Obr.6 Je uveden příklad, jak se to dělá (zaškrtávací políčka „Použít“ a „Zobrazit“ by měla být odškrtnuta). A zde je kompletní seznam výkazů, které je třeba takto uzavřít: Reverzní rozvaha, Nákladové účetnictví šachových výkazů, Účet obratové rozvahy, Obraty účtu, Analýza účtu, Karta účtu, Analýza Podkonto, Obrat mezi podkontem, Kartové podkonto, Konsolidovaná účtování, Sestava zaúčtování , MainBook Nákladové účetnictví a ChartCost Accounting ny. Celá skupina těchto přehledů se nachází v rozbaleném seznamu Přehledy.

Obr.6. Úprava práv nové role.
Nyní, když jsou základní nastavení pro novou roli dokončena, je třeba změnit její jednoduchý název Účetní1 na Účetní bez standardních výkazů. Chcete-li to provést, otevřete vlastnosti nové role a upravte pole „Název“ a „Synonyma“ ( viz obr.7). Doporučuje se změnit obě tato pole a vytvořit je stejná.

Obr.7. Změňte název nové role.
Aktualizace konfigurace databáze.
Po vytvoření a úpravě nové role musíme uložit naši konfiguraci v nové podobě. Chcete-li to provést, stiskněte odpovídající tlačítko, jak je znázorněno na obrázku Obr.8 nebo klíč F7 na klávesnici. Proces aktualizace konfigurace databáze může být poměrně dlouhý (v závislosti na výkonu vašeho počítače). Zdlouhavý proces je vysvětlen tím, že se jedná o první aktualizaci konfigurace databáze od jejího otevření pro úpravy, což přináší některá specifika.

Obr.8. Aktualizace konfigurace databáze.
Přiřazení uživateli Účetní tabulky materiálu nové role.
Po čekání na dokončení aktualizace konfigurace provedeme finální nastavení. Uživateli Stůl účetního materiálu potřebovat přiřadit novou roli, kterou jsme právě vytvořili. V programu 1C: Účetnictví 8" rev. 2.0 (stejně jako v každém jiném programu 1C), seznam uživatelů je dostupný v podnabídce "Administrace", v položce "Uživatelé" ( viz obr.9). Otevřeme tento seznam.

Obr.9. Uživatelé.
Před očima se nám objeví Seznam uživatelů, v mém případě jsou pouze tři. Dvakrát klikněte na uživatele, kterého potřebujeme, v příkladu je to toto materiální stolní účetní, poté se otevře okno pro jeho úpravu. Klikněte na záložku „Ostatní“ a zde uvidíte všechny role přítomné v naší konfiguraci. Uživateli přiřadíme novou roli, v příkladu je to toto účetní bez standardních výkazů, a také přidělit roli Dodatečné právo otevírat externí zprávy a zpracování a klikněte na "OK" ( viz obr.10). Mimochodem, standardní role „Účetní“ a „Úplná práva“ by měly být pro tohoto uživatele neaktivní a pokud byly dříve používány, nyní je třeba je odebrat.

Obr. 10 Přiřazení nové role.
Aktualizace konfigurace novým způsobem.
Přečtěte si o našich službách pro aktualizaci standardních a nestandardních konfigurací 1C.
Pro ty, kteří si článek podrobně přečetli, zůstala otevřená jedna otázka, a to: jak aktualizovat konfiguraci s ohledem na to, že je k dispozici pro úpravy? Jak již bylo zmíněno dříve, plně automatická aktualizace se stala nemožnou. Jak jistě víte, tuto sekci není nutné vyplnit ihned po přidání nové role. Ale dříve nebo později vyjde nové vydání programu 1C a my budeme muset aktualizovat konfiguraci. Jako dříve, otevřete sekci „Konfigurace“, poté „Podpora“ a vyberte „Aktualizovat konfiguraci“. Ukažte na soubor aktualizace. Dále se zobrazí následující okno: „Aktualizovat hlavní konfiguraci – Konfigurace nového dodavatele“. V něm vidíme, že se změnil náš obecný modul „Správa uživatelů“ (označený modrozelenou barvou). Nemusíme však měnit celý společný modul, takže v řádku „Modul“ ve sloupci „Kombinační režim“ dvakrát klikněte myší a poté postupujte Obr.11. Jak vidíte, stačí opustit pouze jeden postup, a to zrušit zaškrtnutí příslušného řádku. V konkrétním případě může být ve společném modulu několik upravených procedur, ale musíme odškrtnout pouze jednu proceduru s názvem "Zkontrolovat možnosti uživatele". Dále klikněte na „OK“ a v předchozím okně na „Spustit“. Tím aktualizace končí. Naším cílem bylo zachovat požadovaný postup v obecném modulu „Správa uživatelů“ beze změny ( viz obr.5.1 a obr.5.2c tento článek ).

Obr. 11 Aktualizace konfigurace novým způsobem.
Závěr.
Nyní lze náš úkol považovat za splněný. Vytvořili jsme novou roli a přiřadili ji uživateli. Tento uživatel, pracující v program 1C: Účetnictví 8" rev. 2.0, nebude možné používat Standardní reporty ale dá se to úspěšně použít externí zpráva o kterém se diskutuje v tento článek. Externí zpráva nám umožní upravit seznam účtů dostupných uživateli a my obdržíme omezení práv k zobrazení důvěrných informací.
© Fedor Balyasnikov, říjen 2011
V tomto článku budeme hovořit o nastavení uživatelských přístupových práv k objektům systému 1C.
V 1C 8 se pro řízení uživatelského přístupu používá samostatný objekt metadat, který se nazývá Role.
Poznámka! Tento článek byl napsán, aby pomohl programátorům. Nastavení práv v uživatelském režimu na příkladu 1C Accounting je diskutováno v.
Role definuje sadu práv, která má uživatel. Mechanismus rolí je velmi podobný mechanismům práv Windows Active Directory. Pro každý z objektů (adresáře, dokumenty) nastavuje vývojář vlastní sadu práv - čtení / zápis / přidání / změna / ...
Sada dostupných práv - shromažďování všech oprávnění v uživatelských rolích.
Pokud otevřeme objekt metadat Role, můžeme vidět následující obrázek:

Objekt má dvě záložky – Práva a Šablony omezení. Práva - hlavní záložka, Šablony - záložka pro nastavení práv na úrovni záznamu v 1C ( RLS). Toto je velmi důležité téma, které se pokusím popsat v dalších článcích.
Budeme zvažovat pouze tab Práva.
- Objekty— seznam, pro který budou nastavena práva.
- Práva— seznam možných nastavení práv pro nastavení.
- Omezení přístupu k datům— pole rolí pro přizpůsobení
Věnujte prosím pozornost zaškrtávacím políčkům ve spodní části:
- Nastavte oprávnění pro nové objekty— pokud je pro roli nastaven příznak, budou automaticky nastavena oprávnění k novým objektům metadat. Doporučuji nainstalovat, pokud často zapomínáte nastavit práva k novým objektům.
- Ve výchozím nastavení nastavte oprávnění pro podrobnosti a tabulkové části— příznak, pokud je nastaven, detaily a tabulkové části zdědí práva vlastníka (adresář, dokument atd.)
- Nezávislá práva podřízených objektů— pokud je nastaven příznak, pak systém vezme v úvahu práva k nadřazenému objektu při určování práv ke konfiguračnímu objektu
Nastavení oprávnění pro celou konfiguraci
Pokud otevřeme Role a klikneme na kořen konfigurace, uvidíme následující nastavení:

Více podrobností o každé z nich práva na celou konfiguraci:
Získejte 267 videolekcí na 1C zdarma:
- Správa— správa informační báze (vyžaduje právo „Správa dat“)
- Správa dat— právo na administrativní úkony týkající se údajů
- Aktualizace konfigurace databáze- právo na
- Monopolní režim— použití exkluzivního režimu
- Aktivní uživatelé— zobrazit seznam aktivních uživatelů
- — kniha jízd
- — právo spustit tenkého klienta
- - právo na spuštění webového klienta
- Tlustý klient— přímo do role spuštění tlustého klienta
- Vnější spoj— právo zahájit externí připojení
- Automatizace— právo používat automatizaci
- Režim všech funkcí— v režimu řízené aplikace
- Ukládání uživatelských dat— povolení nebo zákaz ukládání uživatelských dat (nastavení, oblíbené položky, historie). To platí zejména pro spravované formuláře 1C.
- Interaktivní otevření externího zpracování— otevření externího zpracování
- Interaktivní otevírání externích reportů— otevírání externích zpráv
- Závěr— tisk, záznam a kopírování do schránky
Nastavení práv 1C 8.2 k dalším objektům metadat

Pro ostatní hlavní objekty (adresáře, konstanty, dokumenty, registry...) je sada práv pro roli zcela standardní:
- Čtení- čtení (software)
- Přidání- přidání (softwaru)
- Změna- změnit (software)
- Odstranění- odstranění (software)
- Pohled- Pohled
- Interaktivní doplněk- interaktivní doplněk
- Editace— editace
- Interaktivní příznak smazání— interaktivní značka pro smazání
- Interaktivně zrušte označení smazání— zrušení označení pro smazání
- Interaktivní odstranění označených— mazání označených objektů
- Linkový vstup— pomocí režimu řádkového vstupu
- Interaktivní odstranění— přímé smazání (shift + del)
Práva pouze pro dokumenty:
- Interaktivní dirigování— provádění
- Zrušení— zrušení dokladů
- Interaktivní vedení neoperativní— držení (pomocí standardních formulářových příkazů) dokumentu v neprovozním režimu
- Interaktivní zrušení— interaktivní zrušení
- Interaktivní změna útraty— úprava odeslaného dokumentu. Pokud není nastaveno právo role, uživatel nemůže odstranit zaúčtovaný dokument, nastavit značku pro smazání, znovu jej odeslat ani jej přerušit. Formulář takového dokumentu se otevře v režimu prohlížení
P.S. Pokud stále nemůžete zjistit uživatelské role, můžete si objednat .
Video s příkladem nastavení práv v 1C Accounting 3.0:
Ve výchozím nastavení musíte při vytváření databáze v cloudu ze šablony vybrat uživatele pro vstup do programu Správce s prázdnými hesly.
Nedoporučuje se používat tento účet pro každodenní práci.
Pro odlišení přístupových práv a zvýšení úrovně zabezpečení se doporučuje vytvořit uživatelské účty a určit určitá oprávnění pro práci s databází.
Vytváření uživatelů pro databáze 1C 8.2
Chcete-li vytvořit seznam uživatelů, otevřete databázi v Konfigurátor.
Přejděte do nabídky "Správa / Uživatelé". Chcete-li spravovat seznam uživatelů, musíte mít v databázi úplná práva. 
Klikněte na tlačítko "Přidat". 
V okně, které se otevře, vyplňte pole:
název- jméno, které se zobrazí ve výběrovém seznamu uživatele.
Celé jméno - jméno, které se objeví v databázi při provádění operací.
vlajka Autentizace 1C:Enterprise- umožňuje nastavit heslo, pod kterým se bude uživatel přihlašovat do této databáze.
vlajka Zobrazit ve výběrovém seznamu- umožňuje skrýt nebo zobrazit uživatele ve spouštěcím okně. Pokud je uživatel skrytý ve výběrovém seznamu, můžete se přihlásit pomocí jeho údajů přímým zadáním jeho jména a hesla. 
vlajka Ověření operačního systému umožňuje propojit účet na 42 Clouds s účtem v databázi 1C.
Při instalaci této možnosti budete muset vybrat ze seznamu své přihlášení na webu 42 Clouds(tip: začněte psát své uživatelské jméno a prohledávejte seznam). 
Na záložce "Ostatní" je třeba pro uživatele určit role, které mohou v databázi vykonávat.
Seznam rolí závisí na odpovědnosti uživatele.
Poznámka! Chcete-li spustit databázi v cloudu, zaškrtněte příznaky „Spustit tlustého klienta“ a „Spustit tenkého klienta“. 
Po zadání požadovaných nastavení klepněte na OK. Nyní může vytvořený uživatel pracovat v databázi.
Vytváření uživatelů pro databáze 1C 8.3
Zakládání nových uživatelů v konfiguracích jako Trade Management 11.1, Enterprise Accounting (edice 3.0) probíhá v režimu práce s databází v adresářích Users. Vytvoření uživatelé budou po vytvoření automaticky zahrnuti do konfigurátoru. 
Přejděte do nabídky „Administrace / Nastavení uživatelů a práv / Uživatelé“. Klikněte na tlačítko Přidat. Chcete-li spravovat seznam uživatelů, musíte mít v databázi úplná práva.

Zadejte jméno, povolte přístup k databázi (zaškrtnutím políčka) a vyberte způsob autorizace (buď zadání přihlašovacího jména a hesla, nebo přihlášení do 1C pod doménovým účtem). Pole „Jednotlivec“ a „Oddělení“ jsou volitelná a používají se pro analýzu.

Pro práci s databází je potřeba přidat uživateli práva v sekci „Přístupová práva“. Sadu skupin lze měnit a upravovat v adresáři Profily uživatelských skupin.

Zakázání přístupu k databázi
Chcete-li zakázat přístup k databázi uživatelů 1C, jednoduše zrušte zaškrtnutí u příznaku „Přístup k infobázi je povolen“ nebo změňte heslo.
Při nastavování uživatele přes Konfigurátor (pro databáze 1C 8.2) stačí uživatele odebrat ze seznamu.
Vytváření uživatelů pro databáze 1C 8.3 (rozhraní pro taxi)
Chcete-li nakonfigurovat přístupová práva, přihlaste se do databáze v režimu 1C Enterprise jménem správce a přejděte do části Nastavení uživatelů a práv / Profily přístupových skupin klikněte na Vytvořit skupinu.
Zadejte název skupiny a zaškrtněte políčka u rolí dostupných uživatelům v této skupině. Příklad skupiny, která uživatelům umožní používat externí zpracování, zahrnuje následující role:
- Interaktivní otevírání a zpracování externích reportů
- Použití dalších reportů a zpracování
Klikněte na Vypálit a zavřít

Návrat do menu Uživatelé a vyberte zaměstnance ze seznamu, klikněte Přístupová práva. V seznamu profilů vyberte dříve vytvořený profil. Klepněte na tlačítko Záznam.