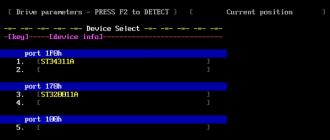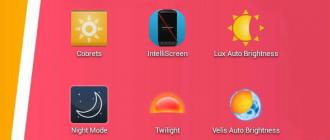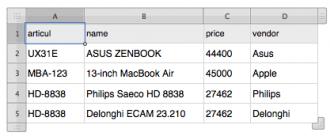Kako otvoriti uređivač registra: upute korak po korak. Kako otvoriti Windows registrator: sve metode Komanda za pokretanje Windows uređivača registra
Dobar dan.
Sistemski registar- upravo u njemu Windows pohranjuje sve podatke o postavkama i parametrima sistema u cjelini, a posebno pojedinačnih programa.
I, vrlo često, u slučaju grešaka, kvarova, napada virusa, finog podešavanja i optimizacije Windowsa, morate ući upravo u ovaj sistemski registar. I sam u svojim člancima više puta pišem o promjeni nekog parametra u registru, brisanju grane ili nečem drugom. (sada možete link na ovaj članak :)) …
U ovom članku pomoći želim vam dati nekoliko jednostavnih načina za otvaranje uređivača registra u Windows operativnim sistemima: 7, 8, 10. Dakle...
1. Kako ući u registar: na nekoliko načina
1.1. Preko prozora “Run” / “Open” linije
Dobra stvar kod ove metode je što uvijek radi gotovo besprijekorno (čak i ako ima problema sa explorerom, ako meni START ne radi itd.).
U Windowsima 7, 8, 10, da biste otvorili red „Pokreni“, samo pritisnite kombinaciju dugmadi Win+R (Win je dugme na tastaturi sa ikonicom poput ove :) .


Bilješka! Inače, preporučio bih vam članak sa listom komandi za prozor Run. Članak sadrži nekoliko desetina najpotrebnijih naredbi (prilikom vraćanja i konfiguracije Windowsa, finog podešavanja i optimizacije računara) -
1.2. Preko trake za pretragu: pokrenite registar kao administrator
Prvo otvorite običan istraživač (pa, na primjer, samo otvorite bilo koji folder na bilo kojem disku :)) .
1) U meniju sa leve strane (pogledajte sliku 3 ispod), izaberite sistemski čvrsti disk na kojem imate instaliran Windows - obično je označen kao poseban. ikona: .

Inače, na sl. Slika 4 pokazuje kako pokrenuti uređivač kao administrator (da biste to učinili, kliknite desnim tasterom miša na pronađenu vezu i izaberite odgovarajuću stavku u meniju).

1.3. Kreirajte prečicu za pokretanje Registry Editora
Zašto tražiti prečicu za pokretanje kada je možete sami kreirati?!
Da biste kreirali prečicu, kliknite desnim tasterom miša bilo gde na radnoj površini i izaberite iz kontekstnog menija: „Kreiraj/Prečicu“ (kao na slici 5).


Inače, sama prečica, nakon kreiranja, neće postati bezlična, već sa ikonom uređivača registra - tj. jasno je šta će se otvoriti nakon klika na njega (vidi sliku 8)…

Rice. 8. Prečica za pokretanje Registry Editora
2. Kako otvoriti Registry Editor ako je zaključan
U nekim slučajevima nije moguće ući u sistemski registar (barem na gore opisane načine :)) . Na primjer, ovo se može dogoditi ako ste bili zaraženi virusom i virus je uspio blokirati uređivač registra...
Šta učiniti u ovom slučaju?
Preporučujem korištenje AVZ uslužnog programa: ne samo da može skenirati vaš računar na viruse, već i vratiti Windows: na primjer, otključati sistemski registar, vratiti postavke Explorera i pretraživača, izbrisati datoteku Hosts i još mnogo toga.
Da biste vratili i otključali registar, nakon pokretanja programa otvorite meni vraćanje datoteke/sistema (kao na slici 9).

Rice. 9. AVZ: Meni File/System Restore

Rice. 10. Otključajte sistemski registar
U većini slučajeva, takav oporavak vam omogućava da uđete u registar na uobičajen način (opisano u prvom dijelu članka).
Bilješka! Također možete otvoriti uređivač registra u AVZ-u tako što ćete otići na meni: servis/sistemski uslužni programi/Regedit - uređivač registra .
Ako vam gore navedeno ne pomogne , preporučujem da pročitate članak o vraćanju Windows OS-a -
3. Kako kreirati granu i parametar u registru
Kad ti kažu da otvoriš registar i odeš u tu i tu granu... ovo jednostavno mnoge zbuni (govorimo o korisnicima početnicima). Grana je adresa, putanja koju treba da pratite kroz fascikle (zelena strelica na slici 9).
Primjer grane registra: HKEY_LOCAL_MACHINE\SOFTWARE\Classes\exefile\shell\open\command
Parametar su one postavke koje se nalaze u granama. Da kreirate parametar, jednostavno idite na željeni folder, zatim kliknite desnim tasterom miša i kreirajte parametar sa željenim postavkama.
Usput, parametri mogu biti različiti (obratite pažnju na to kada ih kreirate ili uređujete): string, binarni, DWORD, QWORD, Multistring, itd.
Rice. 9 Grana i parametar
Glavni odjeljci u registru:
- HKEY_CLASSES_ROOT – podaci o tipovima datoteka registrovanih u Windows-u;
- HKEY_CURRENT_USER – postavke korisnika prijavljenog na Windows;
- HKEY_LOCAL_MACHINE – postavke vezane za PC, laptop;
- HKEY_USERS – podešavanja za sve korisnike registrovane u Windows-u;
- HKEY_CURRENT_CONFIG – podaci o postavkama opreme.
Ovim je moja mini instrukcija završena. Sretno!
Uređivač registra u Windows-u je sistem za pohranu ne samo raznih postavki i parametara samog OS-a, već sadrži i podatke snimljene svim vrstama uslužnih programa i programa. Ako korisnik želi otvoriti uređivač registra u operativnom sistemu Windows 7, morat će izvršiti niz specifičnih radnji:
- Prije svega, potrebno je da odete u Start meni, koji se nalazi u lijevom uglu donjeg dijela ekrana.
- U traku za pretragu pod nazivom „Pronađi programe i datoteke“ unesite upit „regedit“ i pokrenite uređivač.
Postoje dvije opcije za čišćenje registra u Windows 7 - ručno i korištenjem softverskih paketa. Prva opcija zahtijeva određeno znanje od strane vlasnika računara, dok se druga smatra optimalnijim rješenjem za neiskusne korisnike.
PAŽNJA!!!
Sve manipulacije sa registrom radite na vlastitu odgovornost i rizik, članak je savjetodavne prirode i ne tvrdim da je u prvom redu istina, stoga ne snosim odgovornost za posljedice.
Općenito, trebali biste ući u registar samo kada tačno znate šta vam je potrebno i zašto, inače je bolje kontaktirati stručnjaka.
Kako ručno očistiti registar u Windows 7?
Kada se pitate kako ručno očistiti registar u sustavu Windows 7, obratite pažnju na činjenicu da neke manipulacije u postavkama OS-a mogu dovesti do neželjenih posljedica, uključujući padove i druge vrste kvarova. Kako biste izbjegli takve probleme, preporučuje se da napravite sigurnosnu kopiju vaših ličnih podataka kako biste sačuvali potrebne informacije. Razmotrimo detaljno redoslijed radnji prilikom ručnog čišćenja registra u sustavu Windows 7:
Zatim morate ponovo pokrenuti računar. Ako obratite pažnju na vaš čvrsti disk, na njemu će se osloboditi određena količina prostora. Ako je vaš operativni sistem zaražen nekim zlonamjernim softverom, ručno čišćenje registra može biti od velike koristi. U drugim slučajevima možete koristiti jednostavnije i modernije alate za rad s registrom. Korištenje specijaliziranih uslužnih programa kao što je CCleaner uvelike će pojednostaviti proces čišćenja OS-a od takozvanog "nereda". Ova metoda je savršena za vlasnike bilo kojeg Windows operativnog sistema, posebno za desetke korisnike.
Kako očistiti registar na Windows 10 koristeći CCleaner?
Aplikacija CCleaner je odlično rješenje koje karakterizira velika brzina i udobna implementacija interfejsa. Pogledajmo metode rada s uslužnim programom CCleaner prilikom čišćenja registra na Windows 10:

Udubljujući se u specifičnosti čišćenja registra zastarjelih operativnih sistema, trebali biste se upoznati s metodologijom ovog procesa u još uvijek popularnom Windows XP operativnom sistemu.
Kako očistiti Windows XP registar pomoću standardnih alata?
Dobar način čišćenja registra u Windows XP-u je korištenje prethodnog programa CCleaner koristeći isti slijed radnji.
Kako ući u Windows 8 registar i očistiti ga?
Windows 8 ima vrlo neobično sučelje, tako da se mnogi korisnici suočavaju s problemom pronalaska jednog ili drugog elementa sistema, na primjer, čistača registra. Postoje tri načina da ga pokrenete. Razmotrimo prvu metodu:

Drugi način:

Treći metod (isto za sve verzije Windows-a):

Kada odgovaraju na pitanje kako očistiti registar u Windows 8, većina stručnjaka preporučuje korištenje praktičnog i pouzdanog uslužnog programa CCleaner ili sličnih programa, kao što je Advanced SystemCare. Pored gornje metode korištenja CCleaner-a, koji je optimalan za Windows 8, razmislimo o čišćenju registra na G8 pomoću ugrađenih sistemskih alata:
- Koristeći prečicu na tastaturi "Win + Q", pokrenite ugrađeni alat za pretraživanje.
- U prozoru koji se otvori morate unijeti ime programa regedit i kliknuti na "OK".
- Da biste u potpunosti spriječili gubitak informacija, trebate napraviti sigurnosnu kopiju registra (odaberite “File”, zatim “Export” i “All”, nakon čega potvrđujete određenu lokaciju za kopiranje i kliknite na dugme “Save”).
- Brisanje zapisa programa koji su izbrisani sa računara vrši se pomoću foldera “HKEY_CURRENT_USER”. Pored imena ove fascikle nalazi se znak plus, potrebno je da kliknete na njega levim tasterom miša.
- Svi unosi o programima mogu se birati i brisati, osim toga moguće je brisati startup stavke.
U ovom uputstvu pokazat ću nekoliko načina za brzo otvaranje Registry Editora u Windows 7, 8.1 i Windows 10. Uprkos činjenici da u svojim člancima pokušavam detaljno opisati sve potrebne korake, dešava se da se ograničim samo na fraza „otvori uređivač registra“, koju će početnik korisnik možda trebati potražiti kako to učiniti. Na kraju uputstava nalazi se i video koji pokazuje kako pokrenuti Registry Editor.
Registar Windows je baza podataka gotovo svih postavki operativnog sistema Windows, koja ima strukturu stabla koja se sastoji od "mapika" - ključeva registratora i vrijednosti varijabli koje određuju ovo ili ono ponašanje i svojstva. Da biste uredili ovu bazu podataka, potreban je uređivač registra (na primjer, kada trebate ukloniti programe iz pokretanja, pronaći zlonamjerni softver koji se pokreće „kroz registrator“ ili, recimo, uklonite strelice iz prečica).
Drugi (a za neke i prvi) najpogodniji način pokretanja je korištenje funkcija Windows pretraživanja.
U operativnom sistemu Windows 7 možete početi da kucate „regedit“ u okviru za pretragu menija Start, a zatim kliknite na pronađeni uređivač registra na listi.

U operativnom sistemu Windows 8.1, ako odete na početni ekran, a zatim jednostavno počnete da kucate "regedit" na tastaturi, otvoriće se okvir za pretragu gde možete da pokrenete uređivač registra.

U Windowsu 10, u teoriji, možete pronaći uređivač registra na isti način kroz polje "Internet i Windows pretraga" koje se nalazi na traci zadataka. Ali u verziji koju sam trenutno instalirao, ovo ne radi (siguran sam da će to biti popravljeno izdanjem). Ažuriranje: U konačnoj verziji Windows 10, kao što se i očekivalo, pretraga uspješno pronalazi uređivač registra.

Pokretanje regedit.exe
Windows Registry Editor je običan program i kao i svaki program, može se pokrenuti pomoću izvršne datoteke, u ovom slučaju regedit.exe.

Ovu datoteku možete pronaći na sljedećim lokacijama:
- C:\Windows\
- C:\Windows\SysWOW64 (za 64-bitne verzije OS)
- C:\Windows\System32 (za 32-bitna verzija)
Osim toga, u 64-bitnom Windows-u naći ćete i datoteku regedt32.exe, ovaj program je također uređivač registra i također radi na 64-bitnom sistemu.

Dodatno, uređivač registra možete pronaći u fascikli C:\Windows\WinSxS\ za ovo je najpogodnije koristiti pretragu datoteka u Exploreru (ova lokacija može biti korisna ako niste pronašli uređivač registra u standardu; mjesta).
Kako otvoriti Registry Editor - video
U zaključku, evo videa koji pokazuje načine za pokretanje Registry Editora koristeći Windows 10 kao primjer, ali metode su također prikladne za Windows 7, 8.1.
Postoje i programi trećih strana za uređivanje Windows registra, koji mogu biti korisni u nekim situacijama, ali ovo je tema za poseban članak.
Danas bih želio reći kako otvoriti registar u windows 7 ili windows xp. Svaki korisnik prije ili kasnije dođe do problema sporog rada računara. Jedan od ovih razloga je skriven u registru vašeg računara, a da biste ispravili situaciju trebalo bi da ga očistite.
Ako ne znate kako to učiniti, pročitajte članak o tome kako očistiti registar. Da biste saznali kako ga otvoriti, pročitajte cijeli članak.
registar - Ovo je ogromna baza podataka u kojoj su pohranjene sve postavke računala. Označava koji su programi instalirani, kao i koji su uređaji povezani. Registar se koristi u slučajevima kada se pojavi baner virusa, kao iu slučajevima kvara sistema zbog instalacije virusnog softvera.
Želim vas unaprijed upozoriti da ako vrlo slabo razumijete grane registra, onda ne biste trebali sami izvoditi nikakve radnje. Ili uradite kako je opisano u članku ili ne radite ništa. U slobodno vrijeme možete pročitati i kako provjeriti svoju video karticu. Dakle, da počnemo? Pogledajmo prvo opciju otvaranja registra u Windows 7.
Kako otvoriti registar u Windows 7
Da biste započeli, idite na početni meni, a zatim odaberite odjeljak Pokreni.

Ili možete jednostavno pritisnuti kombinaciju tipki Win+R i otvorit će se prozor komandne linije u koji možete napisati potrebnu naredbu.

U našem slučaju, ovo je naredba regedit. Jeste li unijeli komandu? Sada slobodno kliknite OK i tada će se pred vama otvoriti prozor uređivača registra.

Spreman? Dobro urađeno! U Windows 7 vidim da već uspijevate otvori registar. Pređimo sada na druge metode i na drugi operativni sistem.
KAKO OTVARATI REGISTRAR U WINDOWS XP
Za otvaranje registra potrebno je da pritisnemo kombinaciju tipki Ctrl+Alt+Delete. Nakon toga idite u upravitelj zadataka i u prozoru koji se otvori idite na karticu Datoteka u lijevom kutu > Novi zadatak.

I u novom prozoru unesite našu naredbu da pozovete regedit registra. Za kraj, htela sam da te pitam nešto. Ako vam je ovaj članak pomogao, pomozite i meni. Pretplatite se na ažuriranja bloga, a zauzvrat ću vam e-poštom slati razne informacije o podešavanju vašeg računara.
Završiću ovde. Vidim šta si saznao kako otvoriti registar u Windows 7 i xp-u, a mislim i da ste pročitali kako to očistiti. Ako ga niste pročitali, link na članak nalazi se malo više.
Imate još pitanja? - Odgovorićemo im BESPLATNO