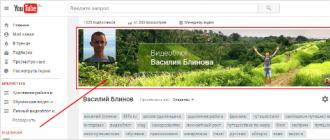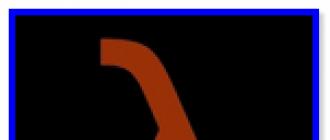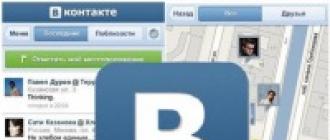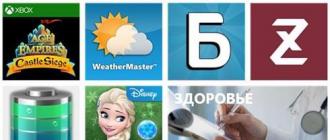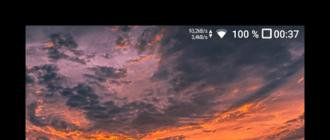Računovodstvene informacije. Računovodstvene informacije 1s 8.3 korisničke postavke se ne koriste gdje
U ovom članku ću pogledati kako raditi s korisnicima u:
- kreirati novog korisnika;
- konfigurirati prava - profile, uloge i pristupne grupe;
- kako konfigurirati ograničenja prava na razini zapisa () u 1C 8.3 - na primjer, prema organizaciji.
Uputstva su pogodna ne samo za računovodstveni program, već i za mnoge druge izgrađene na bazi BSP 2.x: 1C Upravljanje trgovinom 11, Upravljanje platama i kadrovima 3.0, Upravljanje malim preduzećima i dr.
Ako ste zainteresovani za postavljanje prava sa stanovišta programera, pročitajte.
U sučelju programa 1C upravljanje korisnicima vrši se u odjeljku "Administracija", u stavci "Podešavanje korisnika i prava":
Da biste kreirali novog korisnika u 1C Accounting 3.0 i dodijelili mu određena prava pristupa, postoji stavka "Postavke korisnika i prava" u izborniku "Administracija". Ajmo tamo:

Listom korisnika se upravlja u odjeljku “Korisnici”. Ovdje možete kreirati novog korisnika (ili grupu korisnika) ili urediti postojećeg. Samo korisnik sa administrativnim pravima može upravljati listom korisnika.
Kreirajmo korisničku grupu pod nazivom “Računovodstvo”, a u njoj će biti dva korisnika: “Računovodja 1” i “Računovodja 2”.

Da biste kreirali grupu, kliknite na dugme označeno na gornjoj slici i unesite ime. Ako u bazi podataka postoje drugi korisnici koji su prikladni za ulogu računovođe, možete ih odmah dodati u grupu. U našem primjeru ih nema, pa kliknemo „Sačuvaj i zatvori“.
Sada kreirajmo korisnike. Postavite kursor na našu grupu i kliknite na dugme „Kreiraj“:

U puno ime upisujemo “Računovodja 1”, a ime za prijavu će biti postavljeno na “Računovodja1” (ovo će biti prikazano prilikom ulaska u program). Lozinka će biti “1”.
Obavezno provjerite jesu li potvrdni okviri “Prijava u program dozvoljena” i “Prikaži na listi izbora” označeni, inače se korisnik neće vidjeti tokom autorizacije.
Nabavite 267 video lekcija na 1C besplatno:
Ostavite “Startup mode” kao “Auto”.
Postavljanje prava pristupa - uloge, profili
Sada morate odrediti “Prava pristupa” za ovog korisnika. Ali prvo morate to zapisati, inače će se pojaviti prozor upozorenja kao što je prikazano na gornjoj slici. Kliknite "Snimi", a zatim "Prava pristupa":

Odaberite profil računovođe. Ovaj profil je standardan i konfiguriran s osnovnim pravima koja zahtijeva računovođa. Kliknite na "Snimi" i zatvorite prozor.
U prozoru "Korisnik (kreacija)" kliknite na "Sačuvaj i zatvori". Također kreiramo drugog računovođu. Osiguravamo da su korisnici omogućeni i da mogu raditi:

Treba napomenuti da isti korisnik može pripadati više grupa.
Odabrali smo prava pristupa za računovođe od onih koja su podrazumevano uključena u program. Ali postoje situacije kada je potrebno dodati ili ukloniti neko pravo. Da biste to učinili, moguće je kreirati vlastiti profil sa skupom potrebnih prava pristupa.
Idemo na odjeljak "Pristup profilima grupe".
Recimo da moramo dozvoliti našim računovođama da vide unos u dnevnik.
Kreiranje profila od nule je prilično naporno, pa hajde da kopiramo profil "Računovođa":

I napravimo potrebne izmjene - dodajte ulogu " ":

Damo novom profilu drugačije ime. Na primjer, "Računovođa s dodacima." I označite potvrdni okvir “Prikaži evidenciju registracije”.
Sada moramo promijeniti profil korisnika koje smo ranije kreirali.
Ograničavanje prava na nivou snimanja u 1C 8.3 (RLS)
Hajde da shvatimo šta znači ograničiti prava na nivou zapisa, ili, kako to zovu u 1C, RLS (Record Level Security). Da biste dobili ovu priliku, morate označiti odgovarajući kvadratić:

Program će zahtijevati potvrdu radnje i obavijestit će vas da takve postavke mogu u velikoj mjeri usporiti sistem. Često je potrebno spriječiti neke korisnike da vide dokumente određenih organizacija. Upravo za takve slučajeve postoji postavka pristupa na nivou zapisa.
Ponovo idemo u odjeljak za upravljanje profilima, dvaput kliknite na profil "Računovodja s dodacima" i idite na karticu "Ograničenja pristupa":

“Vrsta pristupa” odaberite “Organizacije”, “Pristupne vrijednosti” odaberite “Sve dozvoljeno, izuzeci su dodijeljeni u pristupnim grupama”. Kliknite na “Sačuvaj i zatvori”.
Sada se vraćamo na odjeljak "Korisnici" i odabiremo, na primjer, korisnika "Računovodja 1". Kliknite na dugme "Prava pristupa":
Pomoću dugmeta „Dodaj“ odaberite organizaciju čije će podatke vidjeti „Računovodja 1“.
Bilješka! Korišćenje mehanizma za odvajanje prava na nivou zapisa može uticati na performanse programa u celini. Napomena za programera: suština RLS-a je da 1C sistem dodaje dodatni uslov svakom zahtevu, tražeći informaciju o tome da li je korisniku dozvoljeno da pročita ove informacije.
Ostala podešavanja
Odjeljci “Kopiranje postavki” i “Brisanje postavki” ne postavljaju nikakva pitanja. Ovo su postavke za izgled programa i izvještaja. Na primjer, ako ste postavili prekrasan izgled za direktorij “Nomenklatura”, on se može replicirati na druge korisnike.
Svaki administrator 1C:Enterprise zna da je zadatak razdvajanja korisničkih prava i odgovarajuće promjene radnog sučelja jedan od glavnih prilikom implementacije računovodstvenog sistema ili dodavanja novih korisnika u njega. Efikasnost rada i sigurnost podataka zavise od toga koliko je ovaj zadatak obavljen. Stoga ćemo danas govoriti o karakteristikama podešavanja korisničkih prava i sučelja u upravljanoj aplikaciji.
Prije svega, želio bih napomenuti glavne aspekte ove vrste postavki. Mnogi ovom pitanju pristupaju jednostrano, smatrajući ih isključivo kao mjeru zaštite od neovlaštenog pristupa podacima ili nekvalifikovane izmjene. Istovremeno zaboravljaju na drugu stranu medalje: stvaranje jednostavnog i pogodnog radnog okruženja za korisnika. U slučajevima kada je radni interfejs korisnika preopterećen nepotrebnim stavkama, čije značenje mu nije sasvim jasno, stvara se lažan utisak o prekomernoj složenosti programa i strah od greške. Jasno je da to ni na koji način ne doprinosi povećanju produktivnosti zaposlenih.
U idealnom slučaju, svaki zaposlenik treba da vidi samo one elemente interfejsa koji su mu potrebni za obavljanje njegovih neposrednih dužnosti. Tada će biti lakše raditi i neće biti iskušenja da se penjete tamo gdje ne treba. Štaviše, ima smisla izvršiti takva podešavanja čak i kada se neki podsistemi jednostavno ne koriste ili im nije potrebno ograničavanje pristupa. Ovo će učiniti interfejs jednostavnijim i razumljivijim, a samim tim i rad korisnika će biti lakši i udobniji.
Ako se vratimo malo unazad, možemo se sjetiti toga u konvencionalnim konfiguracijama Uloge I Interfejsi bili su dio konfiguracije i za njihovo fino podešavanje bilo je potrebno omogućiti mogućnost izmjene, ali u osnovnim verzijama to je bilo uopće nemoguće.
 Nedostaci ovog pristupa su očigledni: ovo komplikuje održavanje informacionih baza i mogući konflikti tokom naknadnih ažuriranja, kada promenjeni objekti konfiguracije zahtevaju promenu prava pristupa.
Nedostaci ovog pristupa su očigledni: ovo komplikuje održavanje informacionih baza i mogući konflikti tokom naknadnih ažuriranja, kada promenjeni objekti konfiguracije zahtevaju promenu prava pristupa.
U upravljanoj aplikaciji, postavke za prava i interfejse su konačno prebačene u korisnički režim i mogu se konfigurisati direktno iz programskog interfejsa. Prava korisnika se dodjeljuju na osnovu njihovog članstva u pristupnim grupama. Idemo na Administracija - Postavke korisnika i prava - Pristupne grupe - Pristup profilima grupa, gdje ćemo vidjeti unaprijed instalirane profile za glavne pristupne grupe.
 Korisnik može biti član više pristupnih grupa odjednom, u kom slučaju će se rezultujuća prava sumirati. Općenito, sve je prilično jasno i poznato, osim što se postavke sada izvode u korisničkom načinu, a ne u konfiguratoru.
Korisnik može biti član više pristupnih grupa odjednom, u kom slučaju će se rezultujuća prava sumirati. Općenito, sve je prilično jasno i poznato, osim što se postavke sada izvode u korisničkom načinu, a ne u konfiguratoru.
Ali ako pokušamo pronaći postavke interfejsa, nećemo uspjeti. U upravljanoj aplikaciji, interfejs radnog prostora se generiše automatski, na osnovu prava pristupa. Na primjer, uporedimo sučelja panela odjeljka Administrator i Sales Manager:
 Generalno, ideja je zdrava, ako postoje prava pristupa objektu, prikazujemo ga u interfejsu, ako ne, sakrivamo ga. Ovo je mnogo bolje od poruka koje se pojavljuju u redovnoj aplikaciji o kršenju pristupa kada potonje nisu u skladu sa naznačenim interfejsom. Ako dodate prava pristupnoj grupi ili ih, obrnuto, uklonite, elementi sučelja povezani s njima će se pojaviti ili nestati sami. Udoban? Da.
Generalno, ideja je zdrava, ako postoje prava pristupa objektu, prikazujemo ga u interfejsu, ako ne, sakrivamo ga. Ovo je mnogo bolje od poruka koje se pojavljuju u redovnoj aplikaciji o kršenju pristupa kada potonje nisu u skladu sa naznačenim interfejsom. Ako dodate prava pristupnoj grupi ili ih, obrnuto, uklonite, elementi sučelja povezani s njima će se pojaviti ili nestati sami. Udoban? Da.
Korisnik također može samostalno konfigurirati svoj radni prostor u granicama svojih prava pristupa. Na prvi pogled sve izgleda dobro, ali je bila muha. Ne postoji mehanizam koji vam omogućava da centralno konfigurišete i dodelite „podrazumevani“ interfejs korisnicima u upravljanoj aplikaciji.
Ako pogledamo Administracija - Postavke korisnika i prava - Lične korisničke postavke - Korisničke postavke, tamo ćemo vidjeti listu svih objekata čije je postavke korisnik promijenio, ali ih ni na koji način ne možemo mijenjati.
 One. od nas se traži da se direktno prijavimo na korisnika i konfigurišemo radni interfejs u njegovo ime. Kontroverzna odluka, pogotovo ako nema dva ili tri korisnika. Srećom, programeri su omogućili mogućnost kopiranja korisničkih postavki, što nam omogućava da prilagodimo sučelje jednog korisnika onako kako nam je potrebno da brzo primijenimo postavke na sve ostale.
One. od nas se traži da se direktno prijavimo na korisnika i konfigurišemo radni interfejs u njegovo ime. Kontroverzna odluka, pogotovo ako nema dva ili tri korisnika. Srećom, programeri su omogućili mogućnost kopiranja korisničkih postavki, što nam omogućava da prilagodimo sučelje jednog korisnika onako kako nam je potrebno da brzo primijenimo postavke na sve ostale.
Da ne bismo bili neosnovani, pogledajmo praktičan primjer. U pripremi za prelazak na online kase, odlučeno je da se automatiziraju kase male mreže stomatoloških ordinacija. Osnova za automatizaciju klinike bio je industrijski softver koji nije baziran na 1C i ne pruža mogućnost povezivanja fiskalnog registratora, pa je odlučeno da se za automatizaciju kasa koristi konfiguracija Enterprise Accounting 3.0, koja sadrži sve potrebne funkcije.
Ovdje se susrećemo s dvije poteškoće, iako ako bolje pogledamo, otkrit ćemo da su to dvije strane istog novčića. Ukratko: kadrovi nikada ranije nisu radili sa 1C i stoga je bilo potrebno stvoriti radno okruženje koje je bilo moguće lakše naučiti, uz zaštitu baze podataka od mogućeg nekvalifikovanog uticaja osoblja. Upravljana aplikacija vam omogućava da jednostavno kombinujete posao sa zadovoljstvom, čineći ga tako da ograničite korisnika, a istovremeno mu omogućite da radi udobno, ne primećujući ograničenja.
Počnimo. Prije svega, trebate kreirati profil korisničke grupe. Ako otvorimo standardne profile, vidjet ćemo da ne postoji opcija za njihovu promjenu. Ovo je, po našem mišljenju, tačno, istorija poznaje mnogo primera kada su u naletu službenog žara standardna prava dovedena do takvog stanja da su morala biti vraćena iz standardne konfiguracije. Ovo također može dovesti u zabludu druge korisnike ili administratore ove baze podataka, koji očekuju da će vidjeti standardne skupove prava pod standardnim profilima.
Stoga ćemo pronaći najpogodniji profil za naše zadatke, u našem slučaju to je menadžer prodaje, i napraviti njegovu kopiju kojoj ćemo dati ime Kasir. Sada možemo konfigurirati prava po vlastitom nahođenju. Međutim, standardno ponuđena ravna lista nije sasvim zgodna za rad, osim ako ne morate brzo da pronađete opciju koju već znate, u većini slučajeva je mnogo zgodnije raditi sa listom omogućavanjem grupisanja po podsistemima.
 Nećemo se zadržavati na ovom pitanju, budući da dodjela prava ovisi o konkretnim zadacima s kojima se korisnik suočava, možemo samo savjetovati da bude oprezan i ne ide u krajnosti; Zapamtite da je vaš zadatak stvoriti ugodno i sigurno radno okruženje, a ne potpuno zabraniti sve moguće.
Nećemo se zadržavati na ovom pitanju, budući da dodjela prava ovisi o konkretnim zadacima s kojima se korisnik suočava, možemo samo savjetovati da bude oprezan i ne ide u krajnosti; Zapamtite da je vaš zadatak stvoriti ugodno i sigurno radno okruženje, a ne potpuno zabraniti sve moguće.
Nakon kreiranja profila, dodjeljujemo pristupnu grupu potrebnim korisnicima i pokrećemo program pod jednim od njih. U zavisnosti od dodeljenih prava, videćete automatski generisan interfejs.
 U principu, ovo je već prilično dobro, ali u našem slučaju sve tek počinje. Na naše iznenađenje, mnogi korisnici i administratori još uvijek nemaju pojma kako konfigurirati "Taxi" sučelje i nastavljaju se žaliti na njegove "nepogodnosti".
U principu, ovo je već prilično dobro, ali u našem slučaju sve tek počinje. Na naše iznenađenje, mnogi korisnici i administratori još uvijek nemaju pojma kako konfigurirati "Taxi" sučelje i nastavljaju se žaliti na njegove "nepogodnosti".
Idemo na Glavni meni - Pogled, gdje ćemo vidjeti niz postavki u vezi sa interfejsom.
 Počnimo sa postavke panela sekcija, u našem slučaju opseg je bio ograničen na kratku listu usluga, pa se dio skladišta pokazao suvišnim, da ne bismo komplicirali ili opterećivali sučelje, samo ćemo ga ukloniti.
Počnimo sa postavke panela sekcija, u našem slučaju opseg je bio ograničen na kratku listu usluga, pa se dio skladišta pokazao suvišnim, da ne bismo komplicirali ili opterećivali sučelje, samo ćemo ga ukloniti.
 Zatim ćemo u svakom dijelu, klikom na zupčanik u gornjem desnom kutu, uzastopno konfigurirati navigaciju i radnje. Ovdje ćemo ukloniti i sve što nije potrebno u svakodnevnom radu, a naprotiv, iznijet ćemo u prvi plan ono što je neophodno.
Zatim ćemo u svakom dijelu, klikom na zupčanik u gornjem desnom kutu, uzastopno konfigurirati navigaciju i radnje. Ovdje ćemo ukloniti i sve što nije potrebno u svakodnevnom radu, a naprotiv, iznijet ćemo u prvi plan ono što je neophodno.
 Možete čak i uporediti kako je bilo i kako je postalo:
Možete čak i uporediti kako je bilo i kako je postalo:
 Konačno, konfigurirajmo panele. S obzirom da imamo malo particija, ima smisla pomjeriti particionu ploču gore, a otvoreni panel dolje, čime se horizontalno širi radni prostor, što je važno za monitore sa malom dijagonalom ili formatom 4:3.
Konačno, konfigurirajmo panele. S obzirom da imamo malo particija, ima smisla pomjeriti particionu ploču gore, a otvoreni panel dolje, čime se horizontalno širi radni prostor, što je važno za monitore sa malom dijagonalom ili formatom 4:3.
 Nakon završetka, trebali biste ponovo provjeriti sve postavke, najbolje je to učiniti simulacijom stvarnih radnji blagajnika, što će vam odmah pomoći da ocijenite jednostavnost rada sa sučeljem. U našem slučaju dobili smo jednostavno i praktično radno mjesto blagajnika, u svakom slučaju nije bilo problema sa savladavanjem toga:
Nakon završetka, trebali biste ponovo provjeriti sve postavke, najbolje je to učiniti simulacijom stvarnih radnji blagajnika, što će vam odmah pomoći da ocijenite jednostavnost rada sa sučeljem. U našem slučaju dobili smo jednostavno i praktično radno mjesto blagajnika, u svakom slučaju nije bilo problema sa savladavanjem toga:
 Sada se ponovo prijavite u program kao administrator i idite na Administracija - Postavke korisnika i prava - Lične korisničke postavke - Kopiraj postavke. Naš zadatak je da prenesemo promjene koje smo napravili preostalim korisnicima grupe Blagajnici. Sama operacija je prilično jednostavna: odaberite korisnika čije postavke kopiramo, naznačite kome i odaberite šta tačno.
Sada se ponovo prijavite u program kao administrator i idite na Administracija - Postavke korisnika i prava - Lične korisničke postavke - Kopiraj postavke. Naš zadatak je da prenesemo promjene koje smo napravili preostalim korisnicima grupe Blagajnici. Sama operacija je prilično jednostavna: odaberite korisnika čije postavke kopiramo, naznačite kome i odaberite šta tačno.
 I konačno, možete spriječiti korisnika da sam prilagodi sučelje, da biste to učinili, vratite se na profil grupe i poništite akciju Čuvanje korisničkih podataka.
I konačno, možete spriječiti korisnika da sam prilagodi sučelje, da biste to učinili, vratite se na profil grupe i poništite akciju Čuvanje korisničkih podataka.
 Kao što vidite, podešavanje interfejsa i korisničkih prava u upravljanoj aplikaciji je prilično jednostavno i, uprkos nekim nedostacima, pruža administratorima mnogo veću fleksibilnost i praktičnost, omogućavajući im da brzo kreiraju pogodna i sigurna radna okruženja.
Kao što vidite, podešavanje interfejsa i korisničkih prava u upravljanoj aplikaciji je prilično jednostavno i, uprkos nekim nedostacima, pruža administratorima mnogo veću fleksibilnost i praktičnost, omogućavajući im da brzo kreiraju pogodna i sigurna radna okruženja.
Tagovi:
Kreiranje nove uloge za korisnika u programu "1C: Računovodstvo 8" izd. 2.0
Predgovor.
Ovaj članak je logičan nastavak prethodnog članci i govori kako samostalno kreirati i konfigurirati novu ulogu za korisnika u programu 1C: Računovodstvo 8, ur. 2.0. Ovaj program sadrži brojne računovodstvene izvještaje, kao što su „Bilans računa“, „Subconto analiza“, „Analiza računa“, „Promet na računu“ itd. Cijelu listu možete pogledati u meniju " Izvještaji " , na vrhu menija (u daljem tekstu Standardni izvještaji). Ova grupa Standardni izvještaji Omogućava svim korisnicima da vide bilo koji račun i pristupe svim informacijama, uključujući osjetljive informacije (kao što su informacije o platnom spisku). A eksterni izvještaj(razmotreno u prethodnom članku) dozvoljava ograničiti prava korisnika i zabraniti imaju pristup neželjenim informacijama.
Pozivajući se na prethodni članak, razmatramo specifičan zadatak, kao primjer: trebamo kreirati ulogu za korisnika u kojoj Standardni izvještaji bi bio nedostupan. U tom članku smo pogledali primjer gdje je korisničko ime bilo . Nazovimo ovu novu ulogu za njega Računovođa bez standardnih izvještaja, jer Korisnik i uloga su za njega različite stvari;
Pažnja! Prije bilo kakvih promjena, preporučuje se da sačuvate kopiju vaše konfiguracije. Da biste to učinili, u podmeniju “Konfiguracija” trebate odabrati “Sačuvaj konfiguraciju u datoteku”. Preporučuje se da ga sačuvate u istom folderu sa bazom informacija kako bi ga bilo lako pronaći ako je potrebno. Nadalje, ako nešto pođe po zlu, imat ćete priliku da se vratite na početnu verziju.
Pročitajte o našim uslugama ažuriranja
Otvaranje konfiguracije za uređivanje.
Pokrenite program "1C: Računovodstvo 8" izd. 2.0 u modu "Konfigurator", koristeći korisnika sa "Punim pravima" (u primjeru, ovo je Administrator). U meniju odaberite odjeljak "Konfiguracija" i kliknite na stavku "Otvori konfiguraciju" ( vidi sl.1). Na lijevoj strani ekrana pojavljuje se prozor sa svim elementima konfiguracije.
Fig.1. Otvaranje konfiguracije.
Zadana tipična programska konfiguracija "1C: Računovodstvo 8" izd. 2.0 (kao i svaki drugi 1C program) se isporučuje bez mogućnosti uređivanja. One. postoji određeni skup konfiguracijskih elemenata za koje su programeri utvrdili da su dovoljni za rad programa. Ali, ako određeni korisnik želi dodati nove elemente standardnoj konfiguraciji, omogućena je mogućnost promjene konfiguracije, koja je unaprijed predviđena. U našem slučaju, standardna konfiguracija se dopunjava novom ulogom sa ograničenim pravima, a mi moramo omogućiti promjenu ove mogućnosti. Da biste to učinili, ponovo otvorite odjeljak “Konfiguracija”, zatim “Podrška” i odaberite stavku “Postavke podrške” kao što je prikazano na Fig.2.

Fig.2. Otvaranje "Postavke podrške".
U prozoru koji se otvori vidimo glavne karakteristike programa: konfiguracija se zove Enterprise Accounting, dobavljač je 1C Company i verzija programa (u primjeru 2.0.14.5). A na vrhu prozora, sa desne strane, nalazi se dugme „Omogući uređivanje“. Bitno je da je naš program podržan. To znači da nam dobavljač (kompanija 1C) pruža mogućnost ažuriranja programa, a mi, jer Podržani smo, koristimo ovu priliku. Ni pod kojim okolnostima program ne smije biti uklonjen iz podrške! Ali ovo nam ne treba. Samo treba da pazite da slučajno ne onemogućite potrebna podešavanja.
Mogućnost primanja podrške dostupna je i bez uređivanja i sa mogućnošću uređivanja konfiguracije. Stoga kliknite na dugme "Omogući mogućnost uređivanja" ( vidi sl.3).

Fig.3. Omogući promjene konfiguracije(1).
Zatim se pojavljuje upozorenje da omogućavanjem mogućnosti promjene konfiguracije nećemo moći izvršiti potpuno automatska ažuriranja. To znači da će se prethodno korišteni način ažuriranja promijeniti. Ako ranije ažurirate konfiguraciju programa "1C: Računovodstvo 8" izd. 2.0 Bilo je dovoljno naznačiti direktorij u kojem se nalaze podaci koji se ažuriraju i cjelokupno ažuriranje se odvija automatski. Sada ćete morati navesti direktorij s podacima koji će se ažurirati i u nekoliko dodatnih koraka naznačiti šta treba ažurirati, a šta ostaviti nepromijenjeno. Ništa komplikovano, samo je potrebno malo više ljudskog učešća.
Na kraju članka nalazi se primjer kako će se konfiguracija ažurirati ( vidi sl.11).
Dakle, na pitanje u upozorenju odgovaramo "Da" ( vidi sl.4). Nakon prihvatanja promjena, naša konfiguracija će postati dostupna za uređivanje.

Fig.4. Omogućavanje mogućnosti promjene konfiguracije (2).
Kreiranje nove uloge
Postoje dva načina za kreiranje nove uloge. Prvi način je kreiranje uloge od nule, tj. samo nova uloga u kojoj ne bi bilo postavki. Da biste to učinili, u prozoru „Konfiguracija“ otvorite listu „Općenito“, tamo pronađite „Uloge“ i kliknite desnim tasterom miša na ovu stavku. Pojavit će se prozor u kojem se nalazi stavka "Dodaj". Takva se uloga kreira bez mnogih standardnih postavki, čije detalje nije potrebno opisivati u ovom članku. Ako samo zato što nam drugi način odgovara.
Drugi način je kreiranje nove uloge na osnovu postojeće. Jer naš cilj je stvoriti ulogu za računovođu koji ne bi imao Standardni izvještaji, morate preuzeti postojeću ulogu računovođe za novu ulogu i napraviti neke promjene. Da biste to učinili, jednostavno kopirajte ulogu računovođe kao što je prikazano u Sl.5.

Fig.5. Kopiramo postojeću ulogu računovođe.
Naziva se Računovođa1 i ostaje istaknuto plavom bojom. Ime sada nije bitno, pa ostavimo to kako jeste. Dvaput kliknite na novu ulogu i otvorite prozor za podešavanje njenih prava. Sada moramo zatvoriti dostupnost svih izvještaja koje smo klasificirali Standardni izvještaji. On Fig.6 Prikazan je primjer kako se to radi (potvrdni okviri “Koristi” i “Pregled” trebaju biti poništeni). A evo i kompletne liste izvještaja koje je potrebno zatvoriti na ovaj način: Obrnuti bilans, Obračun troškova šaha, Bilans prometa Račun, Promet na računu, Analiza računa, Kartica računa, Podkonto analiza, Promet između podkonto, CardSubconto, Konsolidovana knjiženja, Izvještaj o knjiženju , MainBook Cost Accounting i ChartCost Accounting ny. Cijela grupa ovih izvještaja je prisutna u proširenoj listi "Izvještaji".

Fig.6. Uređivanje prava nove uloge.
Sada kada su osnovna podešavanja za novu ulogu završena, potrebno je da promenite njeno jednostavno ime Accountant1 u Računovođa bez standardnih izvještaja. Da biste to učinili, otvorite svojstva nove uloge i uredite polja "Ime" i "Sinonim" ( vidi sl.7). Preporučljivo je promijeniti oba ova polja i učiniti ih istim.

Fig.7. Promijenite naziv nove uloge.
Ažuriranje konfiguracije baze podataka.
Nakon što je nova uloga kreirana i uređena, moramo sačuvati našu konfiguraciju u njenom novom obliku. Da biste to učinili, pritisnite odgovarajuće dugme kao što je prikazano Fig.8 ili ključ F7 na tastaturi. Proces ažuriranja konfiguracije baze podataka može biti prilično dug (u zavisnosti od performansi vašeg računara). Dug proces se objašnjava činjenicom da je ovo prvo ažuriranje konfiguracije baze podataka otkako je otvorena za uređivanje, a to unosi neke specifičnosti.

Fig.8. Ažuriranje konfiguracije baze podataka.
Dodjela korisniku Računovođa tabele materijala nove uloge.
Nakon čekanja da se ažuriranje konfiguracije završi, izvršit ćemo konačna podešavanja. Za korisnika Računovođa materijalni sto treba dodijeliti novu ulogu koju smo upravo kreirali. U programu 1C: Računovodstvo 8" rev. 2.0 (kao iu svakom drugom 1C programu), lista korisnika je dostupna u podmeniju "Administracija", u stavci "Korisnici" ( vidi sl.9). Hajde da otvorimo ovu listu.

Fig.9. Korisnici.
Pred očima nam se pojavljuje Lista korisnika, u mom slučaju su samo tri. Dvaput kliknite na korisnika koji nam je potreban, u primjeru je ovo Računovođa za materijal, zatim se otvara prozor za uređivanje. Kliknite na karticu “Ostalo” i pogledajte ovdje sve uloge prisutne u našoj konfiguraciji. Korisniku dodjeljujemo novu ulogu, u ovom primjeru Računovođa bez standardnih izvještaja, i takođe dodeliti ulogu Dodatno pravo otvaranja eksternih izvještaja i obrade i kliknite "OK" ( vidi sl.10). Inače, standardne uloge "Računovodja" i "Puna prava" trebale bi biti neaktivne za ovog korisnika i ako su se ranije koristile, sada ih treba ukloniti.

Slika 10. Dodjela nove uloge.
Ažuriranje konfiguracije na novi način.
Pročitajte o našim uslugama za ažuriranje standardnih i nestandardnih 1C konfiguracija.
Za one koji su detaljno pročitali članak, jedno pitanje je ostalo otvoreno, a to je: kako ažurirati konfiguraciju, uzimajući u obzir da je postala dostupna za uređivanje? Kao što je ranije spomenuto, potpuno automatsko ažuriranje postalo je nemoguće. Kao što razumijete, ovaj odjeljak ne mora biti dovršen odmah nakon dodavanja nove uloge. Ali, prije ili kasnije će izaći novo izdanje 1C programa i morat ćemo ažurirati konfiguraciju. Kao prije, otvorite odjeljak “Konfiguracija”, zatim “Podrška” i odaberite “Ažuriraj konfiguraciju”. Pokažite na datoteku ažuriranja. Zatim se pojavljuje sljedeći prozor: “Ažuriraj glavnu konfiguraciju - konfiguraciju novog dobavljača”. U njemu vidimo da se naš opšti modul „Upravljanje korisnicima“ promenio (označen plavkasto-zelenom bojom). Ali, ne moramo mijenjati cijeli zajednički modul, tako da u redu “Modul” u koloni “Combination mode” dvaput kliknite mišem i zatim slijedite Fig.11. Kao što vidite, potrebno je da napustite samo jednu proceduru, odnosno poništite odgovarajuću liniju. U određenom slučaju može postojati nekoliko modificiranih procedura u zajedničkom modulu, ali moramo poništiti samo jednu proceduru, s nazivom "Provjeri sposobnost korisnika". Zatim kliknite na “OK” i u prethodnom prozoru “Run”. Ovo završava ažuriranje. Naš cilj je bio da željeni postupak u općem modulu "Upravljanje korisnicima" ostane nepromijenjen ( vidi sl.5.1 i sl.5.2c Ovaj članak ).

Slika 11. Ažuriranje konfiguracije na novi način.
Zaključak.
Sada se naš zadatak može smatrati završenim. Napravili smo novu ulogu i dodijelili je korisniku. Ovaj korisnik radi u program 1C: Računovodstvo 8" rev. 2.0, neće se moći koristiti Standardni izvještaji ali ga može uspješno koristiti eksterni izvještaj o čemu se govori u Ovaj članak. Eksterni izvještajće nam omogućiti da prilagodimo listu računa dostupnih korisniku i mi ćemo je primiti ograničenje prava za pregled povjerljivih informacija.
© Fedor Balyasnikov, oktobar 2011
U ovom članku ćemo govoriti o postavljanju korisničkih prava pristupa objektima 1C sistema.
U 1C 8, za kontrolu pristupa korisnika, koristi se poseban objekt metapodataka, koji se zove Uloge.
Bilješka! Ovaj članak je napisan da pomogne programerima. Postavljanje prava u korisničkom načinu rada na primjeru 1C računovodstva je razmatrano u.
Uloga definira skup prava koja korisnik ima. Mehanizam uloga je vrlo sličan mehanizmima prava Windows Active Directory. Za svaki od objekata (direktorije, dokumente), programer postavlja svoj skup prava - čitanje / pisanje / dodavanje / promjena / ...
Skup dostupnih prava - zbirka svih dozvola u korisničkim ulogama.
Ako otvorimo objekt metapodataka uloge, možemo vidjeti sljedeću sliku:

Objekt ima dvije kartice - Prava i Predlošci ograničenja. Prava - glavna kartica, Predlošci - kartica za postavljanje prava na nivou zapisa u 1C ( RLS). Ovo je vrlo važna tema, koju ću pokušati opisati u budućim člancima.
Razmotrićemo samo karticu Prava.
- Objekti— lista za koja će se postaviti prava.
- Prava— lista mogućih podešavanja prava za podešavanje.
- Ograničavanje pristupa podacima— polja uloga za prilagođavanje
Obratite pažnju na potvrdne okvire na dnu:
- Postavite dozvole za nove objekte— ako je zastavica postavljena za ulogu, dopuštena prava će se automatski postaviti na nove objekte metapodataka. Preporučujem da ga instalirate ako često zaboravite postaviti prava na nove objekte.
- Postavite dozvole za detalje i tabelarne dijelove prema zadanim postavkama— zastavica, kada se postavi, detalji i tabelarni dijelovi će naslijediti prava vlasnika (imenik, dokument, itd.)
- Samostalna prava podređenih objekata— ako je zastavica postavljena, tada će sistem uzeti u obzir prava na nadređeni objekt prilikom određivanja prava na konfiguracijski objekt
Postavke dozvola za cijelu konfiguraciju
Ako otvorimo Role i kliknemo na korijen konfiguracije, vidjet ćemo sljedeće postavke:

Više detalja o svakom prava na cijelu konfiguraciju:
Nabavite 267 video lekcija na 1C besplatno:
- Administracija— administracija baze podataka (zahteva pravo „Administriranja podataka“)
- Administracija podataka— pravo na administrativne radnje nad podacima
- Ažuriranje konfiguracije baze podataka- pravo na
- Monopol mod— korištenje ekskluzivnog načina rada
- Aktivni korisnici— pogledajte listu aktivnih korisnika
- — dnevnik
- — pravo na pokretanje tankog klijenta
- - pravo na pokretanje web klijenta
- Debeli klijent— pravo na ulogu pokretanja debelog klijenta
- Spoljašnji spoj— pravo na pokretanje eksterne veze
- Automatizacija— pravo na korištenje automatizacije
- Režim svih funkcija— u režimu upravljane aplikacije
- Čuvanje korisničkih podataka— dozvola ili zabrana čuvanja korisničkih podataka (podešavanja, favoriti, istorija). Ovo posebno vrijedi za obrasce kojima se upravlja 1C.
- Interaktivno otvaranje eksterne obrade— otvaranje eksterne obrade
- Interaktivno otvaranje eksternih izvještaja— otvaranje eksternih izvještaja
- Zaključak— štampanje, snimanje i kopiranje u međuspremnik
Postavljanje prava 1C 8.2 na druge objekte metapodataka

Za ostale glavne objekte (direktorije, konstante, dokumenti, registri...) skup prava za ulogu je sasvim standardan:
- Čitanje- čitanje (softver)
- Dodatak- dodavanje (softvera)
- Promjena- promijeniti (softver)
- Odstranjivanje- uklanjanje (softver)
- Pogled— pogled
- Interaktivni dodatak- interaktivni dodatak
- Uređivanje— uređivanje
- Interaktivna zastavica za brisanje— interaktivna oznaka za brisanje
- Interaktivno ukloni oznaku brisanja— demarkiranje za brisanje
- Interaktivno uklanjanje označenih— brisanje označenih objekata
- Linijski ulaz— korišćenjem režima linijskog unosa
- Interaktivno uklanjanje— direktno brisanje (shift +del)
Prava samo za dokumenata:
- Interaktivno dirigovanje— izvođenje
- Otkazivanje— poništenje dokumenata
- Interaktivno vođenje neoperativno— držanje (sa standardnim komandama obrasca) dokumenta u neoperativnom režimu
- Interaktivno otkazivanje— interaktivno otkazivanje
- Interaktivna promjena potrošenog— uređivanje objavljenog dokumenta. Ako pravo uloge nije postavljeno, korisnik ne može izbrisati objavljeni dokument, postaviti oznaku za brisanje, ponovo ga poslati ili učiniti neobjavljenim. Forma takvog dokumenta se otvara u režimu pregleda
P.S. Ako još uvijek ne možete shvatiti korisničke uloge, možete naručiti .
Video s primjerom postavljanja prava u 1C Accounting 3.0:
Podrazumevano, kada kreirate bazu podataka u oblaku iz šablona, morate odabrati korisnika za ulazak u program Administrator, sa praznim lozinkama.
Nije preporučljivo koristiti ovaj račun za svakodnevni rad.
Za razlikovanje prava pristupa i povećanje nivoa sigurnosti, preporučuje se kreiranje korisničkih naloga i navođenje određenih dozvola za rad sa bazom podataka.
Kreiranje korisnika za 1C 8.2 baze podataka
Da kreirate listu korisnika, otvorite bazu podataka u Konfigurator.
Idite na meni "Administracija / Korisnici". Da biste upravljali listom korisnika, morate imati puna prava u bazi podataka. 
Kliknite na dugme "Dodaj". 
U prozoru koji se otvori popunite polja:
Ime- ime koje će biti prikazano na listi za odabir korisnika.
Puno ime - ime koje će se pojaviti u bazi podataka prilikom izvođenja operacija.
zastava Autentifikacija 1C: Enterprise- omogućava vam da postavite lozinku pod kojom će se korisnik prijaviti u ovu bazu podataka.
zastava Prikaži na listi izbora- omogućava vam da sakrijete ili prikažete korisnika u prozoru za pokretanje. Ako je korisnik sakriven u listi odabira, onda se možete prijaviti koristeći njegove podatke direktnim unosom njegovog imena i lozinke. 
zastava Provjera autentičnosti operativnog sistema omogućava vam da povežete nalog na 42 oblaka sa nalogom u bazi podataka 1C.
Kada instalirate ovu opciju, moraćete da izaberete sa liste vaša prijava na web stranici 42 Clouds(savjet: počnite kucati svoje korisničko ime da pretražite listu). 
Na kartici "Ostalo" trebate odrediti za korisnike uloge koje mogu obavljati u bazi podataka.
Lista uloga zavisi od odgovornosti korisnika.
Bilješka! Da biste pokrenuli bazu podataka u oblaku, označite zastavice “Pokreni debeli klijent” i “Pokreni tanki klijent”. 
Nakon što odredite potrebna podešavanja, kliknite na OK. Sada kreirani korisnik može raditi u bazi podataka.
Kreiranje korisnika za 1C 8.3 baze podataka
Kreiranje novih korisnika u konfiguracijama kao što su Trade Management 11.1, Enterprise Accounting (izdanje 3.0) se dešava u režimu rada sa bazom podataka, u direktorijumima korisnika. Kreirani korisnici će biti uključeni u konfigurator automatski nakon kreiranja. 
Idite na meni „Administracija / Podešavanje korisnika i prava / Korisnici“. Kliknite na dugme Dodaj. Da biste upravljali listom korisnika, morate imati puna prava u bazi podataka.

Unesite ime, dajte dozvolu za pristup bazi podataka (potvrđivanjem polja) i odaberite metodu autorizacije (ili unošenjem korisničkog imena i lozinke, ili prijavom na 1C pod računom domene). Polja "Pojedinac" i "Divizija" su opciona i služe za analitiku.

Da biste radili sa bazom podataka, morate dodati prava korisniku u odjeljku „Prava pristupa“. Skup grupa se može mijenjati i uređivati u direktoriju Profili korisničke grupe.

Onemogućavanje pristupa bazi podataka
Da biste onemogućili pristup korisničkoj bazi podataka 1C, jednostavno poništite oznaku "Pristup bazi podataka je dozvoljen" ili promijenite lozinku.
Prilikom postavljanja korisnika putem konfiguratora (za baze podataka 1C 8.2), dovoljno je ukloniti korisnika sa liste.
Kreiranje korisnika za 1C 8.3 baze podataka (Taxi interfejs)
Da biste konfigurirali prava pristupa, prijavite se u bazu podataka u 1C Enterprise modu u ime administratora i idite na odjeljak Postavke korisnika i prava / Profili grupe pristupa, kliknite Kreiraj grupu.
Unesite naziv grupe i potvrdite okvire za uloge koje su dostupne korisnicima u ovoj grupi. Primjer grupe koja bi korisnicima omogućila korištenje vanjske obrade uključuje sljedeće uloge:
- Interaktivno otvaranje eksternih izvještaja i obrada
- Korištenje dodatnih izvještaja i obrada
Kliknite na Snimi i zatvori

Povratak na meni Korisnici i izaberite zaposlenog sa liste, kliknite Prava pristupa. Na listi profila izaberite prethodno kreirani profil. Kliknite na Record.