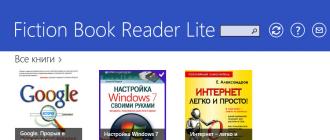Disk za pokretanje sa nekoliko operativnih sistema. Kreiranje fleš diska za više pokretanja sa Windows operativnim sistemima. Kreiranje USB diska za više pokretanja pomoću uslužnog programa WinSetupFromUSB Učini sam za pokretanje fleš diska
Ali šta učiniti ako kod kuće imate nekoliko računara ili laptopa sa instaliranim različitim operativnim sistemima. Ili prijatelji često traže da ponovo instalirate Windows ili instalirate novu verziju. Naravno, svaki put možete kreirati USB fleš disk za pokretanje. Također možete kupiti nekoliko fleš diskova i na njih instalirati razne programe. Ali mnogo je lakše odabrati ovu opciju - stvaranje fleš diska za više pokretanja s različitim verzijama Windowsa i uslužnih programa. O tome će biti riječi u ovom članku.
Sta ti treba
Dakle, šta vam treba za ovo? Naravno, morate imati sve potrebne ISO slike koje želite da snimite na njega: razne operativne sisteme i uslužne programe. To može biti Windows XP, 7, 8 i drugi; Dr.Web LiveCD ili Kaspersky Rescue Disk – za proveru vašeg računara na viruse, Victoria – za ispravljanje grešaka na hard disku, Acronis Disk Director – za podelu vašeg hard diska na particije i drugo. Možete ih preuzeti s interneta ili napraviti slike sa diskova, o tome možete pročitati slijedeći link.
Trebat će nam i poseban program s kojim ćemo kreirati multiboot fleš disk i, naravno, sam USB pogon. Odaberite jačinu zvuka na osnovu onoga što ćete snimati. Ako je ovo skup različitih programa, 1-4 GB će biti dovoljno. Ako želite da napravite fleš disk za više pokretanja sa više operativnih sistema i dodate programe na njega, uzmite fleš disk kapaciteta memorije od 8 GB ili više.
Kao primjer, u ovom članku ćemo napraviti multiboot fleš disk sa Windows 8 i programom Victoria. Uzeo sam fleš disk od 4 GB. Koristićemo besplatni program WinSetupFromUSB.
Preuzimanje potrebnog uslužnog programa
Program možete preuzeti sa službene web stranice. Upišite “WinSetupFromUSB” u tražilicu i slijedite link prikazan na slici ispod.
Mi ćemo preuzeti najnoviju verziju programa u vrijeme pisanja. Pratite odgovarajući link.

Kliknite na plavo dugme "Preuzmi".

Formatiranje fleš diska
Sljedeće što ćemo uraditi je formatirati fleš disk pomoću standardnih Windows alata, koji će biti pokretani. Iz njega kopirajte potrebne datoteke, jer će sve informacije s uređaja biti potpuno izbrisane.
Ubacite ga u računar ili laptop i potrebno je da koristite USB 2.0 port. Idite na „Računar“, kliknite desnim tasterom miša na njega i izaberite iz kontekstnog menija "Format".


Pojavit će se informativni prozor koji vas obavještava da će svi podaci biti uništeni, kliknite OK.

Kada se USB disk formatira, otvoriće se odgovarajući prozor. Kliknite na "OK" u njemu i zatvorite uslužni program za formatiranje.

Unos operativnog sistema
Raspakujte preuzetu arhivu pomoću programa WinSetupFromUSB i pokrenite datoteku “WinSetupFromUSB_1-6”.

Prije svega, napišimo sliku sa Windows 8 operativnim sistemom na naš multiboot fleš disk.
U prozoru programa, u odjeljku, odaberite fleš disk koji smo formatirali. U odjeljku „Dodaj na USB disk“ potvrdite izbor u polju "ISO baziran na Windows Vista/7/8/10/Server 2008/2012"

Otvoriće se prozor Explorer. Pronađite željenu sliku na svom računaru, u primjeru ovo je slika operativnog sistema Windows 8 i kliknite na "Otvori".

Kliknite na "GO".

Nakon što je proces u potpunosti završen, pojavit će se prozor “Posao obavljen”.

Imam samo fleš disk od 4 GB, tako da neću moći da upišem mnogo operativnih sistema na njega. Ako trebate dodati Windows Vista, 7, 10 na fleš disk za više pokretanja, ponovite sve gore opisane korake. Da biste dodali Windows XP, u odeljku „Dodaj na USB disk“ označite polje za potvrdu "Podešavanje za Windows 2000/XP/2003". Svaki put odaberite isti fleš disk na koji ste ranije snimili slike.
Snimanje programa
Sada dodajmo program na multiboot fleš disk da provjerimo i popravimo Victoria greške tvrdog diska.
Pokrenite WinSetupFromUSB i u odjeljku "Alati za odabir i formatiranje USB diska" izaberite naš fleš disk. Zatim, u odjeljku „Dodaj na USB disk“ stavite kvačicu u polje "Linux ISO/Other Grub4dos kompatibilan ISO" i kliknite na dugme sa tri tačke.

Kroz Explorer pronađite sliku programa na svom računaru i kliknite na Otvori. Zatim će se pojaviti prozor sa informacijama, kliknite na "OK" u njemu ili će sam nestati nakon 10 sekundi.

Kliknite na “GO” i pričekajte da se program upiše na fleš disk.

Da biste dodali druge programe koji su vam potrebni na multiboot fleš disk, ponovite sve gore opisane korake. Svaki put odaberite željenu uslužnu sliku.
Ispitivanje
Nakon što dodate sve slike operativnih sistema i programa na fleš disk, pogledajmo rezultat - otvorite meni za pokretanje fleš diska u QEMU virtuelnoj mašini.
Da biste to učinili, u prozoru programa kliknite na dugme “Osvježi”, zatim označite polje “Test in QEMU” i kliknite na “GO”.
Možete vidjeti kako izgleda meni za pokretanje nakon svakog dodavanja OS ili programa na fleš disk.

U primjeru, meni za pokretanje fleš diska izgleda ovako. USB fleš disk sadrži Windows 8 OS i Victoria program. Vidjet ćete različitu listu ovisno o tome šta na nju učitavate.

Za kreiranje fleš diska koji se može pokrenuti, koristit ćemo programe i proizvođača treće strane i ugrađeni tumač Windows komandi. Svaka metoda je drugačija i ima svoje specifičnosti, ali mislim da će se jednostavan krajnji korisnik moći nositi s kreiranjem fleš diska za pokretanje koristeći bilo koju od predloženih metoda:
- kako napraviti USB fleš disk za pokretanje pomoću komandne linije
- kako napraviti USB fleš disk za pokretanje koristeći UltraISO
- kako napraviti USB fleš disk za pokretanje pomoću Windows7 USB/DVD alata za preuzimanje
Ako vas zanimaju informacije o kreiranju USB fleš diska za pokretanje za familiju operativnih sistema Linux, onda možete pročitati informacije na ovom linku “bootable USB fleš disk za Linux”.
Dakle, predlažem da započnemo kreiranje fleš diska za pokretanje po redoslijedu, kako je definirano u gornjoj listi, u skladu s tim prelazimo na prvu metodu.
POKRENITE FLASH DRIVE koristeći komandnu liniju (metod I)
Zatim ćemo koristiti samo one naredbe koje su nam potrebne prilikom kreiranja fleš diska za pokretanje. Stoga, slika ispod prikazuje sekvencijalni unos komandi za kreiranje USB fleš diska za pokretanje. I obratite pažnju na činjenicu da su komande koje unosite označene crvenom podvučenom linijom!
Grafički prikaz komandnog unosa na komandnoj liniji
Sada opišimo prethodno unesene komande:
DISKPART- pokrenite program, interpreter komandi u tekstualnom režimu koji vam omogućava da upravljate objektima (diskovima, particijama ili volumenima) koristeći skripte ili direktno unoseći komande iz komandne linije.
list disk- prikazati listu disk jedinica povezanih na personalni računar.
odaberite disk 1- odaberite disk broj "1", jer je u našem slučaju uklonjivi fleš disk.
čist- briše sve podatke sa prenosivog medija - fleš diska.
kreirajte primarnu particiju- kreirajte primarnu particiju.
odaberite particiju 1- odaberite kreiranu sekciju.
aktivan- aktivirati odjeljak.
format fs=NTFS- formatirajte fleš disk u NTFS sistemu datoteka.
dodijeliti slovo=T- ako je potrebno, na ovaj način možete dodijeliti slovo za fleš disk.
Izlaz- izađite iz programa DISKPART.
FLASH DRIVE KOJI SE MOŽE POČITATI!
BILJEŠKA: Kada kreirate USB fleš disk za pokretanje, potrebno je da prenesete datoteke operativnog sistema na ovaj prenosivi medij. Fajlovi se moraju prenijeti u raspakovanom obliku, ni u kom slučaju nemojte jednostavno dodavati sliku operativnog sistema, na primjer jednu *.ISO datoteku, NEĆE RADITI!!!
Kompletnu listu naredbi programa Diskpart možete vidjeti u sljedećoj tabeli:
Tabela komandi programa "DISKPART".
| TEAM | OBJAŠNJENJE |
| AKTIVNO | - Označite odabranu sekciju kao aktivnu. |
| DODATI | - Dodavanje ogledala jednostavnom volumenu. |
| ASSIGN | - Dodijelite naziv ili tačku montiranja odabranom volumenu. |
| ATRIBUTI | - Rad sa atributima volumena ili diska. |
| ATTACH | - Prilaže datoteku virtuelnog diska. |
| AUTOMOUNT | - Omogućite ili onemogućite automatsko montiranje osnovnih volumena. |
| BREAK | - Deljenje kompleta ogledala. |
| CLEAN | - Obrišite informacije o konfiguraciji ili sve podatke na disku. |
| COMPACT | - Pokušaji smanjenja fizičke veličine datoteke. |
| PRETVORITI | - Konvertujte formate diskova. |
| STVORITI | - Kreirajte volumen, particiju ili virtuelni disk. |
| IZBRIŠI | - Izbrišite objekat. |
| DETAIL | - Pregledajte parametre objekta. |
| DETACH | - Odvaja datoteku virtuelnog diska. |
| IZLAZ | - Isključite DiskPart. |
| PRODUŽI | - Proširite jačinu zvuka. |
| PROŠIRITI | - Povećanje maksimalno dostupnog prostora na virtuelnom disku. |
| FILESYSTEMS | - Prikazuje trenutne i podržane sisteme datoteka za volumen. |
| FORMAT | - Formatiranje datog volumena ili particije. |
| GPT | - Dodjeljivanje atributa odabranoj GPT particiji. |
| POMOĆ | - Prikažite listu naredbi. |
| UVOZ | - Uvezite grupu diskova. |
| NEAKTIVNO | - Označavanje odabrane sekcije kao neaktivne. |
| LIST | - Prikažite listu objekata. |
| MERGE | - Spajanje podređenog diska sa njegovim roditeljima. |
| ONLINE | - Prebacivanje objekta označenog kao "offline" u "online" stanje. |
| OFFLINE | - Prebacivanje objekta označenog kao “online” u “offline” stanje. |
| Oporavi se | - Ažurirajte status svih diskova odabranog paketa. Pokušaj rekonstrukcije diskova u pogrešnom paketu i ponovna sinkronizacija preslikanih i RAID5 volumena sa zastarjelim plex ili paritetnim podacima. |
| R.E.M. | - Ne vrši nikakve radnje. Koristi se za komentarisanje skripti. |
| REMOVE | - Izbrišite naziv disk jedinice ili tačku montiranja. |
| REPAIR | - Oporavak RAID-5 volumena s neuspjelim članom. |
| RESCAN | - Potražite diskove i volumene na vašem računaru. |
| RETAIN | - Postavljanje servisne particije na jednostavan volumen. |
| SAN | - Prikažite ili postavite SAN politiku za trenutno učitani OS. |
| SELECT | - Postavljanje fokusa na objekt. |
| SETID | - Promjena tipa particije. |
| SHRINK | - Smanjite veličinu odabranog volumena. |
| UNIQUEID | - Prikažite ili postavite GUID particionu tablicu (GPT) kod ili potpis glavnog pokretačkog zapisa (MBR) diska. |
POKRENITE FLASH DRIVE koristeći UltraISO program (II metoda)
UltraISO program je dizajniran za kreiranje i uređivanje slika diska. Prilikom kreiranja fleš diska za pokretanje, koristit ćemo ugrađene funkcije ovog programa.
Otvorite program sa administratorskim pravima, kao što je prikazano na slici:


Odaberite potrebnu sliku operativnog sistema da kreirate USB fleš disk za pokretanje, na primjer, ovdje je odabrana slika diska Windows Vista:


Pojavljuje se iskačući prozor u kojem morate provjeriti da li su prijenosni medij, slikovna datoteka koja će se snimiti i način snimanja ispravno navedeni (mora biti postavljen u USB-HDD+ modu) i kliknite na dugme „nareži“

Nakon što kliknete na dugme "Napiši", pojavit će se prozor "Hint" koji od vas traži da izbrišete sve informacije na fleš disku. Slažem se!

Tada će podaci biti upisani na fleš disk...

I konačno, nakon određenog vremena, slika operativnog sistema će biti zapisana na novostvoreni USB fleš disk za pokretanje za buduću instalaciju.

FLASH DRIVE JE NAPRAVLJEN!
BILJEŠKA: Ne zaboravite da podesite ulazno/izlazni sistem BIOS-a da pokreće primarni uređaj, odnosno uverite se da se računar pokreće sa prenosivog medija - fleš diska za pokretanje koji ste kreirali.
POKRENITE FLASH DRIVE koristeći Windows7 USB/DVD alat za preuzimanje (III metoda)
Program Windows7 USB/DVD Download Tool koji je kreirao Microsoft za narezivanje slika diska operativnog sistema na optičke i prenosive medije. Prilikom kreiranja fleš diska za pokretanje, uzastopno ćemo slijediti sve upute programa.
Prvo morate preuzeti ovaj program sa službene Microsoftove web stranice. Zatim morate instalirati program slijedeći upute instalatera. Nakon instaliranja programa, na radnoj površini će se pojaviti prečica, kao što je prikazano na slici:
Pokrenite ga sa "Administratorskim pravima", kliknite desnim tasterom miša na prečicu i kliknite na red "Pokreni kao administrator". Program će se pokrenuti, kliknite na dugme "Pretraži" i izaberite sliku operativnog sistema *.ISO

Nakon što ste odabrali sliku sistema za snimanje, kliknite na "Dalje", pojavit će se drugi prozor gdje će se od vas tražiti da odaberete vrstu medija - optički ili izmjenjivi. Pošto imamo uklonjivi uređaj za pohranu - fleš disk, odaberite "USB uređaj"

Odabiremo naše prijenosne medije sa predložene liste, tj. fleš disk i pritisnite dugme "Počni kopiranje".

Nakon klika na gornje dugme, proces formatiranja fleš diska će početi...

Nakon nekog vremena, proces upisivanja podataka o slici diska na fleš disk će se nastaviti.

Čekamo neko vrijeme da se slika snimi i na kraju ćemo dobiti 100% i evo nas Fleš disk za pokretanje je kreiran!
BILJEŠKA: Ne zaboravite da podesite ulazno/izlazni sistem BIOS-a da pokreće primarni uređaj, odnosno uverite se da se računar pokreće sa prenosivog medija - fleš diska za pokretanje koji ste kreirali.
I drugi.
Do sada nisam bio u mogućnosti da dodam antivirus ili da skeniram svoj računar na viruse. Sa ovog multiboot fleš diska možete instalirati samo jednu verziju Windows 7 i Windows XP snimljenu na njemu. Odnosno, još ne znam kako da budem siguran da postoji nekoliko slika Windows 7 na fleš disku tako da možemo birati tokom instalacije. (Ako imate nekoliko operativnih sistema na slici za instalaciju, u ovom slučaju će biti izbora. Pročitajte i pogledajte kako da omogućite instalaciju Windows 7 sa jedne slike Windows 7 Ultimate: Starter; Home; Professional ili Ultimate) . Nadam se da ću ovo riješiti u budućim člancima. Pokrio je sve nijanse. Pokrenimo da kreiramo fleš disk za više pokretanja.
Struktura članka
1. Preuzmite i instalirajte MultiBoot USB
Preuzmimo MultiBoot USB program sa kojim ćemo napraviti multiboot fleš disk.
Preuzmi povoljno sa torrenta
http://rutracker.org/forum/viewtopic.php?t=3848726
Nakon preuzimanja, preporučljivo je provjeriti kontrolne sume

Kontrolne sume su dogovorene, nastavljamo sa instalacijom.
Pokreni kao administrator

Kliknite uredu


Instalirani program počinje odmah

Pola bitke je obavljeno.
2. Preuzmite i instalirajte UltraISO
Ne morate raditi ovaj korak ako već imate instaliran program za rad sa ISO slikama (na primjer). Potreban nam je program za montiranje slika na virtuelni disk za snimanje Windowsa na USB fleš disk.
Preuzmite UltraISO sa službene web stranice i na željenom jeziku
http://www.ezbsystems.com/ultraiso/download.htm

Pokrenite preuzetu datoteku. U prozoru sistemskog upozorenja kliknite Pokreni

Dočekuje nas čarobnjak za instalaciju UltraISO. Kliknite Dalje >





Kliknite Instaliraj

Kliknite Završeno

UltraISO se pokreće. Kliknite Probni period...

UltraISO je instaliran i radi

3. Formatirajte i instalirajte bootloader na fleš disk
Idite na stranicu u odjeljku Download i preuzmite ISO sliku u arhivi

Preuzeta arhiva

Preimenujte sliku u memtest86_5_01.iso i kopirajte ga u folder boot na fleš disku za više pokretanja

Sada popravimo datoteku menu_u.lst
Da biste to učinili, kopirajte dio koda koji je odgovoran za pokretanje Elcomsoft System Recovery Pro v3.0
pronađi -set-root /boot/Elcomsoft.ISO
map -mem /boot/Elcomsoft.ISO (hd32)
lančani utovarivač (hd32)
i umetnite ispod stavke koja pokreće stari RAM test. Na slici ispod možete vidjeti šta sam smislio

Promijenite nazive naslova i slika u memtest86_5_01.iso

Uklanjamo dio koda koji pokreće stari test. Pritisnite Ctrl+S i testirajte šta smo dobili

Sve radi.
Zaključak
Napravili smo multiboot fleš disk sa kojim možete instalirati , ili . Takođe uključuje gomilu korisnih programa koji se mogu pokrenuti direktno sa fleš diska, dva mini sistema Windows 7 i Windows XP (možete da se pokrenete na njih i kopirate podatke sa sistemskog diska pre instaliranja sistema) i gotovo punopravni Windows XP sa ogromnim skupom uslužnih programa za oživljavanje instaliranih sistema i . Ostaje samo da naučite kako sve to iskoristiti.
U sljedećim člancima o multiboot fleš diskovima pokušat ćemo to učiniti s antivirusima. Da biste mogli izliječiti sistem koji se ne pokreće.
16.04.2017
Sasvim je zgodno držati USB drajv sa nekoliko OS i programa za rad sa računarom iz BIOS-a (Dr. Web, Acronis, Windows 10, Ubuntu itd.). Većina kompjuterskih tehničara sa sobom nosi ovakav uređaj za brzu analizu oštećenog računara ili laptopa i popravku operativnog sistema na licu mesta. Za kreiranje fleš diska za više pokretanja biće potrebno oko 30-60 minuta i malo softvera.
Kreiranje fleš diska za više pokretanja
Većina kompjuterskih tehničara povremeno mora da radi sa Linuxom, Acronisom, Kasperskyjem, Dr. Web, itd. softver preko pokretačkog pogona. Nezgodno je kupiti desetak fleš diskova u takve svrhe. Mnogo je praktičnije instalirati sav softver na jedan multiboot disk i koristiti ga dok popravljate svoj računar.
Za kreiranje takvog uređaja korisnik će morati instalirati neke programe. Zadatak softvera je kopiranje pokretačkog programa (Grub4dos ili Syslinux) na uređaj za pohranu, montiranje ISO slike u željenu mapu i unošenje potrebnih putanja do datoteka u izborniku.
Metoda 1: WinSetupFromUSB
Najpopularniji softver za kreiranje pogona za višestruko pokretanje je WinSetupFromUSB. Ovaj uslužni program ima jednostavan interfejs i omogućava vam da upišete ne samo operativne sisteme treće strane, već i ISO slike programa.
Nakon preuzimanja, potrebno je da raspakujete arhivu:
- Pokrenite .EXE datoteku.
- U prozoru koji se pojavi kliknite na dugme «…» .
- Odaberite instalacioni folder i kliknite "UREDU".
- Kliknite "Extract".

Zatim idite na prethodno naznačeni folder, on će sadržavati dvije aplikacije 32-bitne i 64-bitne verzije. Odaberite onaj koji odgovara veličini procesora uređaja koji koristite. Trči prvi "WinSetupFromUSB_1-7_x64". Naziv datoteke može se razlikovati ovisno o verziji softvera. Ako ste otvorili pogrešnu verziju programa, pojavit će se prozor s upozorenjem.

Da biste kreirali pogon za više pokretanja, morate slijediti upute:


Više detalja o stavkama menija:
- Podešavanje za Windows 2000/XP/2003 – koristi se za snimanje starijih verzija Windows-a.
- Windows Vista/7/8/Server 2008/2012 – koristi se za snimanje modernih verzija Windows OS-a.
- UBCD4Win/WinBuilder/Windows FLPC/Bart PE – particija kreirana za snimanje diskova za pokretanje pod WInPE (Windows Preinstallation Environment, učitan u RAM). Korišćen među stručnjacima, WinPE vam omogućava da pokrenete Windows i koristite OS u Live modu bez instaliranja na disk.
- LinuxISO/Other Grub4dos kompatibilan ISO - kreiran za snimanje Linux sistema, kao i slika programa. Na primjer, kroz ovaj odjeljak možete instalirati Dr. Web, Victoria, Kaspersky Rescue Disk, Ubuntu, Kali linux i drugi softver.
- SysLinux bootsector – koristi se za Linux sisteme s unaprijed instaliranim Syslinux bootloaderima. U pravilu ga stručnjaci koriste za testiranje različitih verzija Linuxa.
Nakon snimanja prve ISO datoteke, možete započeti instaliranje drugih OS-a i uslužnih programa. U tu svrhu, upute ostaju gotovo nepromijenjene. Osim što ne morate raditi nikakvo formatiranje.
Na primjer, instalirajmo Kali Linux kao drugi OS. Za ovo:

Ako želite, ne možete zasebno instalirati datoteke, već odmah odaberite nekoliko slika za instalaciju u prvoj fazi. Također, ako želite, možete otvoriti dodatna podešavanja za formatiranje, pokretanje sistema, interfejs menija itd. Nema posebne potrebe za promjenom parametara.
Imajte na umu da kada radite preko WinSetupFromUSB, problemi mogu nastati kada istovremeno snimate verzije Windows 7, 8 i 10. Slična greška je uočena na starijim verzijama WinSetupFromUSB.
Metod 2: YUMI Multiboot USB Creator
Ovaj program ima jednostavan i intuitivan interfejs. Posebna karakteristika WinSetupFromUSB je detaljnija klasifikacija programa prilikom snimanja. Ovo vam omogućava da kreirate bootloader sa dodatnim pomoćnim postavkama pri pokretanju.
Nakon preuzimanja, pokrenite uslužni program. Da biste kreirali pogon za više pokretanja, morate slijediti nekoliko jednostavnih koraka:
- U poglavlju "Korak 1" odaberite željeni uređaj.
- IN "Korak 2". Odaberite tip sistema koji ćete instalirati. Padajuća lista sadrži mnogo različitih imena među njima; Ako ne želite da odaberete određeni uslužni program, onda na kraju liste pronađite stavku "Probajte nenavedeni ISO". U tom slučaju, slika će se pokrenuti bez dodatnih postavki pokretanja.
- Odaberite sliku sistema koju želite snimiti. Da biste to uradili u "Korak 3" kliknite na dugme "Pregledaj" i u prozoru koji se pojavi "dirigent" pronađite potrebnu ISO datoteku.
- Ako uređaj koristite prvi put, preporučuje se da ga prvo formatirate. Da biste to učinili, možete koristiti standardne Windows alate ili označiti okvir "FAT32 Format". Ovaj odjeljak možda nije prisutan u uslužnom programu.
- Za početak instalacije kliknite "Stvoriti". Nakon toga će započeti instalacija slike. U tom slučaju povremeno će se otvarati arhivi, kao i prozori Windows s informacijama o kopiranju.

Nakon što softver završi sa radom, možete testirati fleš disk direktno kroz BIOS računara. Ili pokrenite QEMU test u WinSetupFromUSB. Interfejs za učitavanje je minimalistički i automatski distribuira instalirani softver u foldere.

Metoda 3: Xboot
Ovaj uslužni program je još jedna vrsta softvera za kreiranje fleš diskova za više pokretanja.
Da biste koristili XBoot na PC-u, morate imati .NET Framework verziju 4. Da biste kreirali fleš disk za više pokretanja, slijedite upute:


Kada pokrenete kreirani fleš disk, pred korisnikom se pojavljuje ugodan interfejs sa prelepom pozadinom i atraktivnim menijem.

Svaki korisnik može kreirati pogon za više pokretanja. Ovo će zahtijevati malo vremena i softvera. Takav uređaj možete koristiti za popravku računara. Morate ubaciti fleš disk sa instaliranim uslužnim programima u računar i pokrenuti pokretač na mediju kroz BIOS. Nakon toga, možete koristiti sav instalirani softver i koristiti ga za početak liječenja ili vraćanja vašeg računala.
I Misha Rytsarev dodaje: iste greške se pojavljuju u ovom programu već duže vrijeme. Prije svega, može li to ovisiti o tome pod kojim OS-om koristite ovu stvar? (Imam "18.04.2"). Na primjer, greške koje imam je to što dugme za provjeru ažuriranja ne radi, čak i ako postoje (a ažurirao sam ga ručno već mnogo puta, nisam primijetio nikakvu razliku od njega, njegovi nedostaci još uvijek nisu eliminisan onda preuzimam njegove pakete ažuriranja odavde - http://liveusb.info/multisystem/depot/dists/all/main/binary-amd64/m/ i instaliram ih ručno - instaliran (i gde možete pročitati koje ispravke grešaka i. ostale promjene (njihova istorija) su bile?
I postoji još jedna čudna greška - često kada pokušam da dodam OS na takav fleš disk sa više pokretanja, dobijem poruku „Greška: odabrana ISO slika ima nepodržani simbol u imenu: (3 razmaka) /home/ korisničko ime/Preuzimanja /tails-amd64-3.15.iso" i dalje ispod - "Čekam, pritisnite ENTER." Kliknem i program prelazi u svoj normalan način rada. A ako, dok ste u njemu, pokušate ponoviti ovu operaciju, onda će se ista stvar ponoviti. A ako premjestite traženi ISO u neki drugi folder (po mogućnosti u “Preuzimanja”), ponekad se time riješi ta greška i sve funkcionira. Ako to ne pomogne, onda morate izopačiti - ubacite drugi fleš disk ili memorijsku karticu u računar i prvo kopirajte ovaj ISO tamo, a zatim pokušajte da ga instalirate pomoću ovog programa na fleš disk za više pokretanja - ovo često pomaže. I koji su to problemi?
I još jedan problem - svaki put kada se pokrene, ovaj program ponovo zahtijeva instaliranje pokretačkog programa “GRUB-2”, čak i ako je prethodno bio instaliran na tom fleš disku (i zašto to ne prepoznaje ako tamo nije potreban? zaista je dugme (poništite) za onemogućavanje ove funkcije, ali iz nekog razloga ne radi za mene). Kako mogu poslati svoje izvještaje o greškama proizvođaču? (I da li je moguće tamo naći zaposlenog koji bi na daljinu (koristeći softver kao što je „Anydesk“), za petama, „petljao“ po ovom programu tamo? (A takve žalbe ranije nisu dobijali? Da li znaju o ovim problemima?)
I dobro, pošto je ova stvar tako greška u životu, šta je onda sa takvim fleš diskom, šta tu treba promeniti - uradi to ručno? One. ako već ima jedan ili nekoliko različitih OS-a, kako onda možete ručno dodati još jedan? (Ili ako ste izbrisali bilo koju ISO sliku koja je tamo dostupna, šta onda treba urediti da se njeno prisustvo u meniju kasnije ne prikaže?) Odnosno. Ako je korisnik jednostavno kopirao drugi ISO tamo ručno, šta onda treba ručno promijeniti u tamošnjim konfiguracijskim datotekama kako bi se novi ISO pojavio u izborniku za pokretanje i mogao se pokrenuti iz njega? (I da li će ovaj program sam to moći učiniti automatski, ako je korisnik već ručno „prebacio” traženi ISO na takav fleš disk? (A kako promijeniti sve što postoji, čak i iz Windowsa? ( I hoće li ovaj program raditi normalno, ako radi u OS koji radi na virtuelnoj mašini?)))
I još jedno pitanje - kako demontirati takav fleš disk kada bilo koji OS radi sa njega? (Ovo je možda potrebno da bi se na njega upisali bilo kakvi podaci. Uostalom, sve se na njega upisuje drugačije nego na “jednoosne” fleš diskove (tj. na one na koje se može pisati samo jedan sa uobičajenim ISO slikama). program, pa čak i u načinu samo za čitanje - ne možete ništa pisati ili izbrisati tamo s običnim upraviteljima datoteka (čak i ako tamo ima puno nedodijeljenog prostora)).
A ako se, kada pokrenete OS u režimu uživo, ispostavi da ima ažuriranja, kako onda možete urediti ovu ISO sliku tako da joj dodate ove nadogradnje? (Kako mogu dodati dodatne pakete i softver?))
I još jedno pitanje u vezi s tim - kako ponovo izgraditi paket ovog programa tako da tokom instalacije ne povlači ništa s mreže? (Odnosno, u 1x svi ti instalacioni paketi (na linku iznad) ne sadrže sve i izvlače mnogo više iz mreže (uglavnom vezano za “Qemu” (zašto je tu? Nemoguće je bez njega)? ) I također “Gtkdialog” paketi i neke druge biblioteke (to je također zbog činjenice da su originalne Ubuntu ISO slike previše “mentalno nekompletne” u tom pogledu - ne sadrže mnogo stotina svih vrsta biblioteka (i još nešto ) bez kojih se dosta softvera ne može instalirati van mreže (na primjer, samo za sve što se odnosi na KDE i QT5 potrebno je oko 700 paketa!) Mint i drugi prilagođeni sklopovi mogu se riješiti ovih problema, na primjer, Google Chrome pretraživač paketi uvek imaju zalihe takvih „mozga“ za sve prilike u bilo kojoj verziji OS-a i sa nedostatkom takvih „mozga“, ovaj pretraživač ne povlači ništa iz mreže (a postoje problemi sa zavisnostima koje nisam imao; ma gdje ga stavio, mislim da se i ovaj program može poboljšati, "naučiti", da bude tako sposoban i univerzalan (ali se bojim da bez majstora po narudžbi tu neće raditi))) .