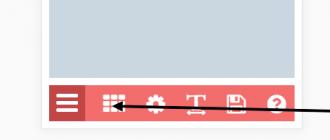Удаление установленных программ на андроиде. Как удалить приложения с андроида. Стандартный способ удалить установленные приложения на андроид планшете или смартфоне
Многих покупателей смартфонов можно назвать неопытными. Такие люди даже не умеют удалять приложения. Они думают, что удаление ярлыка программы с рабочего стола влечет за собой и устранение самого приложения. Но на самом деле всё несколько сложнее. Именно об удалении программ и игр мы поговорим в сегодняшней статье. Также мы расскажем вам о том, как удалить стандартные приложения - те, которые были предустановлены производителем смартфона.
Проще всего удалить те утилиты, которые вы ранее самостоятельно устанавливали. При этом не важно, делали вы это при помощи Google Play или скачивая APK-файл со стороннего ресурса. Для удаления программ и игр можно использовать два способа. Первый заключается в следующих действиях:
Шаг 1. Перейдите в меню.
Шаг 2. Удерживайте палец на иконке ненужного вам приложения. Система предложит вам перенести ярлык на рабочий стол.

Шаг 3. Вместо этого перенесите его на кнопку «Удалить », находящуюся в верхней части окна. Выскочит всплывающее меню, в котором необходимо подтвердить своё действие.

Шаг 4. Достаточно быстро программа будет удалена с вашего смартфона.
Что касается второго способа, то он несколько сложнее:
Шаг 1. Перейдите в раздел «Настройки ».
Шаг 2. Выберите пункт «Приложения ».

Шаг 3. Перед вами откроется список всех установленных на устройстве приложений. Если это не так, то нажмите на пункт «Диспетчер приложений » (обычно это требуется на смартфонах Samsung ).

Шаг 4. Нажмите на ту программу, которую вы собираетесь удалить.

Шаг 5. В отобразившемся меню нажмите кнопку «Удалить ».

Шаг 6. Подтвердите своё действие, после чего операционная система избавится от данного приложения.
Удаление предустановленных приложений
Гораздо сложнее устранить системные приложения. Дело в том, что некоторые производители смартфонов предустанавливают какие-то игры и программы в целях получения денег от их разработчиков. Чаще всего подобные программы удалить нельзя, иначе заработать у создателей смартфонов не получилось бы. Но на самом деле существуют обходные маневры, которые всё же позволяют удалить системные приложения.
Однако будьте осторожны! Всегда нужно понимать, какие стандартные приложения можно удалить, а какие лучше не трогать. Дело в том, что устранение некоторых из них повлечет собой нестабильную работу всей операционной системы. Если от какого-нибудь браузера или навигационного приложения вполне можно избавиться, то «Календарь» или «Камеру» лучше не тревожить.
Удалить встроенные приложения можно только обходными путями, используя для этого root-права .
Если у вас есть права суперпользователя, то скачайте ES Проводник или какой-то другой серьезный файловый менеджер, а далее совершите следующие действия:
Шаг 1. Запустите ES Проводник или его аналог.
Шаг 2. Задействуйте пункт Root-проводник, заодно предоставив утилите root-доступ.

Шаг 3. Перейдите во внутренней памяти по пути /system/app .
Шаг 4. Выберите APK-файл ненужного вам приложения. Если рядом есть ODEX-файл с таким же названием, то выделите и его.
Шаг 5. В контекстном меню выберите пункт «Удалить ».
Шаг 6. На Android 5.0 и более поздних версиях операционной системы все стандартные программы находятся в папках. Сути дела это не меняет - вам просто будет необходимо удалить всю папку, а не отдельные файлы.

Шаг 7. Далее пройдите по пути /data/app . Здесь могут храниться обновления предустановленных приложений. Их тоже следует удалить. На устройствах с Android 5.0, опять же, обновления хранятся в отдельных папках. Но это только облегчает задачу.

Шаг 8. Также можно удалить (и даже нужно) базу данных системных сервисов и приложений вместе с кэшем. Всё это хранится по пути /data/data .

Использование Root Uninstaller
Существует и другой способ устранения неугодных программ. Он заключается в использовании Root Uninstaller . Данное приложение тоже работает только на гаджетах с разблокированными root-правами .
Шаг 1. Запустите программу, заодно предоставив ей root-доступ.
Шаг 2. Выберите ту утилиту или игру, которую вы желаете удалить.

Шаг 3. Нажмите кнопку «Удалить ». В этом же меню вы можете на всякий случай сделать бэкап.

Шаг 4. Дело сделано! Таким же образом вы можете замораживать приложения. Место это не освободит, но из меню программа точно пропадет.
Мобильные приложения существенно расширяют функциональность Android-устройств. Они позволяют играть в игры, работать с электронной почтой, отправлять мгновенные сообщения, совершать покупки и выполнять прочие действия. Но рано или поздно перед многими пользователями встает вопрос – как удалить ненужные приложения на Андроиде? Справиться с удалением можно сразу несколькими способами, о чем пойдет речь в нашем обзоре.
Удаление через основное меню
Накапливающиеся в памяти программы занимают место, приводят к замедлению работы Android-устройств и расходуют энергию аккумулятора. Причем расход проявляется даже тогда (пусть и не в полной мере), когда программы не запущены. Поэтому ненужный софт нужно удалять. Для этого необходимо заглянуть в устройство Android и трезво оценить необходимость присутствия того или иного софта.
Если что-то стало ненужным или вы пользуетесь некоторыми приложениями слишком редко, следует избавиться от этих ненужностей. Самый простой способ удаления приложений на Андроиде – зайти в главное меню смартфона. Здесь мы увидим множество ярлыков установленных приложений Android. Для того чтобы удалить ненужную программу, необходимо на несколько секунд зажать ее ярлык пальцем .
Вверху экрана должно появиться небольшое меню, в котором будет виден пункт «Удалить» (с корзиной). Не отпуская пальца с ярлыка переносим его на этот пункт, отпускаем и подтверждаем удаление – приложение деинсталлируется.
После удаления той или иной программы необходимо воспользоваться софтом для очистки операционной системы Android – деинсталляция софта оставляет после себя кучу ненужных файлов. Это относится к любому способу удаления программ. Хорошую степень очистки обеспечивает утилита Clean Master.
Как еще можно стереть из памяти мусорные программы на Андроиде? Откройте главное меню и перейдите в «Настройки – Диспетчер приложений». Здесь, во вкладке «Загружено», вы увидите весь софт, что есть в системе. Для того чтобы приступить к удалению, необходимо тапнуть по ненужной программе пальцем и нажать на кнопку «Удалить». После этого ненужный софт будет удален.
Обратите внимание, что если вы хотите очистить внутреннюю память, но не хотите удалять приложения, переместите ненужный софт на карту памяти – вместо кнопки «Удалить» нажмите на кнопку «На карту памяти SD» (данный функционал поддерживается не всеми смартфонами и планшетами).
Удаление через Playmarket
Мы уже разобрались, как убрать ненужный софт через меню смартфона или планшета. Теперь попробуем удалить софт через Playmarket – запускаем магазин программ, дожидаемся его загрузки, проходим в раздел «Игры и приложения – Мои приложения и игры». В этом разделе мы увидим весь софт, установленный на данном устройстве.
Процесс удаления происходит так – выбираем ненужную программу, жмем на кнопку «Удалить» и подтверждаем свои действия . Спустя несколько секунд выбранная программа будет удалена.
Есть ли какие-нибудь преимущества у этого способа перед другими способами? Совершенно никаких – у всех способов одинаковый механизм действия.
Удаляем встроенные приложения
Покупая новый смартфон или планшет, мы видим в нем различные предустановленные софтины – банковские клиенты, игрушки, мессенджеры и т. д. Также присутствует часть базовых софтин, таких как Youtube, Google Пресса, Карты, Play Игры и многое другое.
Какие приложения на Андроиде можно удалить, а какие лучше оставить? Следует сказать, что удалять базовые программы, принадлежащие Google, не стоит – это может привести к нарушению работоспособности системы . Более того, вы просто не сможете удалить эти программы.
Если вы не хотите, чтобы что-то из этого работало, обновлялось, тратило трафик и заряд батареи, зайдите в «Настройки – Диспетчер приложений», тапните по ненужной программе, после чего нажмите кнопки «Остановить» и «Выключить». Система выдаст последние предупреждения, после чего удалит обновления софта и отключит выбранные программы.
Помните, что отключение некоторых базовых приложений может вызвать нарушение функциональности операционной системы Android.
Если же вы захотите удалить явно сторонние софтины, то вы можете столкнуться с отсутствием возможности удаления – производители телефонов блокируют их деинсталляцию. Как же удалить такой софт? У вас есть два выхода:
- Выбрать прогу в «Диспетчере приложений», после чего нажать на кнопки «Остановить» и «Выключить» — приложение будет остановлено и даже исчезнет из главного меню;
- Получить root-права (права суперпользователя) и полностью очистить телефон от ненужных программ.
Последний способ осложняется тем, что для получения root-прав придется найти специальное программное обеспечение. Также получение прав суперпользователя приводит к потере гарантии . Чтобы избежать потери гарантии, просто отключите ненужные приложения Android через «Диспетчер устройств».
В Андроид смартфонах есть ненужные системные приложения. Их можно смело удалять, если вы ними не пользуетесь. Также вы сами устанавливаете разные программы, которые со временем вам перестают быть нужными. Хотите удалить их – а не получается. В этой статье мы рассмотрим, как удалить любое приложение с вашего телефона – даже такое, которое не удаляется.
Как удалить системные (стандартные) приложения в Android
Стандартные или системные приложения – это программы, которые изначально были установлены при покупке телефона. Эти инструменты чаще всего нельзя удалить привычными методами, а их деинсталляция позволит сэкономить место для новых игр и программ. Удалять такие программы, как лаунчер, карты, почту, Ютуб и другие стоит осторожно. Это может нарушить функционал системы. К примеру, если удалить стандартный браузер и не установить новый, вы не сможете зайти в Интернет – ОС выдаст ошибку.
Перед деинсталляцией приложения убедитесь, что это не повредит системе. Читайте подсказки при удалении – это поможет избежать ошибок.Также можно просто деактивировать приложение. Это позволит проверить, является ли софт важным, и как будет работать смартфон после его удаления.
Удалить стандартные программы с телефона и планшета Android можно разными способами – при помощи сторонних утилит или стандартными инструментами. Почти во всех случаях понадобится получение Root-прав. Это привилегии администратора, позволяющие работать с файлами прошивки. Способы получения рут-прав отличаются для разных моделей смартфонов и версий ОС Андроид. Чаще всего получить права можно через приложение KingRoot.

Как удалить предустановленное приложение с телефона?
Если вы пробуете удалить предустановленную программу стандартным методом, но ничего не получается, воспользуйтесь помощью сторонних программ. Некоторые из них просты и подойдут новичкам. Вот 10 наиболее действенных способов, которые помогут удалить ненужную утилиту безвозвратно.
Способ №1 - “KingRoot”
Приложение “KingRoot” поможет получить права суперпользователя быстро и без проблем. Для получения root-прав с помощью данного инструмента сделайте следующее:
- Скачайте и установите утилиту KingRoot на смартфоне или планшете. Сервис определяет модель девайса автоматически, после чего вы получите права суперпользователя.
- Для прав суперпользователя тапните по значку “Try to root” и дождитесь окончания процесса. Устройство может перезагрузиться – это нормально.
- После получения прав администратора пользователь может удалить ненужные приложения, даже если они были установлены в прошивке изначально.
- Перед удалением ненужного софта лучше активировать резервное копирование данных через инструмент Titanium Backup. Это поможет избежать проблем, связанных с неправильным удалением программ.
- При деинсталляции софта выберите пункт “Удаление программ”. В нем можно увидеть 2 вкладки – ” Встроенные” и “Пользовательские”. В первой находятся приложения, изначально присутствующие в прошивке, а во второй – программы, скачанные и установленные самим пользователем.
Способ №2 - “Root Explorer”
Данный метод предполагает деинсталляцию приложений через сторонний проводник. Root Explorer – популярный и удобный инструмент для получения прав суперпользователя и деинсталляции софта. Для работы с приложением выполните такие действия:
- Загрузите сервис Root Explorer с нашего сайта или сервиса Google Play. Установите программу на телефоне или планшете.
- Откройте папку /system/app. В ней хранятся все установленные программы.
- Отметьте птичкой программы, которые нужно удалить.
- В нижней части экрана нажмите на значок с корзиной.
- Подтвердите действие, дождитесь завершения процесса и перезагрузите устройство.

Готово! Теперь ненужные приложения будут удалены безвозвратно, а освободившуюся память можно занять более нужными и полезными вещами.
Способ №3 - “Titanium Backup”
Деинсталлировать программы, которые не получается удалить стандартным способом, можно с помощью полезного и действенного инструмента – “Titanium Backup”. Сервис обладает отменным функционалом и автоматически делает резервное копирование данных. С его помощью можно быстро удалить бесполезные или надоевшие приложения со смартфона или планшета Андроид.
Чтобы удалить программу с помощью данного софта, воспользуйтесь следующим методом:
- Загрузите сервис по ссылке или посетите магазин Google Play. Установите приложение на своем устройстве.
- Откройте раздел меню “Резервные копии”.
- Выделите все лишние приложения, тапнув по ним.
- Перед вами появится меню, где нужно выбрать пункт “Удалить”.
- Подтвердите действие. Когда процесс завершится, лишние приложения исчезнут с памяти вашего устройства.
Если после открытия приложения “Titanium Backup” появится уведомление о системной конфигурации, выполните действия по подсказкам системы и отключите пункт “Отладка по USB”. После этого выполните все дальнейшие действия по инструкции.

Способ №4 - “ES Проводник”
На многих смартфонах и планшетах этот менеджер файлов установлен изначально, то есть вам не нужно скачивать софт из сторонних ресурсов. Если такого приложения у вас нет, скачайте его с нашего сайта. Для деинсталляции бесполезного софта с вашего девайса необходимо осуществить такие действия:
- Откройте и запустите программу. Если ES Проводник не установлен, скачайте его.
- В верхнем углу справа найдите пункт APPs и тапните по нему.
- Перед вами появится окно. Выберите в нем раздел “Установленные в устройство”.
- В углу слева нажмите на пункт “Меню”.
- Сдвиньте ползунок “Root-проводника” в правую сторону.
- Разрешите права администратора, выбрав соответствующий раздел.
- Откройте список программ и выделите те, что нужно удалить.
- Перед вами откроется окно. Выберите в нем действие “Деинсталляция”. Подтвердите указанное действие.
- Через несколько секунд все лишние программы будут удалены навсегда.
Способ №5 - “Root App Deleter”
Если игры и программы нельзя удалить стандартными инструментами, а освободить память нужно, вам поможет сервис Root App Deleter. Программа компактна и проста в использовании. Для выполнения данного действия выполните следующие шаги:
- Загрузите, инсталлируйте и откройте программу. Приложение доступно для загрузки на нашем сайте.
- Найдите в меню пункт “Системные приложения”.
- Выберите режим “Профи” для дальнейших действий.
- Перед вами откроется список приложений. Выберите софт для удаления.
- Разрешите активацию прав суперпользователя.
- Подтвердите удаление лишних программ.

В случае с Root App Delete также необходимо сделать резервное копирование педед тем, как стереть из памяти ненужные программы. Это поможет решить проблему при нарушениях работы системы из-за удаления важных приложений.
Способ №6 - “Root Uninstaller Pro”
Ликвидировать бесполезный софт поможет еще одна полезная разработка – сервис Root Uninstaller Pro. Программа проста в использовании и устанавливается через менеджер файлов. Удалить приложения, которые не нужны и занимают много памяти, можно такими действиями:
- Загрузите софт с нашего сайта или магазина приложений для Android, установите на смартфоне или планшете, после чего откройте программу.
- Нажмите на кнопку “Accept” для подтверждения лицензионного соглашения.
- Выберите из списка программ бесполезные и тапните по ним.
- Перед вами откроется окно с просьбой предоставить права администратора. Подтвердите действие.
- Выберите действие “Удалить” и подождите, пока деинсталляция завершится.
Перед началом деинсталляции программа Root Uninstaller Pro предложит сделать резервное копирование. Подтвердите данное действие – оно поможет восстановить программы, если что-то пойдет не так.
Способ №7 - “Удаление системных приложений”
Специальная разработка с названием “Удаление системных приложений” поможет быстро избавиться от ненужных программ. В этом нет ничего сложного:
- Скачайте приложение, дождитесь окончания установки и запустите его.
- В открытом окне подтвердите предоставление прав администратора.
- Выберите из списка лишние программы, отмечая их галочкой.
- Тапните по большой красной кнопке “Удалить”.
- Подождите несколько минут – все выбранные приложения исчезнут с вашего устройства.
Скачать программу “Удаление системных приложений” можно с нашего сайта на телефон или планшет Андроид. Программа доступна на русском языке, поэтому с использованием не возникнет проблем.

Способ №8 - “Easy Uninstaller Pro”
Одна из самых простых программ, с помощью которой можно удалить ненужный софт. Главное отличие данного сервиса от аналогов – отсутствие необходимости в правах администратора, из-за чего весь процесс осуществляется в два клика. Удалить программы с помощью Easy Uninstaller Pro можно так:
- Загрузите и откройте приложение на рабочем столе. Если вы скачивали apk, сначала установите его через менеджер файлов.
- В меню откроется список программ. Тапните по тем, которые подлежат удалению.
- Нажмите на зеленый значок “Удалить”.
- Дождитесь, пока процесс завершится. Перезагружать устройство не нужно.
Способ №9 - “CCleaner”
Одна из наиболее известных программ для работы с приложениями - “CCleaner”. Удалить ненужный софт с помощью этого инструмента можно, выполняя следующий алгоритм действий:
- Скачать приложение из Google Play или Apk с нашего сайта, установить на своем девайсе и тапнуть по значку программы на рабочем столе.
- В углу слева в верхней части выбрать пункт “Менеджер приложений”.
- Выбрать вкладку “Системные”.
- Поставить галочки напротив программ для деинсталляции и выбрать пункт “Удалить”.
- Разрешить права администратора и дождаться перезагрузки девайса.
- Готово! Лишние программы удалены навсегда.
Перед использованием CCleaner активируйте резервное копирование – это защитит от удаления важных программ и сохранит стабильную работу системы.

Способ №10 - “Debloater”
Этот метод считается одним из наиболее сложных, но эффективных. Для его применения вам понадобится не только смартфон, но и ПК или ноутбук. Использовать Debloater стоит тогда, когда все вышеуказанные методы не помогают. Сервис совместим с ОС Android 4+, а для более старых устройств его лучше не использовать.
- Загрузите и установите приложение Debloater на компьютер.
- Найдите и установите драйвера ADB на компьютер для вашей модели устройства. Без этого ПК не сможет опознать девайс.
- Откройте раздел настроек на своем девайсе и найдите пункт “Для разработчиков”.
- Активируйте режим USB-отладки.
- Откройте приложение KingRoot на смартфоне (нужно скачать его в случае необходимости).
- Нажмите значок “Управление рут-правами”.
- Возле значка “Программа ADB” нужно выбрать пункт “Запрос”.
- Выберите “Разрешить” в выпавшем меню.
Все вышеуказанные действия проводятся на мобильном устройстве. В приложении Debloater на ПК необходимо выполнить следующее:
- Откройте приложение. Оно должно успешно распознать мобильный девайс.
- В углу слева выберите пункт “Read Device Packages” и дождитесь окончания действий.
- На экране ПК появится окно, где будут видны все установленные мобильные приложения. Выберите те, что подлежат удалению.
- Выберите действие “Remove” и подтвердите кнопкой “Apply”. Теперь ненужный софт будет деинсталлирован.

Как удалить установленные приложения?
На Google Play и сторонних ресурсах можно найти немало игр и приложений. Однако память устройства не безгранична, а также многие программы со временем могут надоесть или стать не актуальны. Даже в неактивном виде выключенные программы нагружают систему и быстрее расходуют аккумулятор. Случается и так, что пользователи скачивают программы, которые не совместимы с устройством, поэтому такие файлы просто не запускаются. Как удалить приложения, установленные пользователем? Существует несколько простых методов, помогающих деинсталлировать лишний софт.
Удаление через главное меню
Самый быстрый и несложный метод удаления программ – при помощи главного меню. Для этого не требуется активировать права администратора и скачивать дополнительный софт. Удаление программ через главное меню требует таких действий:
- Откройте меню планшета или телефона.
- Выберите значок ненужной программы, нажмите на нее и задержите палец на несколько секунд.
- В верхней части экрана появится небольшое меню. В нем должен быть пункт “Удалить” в виде корзины.
- Подтяните значок с приложением, не отпуская его, к корзине.
- Подтвердите удаление программы и отпустите значок. Приложение будет удалено с вашего устройства.
После удаления приложений с ОС Андроид, обязательно воспользуйтесь программой для очистки системы, чтобы убрать лишние файлы. Наиболее эффективный инструмент для этого – Clean Master.

Удаление через диспетчер приложений
Ликвидировать ненужный софт можно при помощи диспетчера программ. Чтобы это сделать, выполните следующее:
- Откройте меню смартфона и выберите раздел настроек.
- Найдите пункт “Диспетчер программ”.
- Выберите вкладку “Загруженные”. В ней должны отобразиться все приложения, которые вы загружали ранее.
- Найдите ненужное приложение и нажмите на его.
- Выберите пункт “Удалить” и дождитесь деинсталляции.
- Проведите аналогичные действия с другими приложениями, подлежащими удалению.
Если вам нужно освободить внутреннюю память смартфона без удаления программ, можно переместить приложения на SD карту. Для этого откройте диспетчер программ, выберите список усьтановленніх приложений и вместо пункта “Удалить” нажмите “На карнту SD”.
Удаление через PlayMarket
Если на вашем смартфоне есть лишние игры и программы, избавиться от них можно не только стандартными методами, но и через магазин программ для Андроид Google Play. Это можно сделать таким образом:
- Найдите на рабочем столе значок Google Play и тапните по нему.
- В магазине найдите раздел меню “Игры и приложения”.
- Выберите подраздел “Мои игры и приложения”. Здесь можно найти список всех программ, которые вы загружали ранее на свой девайс.
- Отыщите в списке приложения, от которых нужно избавиться и нажмите кнопку “Удалить”.
- Подтвердите действие и подождите, пока приложения не деинсталлируются полностью.

Удаление через файловый менеджер
Стереть из памяти ненужные и надоевшие программы, установленные вами, можно с помощью сервиса – менеджера файлов. Наиболее известным стандартным инструментом такого типа является “ES Проводник”. В большинстве случаев загружать его не надо – программа установлена в базовой прошивке Андроид-устройства. Для удаления сторонних программ запустите сервис и начините выполнять следующее:
- Откройте проводник и взмахните вправо по экрану.
- Отыщите раздел “Средства”.
- Тапните по пункту “Root-проводник”.
- Предоставьте права администратора для удаления программ.
- Тапните по пункту “Рут-проводник” и удерживайте значок несколько секунд.
- На экране появится меню, в котором нужно выбрать раздел “Подключить как R/W” и поставить галочки напротив всех пунктов RW.
- Откройте раздел внутренней памяти и найдите папку под названием “/system/app”.
- Выберите файл программы для удаления. Разрешение должно быть apk.
- Перед вами откроется контекстное меню. В нем нужно выбрать раздел “Удалить”.
- Помимо APK файла также сотрите все файлы с расширением.ordex.
- После удаления необходимо зайти в папку под названием /data/app, чтобы стереть все обновления для ненужных программ.
- Для удаления лишних процессов, связанных с удаленным софтом, откройте папку /data/data.
Обратите внимание! В Android 5.0 Lollipop все виды системных разработок разбросаны по разным папкам. Для удаления в этом случае необходимо открывать и выделять файлы в каждой из папок. Файловый менеджер одинаково эффективен для стандартных приложений и для тех программ, которые пользователи установили самостоятельно.
Даже если приложения на Андроид не удаляются стандартными методами, всегда можно воспользоваться помощью сторонних инструментов. Из всех вышеуказанных методов вы обязательно найдете тот, который подойдет. Перед удалением приложений позаботьтесь о резервном копировании, а также можно просто деактивировать игру или программу, чтобы увидеть, как будет работать устройство без данного софта. Перед загрузкой инструментов ознакомьтесь с отзывами на форумах, а также просмотрите тематические видео при необходимости.
Часто производители мобильных устройств устанавливают на них массу ненужных приложений. Да и сама операционная система Android грешит тем, что содержит много «мусорных» программ. К счастью, существует несколько способов, позволяющих избавиться от подобных нежелательных приложений.
Удаление сторонних приложений
Удаление несистемных программ в Android проходит достаточно гладко. Вам нужно просто зайти в настройки, открыть меню «Приложения» и выбрать сторонние программы, которые вам не нужны. После этого останется лишь нажать на кнопку «Удалить». В более удобном виде эта функция реализована в программе, которая называется «ES Проводник». Установите «ES Проводник» на свой Android, запустите программу и выберите в меню пункт «Менеджер приложений». В открывшемся окне вы увидите все установленные на смартфоне или планшете программы. Если долго нажать на значок программы, появится кнопка «Деинсталлировать».
Таким образом можно удалять приложения, которые не были предустановлены в операционной системе изначально.
Удаление системных приложений
Для удаления системных приложений требуется получить права Суперпользователя (т.н. «рут-права»). Существует масса программ для Android, которые позволяют получить такие права. Но на Google Market их найти нельзя, т.к. ПО, позволяющее получить права Суперпользователя, с точки зрения Google не представляет собой ничего хорошего и часто используется для пиратского распространения Android-приложений.
Среди популярных программ, предназначенных для получения рут-прав, можно упомянуть Unlock Root, Framaroot, VRoot и Kingo Android Root. Последнее приложение устанавливается на компьютер, к которому мобильное устройство подключается через USB кабель. Сначала программа устанавливает требующиеся ей для работы драйверы. После этого достаточно нажать на большую кнопку «Root» и перезагрузить смартфон или планшет. По завершении этих действий у вас появляются права Суперпользователя.
Теперь нужно установить на Android программу для удаления системных приложений. Одной из самых популярных программ такого рода является Root Explorer. Это приложение способно удалять файлы, которые записаны в системную директорию system/app. Часто системные приложения, расположенные в этой папке, помимо файла с расширением.apk, имеют еще один файл с таким же именем, но с расширением.odex - удалять нужно и первый, и второй.
Помните, что получение рут-прав автоматически лишает вас гарантийного обслуживания. Если ваше мобильное устройство выйдет из строя - ни в одном сервисном центре его по гарантии не возьмут.
Количество компаний выпускающий Android устройства постоянно увеличивается. Ещё пару лет назад никто не слышал о таких производителях как Xiaomi либо Leco. А сегодня они начинают конкурировать с такими гигантами как Samsung и Lenovo. Конкуренция идет так же в разработке приложений для своих устройств, что бы пользователи могли воспользоваться всеми возможностями их устройств. Именно поэтому при покупке нового телефона либо планшета, он оказывается почти весь заполненный разными программами, их так же называют системные либо стоковые. Нужны ли они или просто занимают свободное место, решать Вам. Но если Вы все-таки решились от не нужных программ, а заодно и почистить его, что бы ускорить работу, то мы расскажем Вам, как удалить предустановленные приложения на Android.
Какие приложения можно удалять?
Нет единого списка программ, которые можно смело удалить без вреда системе, поэтому каждый должен сам определить, какие из них не нужны. Мы предлагаем список базовых программ и тех элементов, удаление которых, не повредит работе андроид устройства, например как карты Google.
Список программ:
- Голосовой поиск либо набор;
- Помощь и поддержка от производителя;
- Стандартный почтовый клиент либо браузер (интернет);
- Не используемые видео, аудио плееры;
- Не нужные сервисы Google (Maps, Gmail, Gtalk и т. д.);
- Все виды игр, книги и т. д.
Ни в коем случае, не удаляйте наугад не нравящиеся Вам приложения либо файл, это может привести к сбою всей системы! Любое приложение представляет собой файл с расширением apk. Именно этот файл и стоит удалять. При наличии, так же нужно удалить файлы с расширением.odex. Тогда данную процедуру можно считать выполненную корректно.
Вот так выглядит сам системный файл программы:
А вот список возможных для удаления системных приложений:
- AccuweatherWidget.apk — информер погоды;
- AnalogClock.apk — виджет аналога часов;
- BlueSea.apk , Aurora.apk и т.д. – все виды живых обоев;
- ChatON_MARKET.apk — чат от Samsung;
- Encrypt.apk — шифрование карты памяти;
- Geniewidget.apk – виджет новостей;
- GooglePartnerSetup.apk — очередная социальная программа Google;
- Kobo.apk – журналы;
- Layar-samsung.apk — браузер дополненной реальности;
- MobilePrint.apk — удалённая печать документов;
- PlusOne.apk – еще одни социальный сервис от Google;
- SamsungWidget* — разные виды виджетов от разработчиков из компании Samsung;
- VideoEditor.apk — редактор видео;
- Voice*.apk – программы для работы с голосом;
- Zinio.apk – интернет — журналы.
Как удалить не нужные предустановленные приложения?
Удаление стандартных программ без root прав, то есть вручную, осуществляется обычным способом. Выбираем «настройки» , далее «приложения» . Активируем требуемое, и нажимаем удалить.

Тут ничего сложного. Затруднения обычно возникают когда, удаление не возможно, либо при выполнении операции выскакивает ошибка. Тогда необходимо воспользоваться специальными программами либо просто отключить её(подробнее смотрите в нашем видео).
- Используем ES проводник.
О том, где скачать и как им пользоваться мы уже писали . В рамках данного материала расскажем именно про удаление на андроиде.
После запуска проводника, перелистываем вправо либо нажимаем вверху окна, в зависимости от версии, для открытия меню. В нём необходимо найти и активировать «Root проводник», для получения прав на удаление предустановленных программ. Обычно он находится в разделе «средства».

Теперь возможно переходить к самой процедуре удаления. В системе Android предустановленные приложения находятся на внутренней памяти в папке «system/app». Выделяем касанием, требуемый файл и нажимаем удалить.
Некоторые из них скачивают свою обновленную версию дополнительно в папку «data/app». Рекомендуем и там проверить наличие удаляемой программы.

Более быстрый способ, это деинсталлировать файлы из раздела меню «системные». Он находится в начальном меню, закладка «APPS».
- Используем СCleaner.
Инструкцию по установке и работе c мы уже публиковали. Для удаления предустановленных программ, запустите cleaner и войдите в главное меню. Нас интересует вкладка «системные». Выбираем её.

В открывшимся окне будет список всех программ доступных для удаления. Вам не придется самому искать, где именно расположены приложения. Удаление осуществляется автоматически, буквально парой кликов (перед удалением клианер попросит ). А потом, сам перезагрузит Ваше устройство, для корректного завершения работы.
- Удаляем предустановленные программы с помощью titanium backup.
В данном видео предлагаем вам наглядную инструкцию ещё одного способа удаления системных приложений на android.
Отметим ещё раз, что если Вы не уверены в предназначении той либо иной программы, лучше не удаляйте её. Надеемся, что данный материал был Вам полезен. Остались вопросы, задавайте их в комментария. Мы постараемся помочь.