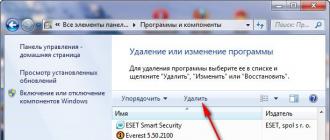Come impostare una password su un computer con qualsiasi versione di Windows. Come impostare una password su un computer? — Soluzione semplice Password per accedere al tuo computer
A volte, in alcune circostanze, è necessario impostare una password sul computer. Ad esempio, non vuoi che tuo fratello o tua sorella, o forse i tuoi genitori, utilizzino il computer a tua insaputa. Le richieste ripetute di non utilizzare il computer o il laptop senza la tua autorizzazione non producono risultati. In questo articolo te lo diremo, o laptop.
Il modo più semplice per proteggere il tuo dispositivo è inserirvi una password. Naturalmente, questa non è l'opzione migliore, poiché su Internet è disponibile un numero enorme di articoli su come rimuoverlo, ma come semplice protezione non è un brutto modo.
Imposta una password per il tuo account.
E quindi premere il pulsante “Start” e selezionare la riga “ Pannello di controllo" Nella finestra che si apre, vediamo le impostazioni del computer. Troviamo un elemento chiamato “ profili utente».

Successivamente si apre un'altra finestra in cui è possibile impostare o modificare la password. Scegliamo la prima opzione, ovvero “ Crea la password del tuo account».

Bene, siamo arrivati alla fase finale. Qui troviamo una password e la inseriamo nei campi appropriati.

Non dovresti essere complicato con la tua password e inventare qualcosa di originale. Basterà inserire una semplice password, un numero di cellulare o una data di nascita, o magari un numero di passaporto.
Sebbene non sia obbligatorio, vale la pena utilizzare un suggerimento per la password nel caso in cui lo dimentichi. Una volta compilato tutto, fai clic su “Crea password”.
In Windows 8, è necessario posizionare il cursore del mouse sull'icona di Windows nell'angolo in basso a sinistra (Start) e premere il pulsante destro del mouse, dopodiché verrà visualizzato un menu in cui è presente la voce " Pannello di controllo" E poi tutto è uguale a Windows 7.

Impostiamo una password sul sistema tramite il BIOS.
È molto più efficace impostare una password per avviare il sistema tramite il BIOS. Il vantaggio di questo metodo è che dovrà essere inserito prima dell'avvio del sistema operativo e non dopo. Questo metodo è più affidabile del precedente.
È molto difficile aggirare tale protezione. Sfortunatamente, non tutte le versioni del BIOS dispongono di questa opzione. Questa non deve essere confusa con la password del BIOS stesso.
Per prima cosa devi andare nel BIOS, quindi selezionare la sezione Sicurezza. Stiamo cercando la voce "Password all'avvio" o "Imposta password HDD", a seconda della versione del BIOS, questa opzione consente di impostare una password di avvio.

Ora sai, come mettere una password su un computer e se fai tutto correttamente, nessuno sarà in grado di utilizzare il tuo computer o laptop a tua insaputa.
Nel mondo moderno, la protezione dei dati è uno dei principali fattori della sicurezza informatica. Fortunatamente, Windows offre questa opzione senza installare software aggiuntivo. La password garantirà la sicurezza dei tuoi dati da estranei e intrusi. La combinazione segreta diventa particolarmente rilevante nei laptop, che sono spesso soggetti a furti e smarrimenti.
L'articolo discuterà i modi principali per aggiungere una password a un computer. Sono tutti unici e ti consentono di accedere anche utilizzando la password del tuo account Microsoft, ma questa protezione non garantisce la sicurezza al 100% contro gli accessi non autorizzati.
Metodo 1: aggiunta di una password nel Pannello di controllo
Il metodo di protezione tramite password tramite il “Pannello di controllo” è uno dei più semplici e utilizzati più frequentemente. Perfetto per principianti e utenti inesperti, non richiede la memorizzazione di comandi né la creazione di profili aggiuntivi.
- Premere "Menu iniziale" e fare clic "Pannello di controllo".
- Seleziona una scheda "Account utente e sicurezza della famiglia".
- Clicca su "Cambia password di Windows" Nel capitolo "Profili utente".
- Dall'elenco delle azioni del profilo, seleziona "Crea una password".
- Nella nuova finestra sono presenti 3 moduli per l'inserimento dei dati fondamentali necessari per creare una password.
- Modulo "Nuova password"è per una parola in codice o un'espressione che verrà richiesta all'avvio del computer, prestare attenzione alla modalità "Blocco maiuscole" e il layout della tastiera durante la compilazione. Non creare password molto semplici come "12345", "qwerty", "ytsuken". Segui i consigli di Microsoft per la scelta di una chiave privata:
- L'espressione segreta non può contenere l'accesso all'account utente o uno qualsiasi dei suoi componenti;
- La password deve essere composta da più di 6 caratteri;
- Si consiglia di utilizzare nella password le lettere maiuscole e minuscole dell'alfabeto;
- Si consiglia di utilizzare cifre decimali e caratteri non alfabetici nella password.
- "Conferma password"— un campo in cui è necessario inserire una parola in codice precedentemente inventata per eliminare errori e clic accidentali, poiché i caratteri immessi sono nascosti.
- Modulo "Inserisci un suggerimento per la password" progettato per ricordarti la password se non la ricordi. Utilizza i dati conosciuti solo da te nel suggerimento. Questo campo è facoltativo, ma ti consigliamo di compilarlo, altrimenti corri il rischio di perdere l'account e l'accesso al tuo PC.
- Dopo aver inserito le informazioni richieste, fare clic su "Crea una password".
- A questo punto la procedura di impostazione della password è completata. Puoi visualizzare lo stato della tua protezione nella finestra delle modifiche all'account. Dopo il riavvio, Windows richiederà un'espressione segreta per accedere. Se disponi di un solo profilo con privilegi di amministratore, senza conoscere la password sarà impossibile accedere a Windows.










Metodo 2: account Microsoft
Questo metodo ti consentirà di accedere al tuo computer utilizzando la password del tuo profilo Microsoft. L'espressione del codice può essere modificata utilizzando un indirizzo e-mail o un numero di telefono.
- Trovare "Impostazioni del computer" nelle applicazioni Windows standard "Menu iniziale"(ecco come appare su 8, in Windows 10 puoi accedere "Parametri" può essere fatto premendo il pulsante corrispondente nel menu "Inizio" o utilizzando una scorciatoia da tastiera Vinci+I).
- Dall'elenco delle opzioni, seleziona una sezione "Conti".
- Nel menu laterale, fare clic su "Il tuo account", Ulteriore "Connetti a un account Microsoft".
- Se hai già un account Microsoft, inserisci la tua email, numero di telefono o nome utente e password Skype.
- Altrimenti crea un nuovo account inserendo le informazioni richieste.
- Dopo l'autorizzazione sarà richiesta la conferma con un codice univoco via SMS.
- Dopo tutte le manipolazioni, Windows ti chiederà la password del tuo account Microsoft per accedere.







Metodo 3: riga di comando
Questo metodo è adatto agli utenti più avanzati, poiché richiede la conoscenza dei comandi della console, ma può vantare un'esecuzione rapida.

Conclusione
La creazione di una password non richiede formazione specifica o abilità speciali. La difficoltà principale è trovare la combinazione più segreta, non impostarla. Tuttavia, non dovresti fare affidamento su questo metodo come una panacea nel campo della protezione dei dati.
I dati personali e riservati devono essere protetti in ogni circostanza, anche se a casa si utilizza solo un computer o un laptop. Inoltre, Microsoft ha fornito vari modi per proteggere le informazioni.
Tuttavia, il metodo più semplice ma efficace per proteggere il tuo computer da estranei è impostare una password quando accedi al sistema operativo Windows. Pertanto, se sul tuo computer sono presenti dati personali che desideri nascondere da occhi indiscreti, utilizza le istruzioni descritte in questo articolo.
Come impostare una password del computer quando si accede a Windows XP?
Oggi, l'utilizzo di Windows XP è rilevante quanto l'utilizzo di altre versioni di Windows. Passiamo quindi a come impostare una password sul tuo computer quando accedi a Windows XP.
- "Inizio", quindi seleziona "Pannello di controllo".
- Ora entra nella sezione.

- Successivamente, fai clic sull'account per il quale devi impostare una password. Fai attenzione, se l'account non dispone dei diritti di amministratore, non potrai impostare una password.

- Dopo aver selezionato un account, fare clic sulla voce "Crea una password".

- Nella nuova finestra, inserisci la password due volte, imposta un suggerimento, quindi fai clic sul pulsante "Crea una password".

Come impostare una password di accesso al computer su Windows 7?
Non c'è niente di più semplice che impostare una password per un account in Windows 7. Tuttavia, alcuni utenti riscontrano problemi in questo processo e, inoltre, ci sono diverse sfumature che è importante considerare in modo da non dover reimpostare il sistema operativo in seguito .
Diamo un'occhiata alle istruzioni che ti diranno come impostare una password sul tuo computer quando accedi a Windows 7.
- La prima cosa che devi fare è aprire "Inizio", quindi seleziona "Pannello di controllo".

- Ora entra nella sezione "Profili utente". Si aprirà il pannello di controllo dell'account, clicca sulla voce "Creazione di una password per il tuo account". Per impostare una password per l'account di qualcun altro, è necessario fare clic sull'elemento "Gestire un altro account", quindi seleziona l'account per il quale desideri impostare o modificare la password quando accedi a Windows.

- Successivamente, inserisci la password due volte, imposta un suggerimento e fai clic sul pulsante "Crea una password".

- Pronto! Ora puoi riavviare il computer per verificare come funziona l'accesso tramite password.
Come impostare una password di accesso al computer su Windows 8 e Windows 10?
Impostare una password per accedere al tuo account Windows 8 e Windows 10 non è un processo difficile. Sia i principianti che gli utenti esperti possono far fronte a questo compito.
Diamo un'occhiata alle istruzioni passo passo su come impostare una password sul tuo computer quando accedi a Windows 10. Inoltre, queste istruzioni sono adatte per i possessori di computer con Windows 8.
- La prima cosa che devi fare è aprire "Inizio", quindi seleziona menu "Opzioni". Se hai Windows 8, puoi aprire il menu "Opzioni" tramite la barra laterale.
- Ora vai alla sezione "Conti" e quindi selezionare la sottosezione "Opzioni di accesso". In questa sottosezione, fare clic sul pulsante "Aggiungi password".

- Nella finestra pop-up, inserisci due volte la nuova password, che verrà utilizzata quando accedi a Windows.

- Pronto! Ora puoi riavviare il computer per verificare come funziona l'accesso tramite password.
Come accennato in precedenza, la protezione delle informazioni personali e riservate è un compito fondamentale per ogni persona. In questo modo puoi proteggerti il più possibile dall’accesso di qualcun altro ai tuoi dati.
Impostare una password di accesso per un'applicazione o un file PC specifico è molto semplice. Utilizzando le funzionalità standard del sistema operativo e diverse utilità di terze parti, puoi proteggere qualsiasi informazione da utenti non autorizzati. Per impostare una password su un computer o laptop, leggi tutti i metodi presentati.
La prima opzione di protezione è installare una chiave all'accensione. In questo caso, prima che il sistema operativo venga caricato completamente, sullo schermo verrà visualizzata una finestra che ti chiederà di inserire una combinazione di caratteri. La creazione di più account consente di installare un codice separato per ciascuno (utile se il computer ha più utenti). Per installare tale protezione, è necessario effettuare le seguenti operazioni (per Windows 10):
- Per prima cosa devi aprire la finestra Impostazioni. Per fare ciò, fare clic con il tasto destro sull'icona "Start" e selezionare l'elemento appropriato.
- Ora vai alla sezione Account.
- Nella scheda “Opzioni di accesso”, accanto alla voce “Password”, fare clic sul pulsante “Aggiungi”.
- Inserisci la tua password due volte e crea un suggerimento. Per non dimenticare la combinazione principale e non affrontare il blocco dell'account, fai attenzione quando scegli un suggerimento.
- Per completare la procedura cliccare su “Fine”.
Ora, quando accedi utilizzando questo account, ti viene richiesto di fornire una password.
Windows 8 e 10 consentono anche di impostare un PIN separato. Non sostituisce la protezione completa, ma viene utilizzata come alternativa per evitare di perdere tempo inserendo una password complessa e lunga.
Per impostare un codice PIN, utilizzare le istruzioni fornite:
- Nella stessa finestra “Opzioni di accesso”, fare clic sul pulsante “Aggiungi” alla voce “Codice PIN”.
- Per iniziare, conferma l'accesso al tuo account.
- Ora imposta un PIN breve e fai clic su OK.
A partire da Windows 8, gli sviluppatori hanno aggiunto la possibilità di inserire un modello su tablet e laptop con touch screen. Sui normali computer è anche possibile inserirlo, ma solo con il mouse. Per abilitare la funzione, utilizzare la seguente guida:
- Apri nuovamente Impostazioni (come nella prima istruzione) e vai su Account. Nella sezione “Opzioni di accesso”, fare clic sul pulsante “Aggiungi” nella sottovoce “Password grafica”.
- Conferma l'accesso al tuo account per iniziare a configurare il pattern.
- Per selezionare un'immagine, fare clic sul pulsante corrispondente.
- Selezionare un'immagine e fare clic su "Apri".
- Ora fai clic sul pulsante contrassegnato per confermare la selezione dell'immagine.
- Sull'immagine selezionata, disegna tre oggetti con il mouse o il dito. Il sistema registrerà ciascuno di essi.
- Successivamente, conferma la chiave disegnando le stesse forme nello stesso ordine. Dopo l'inserimento riuscito, vedrai un messaggio di congratulazioni da Windows. Fare clic su "Fine".
Dopo aver inserito con successo la sequenza, avrai accesso al desktop di Windows.
La protezione tramite password normale è rilevante per Windows XP e Windows 7. La chiave sequenza e il codice PIN sono disponibili solo per le versioni 8 e 10 del sistema operativo.
Microsoft account
Windows ti consente di accedere utilizzando un account Microsoft. Grazie a questo potrai effettuare acquisti nel Microsoft Store e utilizzare gli altri servizi dell'azienda. Inoltre, puoi proteggere il tuo account con una password. Per fare questo è necessario:
- Apri "Opzioni".
- Ora apri Account.
- Nella scheda "I tuoi dati", fai clic sul pulsante contrassegnato.
- Inserisci il tuo login (e-mail, telefono o Skype).
- Inserisci la tua password e clicca su “Accedi”.
Utilizzando la riga di comando
Se desideri installare la protezione il più rapidamente possibile e hai una conoscenza minima della riga di comando, utilizza la seguente guida:
- Apri un prompt dei comandi. Il modo più veloce per farlo è tramite Win + R e il comando “cmd”.
- Inserisci il comando "net users" per ottenere informazioni sugli account.
- Ora inserisci "net user username password", dove invece del nome utente devi inserire il nome dell'account e invece di "password" devi inserire la chiave di sicurezza.
- Pronto! Non resta che riavviare il tuo account e verificare che le impostazioni funzionino.
Protezione dell'applicazione
In questo ti aiuterà una semplice utility Game Protector, che può essere scaricata dal suo sito ufficiale. Per utilizzare l'applicazione, seguire le istruzioni:
- Vai al sito web e fai clic sul pulsante “Scarica ora”.
- Eseguire il programma di installazione e fare clic su "Avanti".
- Seleziona la casella per accettare i termini del contratto di licenza e fai clic su "Avanti".
- Specificare la cartella di installazione.
- Specificare il nome della cartella per il menu e fare clic su "Avanti".
- Puoi anche creare un collegamento sul desktop.
- Ora fai clic su "Installa" e attendi il completamento del disimballaggio.
- Nonostante il nome, l'utilità consente di proteggere non solo i giochi, ma anche qualsiasi altra applicazione. In questo modo potrai bloccare l’accesso di tuo figlio al browser, a Telegram, ai programmi di lavoro e così via. Avvia Game Protector e fai clic su "Apri" per selezionare il file eseguibile dell'applicazione.
- Selezionare il file exe e fare clic su "Apri".
- Ora inserisci la password due volte (1). Se necessario, è possibile modificare l'icona e il nome dell'applicazione (2).
- Dopo aver impostato tutti i parametri, fare clic su "Proteggi". Ora, quando avvierai il programma, dovrai specificare la password inventata.
Sfortunatamente, Game Protector non ti consente di proteggere una cartella, un disco o un'unità flash. Pertanto, diamo un'occhiata alla funzionalità di un'altra utilità.
Per cartella
Per impostare una password per una cartella, utilizzeremo la funzionalità del programma Proteggi cartella con password (link per il download). Dopo l'installazione, avviare l'applicazione ed effettuare le seguenti operazioni:
- Fare clic sul pulsante "Blocca cartelle".
- Seleziona la cartella che desideri proteggere e fai clic su OK.
- Inserisci la tua password e clicca su “Blocca cartella”.
- Puoi anche installare la protezione su una cartella facendo clic con il pulsante destro del mouse su di essa e selezionando dal menu la voce contrassegnata nello screenshot.
In questo modo puoi limitare l'accesso a qualsiasi browser (Yandex.Browser, Google Chrome, ecc.) in modo che i bambini non possano navigare in Internet senza supervisione.
Tramite BIOS
- Avvia le impostazioni del BIOS utilizzando il pulsante dedicato all'avvio del computer. Successivamente, apri la sezione “Sicurezza” e seleziona “Password amministratore”.
- Immettere la combinazione due volte e fare clic su OK. Successivamente, riavvia il computer.
Protezione del disco
Windows moderno ha una funzionalità BitLocker che ti consente di proteggere il tuo disco rigido. Per utilizzarlo è necessario seguire le istruzioni:
- Aprire la finestra "Questo PC" e fare clic con il pulsante destro del mouse sulla partizione del disco rigido desiderata. Dal menu, seleziona Abilita BitLocker.

Un utente di un sistema operativo Microsoft che ne ha già trovati 8 o 10 e sa come disabilitare il Defender integrato, probabilmente ha pensato di impostare una password di accesso su un computer o laptop. Questa operazione, che impedisce l'autorizzazione nel sistema operativo senza codice, è semplice e non richiede molto tempo: in genere occorrono dai cinque ai dieci minuti per completare la manipolazione. Come impostare una password su un computer: proviamo a capirlo.
Come proteggere con password il tuo computer?
Il principio di funzionamento delle password utente di Windows è lo stesso per tutte le generazioni di sistemi operativi: quando si attiva o si esce dalla modalità di sospensione, il PC richiede un codice precedentemente installato. Se la sequenza di caratteri inserita dalla persona sulla tastiera non corrisponde a quella specificata, diventa impossibile continuare l'autorizzazione, il che significa che l '"ospite" non sarà in grado di accedere a dati importanti, cancellare o riconfigurare i programmi installati sul dispositivo. computer.
Importante: l'impostazione di una password su Windows non fornisce una garanzia di sicurezza al 100%: avviare un PC protetto da password utilizzando strumenti speciali, uno dei quali verrà discusso di seguito, non è più difficile di.
Esistono diversi modi per impostare una password su un computer che esegue Windows 7, 8, inclusi 8.1 e 10; Di seguito verranno elencati i metodi più semplici per ciascuna generazione del sistema operativo Microsoft. Tutti sono completamente sicuri e non interferiscono con ulteriori impostazioni: inserendo il codice, l'utente può facilmente pulire Windows dai detriti.
Windows 7
Puoi impostare una password su Windows 7 utilizzando uno dei metodi seguenti. Il primo è adatto ad un utente alle prime armi; avanzato: secondo, terzo e quarto più veloci.
Pannello di controllo
Per impostare un codice di accesso utilizzando gli strumenti standard di Windows, è necessario:
- Apri il menu "Start" e seleziona "Pannello di controllo" nella colonna di destra dell'elenco visualizzato.
- Vai alla sezione “Account utente” facendo clic con il mouse.
- Vai alla nuova pagina nella sottosezione con lo stesso nome.
- Successivamente, fai clic con il pulsante sinistro del mouse sul collegamento "Crea una password per il tuo account".
- Nella finestra che si apre, inserisci due volte la password inventata nei campi di testo superiori e leggi l'avviso di sistema che le lettere maiuscole e minuscole sono diverse. Ad esempio, se un utente presenta una password come 12345Vasya, quando accende il computer, deve inserire esattamente questa sequenza di caratteri, e non 12345vasya, 12345vasyA e così via.
- Nel campo di testo inferiore puoi scrivere una domanda guida per aiutarti a ricordare il codice. Tutto quello che devi fare è cliccare sul pulsante “Crea password”.
- Pronto! Ora sotto il nome utente apparirà il messaggio "Protetto da password".
- Puoi modificare il codice creato utilizzando il link corrispondente nella stessa finestra; Per fare ciò, devi inserire la tua vecchia password nel campo superiore e una nuova in quelli inferiori, quindi fare clic sul pulsante "Salva".
- Per rimuovere la password cliccare sul link “Rimuovi...”, inserire il codice e cliccare sul pulsante “Rimuovi password”.
- Se è necessario proteggere con password il computer non per motivi di sicurezza, ma per qualche motivo non direttamente correlato alla protezione dei dati riservati, il codice stesso può essere utilizzato come domanda principale: in questo caso non ci sono restrizioni.
- Ora, quando accendi il sistema, davanti all'utente apparirà una finestra che ti chiederà di inserire una password.
- Se il codice viene inserito in modo errato, non sarai in grado di accedere a Windows.
- Ritornando alla pagina di input e leggendo attentamente il suggerimento (se fornito), l'utente può finalmente inserire la password corretta e accedere al proprio account.
Consiglio: Puoi accedere alle impostazioni della password in modo più semplice: inserisci la parola "password" nella barra di ricerca del menu Start e seleziona la voce appropriata.
Esegui comando
L'utilizzo di funzionalità speciali ti consente di modificare la password di Windows molto più velocemente; tutto ciò che serve all'utente è seguire rigorosamente la sequenza delle azioni e inserire esattamente i comandi che verranno forniti di seguito.
Per impostare una password su un computer o laptop con Windows 7, è necessario:
- Apri il menu Start, quindi espandi il sottomenu Tutti i programmi.
- Nella cartella "Standard", trova e avvia l'utilità "Esegui".
- Nell'unico campo modificabile della finestra che appare, inserisci il comando lusrmgr.msc senza spazi o caratteri aggiuntivi e clicca sul pulsante “OK”.
- Nella nuova pagina, fai clic con il pulsante sinistro del mouse sulla cartella "Utenti" situata nella colonna di sinistra.
- Trova il tuo account, fai clic destro su di esso e seleziona "Imposta password" nel menu contestuale che si apre.
- Leggere attentamente l'avviso del sistema operativo e fare clic sul pulsante "Continua".
- Nella finestra successiva, inserisci due volte la nuova password, quindi utilizza il pulsante "OK".
- Se le password corrispondono, l'utente vedrà una notifica corrispondente. Poiché ora il libero accesso anche ai propri dati riservati sarà chiuso, l'utente dovrà, per continuare a lavorare, riavviare il computer ed effettuare nuovamente il login, ora utilizzando il codice specificato.
Importante: Questa opzione ti consente di modificare la tua password senza inserire quella vecchia. Pertanto, se il vecchio codice viene dimenticato, l'utente può accedere con l'account amministratore e, senza ricorrere a strumenti speciali, impostarne uno nuovo.
Ctrl+Alt+Canc
La combinazione di tasti che ti ha permesso di aprire Task Manager su Windows XP ha ampliato le funzionalità nelle nuove generazioni di sistemi operativi. Ti consente anche di proteggere con password il tuo PC; per questo dovresti:
- Tenendo premuti i tre tasti indicati, richiama la schermata di blocco di Windows e seleziona “Cambia password” con un clic del mouse.
- Nel campo di testo superiore della nuova finestra, inserisci la vecchia password (se era impostata; altrimenti lasciala vuota), e nei campi di testo inferiori, inserisci due volte quella nuova, quindi clicca sul pulsante con la freccia rivolta A destra.
- Se la vecchia password è stata inserita in modo errato, l'utente riceverà un messaggio di errore e sarà costretto a ripetere l'operazione dall'inizio.
- Dopo aver inserito con successo il vecchio e il nuovo codice, il proprietario del computer vedrà la notifica "La password è stata modificata".
Importante: Per impostarne una nuova, basta richiamare nuovamente la schermata di blocco e fare clic sul pulsante “Cambia password”.
Riga di comando
Puoi anche impostare una password su Windows utilizzando la riga di comando; Questo non è il più semplice, ma è un metodo estremamente affidabile, che prevede diversi passaggi:
- Apri il menu Start, inserisci “Prompt dei comandi” nella barra di ricerca e fai clic sul primo elemento trovato.
- Nella finestra che appare, inserisci il comando “net user” senza virgolette, trattini bassi e spazi aggiuntivi e premi il tasto Invio.
- Trova il nome del tuo account e inserisci nuovamente il comando "net user XXX *", dove XXX è il nome utente e l'"asterisco" è separato da uno spazio. Le virgolette, come prima, non sono necessarie.
- Imposta una password e premi Invio.
- Ripetilo e usa la stessa chiave.
Pronto! La password è stata impostata. Puoi rimuoverlo su Windows 7 utilizzando uno dei metodi descritti in precedenza.
Windows 8
Per impostare una password su Windows 8 o 8.1, dovresti:
- Apri il menu Start, vai alla sezione Account, quindi vai alla scheda Opzioni di accesso.
- Imposta una password nel campo di testo in alto della nuova finestra e confermala nella seconda.
- Se lo desideri, formula una domanda importante che ti consenta di ricordare il codice o duplicarlo, quindi conferma l'azione.
Importante: Oltre alla password, un utente Windows 8 e 8.1 può impostare altri modi per proteggere i propri dati riservati: una sequenza o un codice PIN.
Windows 10
E non è più difficile da installare rispetto a qualsiasi altra generazione del sistema operativo; l'utente ha bisogno di:
- Apri il menu Start e fai clic sull'icona a forma di ingranaggio nella riga di sinistra.
- Nelle "Impostazioni di Windows" che si aprono, seleziona la sezione "Account".
- Una volta nella pagina principale, vai alla scheda “Opzioni di accesso”.
- Se non è stata precedentemente impostata una password, il sistema avviserà l'utente della necessità di impostarla adesso: basterà individuare il blocco “Password” nella pagina e cliccare sul pulsante “Aggiungi”.
- Nella finestra che si apre, come negli esempi precedenti, l'utente deve chiedere e inserire ancora una volta un nuovo codice (nei due campi in alto) e (facoltativo) impostare una domanda che permetta di ricordare la sequenza di caratteri.
- Se i dati nei primi due campi modificabili non corrispondono, dovresti controllare dove è stato commesso l'errore. Per fare ciò, fai clic sull'icona dell'occhio a destra dei simboli nascosti.
- Impostata una password sul computer, il proprietario potrà aggiungere nella stessa scheda altri metodi di autorizzazione: impostare una chiave grafica e un codice pin breve.
- Infine, spuntando la casella corrispondente, l'utente bloccherà forzatamente il PC in sua assenza.
Puoi impostare una password su Windows 10 utilizzando altri mezzi descritti nella sezione dedicata a Windows 7: utilizzando la riga di comando o la schermata di blocco.
Come impostare una password tramite BIOS?
Un modo altrettanto affidabile per impostare una password su un computer o laptop con Windows è utilizzare il sistema di input/output di base o BIOS. Per installare il codice in questo modo, è necessario riavviare il dispositivo, accedere al BIOS in qualsiasi modo conveniente, quindi:
- Nella finestra principale, utilizzare la freccia destra per passare alla scheda Avvio.
- Una volta lì, utilizza la "Freccia giù" per scendere alla sezione Sicurezza più bassa e conferma la selezione premendo il tasto Invio.
- Dopo essersi accertato che non sia impostata alcuna password, l'utente può selezionare il tipo di password da impostare: Supervisore (analogo a “Amministratore”) o Utente (per ciascun utente separatamente).
- Si consiglia di iniziare con il primo. Per fare ciò, devi andare giù, premere nuovamente Invio, quindi inserire una nuova password e impostarla utilizzando lo stesso tasto.
- Ora devi confermare il codice digitandolo nuovamente.
- Se le sequenze di caratteri corrispondono, l'utente vedrà un messaggio che indica che la password è stata impostata correttamente.
- Il passo successivo per il proprietario del computer è definire i “permessi” per gli account utente selezionando una delle opzioni di accesso: completo, limitato o zero.
- Se lo si desidera, è possibile impostare una password utente accedendo alla voce Modifica password utente e ripetendo la sequenza di azioni descritta in precedenza.
- Puoi reimpostarlo utilizzando l'opzione Cancella password utente.
- E confermando la tua decisione facendo clic sul pulsante "OK".
- Inoltre, non fa male determinare, andando al nocciolo della questione, in quali situazioni dovrebbe essere richiesta una password.
- Nella finestra che si apre, è meglio selezionare l'opzione Sempre, quindi il codice dovrà essere inserito non solo all'avvio, ma anche quando il computer esce dalla modalità di sospensione.
- Tutto è pronto. L'utente può salvare le modifiche e uscire utilizzando il tasto F10.
- Ora, dopo aver confermato l'azione facendo clic sul pulsante "OK", il proprietario riavvierà il computer e si assicurerà che non sarà più possibile accedere senza password.
Cosa fare se hai dimenticato la password del tuo computer?
Se la sequenza alfanumerica è stata completamente dimenticata e anche una domanda importante non ti aiuta a ricordare il codice e non vuoi reinstallare Windows, la soluzione più ragionevole è utilizzare uno qualsiasi dei prodotti software disponibili registrati su un disco ottico (LiveCD ) o scheda flash.
Una delle migliori app per aiutarti a bypassare la protezione tramite password di Windows è Lazesoft Recover My Password. Per utilizzarlo è necessario:
- Vai su lazesoft.com e nella sezione Prodotti del menu orizzontale in alto, clicca su Lazesoft Recupera la mia password.
- Nella nuova pagina, fai clic su Scarica gratuitamente ora!
- Seleziona il prodotto software appropriato dall'elenco che si apre. Per un'operazione semplice sarà sufficiente la versione gratuita di Home.
- Attendi il reindirizzamento alla pagina successiva, fai clic sul pulsante Scarica ora e determina dove verrà scaricato il file eseguibile.
- Esegui il programma di installazione di Lazesoft Recover My Password e accetta il contratto con l'utente.
- Quindi, dopo aver determinato il percorso di installazione, fare clic sul pulsante Installa.
- Alla fine del processo, seleziona la casella che ti consente di avviare il programma subito dopo aver chiuso il programma di installazione.
- Nella finestra principale del programma che si apre, clicca sul pulsante centrale situato nella scheda principale.
- Seleziona il sistema operativo con cui desideri lavorare dall'elenco a discesa.
- La regolazione fine per bypassare la password di Windows è disponibile nella sezione Opzioni.
- In particolare, qui puoi impostare il metodo di formattazione per l'unità flash avviabile. Si consiglia vivamente di selezionare NTFS, anche se andrà bene l'opzione predefinita.
- Fare clic sul pulsante Avanti e determinare come devono essere scritti i dati per funzionare con la password: su un disco ottico (sarà sufficiente un normale CD), una flash card o un disco rigido sotto forma di immagine.
- Dopo aver fatto clic su Start, inizierà la creazione del disco. Ci vogliono da pochi minuti a mezz'ora, a seconda delle capacità del PC e del sistema operativo; Non è possibile chiudere il programma fino al completamento del processo.
- Caricare il disco nell'unità o inserire l'unità flash USB nel connettore del computer e riavviarlo; una volta acceso, selezionare la prima riga del menu che si apre premendo il tasto Invio.
- Attendi il caricamento della finestra principale del programma.
- Tutte le funzionalità di Lazesoft Recover My Password sono disponibili nel menu Start.
- E sullo schermo viene visualizzato un collegamento a un comodo file manager: con il suo aiuto puoi copiare i dati necessari dal tuo disco rigido senza dover reimpostare la password.
- Per iniziare a lavorare con il codice, seleziona Lazesoft Recover My Password dallo stesso menu.
- Nella nuova finestra, fare clic sul pulsante Avanti.
- Conferma che la versione gratuita del programma viene utilizzata per scopi non commerciali.
- Seleziona il sistema operativo nell'elenco a discesa superiore e il tipo di azione nell'elenco a discesa inferiore: reimpostazione della password.
- Nell'elenco che si apre, individua l'account desiderato e fai nuovamente clic sul pulsante Avanti.
- E fai clic sul pulsante rotondo Ripristina/Sblocca.
- Dopo alcuni secondi, il sistema avviserà l'utente che il processo è stato completato con successo. Ora puoi riavviare il computer e accedere a Windows senza inserire una password.
Riassumiamo
Per impostare una password su un computer che esegue Windows 7, 8, 8.1 e 10, è necessario utilizzare le funzionalità della sezione "Account utente". Puoi anche impostare il codice utilizzando l'utilità Esegui, la riga di comando e avviando la schermata di blocco del PC. Se dimentichi la password, è necessario utilizzare un software speciale, come l'applicazione Lazesoft Recover My Password, per reimpostarla.