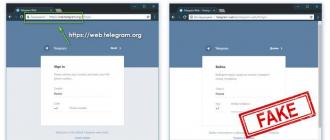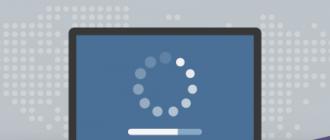Driver della stampante hp laserjet 1010 windows xp
Le stampanti a marchio HP sono tra le più popolari tra i normali possessori di PC. Le stampanti HP hanno guadagnato grande popolarità grazie alla loro facilità d'uso e all'eccellente qualità di stampa. Ma, sfortunatamente, alcuni utenti non possono installare il driver per una nuova stampante, e molto spesso ciò accade con il modello HP LaserJet 1010. Pertanto, in questo articolo imparerai come installare la stampante HP LaserJet 1010 su Windows 7.
Metodo per installare hp laserjet 1010 su Windows 7 N. 1
Poiché sul sito Web ufficiale HP non sono presenti driver per la stampante hp laserjet 1010 su Windows 7, puoi provare a installare i driver dal sistema operativo Windows Vista.
Per fare ciò, apri qualsiasi motore di ricerca su Internet, ad esempio Yandex, e inserisci "hp laserjet 1010" senza virgolette nella barra di ricerca.
Vai al sito Web ufficiale della stampante HP 1010
Selezionare il sito con il nome "Driver e download della stampante HP LaserJet serie 1010" nei risultati della ricerca.
Successivamente, verrai indirizzato al sito Web ufficiale del produttore HP e in particolare alla pagina del modello HP LaserJet 1010.

Seleziona la sezione con i driver
Fare clic sul pulsante "Vai" sotto le parole "Vai direttamente al software e ai driver".

Selezione della versione del sistema operativo

Scarica il driver per HP 1010
Dopo aver scaricato l'archivio con il driver, decomprimerlo.

decomprimere il driver scaricato
Ora controlliamo che la stampante sia collegata e collegata con un cavo alla porta USB del computer o laptop a cui deve essere collegata.
Avviamo Gestione dispositivi utilizzando qualsiasi metodo noto, ad esempio facendo clic con il tasto destro del mouse sull'icona "Computer" sul desktop o nel menu di avvio e selezionando "Gestione dispositivi" nella finestra che si apre a sinistra.

Vai al task manager e trova la stampante HP 1010 connessa
È necessario trovare la stampante in questo elenco. Potrebbe non chiamarsi necessariamente HP LaserJet 1010. Ma la sua icona avrà sicuramente un punto interrogativo o esclamativo.
Fare clic destro su di esso e selezionare "Aggiorna driver".

Aggiornamento del driver
Nella finestra che si apre, seleziona "Cerca driver su questo computer".

Specificare la cartella con il driver HP 1010 decompresso
Dopo aver selezionato la cartella con il driver decompresso, fare clic sul pulsante "Avanti" per avviare il processo di installazione di HP LaserJet 1010 su Windows 7.

Completiamo l'installazione della stampante HP 1010 su Windows 7
Dopo alcuni secondi, la stampante dovrebbe essere installata e verrà visualizzato il messaggio corrispondente. Riavviare il computer e utilizzare la stampante.
In caso di difficoltà durante il processo di installazione di HP LaserJet 1010 utilizzando questo metodo, procedere al metodo n. 2.
Metodo per installare hp laserjet 1010 su Windows 7 N. 2
Il motivo principale e unico per cui la stampante hp1010 non si avvia su Windows 7 è che questo modello è stato rilasciato ai tempi di Windows XP. Pertanto, installando driver inappropriati per questa stampante nella settima versione, il computer potrebbe iniziare a produrre vari errori.
Anche dopo molti anni gli sviluppatori non hanno rilasciato i driver per il nuovo Windows.
Ma puoi risolvere il problema procedendo come segue:
Collega la stampante hp1010 al PC utilizzando un cavo USB e accendila.

Vai a dispositivi e stampanti
Nella pagina che si apre è necessario cliccare sul pulsante “Installa una stampante” e poi cliccare sulla riga “Aggiungi una stampante locale”.

Selezionare "Installazione stampante"

Aggiunta di una stampante locale
Ora devi creare una porta predefinita. Per fare ciò, impostare l'interruttore sulla posizione "Crea una nuova porta", selezionare il tipo "Porta locale" e fare clic sul pulsante "Avanti".

Creiamo una porta DOT4_001 per questo
Successivamente, è necessario inserire il nome "DOT4_001" (senza virgolette) e fare clic su "OK".
Se viene visualizzato un messaggio che informa che la porta DOT4_001 è occupata, è necessario impostare l'interruttore sulla posizione "Utilizza una porta esistente e seleziona DOT4_001 dall'elenco".
Successivamente, verrà visualizzata una pagina in cui è necessario specificare il modello e il produttore della stampante per installare il driver appropriato. Nel nostro caso il produttore è HP e il modello è HP LJ 3055 PCL5. Perché questo particolare modello? Il fatto è che il driver HP 3055 è ideale per la tua stampante, mentre gli altri non supportano HP1010 o genereranno molti errori.

Selezione del produttore HP e della stampante HP LJ 3055 PCL5
L'installazione del driver potrebbe richiedere del tempo, che dipende in gran parte dalla velocità di Internet e dalla potenza del PC. Durante il processo di installazione il sistema vi chiederà di specificare il nome della stampante potete scrivere qualsiasi cosa, ma per evitare confusione inserite il nome “HP LJ 1010”.
Fatto ciò, riavvia il PC e prova ad accendere la stampante, si avvierà se tutto è stato fatto correttamente.
Driver di stampa per i modelli di stampante HP LaserJet 1010/1012/1015. Progettato per i sistemi operativi Windows XP/Vista. Per i sistemi successivi, questo driver è incluso negli aggiornamenti di Windows. Il programma di installazione del driver è dotato di lingua russa. Per iniziare l'installazione, aprire il file scaricato e decomprimere l'archivio di installazione facendo clic sul pulsante “UnZip”. Se necessario, selezionare il percorso di disimballaggio. Ora vai alla cartella con i file decompressi ed esegui il file “hpsetup.exe”.
Nel programma di installazione troverai diverse opzioni:
1) Installazione della stampante – installazione del driver stesso;
2) Utilità di configurazione: uno strumento per amministratori che può essere utilizzato per creare un programma di installazione del driver preconfigurato.
3) Registrazione del prodotto – iscrizione a notizie e aggiornamenti per l'autista;
4) Visualizza la documentazione - manuale utente;
5) Supporto;
Esistono diverse versioni dei file nella pagina di download. Seleziona il file più adatto al tuo sistema operativo. Quando scegli un file, lasciati guidare dalla versione di Windows e dal suo bit (32 o 64 bit). Il driver installato deve essere aggiornato di tanto in tanto. Per fare ciò, basta visitare questa pagina e controllare la versione corrente del driver. Puoi anche semplicemente iscriverti agli aggiornamenti per ricevere notifiche via e-mail.
HP LaserJet 1010
Windows 2003/2008/2012/XP/Vista/7/8/8.1/10 - driver universale
Puoi utilizzare un programma speciale di HP, con il quale puoi trovare automaticamente il driver di cui hai bisogno. .
Windows Vista/7/8/8.1/10
Dimensioni: 14,2 MB (x32) e 19,9 MB (x64)
Profondità bit: 32/64
Collegamenti:
- per x32 - HP LaserJet 1010-windows 32 bit
- per x64 - HP LaserJet 1010-Windows 64 bit
Per scaricare il driver richiesto, di seguito all'inizio dell'articolo è riportata una descrizione su come visualizzare la profondità di bit del sistema.
Windows Vista/7/8/8.1/10
Per Windows 10 x64 e altri sistemi (da verificare), è possibile utilizzare il driver HP LaserJet 2200 di base. Per fare ciò, leggere le istruzioni di seguito. Quando selezioni una stampante, seleziona HP LaserJet 2200 Series PCL5 o HP LaserJet 3055. Forse questa opzione ti aiuterà a risolvere il problema dell'installazione del driver.
Installazione del driver su Windows 10
Le istruzioni verranno scritte utilizzando Windows 10 come esempio; se hai Windows 7, alla fine dell'articolo c'è un video che ti aiuterà. Per installare il driver su HP LaserJet 1010, avrai bisogno di un archiviatore (molto probabilmente è già installato sul tuo computer, quindi non ci saranno problemi). Successivamente, viene determinata la capacità di bit richiesta del sistema. Per scoprirlo, è necessario fare clic con il pulsante destro del mouse sul collegamento "Computer" e selezionare "Proprietà" dall'elenco.

Se sul desktop non è presente alcun collegamento, viene eseguita una ricerca nel menu Start. Aprilo e inizia a inserire la parola da cercare. Quando nell'elenco viene visualizzato "Questo PC", fare clic con il pulsante destro del mouse su di esso e selezionare "Proprietà".

Si apre la finestra "Sistema". In questa finestra la sezione che ci interessa si chiama “Tipo Sistema”. Nell'immagine qui sotto, il cursore del mouse è posizionato sopra. Le prime 2 cifre indicano la capacità del sistema. Ci sono solo 2 opzioni: x64 e x32. Il driver viene selezionato in base alla profondità di bit. Qualunque altro semplicemente non va bene.

Dopo aver completato il download, utilizzare l'archiviatore per decomprimere i file. Dovresti ricordare il percorso di disimballaggio: ti tornerà utile di seguito. Se non disponi di un archiviatore, puoi. È perfetto per questo compito. Dopo aver completato la preparazione, procediamo all'installazione del driver. Questo viene fatto manualmente. Apri il menu Start e inizia a digitare la parola "Pannello". Quando il sistema suggerisce "Pannello di controllo" come opzione desiderata, apri questa applicazione.

Stiamo cercando la sezione “attrezzature e suoni”. Ha una sottovoce "Visualizza dispositivi e stampanti" (evidenziata dal cursore del mouse nell'immagine sottostante). Facciamo clic su di esso.

Nella finestra “Dispositivi e stampanti”, fare clic sul pulsante “Aggiungi stampante”. Inizia la parte più difficile ed emozionante.

Saltiamo il processo di ricerca delle stampanti. Si tratta di un'azione molto lunga e noiosa che ha una bassa probabilità di essere rilevata dalla stampante. Ma questo non ci darà nulla. È molto più veloce fare clic su "La stampante che ti serve non è nell'elenco". Risparmia fino a 5 minuti.

Contrassegnare l'ultimo elemento, come mostrato nell'immagine seguente e fare clic su "Avanti".

Non cambiamo nulla in queste impostazioni. Saranno azioni vuote e inutili. La stampante determinerà automaticamente la porta al termine dell'installazione. Fare clic su "Avanti".

Ecco un elenco di produttori e dispositivi. Quelli che cerchi non ci sono. Non dovresti contare sulla fortuna. Fare clic su "Installa da disco...". Questo non significa un CD-ROM, ma un disco rigido del computer. Dopotutto, abbiamo già scaricato e decompresso in anticipo i file del driver.

Fare clic su "Sfoglia" e andare alla cartella con i file decompressi in Explorer.

Seleziona l'unico file in questa cartella. Poiché è ordinato in base al formato .inf, gli altri file non verranno visualizzati. Fare clic su "Apri". Il nome del file sarà con i numeri "1010".

Il percorso è determinato. Il file che abbiamo specificato contiene informazioni sull'installazione. Fare clic su "Ok".

L'ultima fase manuale. Ora devi selezionare quale driver di dispositivo installare. Fare clic su HP LaserJet 1010 HB (come mostrato nell'immagine), quindi fare clic su "Avanti".

All'utente viene richiesto di inserire il nome della stampante, che verrà visualizzato nel sistema e durante l'invio dei file per la stampa. Non è necessario modificare nulla. Fare clic su "Avanti" e attendere il completamento dell'installazione. La procedura è estremamente veloce. I file decompressi vengono copiati direttamente nelle directory del sistema operativo richieste.

Una volta completato, è possibile stampare una pagina di prova.

Facendo clic sul pulsante "Fine" si completa il processo di installazione. Una volta collegata la stampante, è possibile utilizzarla.
Se non riesci a stampare, guarda il video ed esegui un'altra opzione di installazione:
Brevemente: Una serie di driver e programmi per stampanti desktop laser HPLaserJet serie 1010 compatibile con i sistemi MS Windows.
Più dettagli:Driver della stampante HP LaserJet 1010/1012/1015,hp 1010 - Driver della stampante HP LaserJet 1010/1012/1015- questi sono i driver più recenti per il laser Stampante Hewlett-Packard serie 1010,1012,1015 con stampa monocromatica. Questi driver sono completamente identici a quelli presenti sul disco di licenza incluso con la stampante. Questo pacchetto contiene i driver stessi, il programma di installazione e gli strumenti di amministrazione. I driver sono destinati all'installazione solo nei sistemi operativi MS Windows versione 2000 o XP a 32 bit.Driver della stampanteè un programma che garantisce la corretta interazione tra il sistema operativo del computer e la stampante, nonché l'accesso programmatico a tutte le sue funzioni. Se installi un driver su un sistema operativo per il quale non è previsto, nella migliore delle ipotesi semplicemente non funzionerà correttamente, nel peggiore dei casi porterà a gravi malfunzionamenti del sistema operativo.
Istruzioni per l'installazione
Attenzione! Se hai già installato un driver della stampante, rimuovilo dal computer prima di installare questa versione in modo che il nuovo driver venga installato correttamente. Si consiglia inoltre vivamente di scollegare prima la stampante dal computer, se era collegata.
Solo dopo aver installato correttamente i driver della stampante e averne verificato la funzionalità è possibile iniziare l'installazione del resto del software. Per questo:
- accendere prima la stampante e poi il computer;
- chiudi tutti i programmi in esecuzione non necessari e disabilita temporaneamente l'antivirus;
- scarica il file del driver sul tuo computer;
- eseguilo e decomprimi i file in una cartella vuota sul disco;
- vai in questa cartella in cui sono stati salvati i file ed esegui il file "autorun.exe";
- Seleziona "Aggiungi una stampante" e segui le istruzioni.
Informazioni sulla stampante
Laser personale compatto e facile da usare Stampante LaserJet serie 1010 è in grado di fornire stampe monocromatiche di alta qualità su carta di qualsiasi qualità fino al formato A4. Qualità di stampa massima 600x600 dpi. Tipo di stampa: elettrografica laser.Esiste una serie di stampanti così meravigliose: HP LJ (LaserJet) 1010, che hanno già più di 10 anni, ma allo stesso tempo continuano a funzionare in modo più che efficiente. E tutto andrebbe bene, ma questo modello in sé è vecchio e questa stampante non è più supportata in nessuna versione moderna di Windows (a partire da Windows 7).
Cosa fare? Molti inventano patch, eseguono driver in modalità compatibilità e così via, ma la ricetta in realtà è semplice: basta utilizzare un driver di un modello HP simile, che sia comunque supportato dalla versione di Windows di cui hai bisogno.
HP LJ 1010 per Windows 7 x32/x64bit
Affinché la nostra stampante funzioni su Windows 7 (e anche nella versione a 64 bit!), è sufficiente selezionare il driver (integrato in Windows) durante l'installazione: HPLJ2200PCL5. Nota: dopo aver installato il driver, sarebbe una buona idea entrare nelle impostazioni e disattivare quelle opzioni che non sono presenti sull'HP LaserJet 1010: ad esempio, il modulo duplex.
HP LJ 1010 per Windows 10 x86/x64bit
E tutto andrebbe bene con il driver HP LJ 2200 (che è installato in Windows 7 per la stampante HP LJ 1010), se non fosse per un "ma": Windows 10 non ha più un driver per HP LJ 2200! Cosa fare? Ci sono diverse opzioni:
- Prendiamo un computer con Windows 7 della stessa versione di Windows 10 di cui abbiamo bisogno (cioè, ad esempio, se abbiamo Windows 10 x64, abbiamo bisogno di Windows 7 x64), colleghiamo la stampante a questo computer, installiamo il driver per HP 2200 PCL5 su di esso, controlliamo che tutto funzioni correttamente, condividiamo la stampante in rete e colleghiamo questa stampante di rete al nostro computer con Windows 10.
Quando colleghi una stampante di questo tipo, il driver per HP LJ 2200 PCL5 verrà installato in Windows 10, dopodiché potrai collegare la nostra longeva HP LJ 1010 direttamente a un computer con Windows 10 e puntarla su HP LJ 2200 PCL5 autista che abbiamo già. - Il secondo metodo è molto più semplice: come driver per la stampante HP LaserJet 1010 nel sistema operativo Windows 10, specificare il driver per HPLJ3055PCL5. Questo è un driver integrato in Windows 10 ed è disponibile sia in Windows 10 a 32 bit che in Windows 10 a 64 bit.
- Metodo non testato: utilizzare HP Universal Print Driver.
- E infine, l'opzione migliore per gli utenti più (pro) avanzati: collega HP LJ 1010 a un server che esegue Linux e stampa tramite CUPS. In questo caso, in Windows è possibile selezionare qualsiasi (o quasi) driver di stampa compatibile con PostScript.
La stampante HP LJ 1010 ha smesso di stampare, viene visualizzato l'errore PCL
Se la tua stampante HP 1010 stampava normalmente, ma a un certo punto si è fermata e ha iniziato a dare un errore PCL, spegnila, attendi un paio di secondi e riaccendila. Tali manipolazioni devono essere eseguite regolarmente con lui; questo può anche essere definito il suo comportamento “normale”.