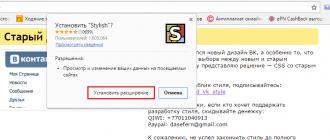Ноутбук как точка доступа WiFi. Программа для создания точки доступа. Ноутбук как точка доступа Wi-Fi — полная инструкция по настройке адаптера Как открыть точку доступа wifi на ноутбуке windows 7
На сегодняшний день технология Wi-fi пользуется огромной популярностью среди пользователей «всемирной паутины». Точки бесплатного доступа к беспроводной сети устанавливаются в аэропортах, на вокзалах, в кафе и торговых центрах. Иногда требуется создание такой сети в офисе или дома. Это актуально при наличии нескольких работающих устройств – ПК, ноутбуков, смартфонов и т.п. Ниже мы рассмотрим, как создать wifi доступ на ноутбуке с Windows 7 для последующей раздачи соединения вышеперечисленным устройствам.
Вначале поработаем с командной строкой. Открывается она с правами Администратора. Для этого вызываем меню «Пуск» и в поле поиска вводим команду «cmd». Затем на ярлыке правой кнопкой мышки выбираем графу «Запуск от имени Администратора». Появляется окно, где нужно ввести такие команды: «netshwlansethostednetworkmode=allowssid=»EVRIKAK» key=»MYPASSWORD»keyusage=persistent». Здесь «EVRIKAK»- сетевое имя, а«MYPASSWORD» – пароль.После нажатия «Enter» видно сообщение об успешном создании сети. Теперь следует ее запустить. В том же окне пишем команду «netshwlanstarthostednetwork». Все, первый шаг создания точки доступа wifi сделан, работаем дальше.








Нажатием «ОК» наша созданная сеть будет подключена к интернету. Работа, как видите, несложная и вполне по силам даже начинающему пользователю. Удачного вам серфинга по просторам сети!
Время на чтение: 9 мин
В данной статье мы расскажем как сделать ноутбук точкой доступа WiFi. Настройки будем проводить как на Windows 7/10, так и на Mac OS.
Из ноутбука с Wi-Fi адаптером можно сделать точку доступа, раздающую интернет на другие устройства. Это весьма удобно, особенно если нет возможности установить в помещении роутер.
Ноутбук как точка доступа на Windows 7/10
Превращение ноутбука с Wi-Fi адаптером в точку доступа возможно благодаря функции Virtual AP. Она позволяет взаимодействовать с несколькими виртуальными адаптерами, используя ресурсы только одного физического устройства. На всех современных версиях Windows (7, 8, 10) включение и настройка Virtual AP производится аналогичным образом.
«Sample» в синтаксисе команды - это название создаваемой точки доступа, можно вписать любое слово. «Key» - пароль, используемый при подключении с другого устройства, минимум 8 символов, букв и цифр. Если после ввода команды отобразится сообщение о том, что служба автонастройки не запущена, то выполните следующие действия:

Чтобы служба запускалась при включении ноутбука, откройте её свойства и в поле «Тип запуска» установите значение «Автоматически».

В результате включения службы в столбце «Состояние» должен отобразиться статус «Выполняется».

Чтобы подключиться к точке с других устройств и выйти в интернет, необходимо установить разрешение на общий доступ.

Чтобы подключиться к интернету, который раздает ноутбук, запустите на другом устройстве поиск доступных точек. Ищите точку с именем, которое вы задали в командной строке. Ключ безопасности также возьмите из команды.
У технологии Virtual AP есть два ограничения:
- Создать можно только один виртуальный адаптер, работающий как точка доступа.
- К созданной сети может подключиться не более 100 клиентов.
Чтобы посмотреть сведения о созданной сети, пропишите «netsh wlan show hostednetwork» и нажмите Enter.

Чтобы выключить точку доступа, введите «netsh wlan stop hostednetwork». Для деактивации функции Virtual AP выполните «netsh wlan set hostednetwork mode=disallow».
Использование специального софта
Если вы не хотите активировать и настраивать Virtual AP через командную строку, можно использовать для раздачи интернета специальные утилиты. По сути, они выполняют ту же функцию, что и запросы в командной строке, но благодаря графическому интерфейсу выполнение задачи существенно упрощается.

Обратите внимание на следующие программы:
- Connectify.
- Virtual Router Manager.
- MyPublicWiFi.
- WiFiCreator.
Все они работают по одному принципу: вам необходимо указать имя сети, пароль, а также выбрать активное подключение к интернету, которое можно сделать общим, то есть раздать на другие устройства.
MacBook как точка доступа Интернета
На Mac OS тоже можно настроить раздачу интернета, но, в отличие от Windows, здесь потребуется проводное подключение или USB-модем. Wi-Fi адаптер не может функционировать одновременно в режиме клиента и точки доступа. На Windows это решилось внедрением технологии Virtual AP, а на Mac OS такой функции нет.
- Подключите кабель Ethernet или USB-модем к ноутбуку.
- Откройте «Системные настройки» и перейдите в раздел «Общий доступ».

- Выделите пункт «Общий интернет». Галочку ставить пока не нужно!
- В поле «Общее подключение» выберите соединение, которое Mac использует для доступа в интернет.
- В строке «Для компьютеров использующих» выберите «Wi-Fi».

В сети легко найти сотни и даже тысячи публикаций как через wifi сделать из ноутбука точку доступа, только у меня сложилось мнение, что вначале кто-то один написал, а все другие просто тупо переписали своими словами.
Я исхожу из того, что просмотрел с десяток сайтов, с записями как сделать ноутбук точкой доступа wifi (виртуальный роутер, маршрутизатор) и, выполнив все в точности как там написано, у меня ничего не получилось. Чтобы все-таки это подключение wifi создать, пришлось экспериментировать самому.
Думаю такие же проблемы (исходя из поисковых запросов) возникли у многих, ведь в статьях, где описывается способ из ноутбука сделать точку доступа используя wifi, пользователи пишут комментарии, что у них ничего не получается, но ответов от «специалистов» почему-то нет.
В целом, я остановлюсь, только проблеме возникающей чаще всего. Это когда wifi связь есть (ноутбуки соединяются – один другого видит), а интернета нет.
Универсального рецепта тоже не предоставлю, а лишь опишу, что сделал я, чтобы одним интернет можно было пользоваться на нескольких ноутбуках, используя один, как точку доступа wifi.
Программа сделать ноутбук через wifi точкой доступа
Создать из ноутбука точку доступа wifi можно стандартными средствами виндовс (описывать не буду, в сети об этом написано на каждом шагу), только я использовал программу. Их много. Я воспользовался «Switch Virtual Router».
Она бесплатна и желающие скачать ее найдут быстро, вписав название в поисковике, она будет первой в выдаче. Вот только эта программа работает лишь на windows 7 и windows 8. У кого же vista или XP качайте другое приложение «Virtual Router».
Само собой разуметься, что ваш ноутбук должен поддерживать создание точки доступа, и оснащен функцией wifi – без этого никак. Он должен создать виртуальный роутер, только об этом читайте на других сайтах – я лишь пишу почему не получается получить интернет.
Будем считать, что один ноутбук видит другого через wifi. Такое подключение вы создали, а интернета нет, чтобы не делали. Так было у меня. Чтобы не путаться в дальнейшем я буду называть ноутбук раздающий интернет – первый, а принимающий – второй.
Первым делом вы должны расшарить интернет. Для этого кликните на реальное соединение левой клавишей, выберите «свойства», перейдите во вкладку «доступ» поставьте все галочки и выберите «беспроводное соединение 2» Его вы должны создать, используя программы или командную строку. См. рис.
Дальше я сделал одинаковые сети на обоих компьютерах – домашние. Чтобы появилась такая возможность, следует в настройках «протокол интернета версии 4 (TCP/IPv4)» указать шлюз (ниже увидите на рисунке), иначе опция не будет активной.
Настройка соединения wifi для создания точки доступа
До этого момента на других ресурсах описано примерно то же самое, что и у меня, а вот дальше, чтобы заработал интернет, я сделал следующее. На первом компьютере, в настройках адаптера (соединение 2), в опции «протокол интернета версии 4 TCP/IPv4» — я внес собственные изменения. Смотрите на рисунке ниже.

Здесь должен возникнуть вопрос, откуда я взял значения DNS серверов (при других интернет не работал). Чтобы их получить перейдите в «центр управления сетями и общим доступом» и кликните по своему реальному подключению.
Появиться окно. В нем нажмите свойства – вот там и увидите, какие вам нужно прописать DNS (у меня без этого интернет через wifi не работал никак).

Второй мой ноутбук также нуждался в изменении протокола интернета версии 4 TCP/IPv4. Что я сделал, смотрите на картинке – объяснений мне кажется не нужно.

Вот и все после произведенных мною настроек описанных выше, интернет через точку доступа wifi ноутбука начал работать, причем ничем не хуже чем на первом.
Эта статья (описание) не претендует, на идеальный вариант, решения всех проблем в использовании ноутбука как точки доступа через wifi. Я просто описал, как получилось выполнить такую настройку у меня.
Возможно, у вас с wifi возникнут другие проблемы (нестыковки) – индивидуальные, это не исключено, и вам продеться так же, как и мне экспериментировать.
Если возникнут трудности, пишите в комментариях – попробуем решить проблему вместе. Успехов!
В этой статье вы найдете советы, как создать из ноутбука точку доступа wi-fi, что позволит расшаривать интернет для комнаты или дома. Такая система будет удобной, если вы захотите устроить вечеринку, конференцию, а также облегчит способ установки сети без использования сетевых кабелей.
Ниже мы рассмотрим способы и методы для самых популярных ОС среди пользователей. Для создания такой точки вам нужен ноутбук, у которого настроен интернет, а также есть адаптер с возможностью обеспечивать wi-fi. Среди преимуществ, которые возникаю в результате такого подключения, можно назвать доступность и мобильность. С подключенной wi-fi точкой вы сможете без проблем использовать планшеты, другие ноутбуки, находясь в другой комнате, сидя на удобном диване или кровати.
Для Windows XP
1) Открываем меню «Пуск» и переходим через «Панель управления» в « Сетевые подключения»
2) Далее, нужно включить Wi-Fi, для этого нужно два раза клацнуть (левой кнопкой на мышке) по значку «Беспроводное сетевое соединение». После этого клацаем на значке, открываем окно контекстного меню и в нем клацаем на «Свойства». В новом окошке следует выбрать закладку «Беспроводные сети» и отметить галочкой пункт «Использовать Windows для настройки сети». В конце жмем «Добавить».
3) В открывшемся окошке вам нужно вбить желаемое, новое название для вашего подключения (например Home или иное). Продолжаем настраивать остальные параметры сети:
- Устанавливаем «точечку» напротив пункта «Подключается даже если не ведет вещание».
- «Проверка подлинности» выставляем ее открытой.
- Для шифрования данных, выбираем «WEP».
- «Ключ сети», выставляем значения 13 или 5 символов.
- Убираем отметку с пункта, который сообщает об предоставлении ключа в автоматическом режиме.
- Указываем ключевой индекс как «1».
- Открываем вкладку «Подключение» и ставим только одну галочку.
- В конце нажимаем «Ок».
4) В настройках беспроводного сетевого подключения открываем вкладку «Общие» и отмечаем галочкой «Протокол (TCP/IP)», после чего переходим к свойствам этого пункта. В открывшемся окошке отмечаем галочкой пункт «Использовать следующий IP-адрес», после чего заполняем следующие поля:
- В строчке с IP-и адреса прописываем «192.168.0.1»
- В строку, которая отвечает за подсетевую маску пропишите «255.255.255.0»
- А в графе с указанием DNS-сервера вписываем – «192.168.0.1»
- Подтверждаем все, клацаем «Ок», и выходим. Теперь ваш ноутбук работает как роутер для Wi-Fi.
Для Windows 7
Для создания Wi-Fi точки на ноутбуке с такой ОС, можно использовать встроенное программное обеспечение или скачать специальное программное обеспечение.
1) Метод с встроенными инструментами:
- Открываем «Центр управления сетями и общим доступом», для этого можно клацнуть по значку внизу справа на панели.
- В открывшемся меню клацаем на «Настройка нового подключения или сети», а потом - «Настройка беспроводной сети компьютер-компьютер».
- Жмем на клавишу «Далее» и создам новое соединение. Указываем имя созданной сети, пароль для доступа и выбираем систему для безопасности (лучше всего выбирать WPA2-Personal).
2) Используем специальную программу
Сегодня появилось огромное количество программ, которые позволяют перенастроить ваш переносной компьютер и заставить его работать «в режиме» роутера. Одной из лучших в этом деле можно считать «Connectify Hot Spot Pro»
, она является самой простой. Для того чтобы настроить с ее помощью Wi-Fi вам нужно ее установить, запустить, после чего ввести в соответствующие графы: «Название сети», «Пароль» и «Сетевой адаптер», используемый для Wi-Fi.
Для Windows 8.0 и Windows 8.1
В этих версиях ОС разработчики продолжили тенденцию предыдущих версий и включили возможность создания и подключения с помощью встроенных возможностей. Именно о них мы вам и расскажем:
- Проверьте работоспособность сетевого адаптера, при этом должен гореть индикатор.
- Открываем меню с помощью сочетания кнопок «Win» и «X» . В меню жмем «Командная строка» .
- Вписываем в командной строке команду: «netsh wlan show drivers» .
- Находим пункт «Поддержка размещенной сети» , для правильной работы подключения должна быть надпись «Да».
- Вводим теперь команды, которые задают название соединения и пароль к нему: «netsh wlan set hostednetwork mode=allow ssid=»Название вашей сети» key=»пароль для нее»» .
- После выполнения команды нужно включить точку, вбиваем с клавиатуры новую команду для программы: «netsh wlan start hostednetwork». Если вы захотите посмотреть свойства подключения, вбейте: «netsh wlan show hostednetwork»
- Теперь нужно разрешить доступ к интернету остальным юзерам, которые будут использовать ваше подключение. Открываем «Сетевые подключения» и жмем комбинацию клавиш «R» с «Win» . В новом окошке, в графе набираем команду ncpa.cpl и жмем «ок».
- Открылось окошко «Сетевых подключений» , в папке появился новый значок с нашей точкой для подключения. Жмем по значку, который отвечает за ваше подключение к интернету и в окошке меню открываем «Свойства» . В меню заходим в закладку «Доступ» и отмечаем «точечкой» «Разрешить другим пользователям использовать подключение к Интернету этого компьютера» . В появившемся перечне отыскиваем сделанную нами точку вай-фай и подтверждаем (нажав «ок»).
Видео уроки
Достаточно часто многие пользователи, имеющие проводное или беспроводное подключение к интернету, задаются насущными вопросами по поводу того, как сделать компьютер как точку доступа, что позволило бы раздавать интернет непосредственно с ПК или ноутбука, минуя разного рода маршрутизаторы (роутеры и ADSL-модемы). Зачем нужны такие действия и как выполнить необходимые настройки с применением нескольких простейших способов в Windows-системах, далее и рассмотрим. Не все предлагаемые методики равнозначны между собой, тем не менее попытаемся определиться, что из предложенных решений является максимально простым и наиболее приемлемым для любого пользователя, который с необходимыми настройками незнаком.
Для чего и как нужно создавать точку доступа?
Сразу стоит оговориться, что в качестве примера для описания некоторых решений будем использовать десктопные версии Windows, установленные на стационарных компьютерных терминалах и ноутбуках. По большому счету, на смартфоне или планшете с той же ОС Android выполнить такие действия тоже можно, но это уже отдельный разговор, поскольку основное внимание уделяется все-таки именно компьютерам.
И прежде чем решать, как сделать компьютер точкой доступа, давайте немного поразмыслим, для чего, собственно, все это нужно. Представьте себе простейшую ситуацию, когда у вас дома есть проводное подключение к интернету, но получить доступ к какому-то ресурсу нужно с другого компьютера или мобильного девайса. Ну, не будешь же постоянно переключать кабель и производить на подключаемых устройствах настройку нового сетевого подключения? То же самое касается, например, и случаев, когда к вам в гости приходят друзья, и вы хотите предоставить им доступ к интернету или даже поиграть в какую-то игру по сети, используя беспроводное подключение.
Имейте в виду, что, несмотря на простоту некоторых предлагаемых решений, нужно четко понимать, что раздать точку доступа WiFi с компьютера, если в нем самом не установлен соответствующий беспроводной адаптер, не получится. Это главное условие.
Как подключить точку доступа WiFi на компьютере при помощи стандартного инструмента Windows?
Итак, теперь давайте посмотрим, какие действия могут потребоваться, если использовать для раздачи предполагается исключительно инструменты, имеющиеся в самих операционных системах. Создание точки доступа WiFi на компьютере с Windows XP рассматривать не будем ввиду устаревания этой ОС, а остановимся на седьмой модификации системы и выше. Правда, некоторые методы и программы к ХР применять тоже можно.
Для начала необходимо создать беспроводную сеть. Такая методика подходит и для уже имеющегося проводного, и для беспроводного подключения. Первым делом следует зайти в раздел управления сетями и общим доступом, который находится в стандартной «Панели управления». Создать точку доступа WiFi на компьютере или ноутбуке при помощи имеющегося тут инструментария можно достаточно просто.
Для этого нужно использовать пункт создания нового подключения, а из предложенных вариантов выбрать раздел беспроводного подключения типа «компьютер-компьютер». После появления настроек конфигурации следует указать произвольное название сети, установить тип безопасности на WPA2-Personal, а также задать собственный пароль доступа к подключению, который должен содержать не менее 8, но не более 63 символов. После нажатия кнопки продолжения точка доступа WiFi через компьютер будет создана автоматически.
Примечание: если по каким-то причинам ваша сеть определяться не будет или подключение к ней окажется невозможным, попробуйте сменить тип системы безопасности с WPA на WEP (в этом случае потребуется создание нового 5-значного пароля). Также для типа безопасности пароль можно не использовать вообще. В этом случае необходимо будет выставить значение открытой сети без проверки подлинности.
Дополнительные настройки
Теперь предполагаем, что точка доступа WiFI на компьютере с Windows 7 или выше создана. По идее, на данном этапе к ней уже можно подключаться. Однако для верности необходимо проверить возможность доступа.

В свойствах созданного подключения на вкладке доступа нужно отметить два пункта, касающихся разрешения доступа к интернету через данный компьютер и возможности управления общим доступом к подключению. Теперь к точке доступа подключаться во время разрешенного сеанса связи можно без проблем.
Как сделать компьютер как точку доступа с использованием командной строки?
Еще одна, правда, несколько более сложная методика состоит в использовании для быстрого создания соединения командной консоли. Командную строку необходимо вызывать исключительно с правами администратора. Как сделать компьютер точкой доступа с использованием этого инструмента? Тоже достаточно просто!

Для этого в консоли нужно вписать команду «netsh wlan set hostednetwork mode=allow ssid=NAME key=PASSWORD keyusage=persistent» (разумеется, без кавычек), в которой NAME соответствует задаваемому произвольно названию подключения, а PASSWORD представляет собой 8-значную комбинацию в виде пароля доступа к устанавливаемому соединению. После этого сеть нужно активировать, прописав команду «netsh wlan start hostednetwork».
По завершении этих действий, как и в предыдущем примере, необходимо произвести активацию вышеуказанных разрешений. Если потребуется произвести отключение, вместо оператора «start» во второй команде следует ввести «stop».
Основные проблемы при создании точки доступа
Что же касается некоторых неудобств при использовании описанных методов, самая главная проблема состоит в том, что в первом случае часто наблюдается ситуация, когда сеть не определяется. Кроме того, компьютерные и мобильные устройства должны располагаться на расстоянии не более 10 метров от того терминала, на котором точка доступа создавалась изначально. Для второго случая основным недостатком считается то, что сохранить настройки для создания и активации подключения без дополнительного вмешательства пользователя можно не всегда. То есть вписывать соответствующие команды придется каждый раз, когда вы хотите устроить раздачу.
Использование готового BAT-файла
Тем не менее некоторые специалисты и тут находят выход. По большому счету, в «Блокноте» можно создать специальный текстовый файл с содержимым, показанным на изображении ниже, а затем сохранить его в формате BAT, например, прямо на «Рабочем столе», для удобства быстрого вызова.

Опять же, запускать его придется исключительно от имени администратора. Как видно из текста, в исполняемом скрипте используется ввод названия сети и пароля, но при его запуске у вас появляется выбор нужного действия. Активация подключения в этом случае производится нажатием клавиши с цифрой 2, а отключение - тройкой.
Хот-спот в Windows 10
Говоря о том, как сделать компьютер точкой доступа WiFi в десятой модификации Windows, ко всем вышеописанным методам можно не прибегать, поскольку в самой системе имеется встроенный уникальный инструмент в виде мобильного хот-спота. Вызвать его можно через меню параметров с переходом к разделу сети и интернета.

В настройках достаточно всего лишь переключить фейдер в активное положение, разрешающее использование текущего подключения к интернету, после чего им можно будет пользоваться. При необходимости можно воспользоваться изменением установленных по умолчанию параметров (названия соединения и пароля), нажав для этого соответствующую кнопку. Кстати, при использовании именно хот-спота действия, касающиеся включения дополнительных разрешений, как это было описано выше, абсолютно не нужны.
Наконец, если вас не устраивают средства самих операционных систем Windows, для более удобного и быстрого создания точки доступа можно применять стороннее программное обеспечение.

Так, в программе, представляющей собой, как видно из названия, некий необходимое соединение создается автоматически. По большому счету, кроме ввода названия и пароля, все действия пользователя сводятся только к активации и отключению раздачи.
Приложение Connectify Hot Spot PRO
Данное приложение работает практически аналогично предыдущей утилите и хот-споту десятой версии Windows. Однако в ней действий чуть больше.

Кроме задания названия сети и пароля, в специальном списке нужно будет выбрать сетевой адаптер («железный» или виртуальный), с которого и будет разрешен доступ к соединению. Для надежности защиты от вредоносного ПО также желательно задействовать активацию встроенного файрвола. Ну а для активации и отключения доступа используются те же кнопки быстрого управления.
Заключение
Остается подвести итоги всему вышесказанному. Как уже многие, наверное, сообразили, использование сторонних приложений для быстрого создания и управления точкой доступа выглядит намного более простым и привлекательным решением, поскольку основные автоматически установленные параметры можно не изменять. Если же таких программ под рукой нет, оптимальным вариантом станет создание BAT-файла исполняемого скрипта. А вот всем тем пользователям, которые работают с десятой модификацией Windows, над выполняемыми для открытия раздачи на основе беспроводного подключения манипуляциями особо можно даже не задумываться, поскольку хот-спот обеспечивает и простоту настройки, и отличное качество связи. Само собой разумеется, для всех беспроводных адаптеров, включая и установленное оборудование, и виртуальные устройства, необходимо наличие корректно инсталлированных драйверов (желательно самых свежих). Для обновления, если вдруг такая проблема возникнет, прибегать к помощи обновления управляющего программного обеспечения средствами операционной системы совершенно необязательно, поскольку программы автоматического апдейта вроде Driver Booster дают более эффективный результат, обновляя драйверы абсолютно всех устройств, причем только с официальных ресурсов производителей оборудования и разработчиков драйверов, что полностью исключает проникновение на компьютеры вредоносных кодов в виде разного рода вирусов.