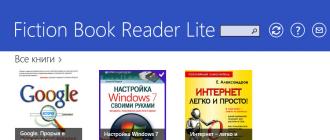Как сделать больше разрешение экрана на ноутбуке. Как восстановить экран монитора, если он сузился? Требования у Nvidia
Как известно, разрешение экрана персонального компьютера является очень важной характеристикой, так как она отвечает за качество передаваемой картинки. Самым большим заблуждением людей является то, что изображение, представленное нам на мониторе компьютера – это единый цельный рисунок. Конечно же, это не является действительностью. В действительности, изображение, которое мы видим на дисплее, составляется из точек – пикселей .
Следовательно, можем дать определение такому понятию, как разрешение. Говоря на простом языке – это размер изображения , который мы получаем на мониторе. Измеряется в пикселях. Логично, что если пикселей будет больше, то и качество будет лучше. Измерить его можно с помощью двух критериев:
- Высота ;
- Ширина .
Как узнать разрешение
Определить разрешающую способность монитора не составляет особого труда. Для этого:

Перед вами появилось окно, в котором отображаются настройки дисплея
.
Как видим, в данном примере установлены рекомендуемые параметры 1366х768, однако, вы имеете возможность заменить его на любое, которое вам будет необходимо.
Определение стандартного разрешения и изменение
Способов определения стандартных параметров экрана монитора существует достаточно много . Однако, мы выделим наиболее доступные.

- Использование стороннего софта и сервисов.
И последний способ, с помощью которого вы можете поменять параметры Вашего дисплея – это сторонний софт .
Программа, которая, на мой взгляд, может отлично справиться с данной задачей, называется «Screen Resolution Manager ».
Screen Resolution Manager – это утилита, предназначенная для глубинной регулировки качества изображения. Благодаря этому софту, вы сможете не только выставить наиболее приемлемое разрешение для Вас, но и изменить глубинные параметры изображения.
Высокое разрешение экрана играет особую роль в играх. Чем больше находится точек (пикселей) на экране, тем лучше становится картинка в целом. Другие графические настройки, как, например, сглаживание, качество текстур, прорисовка теней и воды зачастую влияют на изображение на экране не так сильно, как величина разрешения, то есть количество этих самых точек. Поэтому увеличение разрешения (а в нашем случае – максимального разрешения) поможет поднять общий уровень графики в играх.
Конечно, описанные в статье методы позволят поднять разрешение экрана и в операционной системе целом, не только в играх.
В наше время рынок видеокарт поделен между двумя большими фирмами: AMD и Nvidia. Каждая из них разработала собственную технологию, которая позволяет увеличивать максимально допустимое (по спецификации монитора) разрешение. У вас должна быть не слишком слабая (не слишком старая) видеокарта от одного из данных производителей, чтобы материал данной статьи для вас имел смысл.
Если вы не знаете марку своей видеокарты, то читайте следующий пункт статьи. Если знаете – то смело пропускайте.
Как узнать марку своей видеокарты
Предлагаем решение для владельцев windows. Нам нужно попасть в Диспетчер устройств через Панель управления. В windows 8 вызовите боковое меню справа, нажмите на Параметры (кнопка со значком шестеренки), а там кликните по соответствующему пункту Панель управления.
В предыдущих версиях windows в Панель управления можно попасть через меню Пуск. Итак, теперь из Панели управления переходим в Диспетчер устройств.

В Диспетчере устройств перейдите в раздел Видеоадаптеры, и уже прямо оттуда вы сможете увидеть, как минимум, марку своей видеокарты на соответствующем пункте. Если вы хотите узнать больше информации о видеокарте, то кликните дважды по данному пункту или вызовите щелчком правой кнопки мыши по нему контекстное меню, в котором нажмите по пункту Свойства.

Требования у AMD
Согласно сайту компании AMD, у вас должна быть какая-либо видеокарта из следующего из списка или более новая и мощная:
- AMD Radeon™ R9 Fury Series.
- AMD Radeon™ R9 390 Series.
- AMD Radeon™ R9 380 Series.
- AMD Radeon™ R7 370 Series.
- AMD Radeon™ R7 360 Series.
- AMD Radeon™ R9 295X2.
- AMD Radeon™ R9 290 Series.
- AMD Radeon™ R9 280 Series.
- AMD Radeon™ R9 270 Series.
- AMD Radeon™ R7 260 Series.
- AMD Radeon™ HD 7900 Series.
- AMD Radeon™ HD 7800 Series.
- AMD Radeon™ HD 7790 Series.
- Desktop A-Series 7400K APU и выше.
Ниже приведена таблица с поддерживаемыми разрешениями и теми разрешениями, которые можно достигнуть, соответственно, поддерживаемыми.
Решение для владельцев видеокарт от AMD Radeon
У AMD имеется технология Virtual Super Resolution (сокращенно – VSR), разработанная несколько лет назад как раз с целью дать возможность игрокам улучшить качество графики в играх. Для изменения максимального разрешения экрана вам потребуется свежая версия программы AMD Catalyst Control Center, которая должна быть установлена у всех владельцев видеокарт от AMD. Если у вас нет программы по каким-то причинам, то ее можно скачать на официальном сайте. Также рекомендуем обновить драйвера для своей видеокарты.
Шаг 1. Итак, заходим в программу: нажимаем на пункт Мои цифровые плоские панели. Появляется еще один список.

Кликаем по пункту Свойства (Цифровая плоская панель). В разделе Предпочтения масштабирования изображений ставим галочку в поле Включить виртуальное суперразрешение.

Нажимаем на кнопку Применить в нижнем правом углу программы.
Шаг 2. Затем нужно перейти в настройки с изменением разрешения. Для этого нужно кликнуть правой кнопкой мыши по свободному месту на рабочем столе и в контекстном меню выбрать пункт Разрешение экрана либо перейти в панель управления, а оттуда в раздел Экран, где нужно щелкнуть по кнопке Настройка разрешения экрана. Теперь можно выбрать более высокое разрешение в одноименном списке.

Новые доступные разрешения также можно выбрать и в других программах, где присутствует параметр изменения разрешения.
Следует отметить, что при увеличении разрешения компьютер тратит дополнительную вычислительную мощность. Обычно на это выделяются значительные ресурсы компьютера, и стоит помнить, что смена разрешения экрана на более высокое может вызвать снижение производительности.
Требования у Nvidia
У вас должен быть монитор с разрешением не менее 1920x1080 пикселей, а видеокарта – не ниже четырехсотой серии (GeForce 400 Series)
Решение для владельцев видеокарт от Nvidia
У Nvidia имеется аналогичная технология – Dynamic Super Resolution (сокращенно – DSR), – которая позволяет увеличивать разрешения экрана в играх вплоть до 4K, то есть до 3840x2160 пикселей. Советуем обновить драйвера видеокарты, как и в случае с AMD Radeon.
Перейдите в Панель управления Nvidia, затем в разделе Параметры 3D выберите пункт Управление параметрами 3D. Здесь в параметре DSR – степень в выпадающем списке отметьте те пункты с соответствующим разрешением, которые вам нужны. Например, если вы хотите поставить разрешение 4K, то выберите пункт 4.00x (native resolution). Не стоит выбирать слишком много разрешений, так как это может привести к снижению быстродействия: выбирайте только те, которые хотите использовать. Не забудьте сохранить настройки.

Теперь аналогичным образом выбранные разрешения доступны в играх и в настройках разрешения экрана в вашей операционной системе. Помните, что слишком высокое разрешение снижает производительность компьютера, из-за чего может «упасть» FPS в играх.
soft-storage.ru
Изменить разрешение и частоту обновление экрана в windows7, windows 8.1
Разрешение экрана определяет четкость текста и изображений, отображаемых на экране. При больших разрешениях, например при 1920×1080 пикселей (Full HD), объекты выглядят четче. Кроме того, объекты оказываются мельче, и на экране их может поместиться больше. При низких разрешениях, например при 1024x768 пикселей, на экране умещается меньше объектов, но они выглядят более крупными.
Обычно чем больше монитор, тем более высокое разрешение он поддерживает. Возможность увеличить разрешение экрана зависит от размера и возможностей монитора, а также от типа используемого видеоадаптера.
Существует несколько способов поменять разрешение экрана:
1 С помощью стандартных средств windows.
2 С помощь сторонних утилит (обычно при установки драйверов на видео карту вы уже ставите программу в которой можно изменять настройки изображения).
Изменить разрешение экрана стандартными средствами windows.
Для того что бы поменять разрешение экрана в windows7/ windows 8.1 необходимо нажать правой кнопкой на рабочем столе и выбрать "Разрешение экрана".

В строке "Разрешение" с помощью ползунка вы можете выбрать необходимое разрешение экрана.

После выбора разрешения, необходимо нажать кнопку "Применить", появиться окно предлагающее сохранить настройки, если в течении 15 секунд вы не нажмете "Сохранить изменения", настройки разрешения не сохраняться. Это сделано для возможности автоматически вернуть настройки на прежние, так если вы выберите не правильное разрешение экрана, нажмете кнопку Применить и у вас все пропадет/ исказиться изображение, то подождав 15 сек все вернется назад и вы поймете, что выбранное разрешение не подходит для вашего монитора.
Помимо этого можно изменить частоту смена картинки на экране, для этого нажмите "Дополнительные параметры", перейдете на вкладку "Монитор" и в поле Параметры монитора выберите Частоту обновление экрана.

Изменить разрешение экрана сторонними программами.
Зачастую при установки драйверов на видеокарту помимо драйвера устанавливается программа, помогающая настроить изображение на мониторе. В частности, если у вас видеокарта Nvidia то наверняка стоит Панель управления Nvidia. Для того что бы запустить эту панель необходимо нажать правой кнопкой мыши на рабочем столе и выбрать "Панель управления NVIDIA" или же запустить ее с панели задач (значок будет возле часов).

В открывшейся панели выберите вкладку "Изменение разрешения", справа в поле выставьте необходимое разрешение и частоту обновления экрана, нажмите кнопку "Применить".

pk-help.com
Увеличение разрешения экрана на windows 7.
Здравствуйте дорогие читатели, в сегодняшней статье вы узнаете, как увеличить разрешение экрана на windows 7, а также какие из них наиболее часто популярные, но прежде, чем начать, хочу пояснить что такое разрешение экрана. Это величина, показывающая количество точек в единице определённой площади. Как правило, этот термин применяется к видеофайлам и фотографиям. Щёлкаем по свободному месту рабочего стола правой кнопкой мыши, и в открывшемся контекстном меню выбираем пункт «Разрешение экрана». После этого откроется окно, через которое можно не только увеличить разрешение экрана, но и узнать какой формат изображения у вас стоит на данный момент. Для этого всего лишь нужно раскрыть меню, в пункте «Разрешение».
После этого откроется окно, через которое можно не только увеличить разрешение экрана, но и узнать какой формат изображения у вас стоит на данный момент. Для этого всего лишь нужно раскрыть меню, в пункте «Разрешение».  Здесь вы увидите, что на моем компьютере изображение в пределах 1680х1050, так что можно сказать, что это по меркам моей видеокарты и монитора самый высокий показатель.Но если у вас не так, то можете повысить их до максимума, поставив самое высокое значение, однако в этом случае будьте осторожны, при увеличении формата изображения, часто падает скорость компьютера (производительность), особенно если ваш компьютер слабый.А напоследок, давайте я напишу о нескольких наиболее популярных форматах, встречаемых на компьютерах с установленной операционной системой windows 7:
Здесь вы увидите, что на моем компьютере изображение в пределах 1680х1050, так что можно сказать, что это по меркам моей видеокарты и монитора самый высокий показатель.Но если у вас не так, то можете повысить их до максимума, поставив самое высокое значение, однако в этом случае будьте осторожны, при увеличении формата изображения, часто падает скорость компьютера (производительность), особенно если ваш компьютер слабый.А напоследок, давайте я напишу о нескольких наиболее популярных форматах, встречаемых на компьютерах с установленной операционной системой windows 7: - 1680х1050 - WSXGA+ самый высокий;
- 1600х1200 - UXGA;
- 1600х1024 - WSXGA;
- 1280х1024 - SXGA;
- 1280х720 - HD 720p;
- 800х600 - SVGA, низшее разрешение на windows 7.
www.yrokicompa.ru
Как увеличить разрешение экрана на ноутбуке -
 Увеличение разрешения экрана – непростая процедура, которая зачастую во время ее выполнения вынуждает пользователя воспользоваться помощью со стороны. Нередко встречаются ситуации, когда пользователь ноутбука изменяет разрешение экрана (матрицы) нечаянно, нажав сочетание горячих клавиш, или для удобства работы подобирает подходящее для своих нужд.
Увеличение разрешения экрана – непростая процедура, которая зачастую во время ее выполнения вынуждает пользователя воспользоваться помощью со стороны. Нередко встречаются ситуации, когда пользователь ноутбука изменяет разрешение экрана (матрицы) нечаянно, нажав сочетание горячих клавиш, или для удобства работы подобирает подходящее для своих нужд.
Способы увеличения разрешения матрицы на ноутбуке
Обратите внимание! Каждая определенная модель имеет свой «потолок» наибольшего разрешения. Он определяется максимальной величиной, которая поддерживается матрицей ноутбука. Попытки увеличить разрешение до значений, не поддерживаемых матрицей, могут привести к ее повреждению и дальнейшей некорректной работе. К слову, замены матрицы ноутбука – один из самых дорогих ремонтов ПК.
На каждой операционной системе установлена утилита для настройки разрешения экрана;
1. Для того, чтобы ей воспользоваться выйдите на Рабочий стол, кликните правой кнопкой мыши в любом свободном месте.
Также можно воспользоваться следующим альтернативным и не более сложным путем: «Пуск/Панель управления/Экран/Разрешение экрана». Этот путь к утилите может несущественно изменяться в зависимости от используемой версии ОС;
3. Выберите наиболее подходящее разрешение, передвигая ползунок.

Достичь желаемого этим способом удается далеко не всегда: в большинстве случаев у пользователя нет возможности выбрать максимальное разрешение из-за того, что система не может распознать технические параметры установленной матрицы.
Разрешение экрана достаточно сильно влияет на качество изображения и на отображение значков. Например, если у вас Full HD-дисплей, то всё выглядит четче, значки на рабочем столе занимают меньше пространства, а значит, можно использовать свободное место. Впрочем, на сегодняшний день Full HD – давно не панацея, и можно встретить экраны с разрешением, скажем, 2560х1600 пикселей, однако в данной статье не об этом. В ней мы поговорим о том, как изменить разрешение экрана виндовс 7, если вдруг родная разрешающая способность компьютера вас не устраивает.
Изменение разрешения посредством Windows
Чтобы поменять разрешение экрана в операционной системе Windows 7, нужно сделать ряд определенных несложных действий. Для начала кликаете в любой области рабочего стола правой клавишей и выбираете строчку «Разрешение экрана».
После этого откроется очередное окошко, в котором вы, не без помощи ползунка, выбираете то разрешение, которое хотелось бы установить, затем жмете «Применить».

После того, как вы это сделаете, не помешает также настроить частоту смены изображения. Для этого в том же окне «Разрешение экрана», кликните на активную строчку «Дополнительные параметры». Там будет вкладка «Монитор», где будет установлена частота обновления экрана. Выбирайте ту, которая вам необходима. А затем уже продолжайте дальнейшую .
Изменение разрешения другими программами
Чтобы меньше думать о том, где изменить разрешение экрана, искать нужные окна на своем компьютере, предлагаю по-другому решить этот вопрос. Если у вас видеокарта NVIDIA, то опять же, кликнув на рабочем столе правой клавишей, вы увидите «Панель управления NVIDIA».
Зайдя в нее, вы увидите вкладку «Изменить разрешение», в которой легко и просто можно выбрать другое разрешение. Применяете, и наслаждаетесь тем, что получилось.
Разрешение и системный реестр
Чтобы изменить разрешение экрана через реестр, нужно, для начала, открыть редактор системного реестра (Пуск – regedit в строке поиска – Enter). Далее перейдите в:
HKEY_LOCAL_MACHINE\SYSTEM\CurrentControlSet\Control\Video\{номер}\0000
После чего вам нужно зайти в папку 0000, найти в ней параметр NV_Modes и указать в значении этого параметра то разрешение, которое вы хотели бы установить. Если после внесения вами настроек каким-то образом системный реестр повредится, то не расстраивайтесь, так как не сложно.
Как видите, работая на windows 7 изменить разрешение экрана довольно-таки просто. Выбирайте наиболее понравившийся способ из перечисленных, и меняйте разрешение своего экрана, чтобы работать стало еще более комфортно.
Видео в помощь
Современные системы, начиная с Windows 7, самостоятельно могут подобрать для экрана оптимальное значение, поэтому в основном об этом волноваться не стоит. Оказывается, есть люди, скорее всего новички, задающие вопрос, как изменить разрешение экрана, причем не важно какая операционная система стоит и какой компьютер. Инструкция будет индивидуальная для всех и, надеюсь, вам поможет.
Есть еще пару моментов, которые я здесь затрону. Допустим, у вас есть монитор с разрешением 1920 на 1080, или выше. Известно, что для него поставить значение 800×600 не получится. Почему? А потому что вы увидите искажение экрана, так как значения не соответствуют физическим значениям для экрана.
Начнем из глубин, а именно с семерки. Используя именно эту операционную систему, вы можете не волноваться, что значение будет выбрано не точно. Хотя иногда выставляется значение ниже, чем нужно, поэтому на помощь приходят знания, которые можно почерпнуть из данного руководства.
В статье проскакивали моменты по теме, да и сама статья довольно полезная. Если интересно, можете почитать.
Для ручной настройки разрешения экрана нужно на рабочем столе нажать правой кнопкой мыши по пустому месту. Появится меню, где выбираем опцию «Разрешение экрана» .
Открывается один из подразделов панели управления, называемый «Настройки экрана». Здесь мы видим три параметра:
- Экран;
- Разрешение;
- Ориентация. (Читать: )
Естественно, нас волнует второй пункт. Первый отвечает за выбор дополнительного монитора, а последний и так ясно. Откройте вкладку опции «Разрешение» и выберите максимальное. В моём случае – 1366 на 768. Скорее всего напротив максимального разрешения будет стоять соответствующее слово – Рекомендуется .

Заметка: стоит обратить внимание на момент, когда вы не сможете изменить значение экрана. Дело в том, что вы в обязательном порядке должны установить драйвера для графического адаптера. В итоге поменять значение экрана можно не только из панели управления, но и в настройках видеокарты. Ниже я объясню, как этими настройками пользоваться. (Драйвера обычно устанавливаются автоматически).
Как поменять разрешение экрана в Windows 10
В указанной операционной системе есть такие же параметры из панели управления, но её необходимо еще найти. Мы не будем заморачиваться, а посмотрим, как сделать это из меню параметры.
Как и в первом случае мы нажимаем правую кнопку мышки по рабочему столу и выбираем опцию «Параметры экрана» .

Открывается окошко с подразделом «Система». Там есть много вкладок, но нас интересует «Экран». В правой части окна мы наблюдаем несколько параметров:
- Режим ночного света – лучше всего подходит для чтения в темное время суток;
- Масштаб и разметка – то, что нам нужно;
- Несколько дисплеев – можем подключить дополнительные мониторы.
Находим параметр «Разрешение» и изменяем на максимальное значение, оно будет отмечено пометкой «Рекомендуется».

Помимо этого, можно указать размер текста в приложениях. Стандартно стоит 100%, но значение можно поменять на 125%.
К сожалению, указанный способ единственный на десятке. В панели управления убрали раздел «Экран» и изменить нужные настройки можно только через меню «Параметры». Вот такие они нехорошие, эти Майкрософтовцы.
Используем утилиту графического адаптера
Покажу на примере видеокарты NVIDIA, так как AMD у меня нет.
Когда мы нажимаем по рабочему столу мышкой, для вызова контекстного меню, мы можем видеть следующие пункты:
- Графические характеристики (Графика Intel HD);
- Панель управления NVIDIA.

Оба этих раздела имеют множество настроек, но только в первый входят параметры разрешения экрана. Давайте рассмотрим на примере Intel HD. Если у вас стоит это ПО, то запускаем его.
Открылась панель управления HD-графикой. Переходим в раздел «Дисплей» .

В основных настройках этого чуда мы видим все опции, которые нам необходимы. Теперь вы знаете, как изменить разрешение экрана с помощью HD-графики.

Ну вот и всё, теперь вы всё знаете. В игре данная процедура делается в настройках. А про Windows 8 ничего говорить не буду, так как там те же параметры, зачем по сто раз говорить об одном и том же. Надеюсь это небольшое руководство вам поможет.
Возможно, иконки на рабочем столе слишком маленькие или большие, мы поможем разобраться, как изменить разрешение экрана и подогнать размер под желание пользователя. Разрешение имеет значение в отношении зернистости, размещения активных элементов, качества отображения изображений/анимации и других манипуляций с компьютером.

Сегодня семёрка остаётся одной из самых популярных систем, поэтому для неё изначально рассмотрим методику:
- Установка выполняется через ПКМ по рабочему столу.
- Затем стоит выбрать опцию «Разрешение экрана».

- Далее выполняется изменение размера.
- В момент готовности делается клик на Сохранить.
Для Windows 10
Самый доступный способ изменить разрешение – воспользоваться модернизированным интерфейсом настроек, где присутствует раздел Экран. Для перехода в него нужно:
- Выполнить ПКМ по столу и активировать пункт «Параметры экрана».
- Перейти в пункт дополнительных опций.

- В данном разделе можно подобрать подходящее разрешение и сохранить его выбор.
Читайте также: Как активировать Виндовс 7? Ответ
Альтернативный вариант заключается в использовании Панели управления.
- Через Пуск перейти в панель управления и активировать пункт Экран.
- В меню слева стоит выбрать «Настройка разрешения» и задать оптимальный параметр для каждого устройства.

- Клик Применить для просмотра изменений, клик на Сохранить для окончательного выбора.
Процедура изменения подобная предыдущим версиям системы, достаточно сделать ПКМ по рабочему столу и активировать опцию «Разрешение экрана». Затем стоит развернуть меню «Разрешение», где представлен выбор различных способов отображения, доступных для вашего монитора. Если синхронизировано несколько экранов, рекомендуется устанавливать разрешение для каждого по отдельности.

Если не знаете подходящее значение, можно передвигать ползунок в различные стороны и наблюдать за изменением элементов. Система определяет оптимальное значение для компьютера на основании технических параметров и помечает пункт сообщением «Рекомендуется».
Если разрешение повысить, интерфейс получит больше пространства, а все элементы уменьшатся. Действие позволяет повысить четкость картинки и снизить видимость пикселей. Напротив, при понижении значения значки увеличивается, если они трудно рассматриваются с далека, выполняется снижение разрешения на 1-2 позиции.
После установки значения останется только кликнуть Ок, в этом случае действие будет применено, пользователю представится возможность осмотреть результат, только затем нажимают Сохранить.
Читайте также: Оптимизация работы Windows 10 - подробное описание
Изменить разрешение можно через начальный экран:
- Нужно открыть панель Шарм в правом нижнем углу и перейти в Параметры.
- Клик на ПК и Оборудование.
- Выбрать Экран.
- Выполняется настройка до нужного размера.
- Сохраните действия кликом на соответствующую кнопку.
Для Windows XP
Незамысловатый способ достижения цели:
- Выполнить клик правой кнопкой мыши на начальном экране и активировать параметр Свойства.
- В новом окне стоит перейти на вкладку Параметры, если открыта иная страница.

- Передвигая ползунок определяются оптимальные показатели и нажимают Ок, для просмотра изменений.
- Сохранить кликают только после окончательного выбора.
Как изменить разрешение экрана в игре
Самый простой способ для начинающего пользователя изменить данные настройки – это перейти в игру и в разделе параметров практически всегда имеется данная настройка. Достаточно установить правильный выбор из перечисленных вариантов и наслаждаться отменным качеством.
Периодически случается проблема, что после изменения разрешения, программа перестала запускаться или всегда появляется с чёрным экраном, хотя звуковое сопровождение есть и можно выполнять некоторые действия. Также в ряде других ситуация требуется изменение разрешения не выполняя вход в игру.
Читайте также: Что делать, если планшет зависает? Смотрите
Как изменить разрешение экрана не заходя в игру
Методики для достижения цели существуют, но основная сложность в том, что каждая игра программируется по-разному, соответственно универсального способа не существует.
Существует 4 основные методики достижения цели:
- Необходимо изменить параметры в файлах с игрой. Для настроек всегда делается отдельный файл с названием Config, Settings или UserProfile и другими говорящими именами. В них содержатся базовые настройки пользователя. Сами файлы содержатся в каталоге с игрой, преимущественно в верхнем уровне иерархии, но иногда дополнительно приходится переходить в папку BIN или другие.
- Чтобы изменить файл, нужно его открыть с помощью текстового редактора, обычно достаточно стандартного блокнота. Делается это с помощью ПКМ по файлу и наведению курсора на «Открыть с помощью».
- По тексту стоит сделать поиск, зажав Ctrl+F и введя слово – Resolution.

- В найденной строке указывается расширение через пробел, его стоит заменить, если строка отсутствует, стоит её добавить.
- Указать нужно значение ниже допустимого на мониторе, обычно для стационарных ПК - 1920х1080 или 1280х1024. Для ноутбуков часто встречается 1366х768 или 1280х720.

- Некоторые игры поблизости с файлом для запуска имеют дополнительный лаунчер, который позволяет устанавливать настройки ещё до запуска игры, стоит проверить наличие такого файла с расширением.exe.
- С помощью свойств файла можно установить значение 640х480 – это позволит запустить игру, если произошли какие-либо сбои, а внутри неё уже установить адекватное значение.
- Для выполнения процедуры стоит найти файл от игры и сделать ПКМ, затем выбрав «Свойства».
- Затем нужно перейти во вкладку «Совместимость».
- Установить выделение возле «Использовать разрешение экрана 640х480».

- Изменения применяются и осуществляется попытка запуска игры.
- Через реестр можно изменить необходимые значения, но из-за отсутствия стандартов на место размещения игры, сложно сказать, где будет находиться параметр. Желательно найти информацию на форуме, также можно воспользоваться поиском и методом перебора определить место. Обычно название параметра указывается на цель его использования. После обнаружения файла сделать двойной клик и нужно изменить значение.

Неправильно установленное разрешение будет доставлять немало неудобств при любых действиях, особенно тяжело нормально играть. Методики из статьи призваны устранить проблему на уровне системы и отдельного приложения.
Если у Вас остались вопросы по теме «Как изменить разрешение экрана? Пошаговая инструкция», то можете задать их в комментария
if(function_exists("the_ratings")) { the_ratings(); } ?>