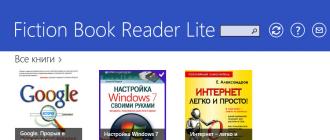Mauvais mot de passe Windows 10 Comment réinitialiser facilement un mot de passe oublié dans n'importe quelle version de Windows. Comment entrer en mode ligne de commande
Ce guide vous montrera comment réinitialiser un mot de passe oublié sous Windows 10, que vous utilisiez un compte Microsoft ou un compte local. Le processus de réinitialisation du mot de passe lui-même est presque le même que ceux que j'ai décrits pour les versions précédentes du système d'exploitation, à l'exception de quelques nuances mineures. Veuillez noter que si vous connaissez le mot de passe actuel, il existe des moyens plus simples : .
Si vous avez besoin de ces informations parce que le mot de passe Windows 10 que vous avez défini ne convient pas pour une raison quelconque, je vous recommande d'essayer d'abord de le saisir avec le verrouillage des majuscules activé et désactivé, dans les mises en page russe et anglaise - cela peut aider.
À partir de la version 1803 (pour les versions précédentes, les méthodes sont décrites plus loin dans les instructions), la réinitialisation du mot de passe d'un compte local est devenue plus simple qu'auparavant. Désormais, lorsque vous installez Windows 10, vous posez trois questions de sécurité qui vous permettent de modifier votre mot de passe à tout moment si vous l'avez oublié.

Après cela, le mot de passe sera modifié et vous vous connecterez automatiquement au système (à condition de répondre correctement aux questions).
Réinitialiser le mot de passe Windows 10 sans programmes
Parlons d'abord de deux façons de réinitialiser votre mot de passe Windows 10 sans programmes tiers (uniquement pour un compte local). Dans les deux cas, vous aurez besoin d'une clé USB amorçable avec Windows 10, pas nécessairement avec la même version du système installée sur votre ordinateur.
La première méthode comprend les étapes suivantes :
- Démarrez à partir de la clé USB amorçable Windows 10, puis appuyez sur Shift+F10 (Shift + Fn + F10 sur certains ordinateurs portables) dans le programme d'installation. Une invite de commande s'ouvrira.
- À l'invite de commande, entrez regedit et appuyez sur Entrée.

- L'éditeur de registre s'ouvrira. Dans celui-ci, dans le panneau de gauche, sélectionnez HKEY_LOCAL_MACHINE, puis sélectionnez « Fichier » - « Charger la ruche » dans le menu.
- Spécifiez le chemin d'accès au fichier C:\Windows\System32\config\SYSTEM(dans certains cas, la lettre du lecteur système peut différer du C habituel, mais la lettre souhaitée peut être facilement déterminée par le contenu du lecteur).
- Définissez un nom (n'importe quel nom) pour la ruche chargée.

- Ouvrez la clé de registre téléchargée (sera située sous le nom donné dans HKEY_LOCAL_MACHINE), et dedans - une sous-section Installation.
- Dans la partie droite de l'Éditeur du Registre, double-cliquez sur le paramètre Ligne de commande et définissez la valeur cmd.exe

- Modifiez la valeur du paramètre de la même manière Type de configuration sur 2 .
- Sur le côté gauche de l'éditeur de registre, sélectionnez la section dont vous avez spécifié le nom à l'étape 5, puis sélectionnez « Fichier » - « Décharger la ruche », confirmez le déchargement.

- Fermez l'Éditeur du Registre, l'Invite de commandes, le Programme d'installation et redémarrez votre ordinateur à partir de votre disque dur.
- Lorsque le système démarre, l'invite de commande s'ouvrira automatiquement. Entrez la commande ici utilisateur net pour afficher la liste des utilisateurs.
- Entrez la commande pour définir un nouveau mot de passe pour l'utilisateur souhaité. Si le nom d'utilisateur contient des espaces, mettez-le entre guillemets. Si vous devez supprimer le mot de passe, au lieu du nouveau mot de passe, saisissez deux guillemets d'affilée (sans espace entre eux). Je vous déconseille fortement de saisir votre mot de passe en cyrillique.

- À l'invite de commande, entrez regedit et allez à la clé de registre HKEY_LOCAL_MACHINE\Système\Configuration
- Supprimer une valeur d'un paramètre Ligne de commande et définissez la valeur Type de configurationégal 0

- Fermez l'éditeur de registre et l'invite de commande.
Cela vous amènera à l'écran de connexion et le mot de passe de l'utilisateur sera remplacé par celui que vous souhaitez ou supprimé.
Modification du mot de passe d'un utilisateur à l'aide du compte administrateur intégré
Pour utiliser cette méthode, vous aurez besoin de l'un des éléments suivants : un Live CD avec la possibilité de démarrer et d'accéder au système de fichiers de l'ordinateur, ou une distribution de Windows 10, 8.1 ou Windows 7. Je vais démontrer l'utilisation de cette dernière option - c'est-à-dire , en réinitialisant le mot de passe à l'aide des outils de récupération Windows sur le lecteur flash d'installation. Remarque importante 2018 : dans les dernières versions de Windows 10 (1809, certaines - 1803), la méthode décrite ci-dessous ne fonctionne pas, la vulnérabilité a été couverte.
La première étape consiste à démarrer à partir de l'un des lecteurs spécifiés. Après le chargement et l'écran de sélection de la langue d'installation apparaît, appuyez sur Shift + F10 - cela fera apparaître la ligne de commande. Si rien de tel n'apparaît, vous pouvez sur l'écran d'installation, après avoir sélectionné la langue, sélectionner « Restauration du système » en bas à gauche, puis aller dans Dépannage – Options avancées – Ligne de commande.
Sur la ligne de commande, entrez les commandes dans l'ordre (après avoir saisi, appuyez sur Entrée) :
- partie disque
- volume de la liste

Vous verrez une liste de partitions sur votre disque dur. N'oubliez pas la lettre de la partition (peut être déterminée par sa taille) sur laquelle Windows 10 est installé (cela peut ne pas être C au moment où vous exécutez la ligne de commande à partir du programme d'installation). Tapez Quitter et appuyez sur Entrée. Dans mon cas, il s'agit du lecteur C, et j'utiliserai cette lettre dans les commandes qu'il faudra saisir ensuite :
- déplacer c:\windows\system32\utilman.exe c:\windows\system32\utilman2.exe
- copier c:\windows\system32\cmd.exe c:\windows\system32\utilman.exe
- Si tout s'est bien passé, entrez la commande wpeutil redémarrer pour redémarrer l'ordinateur (vous pouvez le redémarrer d'une autre manière). Cette fois, démarrez à partir de votre lecteur système, et non à partir d’une clé USB ou d’un disque amorçable.

Remarque : si vous n'avez pas utilisé le disque d'installation, mais autre chose, votre tâche consiste alors à utiliser la ligne de commande, comme décrit ci-dessus ou d'autres moyens, pour faire une copie de cmd.exe dans le dossier System32 et renommer cette copie en utilman .exe.
Après le téléchargement, dans la fenêtre de saisie du mot de passe, cliquez sur l'icône « Accessibilité » en bas à droite. L'invite de commande Windows 10 s'ouvrira.
À l'invite de commande, entrez utilisateur net nom d'utilisateur nouveau mot de passe et appuyez sur Entrée. Si le nom d'utilisateur comprend plusieurs mots, utilisez des guillemets. Si vous ne connaissez pas le nom d'utilisateur, utilisez la commande les internautes pour afficher une liste des noms d'utilisateur Windows 10 Après avoir modifié le mot de passe, vous pourrez immédiatement vous connecter à votre compte en utilisant le nouveau mot de passe. Vous trouverez ci-dessous une vidéo qui montre cette méthode en détail.
La deuxième option pour réinitialiser le mot de passe Windows 10 (avec la ligne de commande déjà exécutée, comme décrit ci-dessus)
Pour utiliser cette méthode, Windows 10 Professionnel ou Entreprise doit être installé sur votre ordinateur. Entrez la commande utilisateur net Administrateur /actif : oui(pour la version anglaise ou russifiée manuellement de Windows 10, utilisez Administrateur au lieu d'Administrateur).

Soit immédiatement après l'exécution réussie de la commande, soit après avoir redémarré votre ordinateur, une sélection d'utilisateur vous sera présentée, sélectionnez le compte administrateur activé et connectez-vous avec celui-ci sans mot de passe.

Après vous être connecté (la première connexion prend un certain temps), faites un clic droit sur « Démarrer » et sélectionnez « Gestion de l'ordinateur ». Et dedans - Utilisateurs locaux - Utilisateurs.

Faites un clic droit sur le nom d'utilisateur pour lequel vous souhaitez réinitialiser le mot de passe et sélectionnez l'élément de menu « Définir le mot de passe ». Lisez attentivement l'avertissement et cliquez sur Continuer.

Après cela, définissez un nouveau mot de passe pour votre compte. Il est à noter que cette méthode ne fonctionne entièrement que pour les comptes Windows 10 locaux. Pour un compte Microsoft, vous devez utiliser la première méthode ou, si cela n'est pas possible, en vous connectant en tant qu'administrateur (comme je viens de le décrire), en créer une nouvelle. utilisateur d'ordinateur.

Enfin, si vous avez utilisé la deuxième méthode pour réinitialiser votre mot de passe, je vous recommande de tout remettre dans sa forme originale. Désactivez l'entrée d'administrateur intégrée à l'aide de la ligne de commande : Administrateur utilisateur net / actif : non
Et supprimez également le fichier utilman.exe du dossier System32, puis renommez le fichier utilman2.exe en utilman.exe (si cela ne peut pas être fait dans Windows 10, alors, comme initialement, vous devrez passer en mode de récupération et effectuez ces actions dans la ligne de commande (comme le montre la vidéo ci-dessus). Terminé, votre système est maintenant dans sa forme originale et vous y avez accès.
Réinitialiser le mot de passe Windows 10 dans Dism++
Dism++ est un puissant programme gratuit de réglage, de nettoyage et d'autres actions avec Windows, permettant, entre autres, de supprimer le mot de passe de l'utilisateur local Windows 10.
Pour ce faire à l'aide de ce programme, suivez ces étapes :

Plus de détails sur le programme Dism++ et où le télécharger dans un article séparé.
Récupérer un mot de passe oublié sous Windows 10
Cela est arrivé à tout le monde. Vous vous asseyez devant votre ordinateur, allez dans Windows, saisissez la combinaison que vous considérez comme votre mot de passe, et puis, tout à coup, vous réalisez que vous avez oublié votre mot de passe ! Vous essayez frénétiquement différentes combinaisons de lettres et de chiffres, en essayant de déterminer ce qui fonctionnera exactement, mais rien ne fonctionne. Ce qu'il faut faire?
Heureusement, la procédure de récupération de mot de passe sous Windows 10 est largement similaire à la procédure de récupération sous Windows 8 avec quelques différences. Ci-dessous, nous présenterons une description de la procédure de restauration d'une connexion Microsoft Live 10 et des recommandations pour les autres utilisateurs enregistrés sur le réseau local.
Utilisation de l'outil de récupération de mot de passe pour les comptes Microsoft Live
Le premier et le plus évident moyen de résoudre le problème consiste à utiliser la fonction standard de récupération de mot de passe, disponible sur le site Web de Microsoft pour la récupération d'accès. Le site propose trois options de récupération. Vous pouvez utiliser l'option « Mot de passe oublié » si vous devez restaurer l'accès à l'un de vos comptes en ligne.

Après avoir accédé à cette section, vous verrez une fenêtre contextuelle pour la section de récupération de mot de passe, que la plupart des entreprises utilisent lors de la vérification de vos données personnelles. Si vous avez spécifié un e-mail ou un numéro de téléphone supplémentaire lors de l'inscription, vous recevrez un lien pour réinitialiser votre mot de passe sans qu'il soit nécessaire d'effectuer des actions supplémentaires.


Création d'un nouveau compte pour enregistrer les fichiers utilisateur
Tout d'abord, exécutez le fichier d'installation de Windows 10 en modifiant le chemin de démarrage dans le BIOS pour démarrer à partir d'un CD ou d'un disque ISO.
Une fois le téléchargement démarré, appuyez sur la combinaison Shift+F10.

Après avoir appuyé sur les touches, la ligne de commande apparaît. Sur la ligne de commande, remplacez Utility Manager par l'écran de connexion en utilisant cmd.exe en saisissant les combinaisons suivantes :
Déplacer d:\windows\system32\utilman.exe d:\windows\system32\utilman.exe.bak copier d:\windows\system32\ cmd.exe d:\windows\system32\utilman.exe

Après avoir terminé cette opération, redémarrez votre ordinateur à l'aide de la commande wpeutil reboot.
Une fois l'écran de connexion affiché, lancez Utility Manager. Si tout est fait correctement, vous verrez une fenêtre cmd.exe comme le montre l'image ci-dessous

Utilisateur Internet

Fermez ensuite la fenêtre et redémarrez votre ordinateur. Après le redémarrage, un écran avec un nouveau nom d'utilisateur apparaîtra.

Cliquez ici et entrez votre nouveau mot de passe. Ensuite, cliquez sur la commande "Démarrer" dans le coin inférieur droit et sélectionnez "Panneau de configuration" dans la liste des commandes

Accédez à l'onglet « Utilisateurs et groupes locaux », sélectionnez l'utilisateur requis dans la liste déroulante et cliquez avec le bouton droit. Sélectionnez l'option « Définir le mot de passe » et entrez un nouveau mot de passe pour vous connecter à votre compte verrouillé !


Cette méthode doit être utilisée pour récupérer les mots de passe des comptes de réseau local. Si vous devez récupérer votre mot de passe Microsoft Live, utilisez les options de récupération en ligne


Ceux. S'il est impossible de récupérer votre mot de passe en ligne, vous avez toujours la possibilité d'accéder aux fichiers ou dossiers importants à l'aide de la commande C:\Users en cliquant sur le dossier correspondant.


Si tout le reste échoue : appelez le support Microsoft
Si le processus de récupération automatique via le site Web de Microsoft ne vous aide pas à récupérer votre compte Live uniquement, appelez l'assistance.

Lorsque vous appelez le service d'assistance du centre d'aide TechNet, il vous sera demandé de répondre à la question de sécurité que vous avez spécifiée lors de l'enregistrement de votre compte. Si vous avez oublié la réponse à votre question de sécurité, vous serez redirigé vers un autre service où, à l'aide de diverses technologies de revérification de vos données personnelles, votre compte sera restauré. Lors d'une double vérification, il peut vous être demandé en détail le but de l'utilisation de votre compte ; ou les noms d'utilisateur dans votre liste de contacts.
Si vous répondez correctement à au moins deux questions, un représentant du support vous enverra un code temporaire que vous pourrez utiliser pour déverrouiller votre compte.
Des mesures de précaution
Il est clair qu'une telle procédure est nécessaire si vous avez déjà essayé diverses recommandations concernant la création d'un disque de récupération de mot de passe à l'aide d'un package d'installation Windows ou d'un programme de récupération via le système d'exploitation Ubuntu sur un disque ou une clé USB.
Récupération d'un mot de passe Windows 8 ou 10 à l'aide d'un disque ou d'une clé USB
Vous pouvez également utiliser une nouvelle option Windows : un code PIN, que vous pouvez lier à votre compte, au lieu du mot de passe alphabétique numérique standard. Cette option peut être utilisée lors de l'installation ou en allant dans le dossier « Paramètres » dans la section « Compte » si vous avez Windows 10

Vous n'avez plus besoin de garder à l'esprit les combinaisons complexes de chiffres et de lettres que vous utilisez pour vous connecter aux réseaux sociaux et autres sites Internet ; mémorisez simplement quelques chiffres simples et vous pourrez facilement accéder à votre carte bancaire, à votre numéro de billet de loterie ou à d'autres informations importantes ;
Un mot de passe perdu ou oublié peut créer bien des problèmes, mais grâce à nos recommandations et astuces, vous pourrez facilement le récupérer !
Comme dans la version précédente du système d'exploitation, sous Windows 10, lors de la connexion, deux méthodes d'autorisation utilisateur sont utilisées - via un compte Microsoft et via un compte local. Nous vous expliquerons ensuite comment réinitialiser le mot de passe administrateur dans les deux cas, si ce dernier l'a oublié, et comment créer un disque, une clé USB spéciale ou un autre support dont les capacités vous permettent de restaurer les données du compte.
Le moyen le plus efficace et surtout le plus sûr consiste à réinitialiser votre mot de passe à l’aide de Windows Password Reset Ultimate.
Changer le mot de passe de votre compte local
Pour réinitialiser un mot de passe utilisateur Windows 10, vous aurez besoin d'un disque d'installation ou de démarrage. Il faut passer en mode ligne de commande :

Vous pouvez accéder plus facilement à la ligne de commande si, lors de la connexion à partir du lecteur d'installation, lorsqu'une fenêtre apparaît avec la possibilité de sélectionner une langue, appuyez simultanément sur Shift et F10. Si cette méthode ne fonctionne pas, vous devrez procéder comme décrit ci-dessus.
Une fois la fenêtre ouverte, entrez séquentiellement (en appuyant à chaque fois sur Entrée) :

Ces entrées afficheront une liste des partitions du disque dur. Vous devez sélectionner parmi eux le disque sur lequel Windows 10 est installé et mémoriser la lettre de partition. De plus, ce ne sera pas forcément la lettre C. La partition système peut être désignée, par exemple, par la lettre D, que l'on utilisera pour saisir les commandes suivantes :
- déplacer d:\windows\system32\utilman.exe d:\windows\system32\utilman1.exe ;
- copiez d:\windows\system32\cmd.exe d:\windows\system32\utilman.exe.

Rappelons qu'au lieu de saisir des signes de ponctuation à la fin de chaque ligne, vous devez appuyer sur Entrée. Avec ces étapes, nous avons simplement copié le fichier cmd.exe dans le répertoire système system32 et changé le nom en utilman.exe.
Si, après avoir exécuté les commandes ci-dessus, vous voyez des messages concernant le déplacement et la copie réussis des fichiers, entrez la ligne wpeutil reboot, après quoi l'ordinateur redémarrera. Ensuite, vous devez charger Windows 10 de la manière habituelle, pour laquelle vous retirez le disque d'installation du lecteur de DVD ou le lecteur flash du connecteur USB.
Une fois le téléchargement terminé :
- Dans la fenêtre d'autorisation de l'utilisateur, sélectionnez l'icône spéciale. opportunités situées en bas à droite.
- Sur la ligne de commande, écrivez :
- mot de passe du nom d'utilisateur net, où vous devez saisir la connexion à votre compte dans Windows 10 comme nom et la combinaison de caractères que vous utiliserez ensuite comme mot de passe.
- Appuyez sur Entrée.
Si le nom de l'administrateur comporte plusieurs mots, saisissez-le entre guillemets. Si nécessaire, vous pouvez vous en souvenir en entrant la commande net users - une liste de chaque utilisateur du système s'affichera.
Création d'un disque de réinitialisation de mot de passe
Vous pouvez prévoir à l'avance la possibilité de réinitialiser le mot de passe du compte administrateur dans Windows 10, mais uniquement en local, avant que l'utilisateur ne l'oublie. Pour cela, un support spécial est créé - il peut même s'agir d'une disquette :
- Insérez le lecteur dans le lecteur ;
- Accédez au composant compte utilisateur en ouvrant « Démarrer » et en cliquant sur Panneau de configuration ;
- Dans la colonne de gauche, suivez le lien qui crée un disque de réinitialisation du mot de passe administrateur ;(5)
- Un assistant spécial s'ouvrira, suivant les instructions duquel vous pourrez créer l'outil dont vous avez besoin.

Il est important que la clé USB ne soit pas formatée pendant le fonctionnement ; aucune information n'en est supprimée. Un nouveau fichier userkey.psw sera simplement créé, qui, si nécessaire, pourra être transféré sur un disque ou tout autre support - il fonctionnera exactement de la même manière.
Utiliser le lecteur créé dans Windows 10 est également simple. Pour ça:
- Un lecteur flash ou un disque créé pour réinitialiser le mot de passe administrateur est respectivement inséré dans le port ou le lecteur USB ;
- Des informations de compte incorrectes sont saisies dans le formulaire ;
- Sous le formulaire de saisie, vous verrez alors un lien pour réinitialiser vos données.
Une application spéciale s'ouvrira et, en suivant les instructions, les informations de votre compte seront à nouveau disponibles pour vous.
Demande de récupération de compte
Un simple programme gratuit Online NT Password & Registry Editor peut également être utilisé à cet effet. Pour le placer, vous pouvez utiliser une clé USB ordinaire, qui peut être facilement utilisée si nécessaire. Une image ISO de gravure sur disque ou de fichiers à transférer vers USB peut être téléchargée à partir de http://pogostick.net/~pnh/ntpasswd/bootdisk.html.
Allez-y et procédez comme suit :


Réinitialisation de votre compte en ligne Microsoft
Les méthodes décrites ne vous aideront pas si vous utilisez un compte utilisateur Microsoft pour vous connecter à Windows 10. Cependant, la réinitialisation de ces données est encore plus simple. Cela peut être fait, par exemple, sur un autre ordinateur, un ordinateur portable ou même un téléphone doté d'Internet. Si vous pouvez vous connecter au réseau à partir de l’écran de verrouillage de votre PC, vous pouvez également l’utiliser. Pour ça:

Si vous précisez votre email, une lettre lui sera envoyée avec un lien pour réinitialiser vos données actuelles vers Microsoft. Un code de vérification sera envoyé sur votre téléphone, qui pourra également être utilisé pour renvoyer les données à votre compte administrateur Windows 10.
recoveryit.ru
Comment réinitialiser votre mot de passe sous Windows 10
Chaque personne au moins une fois dans sa vie a été confrontée au fait que le mot de passe d'un PC, d'un ordinateur portable, d'un système d'exploitation ou d'un réseau social a été perdu ou oublié. Selon les statistiques, un mot de passe sur trois doit être récupéré, et tous les dix, pour une raison ou une autre, l'utilisateur ne peut pas le récupérer. Dans cet article, nous verrons comment réinitialiser (supprimer) un mot de passe sous Windows 10. Toutes les méthodes décrites ne dépendent pas du compte que vous utilisez, ce qui signifie que nos conseils conviennent à tous les utilisateurs : aussi bien à ceux qui utilisent un compte Microsoft et ceux qui ont un « compte » local. Le processus décrit est à bien des égards similaire à la réinitialisation d'un mot de passe sur les anciennes versions de Windows, mais présente quelques différences.
Note! Avant de réinitialiser votre mot de passe car votre mot de passe actuel ne vous convient plus, nous vous recommandons de réessayer soigneusement de saisir le mot de passe avec le bouton Caps Lock désactivé puis activé sur le clavier russe et anglais. Dans certains cas, ces étapes simples sont utiles.
Réinitialisez votre compte Microsoft à l'aide d'un service en ligne. Connectez-vous à Windows 10 sans mot de passe : 1 méthode
Cette méthode peut être utilisée lorsque vous devez réinitialiser votre compte Microsoft lorsque vous êtes connecté sur un autre appareil. Dans ce cas, l'appareil à partir duquel vous vous êtes connecté doit être connecté à Internet. Dans cette situation, le mot de passe est réinitialisé sur le site Web de Microsoft conformément à la politique de l'entreprise. Vous pouvez créer un nouveau mot de passe depuis n'importe quel appareil.
- Pour réinitialiser votre compte, rendez-vous à la page suivante.
- Ensuite, vous devez cliquer sur l’une des options, dans ce cas – « Je ne me souviens pas de mon mot de passe ».

- Après cela, vous devez saisir votre adresse e-mail ou votre numéro de téléphone que vous avez fourni lors du processus d'inscription. Il vous sera demandé de saisir le captcha, puis de suivre les instructions du site, qui s'afficheront à l'écran.

Note! Avant de réinitialiser votre compte, assurez-vous d'avoir accès à l'adresse e-mail ou au numéro de téléphone que vous avez fourni lors de votre inscription !
Après avoir terminé toute la procédure, connectez-vous au World Wide Web à l'aide de l'écran de verrouillage et entrez votre nouveau mot de passe, dont vous devez vous souvenir.
Modification du mot de passe via un compte administrateur d'ordinateur existant. Connectez-vous à Windows 10 sans mot de passe : méthode 2
Afin de supprimer le mot de passe Windows 10, vous devez disposer de l'un de ces outils :
- Live CD, qui démarre et ouvre le système de fichiers via un disque spécial du système d'exploitation (ne nécessite pas d'installation sur un PC) ;
- Un disque ou un lecteur flash utilisé pour restaurer le système d'exploitation ou un disque contenant le système d'exploitation Windows 10.
Considérons l'option dans laquelle nous disposons d'un lecteur flash amorçable avec Windows. Lorsqu'un écran vous demande de sélectionner une langue d'installation, vous devez simultanément appuyer et maintenir pendant plusieurs secondes la combinaison de touches : Shift et F10. Cette action lancera l'invite de commande. Ensuite, écrivez les commandes suivantes dans l'ordre :

Après avoir entré chaque commande, vous devez appuyer sur « Entrée ».
- La fenêtre qui apparaît affichera toutes les partitions du disque dur. Vous devez vous souvenir de la lettre de la partition sur laquelle Windows est installé (dans la plupart des cas, il s'agit de C, mais pas toujours !). Après cela, entrez la commande « Quitter » et appuyez sur la touche Entrée. Dans l'exemple considéré, le système d'exploitation est installé sur le lecteur C, cette lettre apparaîtra donc dans la description plus détaillée du processus.
Entrez les commandes suivantes :
- "déplacer c:\windows\system32\utilman.exe c:\windows\system32\utilman2.exe"
- "copier c:\windows\system32\cmd.exe c:\windows\system32\utilman.exe"
- Et puis on entre la commande « wpeutil reboot » (redémarrer le PC). Le redémarrage peut être effectué de toute autre manière. Après avoir redémarré le PC, il doit démarrer dans le système d'exploitation installé.
 Important! Si vous utilisez un autre outil à la place du disque d'installation, vous devez alors, en utilisant la méthode décrite ci-dessus, copier le fichier « cmd.exe » dans le dossier « system32 », en l'enregistrant sous le nom « utilman.exe ».
Important! Si vous utilisez un autre outil à la place du disque d'installation, vous devez alors, en utilisant la méthode décrite ci-dessus, copier le fichier « cmd.exe » dans le dossier « system32 », en l'enregistrant sous le nom « utilman.exe ».
- Après le démarrage du système, l'écran de démarrage de l'autorisation apparaîtra, où vous devrez cliquer sur « Fonctionnalités spéciales » en bas à droite. Une fenêtre de ligne de commande s'ouvrira dans laquelle vous devrez saisir la commande suivante :
« Administrateur utilisateur net / actif : oui »
Note! Le mot « Administrateur » dans le système d'exploitation peut différer dans d'autres langues. Par exemple, pour la version anglaise, vous devez saisir le mot « Administrateur ».

- Après avoir exécuté la commande et redémarré le PC (si nécessaire), un menu de sélection des comptes apparaît. Ici, vous devez sélectionner un compte sous le nom d'administrateur et vous y connecter sans saisir de mot de passe.

- Veuillez noter que la première connexion à votre compte peut prendre beaucoup plus de temps que d'habitude.
Définition d'un nouveau mot de passe de compte PC
- Après avoir terminé la connexion, faites un clic droit sur le menu « Démarrer » et entrez « Gestion de l'ordinateur ». Sur le côté gauche du moniteur, développez la sous-section « Utilisateurs locaux » et sélectionnez le dossier « Utilisateurs ». Ici, vous devez faire un clic droit sur le nom pour lequel nous réinitialisons le mot de passe et cliquer sur « définir le mot de passe ».

- Une fenêtre apparaîtra alors contenant un avertissement que vous devrez lire attentivement. Cliquez sur « Continuer » si vous êtes d'accord avec l'avertissement.

- Vous pouvez maintenant définir un nouveau mot de passe pour le « compte » sélectionné. Vous devrez répéter le mot de passe deux fois et cliquer sur « Ok ».

Vous pouvez supprimer (modifier) le mot de passe Windows 10 en utilisant la méthode décrite ci-dessus uniquement dans le cas de comptes locaux. Dans le cas des comptes Microsoft, le mot de passe doit être réinitialisé via le site Web de l'entreprise, comme décrit dans la première méthode au début de l'article. La deuxième méthode permet également de créer un nouveau compte pour un nouvel utilisateur en vous connectant en tant qu'administrateur de ce PC.
En utilisant cette dernière méthode, vous devez vous rappeler que pour un fonctionnement stable du système, il est préférable de tout remettre tel qu'il était avant la procédure de réinitialisation du mot de passe. Pour ce faire, vous devez désactiver le compte administrateur à l'aide de la ligne de commande :
« Administrateur utilisateur net / actif : non »
Vous devez également supprimer le dossier « utilman.exe » dans « System 32 », que nous avons précédemment renommé. De cette façon, vous pouvez retrouver l'accès à Windows et restaurer les fonctionnalités de votre PC.
pc4me.ru
Comment réinitialiser le mot de passe Windows 10 | Ordinateur pour les nuls
Le souci de sécurité oblige certains utilisateurs d’ordinateurs personnels à protéger leurs comptes avec un mot de passe. Il peut s'agir d'un ordinateur portable parfois laissé sans surveillance dans un lieu public, ou d'un compte doté de droits d'administrateur étendus, protégé par un mot de passe des enfants ou des utilisateurs d'ordinateurs inexpérimentés. L’ordinateur de travail dispose souvent également d’un mot de passe, et il n’est pas nécessaire d’expliquer pourquoi. Bien entendu, comme toute autre information très importante, le mot de passe a tendance à être oublié. Surtout si vous avez l'habitude de le mettre à jour régulièrement, il est alors difficile de trouver une bonne association à chaque fois. Il peut arriver que vous ayez modifié votre mot de passe le soir, mais que le matin vous ne vous en souveniez plus. Le plus souvent, cela se produit parce qu'un mot de passe établi de longue date est déjà saisi automatiquement par vos doigts et qu'un nouveau a tendance à être oublié. D'une manière ou d'une autre, un mot de passe oublié vous empêchera de vous connecter. Cet article vous aidera à le réinitialiser si vous ne disposez pas d'une clé USB de réinitialisation de mot de passe. Sinon, insérez simplement la clé USB et cliquez sur « Réinitialiser le mot de passe » sous le champ de saisie, suivez les instructions de l'assistant. 
Veuillez noter que si la réinitialisation du mot de passe n'avait aucun effet, la signification du mot de passe serait complètement perdue. Si vous réinitialisez le mot de passe, l'utilisateur perdra par exemple l'accès aux fichiers cryptés. Si la fonction de votre PC va au-delà du simple usage domestique, lisez en ligne toutes les conséquences de la réinitialisation de votre mot de passe qui peuvent vous affecter.
Accéder au système
Il existe deux types de comptes dans Windows 10 : le compte Microsoft et le compte local. Le processus de récupération du premier est assez simple, parlons donc du second pour l'instant. Il existe plusieurs façons de réinitialiser votre mot de passe d'enregistrement local. Ils diffèrent par le logiciel utilisé et sa complexité. Nos instructions vous expliqueront la méthode la plus simple et le processus de réinitialisation comprendra deux étapes : accéder au système et réinitialiser le mot de passe d'un utilisateur spécifique. Tout d’abord, trouvons un moyen de nous connecter tout en disposant des droits d’administrateur. Une fois que vous disposez d’un accès administrateur, passez à la deuxième partie de l’article.

Réinitialisation du mot de passe
Une procédure triviale lorsqu'il y a accès au système. Suivez ces étapes:

Réinitialisez le mot de passe de votre compte Microsoft
Si vous utilisez un compte Microsoft et que votre ordinateur est connecté à Internet, vous pouvez réinitialiser votre mot de passe depuis n'importe quel autre appareil, même un smartphone. Pour ce faire, rendez-vous sur https://account.live.com/resetpassword.aspx et suivez les instructions.
dontfear.ru
Supprimer un mot de passe oublié sous Windows 10

Dans cette autre courte excursion, je vais essayer de montrer comment vous pouvez réinitialiser (supprimer) un mot de passe dans Windows 10 à l'aide d'un programme spécial.
Très souvent, certains utilisateurs subissent des « trous de mémoire » :), ce qui peut avoir pour conséquence qu'après avoir trouvé un mot de passe astucieux (par exemple, pour se connecter à votre système d'exploitation Windows), ils l'oublient au bout d'un moment !
Après avoir passé pas mal de temps à tester les programmes actuellement les plus connus pour supprimer le mot de passe de connexion Windows 10, j'ai opté pour un utilitaire car d'autres se sont révélés inopérants après l'installation en raison de la cupidité de leurs créateurs - les programmeurs.
Habituellement, les versions d'essai sont limitées en durée ou en nombre de démarrages, mais les programmes étrangers que j'ai trouvés grâce à une recherche nécessitent un paiement immédiatement après l'installation !
Je vais lister ces programmes :
Norme de clé de mot de passe Windows ;
iSunshare Windows Mot de passe Genius Advanced ;
Norme de l'outil de récupération de mot de passe Windows.
1) Et donc, comme je l'ai déjà mentionné, un seul programme s'est avéré fonctionnel - Lazesoft - Recover My Password, vous pouvez le télécharger ici ;
2) Après l'avoir téléchargé, installez-le sur un ordinateur tiers, sélectionnez Graver un CD/Disque USB dans le menu ;

3) Sélectionnez l'option NE PAS spécifier la version Windows de l'ordinateur cible ;
4) J'enregistrais sur le disque et j'ai donc sélectionné l'option F:[Otiarc DWD...] ;

5) Cliquez sur Démarrer, attendez quelques minutes ;

6) Nous insérons ce disque dans l'ordinateur où vous devez réinitialiser le mot de passe, le redémarrer, au démarrage du Bios, appuyez sur le précieux bouton F12 ;
7) Dans le menu qui apparaît, sélectionnez votre CD-ROM dans la liste des appareils et appuyez sur Entrée ;

8) Le programme commencera à se charger à partir du disque et vous verrez le menu suivant, sélectionnez - Lazesoft Live CD [EMS Enabled] ;

9) Dans le menu qui apparaît, sélectionnez - Récupération de mot de passe ;

10) Cliquez sur le bouton Suivant ;

11) Dans le message contextuel, cliquez sur Oui ;


13) Dans ce menu, sélectionnez le nom d'utilisateur pour lequel nous souhaitons supprimer le mot de passe de connexion à Windows 10 et cliquez sur le bouton Suivant ;


Dans le message contextuel, cliquez sur OK ;

15) Et enfin, cliquez sur le bouton Reboot ;

Le système redémarrera automatiquement et si vous avez tout fait correctement comme décrit ci-dessus, le mot de passe de connexion Windows 10 sera supprimé avec succès et vous pourrez vous connecter en toute sécurité au système d'exploitation !
wisekaa.org
Comment récupérer le mot de passe Windows 10 sur un ordinateur ou un ordinateur portable
Perdre le mot de passe de votre compte utilisateur Windows 10 peut être une très mauvaise surprise. En effet, de ce fait, l'accès aux données d'un ordinateur particulier est totalement perdu. C'est bien si vous connaissez le mot de passe du compte Administrateur, à partir duquel vous pouvez gérer les mots de passe des utilisateurs sur un ordinateur spécifique. Mais parfois, il s’avère oublié ou perdu.

Parfois, vous avez un besoin urgent d'accéder à un ordinateur dont vous ne connaissez pas le mot de passe. Les informations dont vous avez besoin sont à portée de main, mais vous n’avez aucun moyen de les utiliser. Comment restaurer l'accès à votre ordinateur et à vos fichiers ou documents ?
Que faire si vous avez oublié votre mot de passe Windows 10
Étape 1 : Récupérer les données d'un ordinateur dont le mot de passe a été perdu
Si vous avez perdu l'accès à vos données suite à la perte du mot de passe de votre compte Windows 10, l'un des moyens efficaces de le récupérer consiste à utiliser le programme Hetman Partition Recovery.
Pour ça:
- Téléchargez le programme, installez-le et exécutez-le depuis un autre compte sur cet ordinateur. Découvrez les capacités du programme et les instructions étape par étape.
- Par défaut, l'utilisateur sera invité à utiliser l'assistant de récupération de fichiers. En cliquant sur le bouton « Suivant », le programme vous demandera de sélectionner le lecteur à partir duquel vous souhaitez récupérer les fichiers.
- Double-cliquez sur le disque les fichiers à partir desquels vous souhaitez récupérer et sélectionnez le type d'analyse. Spécifiez « Analyse complète » et attendez la fin du processus d'analyse du disque.
- Une fois le processus d'analyse terminé, des fichiers de récupération vous seront fournis. Sélectionnez ceux dont vous avez besoin et cliquez sur le bouton « Restaurer ».
- Sélectionnez l'une des méthodes suggérées pour enregistrer des fichiers. N'enregistrez pas de fichiers sur un disque à partir duquel ces fichiers ont été supprimés - ils pourraient être écrasés.

Étape 2 : Récupérer le mot de passe du compte administrateur intégré de Windows 10
Vous cherchez comment récupérer le mot de passe de votre compte administrateur Windows 10 ? Procédez comme suit :

Étape 3 : Programmes pour récupérer les mots de passe des comptes Windows 10
La récupération des mots de passe des comptes Windows 10 peut être effectuée à l'aide de programmes spéciaux pour réinitialiser ou récupérer les mots de passe. De tels programmes sont particulièrement pertinents en cas de perte du mot de passe du compte Administrateur (puisque les mots de passe d'autres comptes peuvent être réinitialisés à l'aide de ce compte).
Pour ça:
- Téléchargez et installez un programme pour réinitialiser ou récupérer les mots de passe des comptes.
- À l'aide d'un tel programme, créez un CD, un DVD ou une clé USB amorçable (si nécessaire).
- Redémarrez votre ordinateur et démarrez à partir du support de démarrage que vous avez créé.
- Réinitialisez ou récupérez les mots de passe du compte requis.
Étape 4 : Récupérer un mot de passe utilisateur oublié à l'aide de Windows 10
Avant de commencer à récupérer le mot de passe de votre compte utilisateur, vérifiez l'indice de mot de passe, qui se trouve sur l'écran d'accueil à côté du champ de saisie du mot de passe.
Si l'indice ne vous a pas aidé à mémoriser votre mot de passe :

Étape 5 : Disque de démarrage ou clé USB pour récupérer le mot de passe Windows 10
Vous pouvez créer vous-même un disque de démarrage pour la récupération du mot de passe ou utiliser une option prête à l'emploi (qui peut être achetée ou téléchargée).
Récupérez votre mot de passe à l'aide de LiveCD
Vous pouvez récupérer le mot de passe de votre compte en démarrant votre ordinateur à l'aide de LiveCD, une version portable alternative du système d'exploitation. Cette méthode est pertinente si vous ne parvenez pas à démarrer votre ordinateur ou à connecter le disque dur à un autre système.
Pour ça:
Utiliser l'image du disque d'installation
Si, pour une raison quelconque, vous n'avez pas créé de disque de récupération du système et que Windows a perdu ses fonctionnalités, il peut être restauré à l'aide d'une image de disque de récupération du système d'exploitation.
Une telle image peut être créée immédiatement après l'installation du système d'exploitation et du logiciel ou à tout autre moment.
Vous pouvez télécharger un utilitaire gratuit de Microsoft et créer une image. Pour ce faire, procédez comme suit :

Note. N'exécutez pas le disque de réparation du système à partir d'un Windows fonctionnel. Pour l'utiliser correctement, installez le support de l'image système dans le BIOS comme premier périphérique de démarrage et redémarrez l'ordinateur.
Important : Il est nécessaire de créer une image uniquement sur un système fonctionnel, non infecté par des virus et ne contenant pas d'erreurs. Après la récupération, vous recevrez une copie exacte du système au moment de sa création.
Étape 6 : Restaurez l'accès à votre compte sur le site Web de Microsoft
Dans les dernières versions de Windows, le compte utilisateur est intégré au compte Microsoft. Pour gérer certaines fonctions du compte Windows, travailler avec le système d'exploitation et le configurer, l'accès à celui-ci est requis.
Si vous devez restaurer l'accès à votre compte Microsoft :

Étape 7 : effectuez une nouvelle installation de Windows
Si aucune des méthodes ci-dessus ne conduit au résultat souhaité, réinstallez Windows.
Afin d'effectuer une nouvelle installation de Windows, vous devez créer un disque d'installation ou un autre support à partir duquel vous envisagez d'installer le système d'exploitation.
Démarrez votre ordinateur à partir du disque d'installation. Pour ce faire, vous devrez peut-être modifier l'ordre de démarrage dans le BIOS (ou UEFI pour les ordinateurs plus modernes).
Après les éléments du menu du programme d'installation, spécifiez le lecteur sur lequel vous souhaitez installer Windows. Pour ce faire, vous devrez le formater. Si vous n'êtes pas satisfait du nombre ou de la taille des disques locaux, vous pouvez les supprimer complètement et les réaffecter.
N'oubliez pas que le formatage, la suppression ou la réaffectation de lecteurs supprimeront tous les fichiers de votre disque dur.
Après avoir spécifié le disque pour l'installation de Windows, le processus de copie des fichiers système et d'installation du système d'exploitation commencera. Aucune action supplémentaire n'est requise de votre part lors de l'installation. Pendant l'installation, l'écran de l'ordinateur s'assombrira plusieurs fois pendant de courtes périodes et l'ordinateur redémarrera pour terminer certaines étapes de l'installation.
Selon la version de Windows, il peut vous être demandé à un moment donné de sélectionner ou de saisir les paramètres de personnalisation de base, le mode de fonctionnement de l'ordinateur sur le réseau, ainsi que les paramètres du compte ou d'en créer un nouveau.
Une fois le bureau démarré, la nouvelle installation de Windows est terminée.
Note. Avant de commencer une nouvelle installation de Windows, assurez-vous que vous disposez des pilotes pour tous les périphériques installés et que vos fichiers sont en sécurité. Téléchargez et enregistrez les pilotes sur un support de stockage distinct et créez une copie de sauvegarde pour les données importantes.
Le mot de passe de l'utilisateur a-t-il été restauré ? Laissez vos commentaires et posez vos questions dans les commentaires.
HetmanRecovery.com
La confidentialité était, est et sera pertinente pour la plupart des utilisateurs d’ordinateurs. Son utilisation obligatoire est depuis longtemps la norme pour la plupart des organisations, et les ordinateurs personnels sont souvent équipés de ce type de protection. Avec l’avènement des « dix », cette mesure n’a pas perdu de sa nécessité. Bien sûr, il existe un certain nombre de raisons pour configurer le système avec un mot de passe, mais que se passe-t-il s'il doit être réinitialisé ? Après tout, il arrive aussi qu'un mot de passe soit perdu ou oublié, provoquant de nombreux désagréments, qu'il s'agisse d'un compte local ou officiel de Microsoft. Et maintenant, vous devez chercher comment réinitialiser votre mot de passe sous Windows 10.
Le matériel d’aujourd’hui porte précisément sur un tel cas. Comme toujours, tout d’abord.
Réinitialisez le mot de passe de votre compte Microsoft
Ce cas implique que l'ordinateur dispose d'un « compte Microsoft » officiel dont le mot de passe doit être réinitialisé et qu'il est actuellement connecté au réseau - c'est une condition préalable. Si tel est le cas, il s'agira de l'option de réinitialisation la plus simple, qui est d'ailleurs fournie par les développeurs eux-mêmes. Cette réinitialisation est très similaire au cas où vous devez récupérer un mot de passe oublié depuis longtemps pour votre site Web préféré. Bien entendu, vous aurez besoin de l’adresse email qui était précédemment associée au « compte » lors de sa création.
Si vous saisissez des données incorrectes, et bien sûr elles seront incorrectes, la fenêtre suivante apparaîtra. Dans celui-ci, comme dans tous les cas typiques de ce type, vous devez cliquer sur « Mot de passe oublié ? ou "réinitialiser maintenant". C'est essentiellement la même chose. Dans la fenêtre suivante, il serait logique de cocher la case « Je ne me souviens pas de mon mot de passe ».
Il est maintenant temps de saisir la même adresse e-mail attribuée à votre compte.
Aucune autre explication n’est nécessaire. Vous recevrez un code de réinitialisation par email, que vous devrez saisir dans la fenêtre suivante.
Eh bien, dans les fenêtres suivantes, il sera facile de créer un nouveau mot de passe, de le saisir et de vous connecter. Cela ne vaut probablement pas la peine d’expliquer que plus l’ensemble de chiffres, de symboles et de lettres est long et complexe, mieux c’est. Il y a donc un conseil supplémentaire : fournissez une deuxième adresse e-mail supplémentaire. Qu'il soit de rechange pour plus de sécurité.
Comment réinitialiser le mot de passe de votre compte local (à partir des versions 1803 et 1809)
Un « compte » local est différent en ce sens qu'il n'est pas nécessaire de s'inscrire auprès de Microsoft et qu'il ne nécessite pas non plus une connexion constante à Internet ; Cela peut être utile dans des endroits qui ne disposent pas d'une qualité de réseau normale. Il est également possible de réinitialiser le mot de passe sur un tel compte si nécessaire. Windows 10, à partir des versions 1803 et 1809, dispose d'une capacité assez pratique pour récupérer un mot de passe oublié ou perdu à l'aide de questions de sécurité. Elles sont posées lors de la création du compte et peuvent avoir n'importe quel contenu - l'essentiel est de toujours se souvenir de la réponse. Vous pouvez toujours trouver cette forme de récupération de mot de passe en cliquant sur le bouton « Réinitialiser le mot de passe » sur l'écran de saisie du système.
Il existe également une autre « échappatoire » pour changer le mot de passe dans un tel compte. Cette méthode est peu demandée, mais elle fonctionne néanmoins, au moins sous Windows 10 Professionnel. Ici, vous ne pouvez pas vous passer d'un support de démarrage avec le système d'exploitation. Après l'avoir inséré (disque ou clé USB - peu importe), vous devez redémarrer pour que le téléchargement démarre à partir de celui-ci.
Bien entendu, ce dont nous avons besoin n’est pas l’installation du système. Cliquez sur "Restauration du système" sur la gauche.
Eh bien, maintenant – « Paramètres avancés ».
Et voici pourquoi nous avons utilisé le lecteur de démarrage – « Ligne de commande ».
Maintenant, vous devriez entrer la commande utilisateur net Administrateur /actif : oui(ou Administrateur en anglais, si la version du système est telle). Cela vous permettra d'obtenir un accès complet au système, quelles que soient toutes les restrictions.
Après cette action, au prochain redémarrage, l'option permettant de vous connecter en tant qu'administrateur de l'ordinateur au lieu d'un utilisateur régulier apparaîtra dans le coin inférieur gauche. Cela permet de se connecter en toute sécurité au système, en contournant toutes les protections. Lorsque le bureau apparaît, sélectionnez « Gestion de l'ordinateur » dans le menu contextuel de la barre des tâches.
Maintenant, selon la capture d'écran, vous devez accéder au menu contextuel du compte souhaité et définir un mot de passe.
Ensuite, un avertissement suivra indiquant la gravité de cette situation et d'autres informations, après quoi vous pourrez modifier le mot de passe de l'utilisateur spécifié et vous connecter avec succès au système en son nom. Lorsque tout est terminé, cela ne fera pas de mal de supprimer les privilèges d'administrateur. Pour ce faire, vous devez saisir la commande au même endroit sur la ligne de commande Administrateur utilisateur net / actif : non.
Utilisation du disque de réinitialisation de mot de passe
Il existe également une autre option pour réinitialiser votre compte local. Il est plus adapté aux utilisateurs complètement oublieux qui perdent encore et encore leur mot de passe. Pour ces personnes distraites, vous pouvez proposer quelque chose de plus pratique : créer une clé USB spéciale qui réinitialise le mot de passe. Bien entendu, cela implique également une grande menace pour la sécurité, car une telle clé USB peut également être utilisée par un attaquant, si, bien sûr, il la trouve en possession de l'utilisateur.
Il n'y a que six étapes pour créer une telle clé USB :
- Connectez-vous à votre compte local. Celui pour lequel vous devez créer un disque de réinitialisation de mot de passe ;
- Nous insérons la clé USB préparée à l'avance ;
- Dans le menu Démarrer, vous devez saisir « réinitialisation du mot de passe », en confirmant cela en entrant ;
- Vous devriez maintenant rechercher et sélectionner « Créer un disque de réinitialisation de mot de passe » ;
- Le système vous demandera de saisir le mot de passe qui se trouve actuellement dans votre compte local ;
- Eh bien, maintenant, comme toujours, « Suivant » et « Terminé ».
Réinitialisation d'un mot de passe à l'aide d'un disque ou d'un lecteur flash avec une distribution Windows
Une méthode de réinitialisation efficace, mais pas la plus pratique. Chaque fois que vous aurez besoin de réinitialiser votre mot de passe, vous devrez avoir sous la main ou un disque avec une distribution d'installation fonctionnelle du système d'exploitation, dans notre cas, Windows 10. C'est le seul "moins" de la méthode, sinon tout est assez simple et surtout rapide. Cette méthode est l’une des plus efficaces et, surtout, des plus efficaces.
Après avoir connecté le disque de démarrage avec l'installation de Windows 10, vous devez redémarrer. Notre objectif est d'attendre que l'assistant d'installation du système apparaisse. La précieuse fenêtre d’installation qui apparaît n’est pas seulement utilisée pour installer Windows. Grâce à lui, vous pouvez entrer dans le registre. Cela peut être fait à l'aide de la ligne de commande, qui peut désormais être appelée avec une simple combinaison de touches « Shift+F10 » (ou dans certains cas « Shift+F10+Fn » pour les propriétaires d'ordinateurs portables).
Et voici la ligne de commande. Il ne reste plus qu'à saisir « regedit » pour accéder à l'éditeur de registre. L'autre objectif se situe à HKEY_LOCAL_MACHINE. Après avoir sélectionné cette section, vous devez cliquer sur « Fichier », puis sur « Charger la ruche ». Cette même « ruche » nécessitera le chemin d’accès au fichier, c’est le lecteur système et ainsi de suite Windows\Système32\config\SYSTEM. Sur la gauche, il y aura une section « Configuration ». Et après avoir cliqué dessus, une liste de fichiers REG apparaîtra à droite. Nous avons besoin de "CmdLine". Ici, dans « Valeur », il vous suffit de saisir « cmd.exe » sans erreur et de confirmer en cliquant sur « OK », et de définir la valeur « 2 » dans le paramètre « SetupType ». Vous pouvez maintenant décharger la brousse via le menu « Fichier ».
Tout le plus important est fait, il ne reste plus qu'à redémarrer. Lors du chargement, la première chose qui apparaît est la ligne de commande. Pour commencer, vous pouvez connaître une liste de tous les utilisateurs à l'aide de la commande « net user ». Maintenant que le nom est connu, entrez l'utilisateur souhaité dans la dernière commande et définissez un nouveau mot de passe. Par exemple : "utilisateur net Alex 1234567 " Vous pouvez le faire en entrant deux fois des guillemets sans espace au lieu du mot de passe. Il ne reste plus qu'à retourner dans l'éditeur de registre, à renvoyer ces deux valeurs telles quelles et vous pourrez vous connecter au système avec un nouveau mot de passe.
Soucieux de la sécurité des informations confidentielles, de nombreux utilisateurs protègent la connexion à leur ordinateur et des difficultés surviennent s'ils oublient leur mot de passe Windows 10. Sans celui-ci, ils ne pourront pas se connecter au système. Vous pouvez bien sûr supprimer l'ancien mot de passe à l'aide d'une clé USB réinitialisée, mais la solution n'est pas idéale, car des conséquences indésirables peuvent survenir sous la forme d'une perte d'accès aux fichiers classifiés. Il existe d'autres moyens d'accéder au programme informatique Windows 10, par exemple en utilisant le mot de passe du site administrateur qui gère les chiffrements des utilisateurs de cet appareil. Mais cela n’est pas toujours possible et ce mot de passe peut soudainement disparaître.
La réinitialisation de votre mot de passe est une étape drastique et peut se faire de plusieurs manières selon le type de profil. Si le code du compte est oublié et que l'autorisation ne passe pas, alors la protection se transforme en un obstacle qui doit être éliminé. Vous pouvez déverrouiller les informations d'identification locales via l'élément de configuration d'entrée Windows 10.
Si vous perdez votre clé de compte Microsoft, vous pouvez résoudre le problème en vous rendant sur le site Web de la société.
Il n'est donc pas nécessaire de se précipiter pour réinitialiser un chiffre perdu : vous pouvez essayer de le récupérer.
Utiliser un compte administrateur
L'un des moyens de mémoriser votre mot de passe consiste à utiliser le logiciel Hetman Partition Recovery. Pour terminer la tâche, vous devrez procéder comme suit :
- Téléchargez et configurez le programme, lancez-le à l'aide d'un compte de sauvegarde sur le même ordinateur.
- L'assistant de régénération dans Windows 10 sera activé par défaut. Après avoir activé le bouton « Suivant », le programme proposera un choix de disque - le support des fichiers récupérés.
- Après avoir ouvert le disque souhaité, double-cliquez sur les documents nécessaires à la relance et attribuez « Analyse complète ». Vous ne pouvez rien faire, vous devrez attendre la fin de l’opération de numérisation du support.
- À la suite de la visualisation, des documents de régénération seront fournis. Vous devez sélectionner ceux nécessaires et lancer le processus en appuyant sur le bouton « Restaurer ».
- Vous serez invité à enregistrer les fichiers – ne les placez pas sur l’ancien disque. Il peut y avoir une perte d'informations ici.
Maintenant que vous avez une idée de ce qu'il faut faire si vous avez oublié votre mot de passe Windows 10, vous pouvez continuer et le démarrer à l'aide d'un disque de démarrage. Algorithme d'actions : récupération du système - installation - diagnostics - ligne de commande - fenêtre sous Windows 10 - copier depuis :\windows\system32\cmd.exe depuis :\windows\system32\utilman.exe - déconnecter le disque d'installation.
Après cela, redémarrez le serveur et activez la ligne de commande dans la cellule de saisie du chiffrement. Pour voir tous les utilisateurs du serveur, vous devez saisir net user, puis donner la commande « net user name password », où le dernier mot est le nouveau code secret de l'utilisateur. Ainsi, un ordre sera donné pour réinitialiser l'ancien mot de passe sur l'ordinateur de l'administrateur Nikola et installer un nouveau chiffre, par exemple nfybtdk, et cette commande ressemblera à ceci : « net user Nikola nfybtdk ». Il ne reste plus qu'à redémarrer le serveur et à vous connecter à votre compte à l'aide du code nouvellement créé.
Récupération du système
Il existe une option pour récupérer les chiffrements dans Windows 10 à l'aide de programmes spéciaux pour éliminer ou régénérer les mots de passe. De tels produits logiciels sont souvent demandés lorsque le code secret des informations d'identification de l'administrateur est perdu, car c'est avec son aide que les problèmes de réinitialisation des mots de passe pour d'autres informations d'identification sont résolus. Si vous perdez le mot de passe de votre compte administrateur réseau, vous devez procéder comme suit :
- téléchargez et installez sur votre ordinateur le programme requis pour éliminer ou régénérer les mots de passe des comptes ;
- à l'aide du logiciel téléchargé, créez une sorte de disque ou de clé USB à charger, si nécessaire ;
- redémarrez le serveur pour vous connecter à partir du support de démarrage généré ;
- éliminez une entrée inutile ou régénérez un mot de passe à partir de vos informations d'identification précédentes.
Et maintenant, comment mémoriser le code secret de l'utilisateur à l'aide de l'outil contenu dans Windows 10. Tout d'abord, vous devez vérifier l'indice - il se trouve près de la cellule de saisie du mot de passe. Si cela ne résout pas le problème, connectez-vous au serveur à l'aide des informations d'identification de l'administrateur et procédez selon le schéma suivant : panneau de configuration - gérez un autre compte - modifiez le mot de passe.
Après avoir saisi un nouveau code secret, appuyez sur le bouton « Modifier le mot de passe ». Fermez ensuite l'administrateur et connectez-vous au serveur à l'aide de vos informations d'identification.
Récupérer à partir d'un disque ou d'un lecteur flash
Vous pouvez déverrouiller un mot de passe perdu en achetant un produit logiciel prêt à l'emploi - un disque de démarrage, par exemple à l'aide d'un LiveCD. Il s'agit d'une autre version portable du système d'exploitation ; vous pouvez l'utiliser si vous ne parvenez pas à démarrer le serveur ou à connecter le disque dur à un autre système. Cela se fait comme ceci :
- sélectionnez un utilitaire LiveCD approprié et transférez les informations de celui-ci vers un autre disque ou lecteur flash ;
- connectez le programme au serveur et lancez-le - le téléchargement se fera automatiquement ;
- suivez les instructions du programme pour récupérer les informations et effectuer une réinitialisation.
Si, pour une raison quelconque, le disque de régénération du système n'a pas fonctionné et que le mot de passe de Windows 10 est perdu, vous pouvez le restaurer à l'aide d'une image du disque de régénération du système d'exploitation. Pour ce faire, vous devez réécrire l'utilitaire gratuit Microsoft et créer une image - le programme est livré avec des instructions étape par étape. Il vous suffit de suivre ses instructions pour créer une image et l'enregistrer sur un support électronique.

Comment trouver le mot de passe de vos informations d'identification sur le site Web de Microsoft - remplissez le formulaire pour éliminer le code secret. La séquence suivante est "Je ne me souviens pas du mot de passe" - "suivant" - obtenez le code de sécurité, vérifiez le mot - générez un nouveau chiffre secret.
Si aucune des méthodes pour récupérer votre mot de passe de connexion n'a abouti, il ne reste plus qu'à effectuer une nouvelle installation de Windows en téléchargeant le programme depuis le support d'installation.
Pendant le processus de configuration, l'écran s'assombrit pendant un certain temps, ce qui est nécessaire au redémarrage de l'ordinateur.