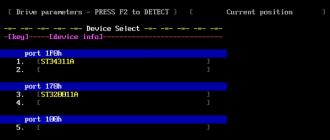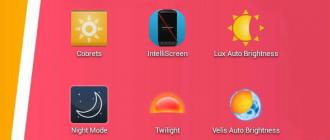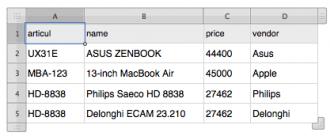Comment ouvrir l'éditeur de registre : instructions étape par étape. Comment ouvrir le registre Windows : toutes les méthodes La commande pour lancer l'éditeur de registre Windows
Bonne journée.
Registre système- c'est dans celui-ci que Windows stocke toutes les données sur les réglages et paramètres du système dans son ensemble, et des programmes individuels en particulier.
Et, bien souvent, en cas d'erreurs, de pannes, d'attaques de virus, de réglage fin et d'optimisation de Windows, il faut accéder à ce même registre système. Dans mes articles, j'écris moi-même à plusieurs reprises sur la modification de certains paramètres du registre, la suppression d'une branche ou autre chose. (vous pouvez maintenant créer un lien vers cet article :)) …
Dans cet article d'aide, je souhaite donner quelques moyens simples d'ouvrir l'éditeur de registre dans les systèmes d'exploitation Windows : 7, 8, 10. Alors...
1. Comment entrer dans le registre : plusieurs manières
1.1. Via la fenêtre « Exécuter » / ligne « Ouvrir »
L'avantage de cette méthode est qu'elle fonctionne toujours presque parfaitement (même s'il y a des problèmes avec l'explorateur, si le menu DÉMARRER ne fonctionne pas, etc.).
Sous Windows 7, 8, 10, pour ouvrir la ligne « Exécuter », appuyez simplement sur la combinaison de boutons Gagner+R (Win est un bouton du clavier avec une icône comme celle-ci :) .


Note! Au fait, je voudrais vous recommander un article avec une liste de commandes pour la fenêtre Exécuter. L'article contient plusieurs dizaines de commandes parmi les plus nécessaires (lors de la restauration et de la configuration de Windows, du réglage fin et de l'optimisation d'un PC) -
1.2. Via la barre de recherche : lancez le registre en tant qu'administrateur
Tout d’abord, ouvrez un explorateur standard (enfin, par exemple, ouvrez simplement n'importe quel dossier sur n'importe quel lecteur :)) .
1) Dans le menu de gauche (voir Figure 3 ci-dessous), sélectionnez le disque dur du système sur lequel Windows est installé - il est généralement marqué spécial. icône : .

D’ailleurs, sur la Fig. La figure 4 montre comment exécuter l'éditeur en tant qu'administrateur (pour ce faire, cliquez avec le bouton droit sur le lien trouvé et sélectionnez l'élément approprié dans le menu).

1.3. Créer un raccourci pour lancer l'Éditeur du Registre
Pourquoi chercher un raccourci pour lancer quand vous pouvez le créer vous-même ?!
Pour créer un raccourci, cliquez avec le bouton droit n'importe où sur le bureau et sélectionnez dans le menu contextuel : « Créer/Raccourci » (comme sur la Fig. 5).


À propos, le raccourci lui-même, après sa création, ne sera pas sans visage, mais avec l'icône de l'éditeur de registre - c'est-à-dire il est clair ce qui sera ouvert après avoir cliqué dessus (voir Fig. 8)…

Riz. 8. Raccourci pour lancer l'Éditeur du Registre
2. Comment ouvrir l'éditeur de registre s'il est verrouillé
Dans certains cas, il n'est pas possible d'accéder au registre du système (au moins de la manière décrite ci-dessus :)) . Par exemple, cela peut arriver si vous avez été infecté par un virus et que le virus a réussi à bloquer l'éditeur de registre...
Que faire dans ce cas ?
Je recommande d'utiliser l'utilitaire AVZ : il peut non seulement analyser votre ordinateur à la recherche de virus, mais également restaurer Windows : par exemple, déverrouiller le registre système, restaurer les paramètres de l'Explorateur et du navigateur, effacer le fichier Hosts et bien plus encore.
Pour restaurer et déverrouiller le registre, après avoir démarré le programme, ouvrez le menu restauration de fichiers/système (comme sur la figure 9).

Riz. 9. AVZ : Menu Fichier/Restauration du système

Riz. 10. Déverrouillez le registre système
Dans la plupart des cas, une telle récupération permet d'accéder au registre de la manière habituelle (décrite dans la première partie de l'article).
Note! Vous pouvez également ouvrir l'éditeur de registre dans AVZ en allant dans le menu : service/utilitaires système/Regedit - éditeur de registre .
Si ce qui précède ne vous aide pas , je vous recommande de lire l'article sur la restauration du système d'exploitation Windows -
3. Comment créer une branche et un paramètre dans le registre
Quand ils vous disent d'ouvrir le registre et d'aller dans telle ou telle branche... cela en déroute tout simplement beaucoup (nous parlons d'utilisateurs novices). Une branche est une adresse, un chemin qu'il faut suivre à travers les dossiers (flèche verte sur la Fig. 9).
Exemple de branche de registre: HKEY_LOCAL_MACHINE\SOFTWARE\Classes\exefile\shell\open\command
Le paramètre correspond aux paramètres qui se trouvent dans les branches. Pour créer un paramètre, allez simplement dans le dossier souhaité, puis faites un clic droit et créez un paramètre avec les paramètres souhaités.
D'ailleurs, les paramètres peuvent être différents (faites attention à cela lorsque vous les créez ou les modifiez) : chaîne, binaire, DWORD, QWORD, Multistring, etc.
Riz. 9 Branche et paramètre
Principales sections du registre :
- HKEY_CLASSES_ROOT – données sur les types de fichiers enregistrés sous Windows ;
- HKEY_CURRENT_USER – paramètres pour l'utilisateur connecté à Windows ;
- HKEY_LOCAL_MACHINE – paramètres liés au PC, ordinateur portable ;
- HKEY_USERS – paramètres pour tous les utilisateurs enregistrés sous Windows ;
- HKEY_CURRENT_CONFIG – données sur les paramètres de l'équipement.
Ceci conclut ma mini-instruction. Bonne chance!
L'éditeur de registre de Windows est un système de stockage non seulement pour divers paramètres et paramètres du système d'exploitation lui-même, mais contient également des données enregistrées par toutes sortes d'utilitaires et de programmes. Si un utilisateur souhaite ouvrir l'Éditeur du Registre dans le système d'exploitation Windows 7, il devra effectuer un certain nombre d'actions spécifiques :
- Tout d’abord, vous devez accéder au menu Démarrer, situé dans le coin gauche en bas de l’écran.
- Dans la barre de recherche intitulée « Rechercher des programmes et des fichiers », saisissez la requête « regedit » et lancez l'éditeur.
Il existe deux options pour nettoyer le registre dans Windows 7 : manuellement et à l'aide de progiciels. La première option nécessite certaines connaissances de la part du propriétaire du PC, tandis que la seconde est considérée comme une solution plus optimale pour les utilisateurs inexpérimentés.
ATTENTION!!!
Vous effectuez toutes les manipulations avec le registre à vos risques et périls, l'article est de nature consultative et je ne prétends pas être la vérité en premier lieu, je ne suis donc pas responsable des conséquences.
En général, vous ne devez accéder au registre que lorsque vous savez exactement ce dont vous avez besoin et pourquoi, sinon il est préférable de contacter un spécialiste.
Comment nettoyer manuellement le registre sous Windows 7 ?
Lorsque vous vous demandez comment nettoyer manuellement le registre de Windows 7, vous devez faire attention au fait que certaines manipulations dans les paramètres du système d'exploitation peuvent entraîner des conséquences indésirables, notamment des plantages et d'autres types de dysfonctionnements. Pour éviter de tels problèmes, il est recommandé de faire une copie de sauvegarde de vos données personnelles afin de sauvegarder les informations nécessaires. Examinons de plus près la séquence d'actions lors du nettoyage manuel du registre sous Windows 7 :
Ensuite, vous devez redémarrer votre ordinateur. En faisant attention à votre disque dur, une certaine quantité d’espace sera libérée sur celui-ci. Si votre système d'exploitation est infecté par des logiciels malveillants, le nettoyage manuel du registre peut s'avérer très utile. Dans d'autres cas, vous pouvez utiliser des outils plus simples et plus modernes pour travailler avec le registre. L'utilisation d'utilitaires spécialisés tels que CCleaner simplifiera grandement le processus de nettoyage du système d'exploitation de ce que l'on appelle le « fouillis ». Cette méthode est parfaite pour les propriétaires de n'importe quel système d'exploitation Windows, en particulier pour les utilisateurs Tens.
Comment nettoyer le registre sous Windows 10 à l’aide de CCleaner ?
L'application CCleaner est une excellente solution, caractérisée par une mise en œuvre d'interface rapide et confortable. Examinons les méthodes de travail avec l'utilitaire CCleaner lors du nettoyage du registre sous Windows 10 :

En approfondissant les spécificités du nettoyage du registre des systèmes d'exploitation plus obsolètes, vous devez vous familiariser avec la méthodologie de ce processus dans le système d'exploitation Windows XP, toujours populaire.
Comment nettoyer le registre de Windows XP à l'aide d'outils standards ?
Une bonne méthode pour nettoyer le registre sous Windows XP consiste à utiliser le programme CCleaner indiqué précédemment en utilisant la même séquence d'actions.
Comment accéder au registre de Windows 8 et le nettoyer ?
Windows 8 a une interface très inhabituelle, c'est pourquoi de nombreux utilisateurs sont confrontés au problème de trouver l'un ou l'autre élément du système, par exemple un nettoyeur de registre. Il existe trois façons de le lancer. Considérons la première méthode :

Deuxième manière :

Troisième méthode (identique pour toutes les versions de Windows) :

Lorsqu'ils répondent à la question de savoir comment nettoyer le registre sous Windows 8, la plupart des experts recommandent d'utiliser l'utilitaire pratique et fiable CCleaner ou des programmes similaires, tels que Advanced SystemCare. En plus de la méthode ci-dessus d'utilisation de CCleaner, qui est optimale pour Windows 8, envisageons de nettoyer le registre sur un G8 à l'aide des outils système intégrés :
- À l'aide du raccourci clavier « Win + Q », lancez l'outil de recherche intégré.
- Dans la fenêtre qui s'ouvre, vous devez saisir le nom du programme regedit et cliquer sur « OK ».
- Pour éviter complètement la perte d'informations, vous devez faire une copie de sauvegarde du registre (sélectionnez « Fichier », puis « Exporter » et « Tout », après quoi vous confirmez l'emplacement spécifique pour la copie et cliquez sur le bouton « Enregistrer »).
- La suppression des enregistrements des programmes qui ont été supprimés du PC s'effectue à l'aide du dossier « HKEY_CURRENT_USER ». Il y a un signe plus à côté du nom de ce dossier ; vous devez cliquer dessus avec le bouton gauche de la souris.
- Toutes les entrées concernant les programmes peuvent être sélectionnées et supprimées. De plus, il est possible d'effacer les éléments de démarrage.
Dans cette instruction, je vais montrer plusieurs façons d'ouvrir rapidement l'Éditeur du Registre sous Windows 7, 8.1 et Windows 10. Malgré le fait que dans mes articles j'essaie de décrire en détail toutes les étapes requises, il arrive que je me limite à seulement l'expression « ouvrir l'éditeur de registre », dont un utilisateur débutant peut avoir besoin pour rechercher comment procéder. À la fin des instructions, vous trouverez également une vidéo montrant comment lancer l'éditeur de registre.
Le registre Windows est une base de données de presque tous les paramètres du système d'exploitation Windows, qui possède une structure arborescente composée de « dossiers » - des clés de registre et des valeurs de variables qui déterminent tel ou tel comportement et propriété. Pour modifier cette base de données, un éditeur de registre est requis (par exemple, lorsque vous devez supprimer des programmes du démarrage, rechercher des logiciels malveillants qui s'exécutent « via le registre » ou, par exemple, supprimer les flèches des raccourcis).
Le deuxième (et pour certains, le premier) moyen de lancement le plus pratique consiste à utiliser les fonctions de recherche de Windows.
Sous Windows 7, vous pouvez commencer à taper « regedit » dans la zone de recherche du menu Démarrer, puis cliquer sur l’éditeur de registre trouvé dans la liste.

Sous Windows 8.1, si vous accédez à l'écran de démarrage et commencez simplement à taper « regedit » sur votre clavier, une zone de recherche s'ouvrira dans laquelle vous pourrez lancer l'Éditeur du Registre.

Sous Windows 10, en théorie, vous pouvez trouver l'Éditeur du Registre de la même manière via le champ « Recherche Internet et Windows » situé dans la barre des tâches. Mais dans la version que j’ai actuellement installée, cela ne fonctionne pas (je suis sûr que cela sera corrigé d’ici la version). Mise à jour : dans la version finale de Windows 10, comme prévu, la recherche trouve avec succès l'éditeur de registre.

Exécution de regedit.exe
L'éditeur de registre Windows est un programme standard et, comme tout programme, il peut être lancé à l'aide d'un fichier exécutable, dans ce cas regedit.exe.

Vous pouvez trouver ce fichier aux emplacements suivants :
- C:\Windows\
- C:\Windows\SysWOW64 (pour les versions de système d'exploitation 64 bits)
- C:\Windows\System32 (pour 32 bits)
De plus, dans Windows 64 bits, vous trouverez également le fichier regedt32.exe ; ce programme est également un éditeur de registre et fonctionne également sur un système 64 bits.

De plus, vous pouvez trouver l'Éditeur du Registre dans le dossier C:\Windows\WinSxS\ ; pour cela, il est plus pratique d'utiliser une recherche de fichiers dans l'Explorateur (cet emplacement peut être utile si vous n'avez pas trouvé l'Éditeur du Registre dans le dossier standard). lieux).
Comment ouvrir l'Éditeur du Registre - vidéo
En conclusion, voici une vidéo qui montre comment lancer l'Éditeur du Registre en utilisant Windows 10 comme exemple, mais les méthodes conviennent également à Windows 7, 8.1.
Il existe également des programmes tiers permettant de modifier le registre Windows, ce qui peut être utile dans certaines situations, mais il s'agit d'un sujet pour un article séparé.
Aujourd'hui, je voudrais dire comment ouvrir le registre sous Windows 7 ou Windows XP. Chaque utilisateur est tôt ou tard confronté au problème du fonctionnement lent de l'ordinateur. L'une de ces raisons est cachée dans le registre de votre ordinateur et pour corriger la situation, vous devez la nettoyer.
Si vous ne savez pas comment procéder, lisez l'article sur la façon de nettoyer le registre. Pour savoir comment l'ouvrir, lisez l'article complet.
Registre - Il s'agit d'une énorme base de données dans laquelle tous les paramètres de l'ordinateur sont stockés. Il indique quels programmes sont installés ainsi que quels appareils sont connectés. Le registre est utilisé dans les cas où une bannière virale apparaît, ainsi qu'en cas de panne du système due à l'installation d'un logiciel antivirus.
Je tiens à vous avertir à l'avance que si vous avez très peu de compréhension des branches de registre, vous ne devez effectuer aucune action vous-même. Soit faites comme décrit dans l'article, soit ne faites rien du tout. À votre guise, vous pouvez également lire comment vérifier votre carte vidéo. Alors, commençons ? Examinons d'abord la possibilité d'ouvrir le registre sous Windows 7.
Comment ouvrir le registre sous Windows 7
Pour commencer, accédez au menu Démarrer, puis sélectionnez la section Exécuter.

Ou vous pouvez simplement appuyer sur la combinaison de touches Win+R et une fenêtre de ligne de commande s'ouvrira dans laquelle vous pourrez écrire la commande dont vous avez besoin.

Dans notre cas, il s'agit de la commande regedit. Avez-vous entré la commande ? N'hésitez pas maintenant à cliquer sur OK, puis une fenêtre de l'éditeur de registre s'ouvrira devant vous.

Prêt? Bien joué! Sous Windows 7, je vois que vous réussissez déjà ouvrez le registre. Passons maintenant à d'autres méthodes et sur un autre système d'exploitation.
COMMENT OUVRIR LE REGISTRE SOUS WINDOWS XP
Pour ouvrir le registre, nous devons appuyer sur la combinaison de touches Ctrl+Alt+Suppr. Après cela, allez dans le gestionnaire de tâches et dans la fenêtre qui s'ouvre, allez dans l'onglet Fichier dans le coin gauche > Nouvelle tâche.

Et dans une nouvelle fenêtre, entrez notre commande pour appeler le registre regedit. Enfin, je voulais vous demander quelque chose. Si cet article vous a aidé, aidez-moi aussi. Abonnez-vous aux mises à jour du blog et en retour je vous enverrai diverses informations sur la configuration de votre ordinateur par e-mail.
Je terminerai ici. Je vois ce que tu as découvert comment ouvrir le registre sous Windows 7 et XP, et je pense aussi que vous avez lu comment le nettoyer. Si vous ne l’avez pas lu, le lien vers l’article se trouve un peu plus haut.
Vous avez encore des questions ? - Nous y répondrons GRATUITEMENT