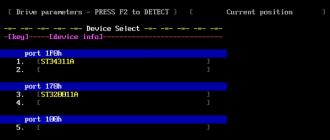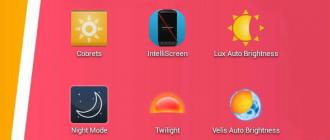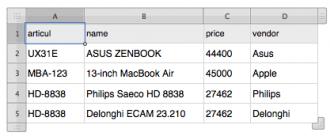Comment définir un mot de passe sur un ordinateur avec n'importe quelle version de Windows. Comment définir un mot de passe sur un ordinateur ? — Solution simple Mot de passe pour vous connecter à votre ordinateur
Parfois, dans certaines circonstances, vous devez définir un mot de passe sur votre ordinateur. Par exemple, vous ne voulez pas que votre frère ou votre sœur, ou peut-être vos parents, utilisent l’ordinateur à votre insu. Les demandes répétées visant à ce que l'ordinateur ou l'ordinateur portable ne soit pas utilisé sans votre autorisation ne donnent aucun résultat. Dans cet article, nous vous le dirons, ou un ordinateur portable.
Le moyen le plus simple de protéger votre appareil est de lui attribuer un mot de passe. Bien sûr, ce n'est pas la meilleure option, car il existe un grand nombre d'articles sur Internet expliquant comment le supprimer, mais en tant que simple protection, ce n'est pas une mauvaise méthode.
Définissez un mot de passe pour votre compte.
Et ainsi appuyez sur le bouton « Démarrer » et sélectionnez la ligne « Panneau de contrôle" Dans la fenêtre qui s'ouvre, nous voyons les paramètres de l'ordinateur. Nous trouvons un élément appelé « comptes utilisateur».

Ensuite, une autre fenêtre s'ouvre dans laquelle vous pouvez définir ou modifier le mot de passe. On choisit la première option, à savoir « Créez le mot de passe de votre compte».

Eh bien, nous avons atteint la phase finale. Ici, nous trouvons un mot de passe et le saisissons dans les champs appropriés.

Vous ne devriez pas être compliqué avec votre mot de passe et proposer quelque chose d'original. Il suffira de saisir un simple mot de passe, un numéro de téléphone portable ou une date de naissance, ou éventuellement un numéro de passeport.
Bien que cela ne soit pas obligatoire, il vaut la peine d'utiliser un indice de mot de passe au cas où vous l'oublieriez. Une fois que tout est rempli, cliquez sur « Créer un mot de passe ».
Sous Windows 8, vous devez passer le curseur de la souris sur l'icône Windows dans le coin inférieur gauche (Démarrer) et appuyer sur le bouton droit de la souris, après quoi un menu apparaîtra dans lequel l'élément « Panneau de contrôle" Et puis tout est pareil que pour Windows 7.

Définissons un mot de passe sur le système via le BIOS.
Il est beaucoup plus efficace de définir un mot de passe pour démarrer le système via le BIOS. L'avantage de cette méthode est qu'elle devra être saisie avant le démarrage du système d'exploitation, et non après. Cette méthode est plus fiable que la précédente.
Il est très difficile de contourner une telle protection. Malheureusement, toutes les versions du BIOS ne disposent pas de cette option. Cela ne doit pas être confondu avec le mot de passe du BIOS lui-même.
Vous devez d’abord accéder au BIOS, puis sélectionner la section Sécurité. Nous recherchons l'élément « Mot de passe au démarrage » ou « Définir le mot de passe du disque dur », selon la version du BIOS, cette option permet de définir un mot de passe de démarrage.

Maintenant tu sais, comment mettre un mot de passe sur un ordinateur, et si vous faites tout correctement, personne ne pourra utiliser votre ordinateur ou ordinateur portable à votre insu.
Dans le monde moderne, la protection des données est l’un des principaux facteurs de cybersécurité. Heureusement, Windows propose cette option sans installer de logiciel supplémentaire. Le mot de passe garantira la sécurité de vos données contre les étrangers et les intrus. La combinaison secrète revêt une importance particulière dans le cas des ordinateurs portables, qui sont le plus souvent sujets au vol et à la perte.
L'article abordera les principales façons d'ajouter un mot de passe à un ordinateur. Ils sont tous uniques et vous permettent de vous connecter même en utilisant le mot de passe de votre compte Microsoft, mais cette protection ne garantit pas une sécurité à 100 % contre les accès non autorisés.
Méthode 1 : Ajout d'un mot de passe dans le Panneau de configuration
La méthode de protection par mot de passe via le « Panneau de configuration » est l’une des plus simples et des plus fréquemment utilisées. Parfait pour les utilisateurs débutants et inexpérimentés, il ne nécessite pas de mémorisation de commandes ni de création de profils supplémentaires.
- Presse "Le menu Démarrer" et cliquez "Panneau de contrôle".
- Sélectionnez un onglet "Comptes d'utilisateurs et sécurité de la famille".
- Cliquer sur "Changer le mot de passe Windows" Au chapitre "Comptes utilisateur".
- Dans la liste des actions de profil, sélectionnez "Créer un mot de passe".
- Dans la nouvelle fenêtre, vous trouverez 3 formulaires permettant de saisir les données de base nécessaires à la création d'un mot de passe.
- Formulaire "Nouveau mot de passe" est pour un mot de code ou une expression qui sera demandé au démarrage de l'ordinateur, faites attention au mode "Verrouillage des majuscules" et la disposition du clavier lors du remplissage. Ne créez pas de mots de passe très simples comme "12345", "qwerty", "ytsuken". Suivez les recommandations de Microsoft pour choisir une clé privée :
- L'expression secrète ne peut pas contenir la connexion au compte utilisateur ou l'un de ses composants ;
- Le mot de passe doit comporter plus de 6 caractères ;
- Il est conseillé d'utiliser des lettres majuscules et minuscules de l'alphabet dans le mot de passe ;
- Il est recommandé d'utiliser des chiffres décimaux et des caractères non alphabétiques dans le mot de passe.
- "Confirmation mot de passe"— un champ dans lequel vous devez saisir un mot de code inventé au préalable afin d'éliminer les erreurs et les clics accidentels, puisque les caractères saisis sont masqués.
- Formulaire "Entrez un indice de mot de passe" conçu pour vous rappeler votre mot de passe si vous ne vous en souvenez plus. Utilisez des données connues de vous seul dans l'indice. Ce champ est facultatif, mais nous vous recommandons de le remplir, sinon vous risquez de perdre votre compte et l'accès à votre PC.
- Lorsque vous avez rempli les informations requises, cliquez sur "Créer un mot de passe".
- A ce stade, la procédure de définition du mot de passe est terminée. Vous pouvez consulter l'état de votre protection dans la fenêtre des modifications du compte. Après le redémarrage, Windows demandera une expression secrète pour se connecter. Si vous n'avez qu'un seul profil avec des privilèges d'administrateur, sans connaître le mot de passe, il sera impossible d'accéder à Windows.










Méthode 2 : compte Microsoft
Cette méthode vous permettra d'accéder à votre ordinateur en utilisant le mot de passe de votre profil Microsoft. L'expression du code peut être modifiée à l'aide d'une adresse e-mail ou d'un numéro de téléphone.
- Trouver "Paramètres de l'ordinateur" dans les applications Windows standards "Le menu Démarrer"(voici à quoi ça ressemble sur 8, sous Windows 10 vous pouvez accéder "Paramètres" peut être fait en appuyant sur le bouton correspondant dans le menu "Commencer" ou en utilisant un raccourci clavier Gagner+Je).
- Dans la liste des options, sélectionnez une section "Comptes".
- Dans le menu latéral, cliquez sur "Votre compte", Plus loin "Connectez-vous à un compte Microsoft".
- Si vous possédez déjà un compte Microsoft, saisissez votre e-mail, votre numéro de téléphone ou votre nom d'utilisateur et votre mot de passe Skype.
- Sinon, créez un nouveau compte en saisissant les informations demandées.
- Après autorisation, une confirmation avec un code unique par SMS sera requise.
- Après toutes les manipulations, Windows vous demandera le mot de passe de votre compte Microsoft pour vous connecter.







Méthode 3 : ligne de commande
Cette méthode convient aux utilisateurs plus avancés, car elle nécessite une connaissance des commandes de la console, mais elle peut se vanter d'une exécution rapide.

Conclusion
La création d'un mot de passe ne nécessite aucune formation particulière ni compétence particulière. La principale difficulté est de trouver la combinaison la plus secrète, et non de la mettre en place. Cependant, vous ne devez pas considérer cette méthode comme une panacée dans le domaine de la protection des données.
Les données personnelles et confidentielles doivent être protégées en toutes circonstances, même si vous utilisez uniquement un ordinateur ou un ordinateur portable à la maison. De plus, Microsoft a proposé différentes manières de protéger les informations.
Cependant, la méthode la plus simple, mais efficace, pour protéger votre ordinateur des étrangers consiste à définir un mot de passe lors de la connexion au système d'exploitation Windows. Ainsi, si vous avez sur votre ordinateur des données personnelles que vous souhaitez cacher aux regards indiscrets, utilisez les instructions décrites dans cet article.
Comment définir un mot de passe sur un ordinateur lors de la connexion à Windows XP ?
Aujourd’hui, utiliser Windows XP est aussi pertinent que d’utiliser d’autres versions de Windows. Passons donc à la façon de définir un mot de passe sur votre ordinateur lorsque vous vous connectez à Windows XP.
- "Commencer", puis sélectionnez "Panneau de contrôle".
- Entrez maintenant dans la section.

- Après cela, cliquez sur le compte pour lequel vous devez définir un mot de passe. Attention, si le compte ne dispose pas de droits d'administrateur, vous ne pourrez pas définir de mot de passe.

- Après avoir sélectionné un compte, cliquez sur l'élément "Créer un mot de passe".

- Dans la nouvelle fenêtre, saisissez votre mot de passe deux fois, définissez un indice, puis cliquez sur le bouton "Créer un mot de passe".

Comment définir un mot de passe de connexion à un ordinateur sous Windows 7 ?
Il n'y a rien de plus simple que de définir un mot de passe pour un compte sous Windows 7. Cependant, certains utilisateurs rencontrent des problèmes dans ce processus et, en outre, il existe plusieurs nuances qu'il est important de prendre en compte afin que vous n'ayez pas à réinitialiser le système d'exploitation ultérieurement. .
Examinons les instructions qui vous expliqueront comment définir un mot de passe sur votre ordinateur lorsque vous vous connectez à Windows 7.
- La première chose à faire est d'ouvrir "Commencer", puis sélectionnez "Panneau de contrôle".

- Entrez maintenant dans la section "Comptes utilisateur". Le panneau de contrôle du compte s'ouvrira, cliquez sur l'élément "Création d'un mot de passe pour votre compte". Pour définir un mot de passe pour le compte de quelqu'un d'autre, vous devez cliquer sur l'élément "Gérer un autre compte", puis sélectionnez le compte pour lequel vous souhaitez définir ou modifier le mot de passe lors de la connexion à Windows.

- Après cela, entrez le mot de passe deux fois, définissez un indice et cliquez sur le bouton "Créer un mot de passe".

- Prêt! Vous pouvez maintenant redémarrer votre ordinateur pour tester le fonctionnement de la connexion par mot de passe.
Comment définir un mot de passe de connexion à un ordinateur sous Windows 8 et Windows 10 ?
Définir un mot de passe de connexion sous Windows 8 et Windows 10 n'est pas un processus difficile. Cette tâche peut être accomplie aussi bien par les débutants que par les utilisateurs expérimentés.
Examinons les instructions étape par étape sur la façon de définir un mot de passe sur votre ordinateur lors de la connexion à Windows 10. De plus, ces instructions conviennent aux propriétaires d'ordinateurs équipés de Windows 8.
- La première chose à faire est d'ouvrir "Commencer", puis sélectionnez le menu "Options". Si vous avez Windows 8, vous pouvez ouvrir le menu "Options" via la barre latérale latérale.
- Allez maintenant dans la rubrique "Comptes" puis sélectionnez la sous-section "Options de connexion". Dans cette sous-section, cliquez sur le bouton "Ajouter un mot de passe".

- Dans la fenêtre contextuelle, saisissez deux fois le nouveau mot de passe, qui sera utilisé lors de la connexion à Windows.

- Prêt! Vous pouvez maintenant redémarrer votre ordinateur pour tester le fonctionnement de la connexion par mot de passe.
Comme nous l'avons mentionné précédemment, la protection des informations personnelles et confidentielles est une tâche essentielle pour chaque personne. De cette façon, vous pouvez vous protéger autant que possible contre l’accès de quelqu’un d’autre à vos données.
Définir un mot de passe de connexion pour une application ou un fichier PC spécifique est très simple. À l'aide des fonctionnalités standard du système d'exploitation et de plusieurs utilitaires tiers, vous pouvez protéger toutes les informations contre les utilisateurs non autorisés. Pour définir un mot de passe sur un ordinateur ou un ordinateur portable, lisez toutes les méthodes présentées.
La première option de protection consiste à installer une clé lorsque vous l'allumez. Dans ce cas, avant le chargement complet du système d'exploitation, vous verrez une fenêtre à l'écran vous demandant de saisir une combinaison de caractères. La création de plusieurs comptes permet d'installer un code distinct pour chacun (utile si l'ordinateur a plusieurs utilisateurs). Pour installer une telle protection, vous devez procéder comme suit (pour Windows 10) :
- Vous devez d’abord ouvrir la fenêtre Paramètres. Pour ce faire, faites un clic droit sur l'icône « Démarrer » et sélectionnez l'élément approprié.
- Allez maintenant dans la section Comptes.
- Dans l'onglet « Options de connexion », à côté de l'élément « Mot de passe », cliquez sur le bouton « Ajouter ».
- Entrez votre mot de passe deux fois et créez un indice. Afin de ne pas oublier la combinaison principale et de ne pas faire face à un blocage de compte, soyez prudent lorsque vous choisissez un indice.
- Pour terminer la procédure, cliquez sur « Terminer ».
Désormais, lorsque vous vous connectez en utilisant ce compte, vous devez fournir un mot de passe.
Windows 8 et 10 vous permettent également de définir un code PIN distinct. Il ne remplace pas une protection à part entière, mais est utilisé comme alternative pour éviter de perdre du temps à saisir un mot de passe complexe et long.
Pour définir un code PIN, suivez les instructions fournies :
- Dans la même fenêtre « Options de connexion », cliquez sur le bouton « Ajouter » dans la rubrique « Code PIN ».
- Pour commencer, confirmez la connexion à votre compte.
- Définissez maintenant un code PIN court et cliquez sur OK.
À partir de Windows 8, les développeurs ont ajouté la possibilité de saisir un modèle sur les tablettes et les ordinateurs portables dotés d'un écran tactile. Sur les ordinateurs ordinaires, il peut également être saisi, mais uniquement avec la souris. Pour activer la fonctionnalité, utilisez le guide suivant :
- Ouvrez à nouveau les paramètres (comme dans la première instruction) et accédez à Comptes. Dans la section « Options de connexion », cliquez sur le bouton « Ajouter » dans la sous-rubrique « Mot de passe graphique ».
- Confirmez la connexion à votre compte pour commencer à configurer le modèle.
- Pour sélectionner une image, cliquez sur le bouton correspondant.
- Sélectionnez une image et cliquez sur « Ouvrir ».
- Cliquez maintenant sur le bouton marqué pour confirmer votre sélection d'image.
- Sur l'image sélectionnée, dessinez trois objets avec votre souris ou votre doigt. Le système enregistrera chacun d’eux.
- Après cela, confirmez la clé en dessinant les mêmes formes dans le même ordre. Après une entrée réussie, vous verrez un message de félicitations de Windows. Cliquez sur « Terminé ».
Après avoir saisi avec succès le modèle, vous aurez accès au bureau Windows.
La protection par mot de passe standard est pertinente pour Windows XP et Windows 7. Le schéma de clé et le code PIN ne sont disponibles que pour les versions 8 et 10 du système d'exploitation.
Compte microsoft
Windows vous permet de vous connecter à l'aide d'un compte Microsoft. Grâce à cela, vous pouvez effectuer des achats dans le Microsoft Store et utiliser d'autres services de l'entreprise. De plus, vous pouvez protéger votre compte avec un mot de passe. Pour ce faire, vous avez besoin de :
- Ouvrez "Options".
- Maintenant, ouvrez les comptes.
- Dans l'onglet « Vos données », cliquez sur le bouton marqué.
- Entrez votre identifiant (email, téléphone ou Skype).
- Entrez votre mot de passe et cliquez sur « Connexion ».
Utiliser la ligne de commande
Si vous souhaitez installer la protection le plus rapidement possible et avez une connaissance minimale de la ligne de commande, utilisez le guide suivant :
- Ouvrez une invite de commande. Le moyen le plus rapide de le faire est d'utiliser Win + R et la commande « cmd ».
- Entrez la commande « utilisateurs nets » pour obtenir des informations sur les comptes.
- Entrez maintenant « mot de passe du nom d'utilisateur net », où au lieu du nom d'utilisateur, vous devez entrer le nom du compte, et au lieu du « mot de passe », vous devez entrer la clé de sécurité.
- Prêt! Il ne reste plus qu'à redémarrer votre compte et vérifier que les paramètres fonctionnent.
Protection des applications
Un simple utilitaire Game Protector vous aidera dans cette affaire, qui peut être téléchargé sur son site officiel. Pour utiliser l'application, suivez les instructions :
- Allez sur le site Web et cliquez sur le bouton « Télécharger maintenant ».
- Exécutez le programme d'installation et cliquez sur « Suivant ».
- Cochez la case pour accepter les termes du contrat de licence et cliquez sur « Suivant ».
- Spécifiez le dossier d'installation.
- Spécifiez le nom du dossier pour le menu et cliquez sur « Suivant ».
- Vous pouvez également créer un raccourci sur votre bureau.
- Cliquez maintenant sur « Installer » et attendez la fin du déballage.
- Malgré son nom, l'utilitaire vous permet de protéger non seulement les jeux, mais également toute autre application. De cette façon, vous pouvez bloquer l’accès de votre enfant au navigateur, à Telegram, aux programmes de travail, etc. Lancez Game Protector et cliquez sur "Ouvrir" pour sélectionner le fichier exécutable de l'application.
- Sélectionnez le fichier exe et cliquez sur « Ouvrir ».
- Entrez maintenant le mot de passe deux fois (1). Si nécessaire, vous pouvez modifier l'icône et le nom de l'application (2).
- Après avoir défini tous les paramètres, cliquez sur « Protéger ». Désormais, lorsque vous démarrez le programme, vous devrez spécifier le mot de passe inventé.
Malheureusement, Game Protector ne vous permet pas de protéger un dossier, un disque ou un lecteur flash. Par conséquent, examinons les fonctionnalités d'un autre utilitaire.
Pour dossier
Pour définir un mot de passe pour un dossier, nous utiliserons la fonctionnalité du programme Password Protect Folder (lien de téléchargement). Après l'installation, lancez l'application et procédez comme suit :
- Cliquez sur le bouton "Verrouiller les dossiers".
- Sélectionnez le dossier que vous souhaitez protéger et cliquez sur OK.
- Entrez votre mot de passe et cliquez sur « Verrouiller le dossier ».
- Vous pouvez également installer une protection sur un dossier en cliquant dessus avec le bouton droit et en sélectionnant l'élément marqué dans la capture d'écran dans le menu.
De cette façon, vous pouvez restreindre l'accès à n'importe quel navigateur (navigateur Yandex, Google Chrome, etc.) afin que les enfants ne puissent pas surfer sur Internet sans surveillance.
Via le BIOS
- Lancez les paramètres du BIOS à l'aide du bouton dédié lorsque vous démarrez votre ordinateur. Après cela, ouvrez la section « Sécurité » et sélectionnez « Mot de passe administrateur ».
- Entrez la combinaison deux fois et cliquez sur OK. Après cela, redémarrez votre ordinateur.
Protection du disque
Windows moderne dispose d'une fonctionnalité BitLocker qui vous permet de protéger votre disque dur. Pour l'utiliser, vous devez suivre les instructions :
- Ouvrez la fenêtre « Ce PC » et faites un clic droit sur la partition du disque dur souhaitée. Dans le menu, sélectionnez Activer BitLocker.

Un utilisateur d'un système d'exploitation Microsoft qui en a déjà trouvé 8 ou 10 et sait comment désactiver le Defender intégré a probablement pensé à définir un mot de passe de connexion sur un ordinateur ou un ordinateur portable. Cette opération, qui empêche l'autorisation dans le système d'exploitation sans code, est simple et ne prend pas beaucoup de temps - il faut généralement cinq à dix minutes pour terminer la manipulation. Essayons de comprendre comment définir un mot de passe sur un ordinateur.
Comment protéger par mot de passe votre ordinateur ?
Le principe de fonctionnement des mots de passe des utilisateurs Windows est le même pour toutes les générations de systèmes d'exploitation : lorsque vous activez ou quittez le mode veille, le PC demande un code préalablement installé. Si la séquence de caractères saisie par la personne au clavier ne correspond pas à celle spécifiée, il devient impossible de poursuivre l'autorisation - ce qui signifie que « l'invité » ne pourra pas accéder aux données importantes, supprimer ou reconfigurer les programmes installés sur le ordinateur.
Important: définir un mot de passe sous Windows n'offre pas une garantie de sécurité à 100 % - démarrer un PC protégé par mot de passe à l'aide d'outils spéciaux, dont l'un sera discuté ci-dessous, n'est pas plus difficile que.
Il existe différentes manières de définir un mot de passe sur un ordinateur exécutant Windows 7, 8, y compris 8.1 et 10 ; Les méthodes les plus simples pour chaque génération du système d'exploitation Microsoft seront répertoriées ci-dessous. Tous sont totalement sûrs et n'interfèrent pas avec d'autres paramètres - en entrant le code, l'utilisateur peut facilement nettoyer Windows des débris.
Windows 7
Vous pouvez définir un mot de passe sur Windows 7 en utilisant l'une des méthodes ci-dessous. Le premier convient à un utilisateur novice ; avancé - deuxième, troisième et quatrième plus rapides.
Panneau de contrôle
Pour définir un code d'accès à l'aide des outils Windows standards, vous devez :
- Ouvrez le menu « Démarrer » et sélectionnez « Panneau de configuration » dans la colonne de droite de la liste qui apparaît.
- Accédez à la section « Comptes utilisateurs » en cliquant sur la souris.
- Accédez à la nouvelle page de la sous-section du même nom.
- Ensuite, faites un clic gauche sur le lien « Créer un mot de passe pour votre compte ».
- Dans la fenêtre qui s'ouvre, saisissez deux fois le mot de passe inventé dans les champs de texte supérieurs et lisez l'avertissement du système indiquant que les lettres majuscules et minuscules sont différentes. Par exemple, si un utilisateur propose un mot de passe tel que 12345Vasya, alors lors de la mise sous tension de l'ordinateur, il doit saisir exactement cette séquence de caractères, et non 12345vasya, 12345vasyA, etc.
- Dans le champ de texte inférieur, vous pouvez rédiger une question directrice pour vous aider à vous souvenir du code. Il ne vous reste plus qu'à cliquer sur le bouton « Créer un mot de passe ».
- Prêt! Maintenant, le message « Mot de passe protégé » apparaîtra sous le nom d'utilisateur.
- Vous pouvez modifier le code créé en utilisant le lien correspondant dans la même fenêtre ; Pour ce faire, vous devez saisir votre ancien mot de passe dans le champ du haut et un nouveau dans celui du bas, puis cliquer sur le bouton « Enregistrer ».
- Pour supprimer le mot de passe, cliquez sur le lien « Supprimer… », entrez le code et cliquez sur le bouton « Supprimer le mot de passe ».
- Si vous devez protéger votre ordinateur par mot de passe non pas à des fins de sécurité, mais pour une raison non directement liée à la protection des données confidentielles, le code lui-même peut être utilisé comme question suggestive - il n'y a aucune restriction dans ce cas.
- Désormais, lorsque vous allumez le système, une fenêtre apparaîtra devant l'utilisateur vous demandant de saisir un mot de passe.
- Si le code est mal saisi, vous ne pourrez pas vous connecter à Windows.
- En revenant à la page de saisie et en lisant attentivement l'indice (s'il est donné), l'utilisateur peut enfin saisir le bon mot de passe et se connecter à son compte.
Conseil: Vous pouvez accéder aux paramètres du mot de passe de manière plus simple - entrez le mot « mot de passe » dans la barre de recherche du menu Démarrer et sélectionnez l'élément approprié.
Exécuter la commande
L'utilisation de fonctionnalités spéciales vous permet de modifier votre mot de passe Windows beaucoup plus rapidement ; tout ce dont l'utilisateur a besoin est de suivre strictement la séquence d'actions et de saisir exactement les commandes qui seront données ci-dessous.
Pour définir un mot de passe sur un ordinateur ou un ordinateur portable exécutant Windows 7, vous devez :
- Ouvrez le menu Démarrer, puis développez le sous-menu Tous les programmes.
- Dans le dossier « Standard », recherchez et lancez l'utilitaire « Exécuter ».
- Dans le seul champ modifiable de la fenêtre qui apparaît, saisissez la commande lusrmgr.msc sans espaces ni caractères supplémentaires et cliquez sur le bouton « OK ».
- Sur la nouvelle page, faites un clic gauche sur le dossier « Utilisateurs » situé dans la colonne de gauche.
- Recherchez votre compte, faites un clic droit dessus et sélectionnez « Définir le mot de passe » dans le menu contextuel qui s'ouvre.
- Lisez attentivement l'avertissement du système d'exploitation et cliquez sur le bouton « Continuer ».
- Dans la fenêtre suivante, saisissez deux fois le nouveau mot de passe, puis utilisez le bouton « OK ».
- Si les mots de passe correspondent, l'utilisateur verra une notification correspondante. Étant donné que le libre accès, même à ses propres données confidentielles, sera désormais fermé, l'utilisateur devra, pour continuer à travailler, redémarrer l'ordinateur et se reconnecter - désormais en utilisant le code spécifié.
Important: Cette option vous permet de modifier votre mot de passe sans saisir l'ancien. Ainsi, si l'ancien code est oublié, l'utilisateur peut se connecter sous le compte administrateur et, sans recourir à des outils spéciaux, en définir un nouveau.
Ctrl + Alt + Suppr
La combinaison de touches qui vous a permis d'ouvrir le Gestionnaire des tâches sous Windows XP a étendu les fonctionnalités aux nouvelles générations de systèmes d'exploitation. Il vous permet également de protéger votre PC par mot de passe ; pour cela vous devez :
- En maintenant enfoncées les trois touches indiquées, affichez l'écran de verrouillage Windows et sélectionnez « Modifier le mot de passe » d'un clic de souris.
- Dans le champ de texte supérieur de la nouvelle fenêtre, saisissez l'ancien mot de passe (s'il a été défini ; sinon, laissez-le vide), et dans les champs de texte inférieurs, saisissez le nouveau deux fois, puis cliquez sur le bouton avec la flèche pointant vers À droite.
- Si l'ancien mot de passe a été mal saisi, l'utilisateur recevra un message d'erreur et sera obligé de répéter l'opération depuis le début.
- Après avoir saisi avec succès l'ancien et le nouveau code, le propriétaire de l'ordinateur verra la notification « Le mot de passe a été modifié ».
Important: Pour en définir un nouveau, affichez simplement à nouveau l'écran de verrouillage et cliquez sur le bouton « Modifier le mot de passe ».
Ligne de commande
Vous pouvez également définir un mot de passe sous Windows à l'aide de la ligne de commande ; Ce n’est pas la plus simple, mais c’est une méthode extrêmement fiable, qui comprend plusieurs étapes :
- Ouvrez le menu Démarrer, entrez « Invite de commandes » dans la barre de recherche et cliquez sur le premier élément trouvé.
- Dans la fenêtre qui apparaît, entrez la commande « net user » sans guillemets, traits de soulignement et espaces supplémentaires et appuyez sur la touche Entrée.
- Recherchez votre nom de compte et entrez à nouveau la commande « net user XXX * », où XXX est le nom d'utilisateur et « l'astérisque » en est séparé par un espace. Les guillemets, comme auparavant, ne sont pas nécessaires.
- Définissez un mot de passe et appuyez sur Entrée.
- Répétez-le et utilisez la même clé.
Prêt! Le mot de passe a été défini. Vous pouvez le supprimer sous Windows 7 en utilisant l'une des méthodes décrites précédemment.
Windows 8
Pour définir un mot de passe sous Windows 8 ou 8.1, vous devez :
- Ouvrez le menu « Démarrer », accédez à la section « Comptes », puis accédez à l'onglet « Options de connexion ».
- Définissez un mot de passe dans le champ de texte supérieur de la nouvelle fenêtre et confirmez-le dans la seconde.
- Si vous le souhaitez, proposez une question suggestive qui vous permet de mémoriser le code ou de le dupliquer, puis confirmez l'action.
Important: En plus d'un mot de passe, un utilisateur de Windows 8 et 8.1 peut définir d'autres moyens de protéger ses données confidentielles : un modèle ou un code PIN.
Windows 10
Et ce n’est pas plus difficile à installer que sur n’importe laquelle des générations précédentes du système d’exploitation ; l'utilisateur a besoin de :
- Ouvrez le menu Démarrer et cliquez sur l'icône d'engrenage dans la rangée de gauche.
- Dans les « Paramètres Windows » qui s'ouvrent, sélectionnez la section « Comptes ».
- Une fois sur la page principale, allez dans l’onglet « Options de connexion ».
- Si aucun mot de passe n'a été préalablement défini, le système informera l'utilisateur de la nécessité de le configurer maintenant : il suffit de trouver le bloc « Mot de passe » sur la page et de cliquer sur le bouton « Ajouter ».
- Dans la fenêtre qui s'ouvre, comme dans les exemples donnés précédemment, l'utilisateur doit demander et saisir à nouveau un nouveau code (dans les deux champs supérieurs) et (facultatif) poser une question qui permet de mémoriser la séquence de caractères.
- Si les données des deux premiers champs modifiables ne correspondent pas, vous devez vérifier où l'erreur a été commise. Pour cela, cliquez sur l'icône en forme d'œil à droite des symboles cachés.
- Après avoir défini un mot de passe sur l'ordinateur, le propriétaire pourra ajouter d'autres méthodes d'autorisation sur le même onglet : définir une clé graphique et un code PIN court.
- Enfin, en cochant la case correspondante, l'utilisateur bloquera de force le PC en son absence.
Vous pouvez définir un mot de passe sur Windows 10 en utilisant d'autres moyens décrits dans la section dédiée à Windows 7 : en utilisant la ligne de commande ou l'écran de verrouillage.
Comment définir un mot de passe via le BIOS ?
Un moyen tout aussi fiable de définir un mot de passe sur un ordinateur ou un ordinateur portable exécutant Windows consiste à utiliser le système d'entrée/sortie de base, ou BIOS. Pour installer le code de cette manière, vous devez redémarrer l'appareil, entrer dans le BIOS de la manière qui vous convient, puis :
- Dans la fenêtre principale, utilisez la flèche droite pour accéder à l'onglet Démarrage.
- Une fois sur place, utilisez la « Flèche vers le bas » pour descendre jusqu'à la section Sécurité la plus basse et confirmez votre sélection en appuyant sur la touche Entrée.
- Après s'être assuré qu'aucun mot de passe n'est défini, l'utilisateur peut sélectionner le type de mot de passe à définir : Superviseur (analogue à « Administrateur ») ou Utilisateur (pour chaque utilisateur séparément).
- Il est recommandé de commencer par le premier. Pour ce faire, vous devez y descendre, appuyer à nouveau sur Entrée, puis saisir un nouveau mot de passe et le définir à l'aide de la même clé.
- Vous devez maintenant confirmer le code en le tapant à nouveau.
- Si les séquences de caractères correspondent, l'utilisateur verra un message indiquant que le mot de passe a été défini avec succès.
- L'étape suivante pour le propriétaire de l'ordinateur consiste à définir des « autorisations » pour les comptes d'utilisateurs en sélectionnant l'une des options d'accès : complet, limité ou zéro.
- Si vous le souhaitez, vous pouvez définir un mot de passe utilisateur en accédant à l'élément Modifier le mot de passe utilisateur et en répétant la séquence d'actions décrite précédemment.
- Vous pouvez le réinitialiser à l'aide de l'option Effacer le mot de passe utilisateur.
- Et confirmez votre décision en cliquant sur le bouton « OK ».
- Il n’y a pas non plus de mal à déterminer, en allant jusqu’au bout, dans quelles situations un mot de passe doit être demandé.
- Dans la fenêtre qui s'ouvre, il est préférable de sélectionner l'option Toujours - le code devra alors être saisi non seulement au démarrage, mais également lorsque l'ordinateur quitte le mode veille.
- Tout est prêt. L'utilisateur peut enregistrer les modifications et quitter à l'aide de la touche F10.
- Maintenant, après avoir confirmé l'action en cliquant sur le bouton « OK », le propriétaire redémarrera l'ordinateur et s'assurera qu'il ne sera plus possible de se connecter sans mot de passe.
Que faire si vous avez oublié le mot de passe de votre ordinateur ?
Si la séquence alphanumérique est complètement oubliée et que même une question suggestive ne vous aide pas à mémoriser le code et que vous ne souhaitez pas réinstaller Windows, la solution la plus raisonnable consiste à utiliser l'un des produits logiciels disponibles enregistrés sur un disque optique (LiveCD ) ou une carte flash.
L'une des meilleures applications pour vous aider à contourner la protection par mot de passe Windows est Lazesoft Recover My Password. Pour l'utiliser, il vous faut :
- Allez sur lazesoft.com et dans la section Produits du menu horizontal supérieur, cliquez sur Lazesoft Recover My Password.
- Sur la nouvelle page, cliquez sur Télécharger gratuitement maintenant !
- Sélectionnez le produit logiciel approprié dans la liste qui s'ouvre. Pour une opération simple, la version gratuite de Home suffira.
- Attendez la redirection vers la page suivante, cliquez sur le bouton Télécharger maintenant et déterminez où le fichier exécutable sera téléchargé.
- Exécutez le programme d'installation de Lazesoft Recover My Password et acceptez les conditions d'utilisation.
- Ensuite, après avoir déterminé l'emplacement d'installation, cliquez sur le bouton Installer.
- À la fin du processus, cochez la case qui vous permet de lancer le programme immédiatement après la fermeture du programme d'installation.
- Dans la fenêtre principale du programme qui s'ouvre, cliquez sur le bouton central situé sur l'onglet principal.
- Sélectionnez le système d'exploitation avec lequel vous souhaitez travailler dans la liste déroulante.
- Un réglage fin pour contourner le mot de passe Windows est disponible dans la section Optoins.
- En particulier, vous pouvez définir ici la méthode de formatage du lecteur flash amorçable. Il est fortement recommandé de sélectionner NTFS, même si l'option par défaut fera l'affaire.
- Cliquez sur le bouton Suivant et déterminez comment les données doivent être écrites pour fonctionner avec le mot de passe : sur un disque optique (un CD ordinaire suffira), une carte flash ou un disque dur sous forme d'image.
- Après avoir cliqué sur Démarrer, la création du disque commencera. Cela prend de quelques minutes à une demi-heure, selon les capacités du PC et du système d'exploitation ; Vous ne pouvez pas fermer le programme tant que le processus n'est pas terminé.
- Chargez le disque dans le lecteur ou insérez la clé USB dans le connecteur de l'ordinateur et redémarrez-la ; lorsqu'il est allumé, sélectionnez la première ligne du menu qui s'ouvre en appuyant sur la touche Entrée.
- Attendez que la fenêtre principale du programme se charge.
- Toutes les fonctionnalités de Lazesoft Recover My Password sont disponibles dans le menu Démarrer.
- Et un raccourci vers un gestionnaire de fichiers pratique s'affiche à l'écran - avec son aide, vous pouvez copier les données nécessaires de votre disque dur sans avoir à réinitialiser votre mot de passe.
- Pour commencer à travailler avec le code, sélectionnez Lazesoft Recover My Password dans le même menu.
- Dans la nouvelle fenêtre, cliquez sur le bouton Suivant.
- Confirmez que la version gratuite du programme est utilisée à des fins non commerciales.
- Sélectionnez le système d'exploitation dans la liste déroulante supérieure et le type d'action dans la liste déroulante inférieure : réinitialisation du mot de passe.
- Dans la liste qui s'ouvre, recherchez le compte souhaité et cliquez à nouveau sur le bouton Suivant.
- Et cliquez sur le bouton rond Réinitialiser/Déverrouiller.
- Après quelques secondes, le système informera l'utilisateur que le processus s'est terminé avec succès. Vous pouvez maintenant redémarrer votre ordinateur et vous connecter à Windows sans saisir de mot de passe.
Résumons-le
Pour définir un mot de passe sur un ordinateur exécutant Windows 7, 8, 8.1 et 10, vous devez utiliser les capacités de la section « Comptes d'utilisateurs ». Vous pouvez également définir le code à l'aide de l'utilitaire Exécuter, de la ligne de commande et en lançant l'écran de verrouillage du PC. Si vous oubliez votre mot de passe, vous devez utiliser un logiciel spécial, tel que l'application Lazesoft Recover My Password, pour le réinitialiser.