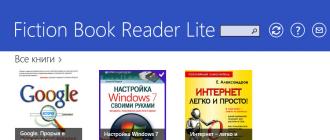Comment ouvrir la fenêtre Exécuter sous Windows. Où exécuter au démarrage Où trouver la ligne à exécuter sous Windows 7
Si vous souhaitez réduire le temps nécessaire à l'exécution des processus de routine et simplement en savoir plus sur la commande Exécuter utile dans différentes versions de Windows, alors vous êtes au bon endroit.
La fonction « Exécuter » simplifie le travail de l'utilisateur dans n'importe quelle version du système d'exploitation
Quels sont les avantages de cet outil ? Comment l'exécuter sous Windows 7, Windows 8 et Windows 10 ? Quelles commandes existe-t-il pour la boîte de dialogue Exécuter ? Vous trouverez cela et bien plus encore ici.
- Économiser des efforts et du temps. Cette boîte de dialogue est considérée comme un outil multifonctionnel permettant d'accélérer considérablement le travail. Imaginez combien d'efforts il faut pour lancer la fenêtre du Gestionnaire de périphériques. Tout d'abord, nous allons ouvrir « Démarrer », aller dans « Panneau de configuration », rechercher « Système » dans la liste complète, puis sélectionner « Gestionnaire de périphériques ». Si vous ne connaissez pas du tout cet algorithme, il vous faudra une bonne dizaine de minutes rien que pour trouver cette fenêtre.
- Commandes difficiles à atteindre. Certaines commandes ne peuvent pas être détectées même avec l'aide de l'Assistant Windows. C’est là qu’apparaît le besoin urgent de la fonction « Run ».
- Affiner le système. Il convient de noter que cet outil offre à l'utilisateur la possibilité d'une configuration plus détaillée et spécialisée du système, ce qui est impossible à mettre en œuvre sans la boîte de dialogue « Exécuter ».
- Dites au revoir à Start. Enfin, vous n'aurez plus besoin de vous promener dans l'immensité du menu Démarrer. Tout ce dont vous avez besoin est de saisir le mot dans la fenêtre d'outils à l'aide des touches .

Exécuter la commande sous Windows 7
Les propriétaires du système Windows 7, lors de l'ouverture de « Démarrer », ne trouveront pas le mot recherché, car les développeurs ont décidé d'en extraire l'utilitaire comme étant inutile. Pour lancer la commande Exécuter sous Windows 7, il existe un simple ensemble de touches de raccourci « Win (case à cocher) + R ». Si vous souhaitez épingler cet outil sur Démarrer, vous devez procéder comme suit :
- Faites un clic droit sur « Démarrer » ;
- Ouvrez l'élément « Propriétés » ;
- Recherchez le « Menu Démarrer », sélectionnez cet onglet et cliquez sur « Personnaliser » ;
- Nous recherchons la ligne « Command Execute » et cochons la case, confirmons la décision.
Notre dialogue tant attendu apparaîtra désormais dans Démarrer sur le côté droit.
Exécuter la commande sous Windows 8
Pour les propriétaires de Windows 8 et Windows 8.1, le menu Démarrer provoque une forte explosion émotionnelle, puisque désormais la boîte à outils spécifiée est une longue fenêtre avec toutes les vignettes, raccourcis et programmes. Il n'est pas nécessaire de chercher la commande « Exécuter » parmi ce chaos - elle n'est pas là. Afin d'appeler la boîte de dialogue souhaitée, l'ensemble familier de touches de raccourci "Win + R" ou un clic droit sur l'icône "Démarrer" convient.

Exécuter la commande sous Windows 10
Il existe trois façons simples d'ouvrir la précieuse boîte de dialogue dans Windows 10 :
- Appuyez sur les touches de raccourci déjà préférées "Win + R" - oui, cette méthode est également pertinente pour 10.
- Cliquez avec le bouton droit sur l'icône Démarrer mise à jour dans Windows 10 et une liste des paramètres de l'ordinateur portable s'ouvrira. Nous y trouvons notre objectif - prêt.
- Sur le côté gauche de la barre des tâches de Windows 10 se trouve un élément « Rechercher ». Si vous y entrez le mot « Exécuter », l'objet souhaité sera tout en haut de la liste. En cliquant sur l'icône de commande, nous pouvons le lancer.

Liste des commandes de base pour Windows
L'ensemble des commandes permettant de lancer une application particulière est vaste. Certains des dialogues présentés ci-dessous sont très dangereux pour les débutants, car ils peuvent entraîner des problèmes avec le matériel et le système. Si vous souhaitez utiliser une certaine commande, n'oubliez pas que toute responsabilité vous incombe uniquement.
L'ouverture d'une application à l'aide de la boîte de dialogue Exécuter est très simple. En tapant le mot souhaité et en appuyant sur la touche « Entrée », vous lancerez le programme nécessaire aussi bien sous Windows 7 que dans sa version 8, et sous 10.
Passons enfin directement à la liste des dialogues :
- msconfig - « Configuration du système », qui vous permet d'ajuster les diagnostics de démarrage et du système.
- taskmgr - « Gestionnaire des tâches », affichant les processus en cours, les applications ouvertes et la charge du PC.
- regedit - « Éditeur de registre » ouvre le registre du système et les actions possibles.
- devmgmt.msc - « Gestionnaire de périphériques » aide à résoudre les problèmes liés aux pilotes et aux composants de l'ordinateur portable.
- sysdm.cpl - « Propriétés système » configure le nom de l'ordinateur, les performances, le contrôle à distance, la récupération du système, etc.
- cmd - La "Ligne de commande" sera utile aux experts.
- contrôle - « Options des dossiers » a été créé pour modifier les paramètres de l'arborescence des dossiers dans l'Explorateur. Les fichiers système sont masqués ici.
- secpol.msc - « Politique de sécurité locale » vous permet de personnaliser le système d'exploitation en détail.
- shutdown - « Arrêt ».
- Déconnexion - « Déconnectez-vous du système. »
- desk.cpl - « Propriétés de l'écran ».
- clavier de contrôle - "Propriétés du clavier", souris - "souris", imprimantes - "imprimantes".
- appwiz.cpl - « Ajouter ou supprimer des programmes » vous permet de gérer des applications.
- cleanmgr - "Disk Cleanup" analyse le disque et propose de supprimer les déchets.

De plus, il existe des commandes pour lancer des programmes spécifiques, par exemple, firewall.cpl ouvrira le pare-feu, mspaint lancera Paint, iexplore chargera le navigateur, notepad lancera Notepad, calc lancera la calculatrice et osk est un on- clavier à écran utilisé à la place des touches normales.
En conclusion, je voudrais dire qu'avec une connaissance approfondie de toutes les requêtes, la commande « Exécuter » devient la base du travail sur ordinateur, car un certain nombre de ses avantages sont d'une grande importance pour l'utilisateur moderne.
Bonne journée à tous... Comment lancer des programmes depuis le menu Exécuter sous Windows 7 ? Voyons d’abord comment accéder à ce menu « EXÉCUTER ».Il s'avère que vous pouvez faire beaucoup de choses différentes en utilisant ce menu.Eh bien, supposons que nous ouvrions le programme. Pas seulement ouvert, mais avec les droits ADMINISTRATEUR. Ou ouvrez la fenêtre dont nous avons besoin. Vous pouvez également attribuer n'importe quelle tâche à l'ordinateur. En conséquence, avec les droits du même ADMINISTRATEUR.
Je pense que tout utilisateur de PC connaît les commandes les plus courantes exécutées dans la fenêtre « RUN ». Il s'agit de cmd (ligne de commande) et bien sûr de regedit (éditeur de registre). Si vous connaissez exactement la commande qui doit être saisie dans la fenêtre « RUN », vous pouvez facilement ouvrir n'importe quelle application système.
Comment puis-je lancer la boîte de dialogue du menu RUN ? C'est très simple "START" - "EXECUTE". Ou disons Win+R. Également sous Windows7, vous pouvez saisir le nom de la commande dans la barre de recherche,et appuyez sur Entrée pour l'exécuter.Ci-dessous, je vais donner un exemple de tableau dans lequel je décrirai quelles commandes peuvent être saisies et quels programmes peuvent être saisis à partir du menu « Exécuter » de Windows 7. Si c'est la première fois que vous rencontrez ce problème, il est probablement préférable que vous le fassiez. lisez simplement cet article en premier.
Lancement de programmes à partir du menu Exécuter sous Windows 7
Programmes démarrés à partir du menu RUN dans Windows7 - Tableau des commandes
| Nom de l'élément russe | Nom de l'élément anglais | Équipe | |
| Protocole FTP (ligne de commande) | Protocole FTP (invite de commande) | FTP | |
| Non traduit | Assistant Iexpress | j'exprime | |
| Internet Explorer | Internet Explorer | j'explore | |
| Peinture | Peinture | mspaint | |
| Bloc de mots | Bloc de mots | écrire | |
| Administrateur de sources de données ODBC | Administrateur de sources de données ODBC | odbcad32 | |
| Administration | Outils administratifs | contrôler les outils d'administration | |
| Sauvegarde et récupération | Sauvegarde et restauration | SDCLT | |
| Carnet de notes | Bloc-notes | bloc-notes | |
| fenêtre pare-feu | fenêtre pare-feu | pare-feu.cpl | |
| Activer ou désactiver des fonctionnalités Windows | Activer ou désactiver des fonctionnalités Windows | FacultatifFeatures.exe | |
| Restauration du système | Restauration du système | rstrui | |
| Se déconnecter | Se déconnecter de Windows | se déconnecter | |
| Date et l'heure | Date et l'heure | dateheure.cpl | |
| Défragmenteur de disque | Défragmenteur de disque | dfrgui | |
| Gestionnaire d'autorisation | Gestionnaire d'autorisation | azman.msc | |
| Gestionnaire des tâches Windows | Gestionnaire des tâches Windows | gestionnaire de tâches | |
| Gestionnaire de vérification des pilotes | Gestionnaire de vérificateur de pilotes | vérificateur | |
| Gestionnaire de périphériques | Gestionnaire de périphériques | devmgmt.msc | |
| Gestionnaire de périphériques | Gestionnaire de périphériques | hdwwiz.cpl | |
| Heures supplémentaires | Horloges supplémentaires | contrôle timedate.cpl,1 | |
| Arrêtez Windows | Arrêter Windows | arrêt /s | |
| Remarques | Note collante | CollantNon | |
| Protection de la base de données des comptes Windows | Sécuriser la base de données des comptes Windows | clé système | |
| Son | Son | mmsys.cpl | |
| Sons (schéma sonore) | Sons (thème sonore) | contrôle mmsys.cpl,2 | |
| Enregistrement sonore | Magnétophone | magnétophone | |
| Appareils de jeu | Contrôleurs de jeu | joie.cpl | |
| Initialisation du matériel de sécurité pour TPM | Initialiser le matériel de sécurité TMP | TpmInit | |
| Calibrage des couleurs de l'écran | Étalonnage des couleurs d’affichage | dccw | |
| Calculatrice | Calculatrice | calculer | |
| Ligne de commande | Invite de commande | cmd | |
| Composants Windows | Fonctionnalités Windows | Caractéristiques optionnelles | |
| Console de gestion (MMC) | Console de gestion Microsoft | mmc | |
| configuration du système | Configuration du système | msconfig | |
| Stratégie de sécurité locale | Stratégie de sécurité locale | secpol.msc | |
| Utilisateurs et groupes locaux | Utilisateurs et groupes locaux | lusrmgr.msc | |
| Assistant de téléchargement d'images Windows | Assistant d'acquisition d'images Windows | wiacmgr | |
| Assistant de création de partage | Assistant Créer un dossier partagé | shrpubw | |
| Assistant d'installation du pilote de périphérique | Programme d'installation du package de pilotes | dpinst | |
| Assistant d'installation du matériel | Assistant d'ajout de matériel | hdwwiz | |
| Mélangeur de volume | Volume sonore | sndvol | |
| Moniteur de ressources | Moniteur de ressources | resmon | |
| Configuration de l'accès au programme et des valeurs par défaut | Définir l'accès au programme et les paramètres par défaut de l'ordinateur | controlappwiz.cpl,3 | |
| Configuration du contrôle de compte | Paramètres de contrôle de compte d'utilisateur | Paramètres de contrôle de compte utilisateur | |
| Ciseaux | Outil de biopsie | outil de biopsie | |
| Dossiers partagés | Dossiers partagés | fsmgmt.msc | |
| Nettoyage de disque | Utilitaire de nettoyage de disque | gestionnaire de nettoyage | |
| Panneau de contrôle | Panneau de contrôle | contrôle | |
| Dossier "Polices" | Dossier des polices | polices | |
| Dossier de téléchargements | Dossier "Téléchargements" | Téléchargements | |
| Paramètres des dossiers | Redémarrer Windows | arrêt /r | |
| Transfert d'imprimantes | Migration d'imprimante | ImprimerBrmUi | |
| Stylet et appareils tactiles | Stylet et toucher | TabletPC.cpl | |
| Personnalisation | Personnalisation | contrôle du bureau | |
| Planificateur de tâches | Planificateur de tâches | contrôler les tâches planifiées | |
| Connexion Bureau à distance | Connexion Bureau à distance | mstsc | |
| Obtenir des programmes | Obtenir des programmes | controlappwiz.cpl,1 | |
| Vérification du disque | Vérifiez l'utilitaire de disque | chkdsk | |
| Vérification et restauration des fichiers système | Vérificateur de fichiers système (analyse et réparation) | sfc/scannow | |
| Vérification de la signature du fichier | Vérification de la signature du fichier | sigverif | |
| Conducteur | Windows Explorer | explorateur | |
| Explorateur : C:\ | Explorateur Windows : C:\ | \ | |
| Explorateur : C:\Utilisateurs\Votre_nom | Explorateur Windows : C:\Utilisateurs\Votre_nom | . | |
| Explorateur : C:\Utilisateurs\ | Explorateur Windows : C:\Utilisateurs\ | ... | |
| Programme DiskPart | Gestionnaire de partition de disque | partie disque | |
| Programmes et composants | Programmes et fonctionnalités | appwiz.cpl | |
| Observateur d'événements | Observateur d'événements | eventvwr.msc | |
| Résolution d'écran | Résolution d'écran | bureau.cpl | |
| Éditeur de panneaux personnel | Éditeur de personnages privés | eudcedit | |
| Éditeur de stratégie de groupe local | Éditeur de stratégie de groupe local | gpedit.msc | |
| Éditeur de registre | Éditeur de registre | regedit | |
| Éditeur de registre | Éditeur de registre | regedt32 | |
| Éditeur de page de garde de fax | Éditeur de page de garde de télécopie | fxscover | |
| Politique résultante | Ensemble de politiques résultant | rsop.msc | |
| Informations système | Informations système | msinfo32 | |
| Propriétés du système | Propriétés du système | sysdm.cpl | |
| Propriétés système : Avancé | Propriétés système : Avancé | PropriétésSystèmeAvancé | |
| Propriétés système : protection du système | Propriétés système : protection du système | Protection des propriétés du système | |
| Propriétés système : matériel | Propriétés système : matériel | Propriétés du systèmeMatériel | |
| Propriétés système : accès à distance | Propriétés système : Distant | PropriétésSystèmeà distance | |
| Propriétés : initiateur iSCSI | Propriétés de l'initiateur iSCSI | iscsicpl | |
| Propriétés : Internet | Propriétés Internet | inetcpl.cpl | |
| Propriétés : Clavier | Propriétés du clavier | clavier de commande | |
| Propriétés : Souris | Propriétés de la souris | contrôle de la souris | |
| Propriétés : Souris | Propriétés de la souris | main.cpl | |
| Propriétés : Souris : Options du pointeur | Propriétés de la souris : options du pointeur | contrôle main.cpl,2 | |
| Propriétés : Souris : Pointeurs (Schéma) | Propriétés de la souris : pointeurs | contrôle main.cpl,1 | |
| Certificats | Certificats | certmgr.msc | |
| Les connexions de réseau | Les connexions de réseau | contrôler les connexions réseau | |
| Les connexions de réseau | Les connexions de réseau | ncpa.cpl | |
| Moniteur système | Moniteur de performances | perfmon | |
| Service d'indexation | Service d'indexation | ciadv.msc | |
| Prestations de service | Prestations de service | services.msc | |
| Services de composants | Services de composants | décomcnfg | |
| Services de composants | Services de composants | comexp.msc | |
| Compatibilité des programmes | Compatibilité du programme | msdt.exe -id PCWDiagnostic | |
| Créer un disque de réparation système | Créer un disque de réparation système | recdisque | |
| Utilisateurs à proximité | Personnes près de moi | collaboration.cpl | |
| Enregistrement des noms d'utilisateur et des mots de passe | Noms d'utilisateur et mots de passe stockés | créditwiz | |
| Outil de diagnostic DirectX | Outil de dépannage Direct X | dxdiag | |
| Outil de diagnostic du service d'assistance | Outil de diagnostic du support Microsoft | msdt | |
| Outil d'étalonnage du numériseur | Outil d'étalonnage du ditiliseur | tabcal | |
| Ajusteur de texte ClearType | Accordeur de texte ClearType | ctune | |
| Visionneuse XPS | Visionneuse XPS | xpsrchvw | |
| Enregistreur de reproduction de problèmes | Enregistreur d'étapes problématiques | psr | |
| table des symboles | Table des caractères | carte de charme | |
| Téléphone et modem | Téléphone et modem | téléphone.cpl | |
| Assistance à distance Windows | Assistance à distance Windows | msra | |
| Gestion de disque | Gestion de disque | diskmgmt.msc | |
| Gestion d'ordinateur | Gestion d'ordinateur | compmgmt.msc | |
| Gestion des impressions | Gestion de l'impression | printmanagement.msc | |
| La gestion des couleurs | La gestion des couleurs | couleurcpl | |
| Installation ou suppression de langues d'interface | Installer ou désinstaller les langues d'affichage | lpksetup | |
| Appareils et imprimantes | Appareils et imprimantes | imprimantes de contrôle | |
| comptes utilisateur | Comptes utilisateur | Netplwiz | |
| Couleur et apparence des fenêtres | Couleur et apparence de la fenêtre | couleur de contrôle | |
| Centre de mobilité Windows | Centre de mobilité Windows | mblctr | |
| Centre de soutien | Centre d'action | wscui.cpl | |
| Centre de synchronisation | Centre de synchronisation | synchronisation mobile | |
| Centre d'accessibilité | Centre de facilité d'accès | utilitaire | |
| Système de fichiers de chiffrement (EFS) | Système de fichiers de chiffrement | rekeywiz | |
| Polices (ajout ou suppression) | Polices | contrôler les polices | |
| Écran (taille du texte) | Affichage (taille du texte) | mise à l'échelle | |
| Clavier à l'écran | Sur le clavier de l'écran | osk | |
| Loupe | Loupe | amplifier | |
| Narrateur | Narrateur Microsoft | journaliste | |
| Source de courant | Options d'alimentation | powercfg.cpl | |
| Options d'alimentation : options avancées | Options d'alimentation : paramètres avancés | contrôle powercfg.cpl,1 | |
| Contrôle WMI | Infrastructure de gestion Windows | wmimgmt.msc | |
| normes linguistiques et régionales | Région et langue | intl.cpl | |
| Région et langue : facultatif | Région et langue : administrative | contrôle intl.cpl,3 | |
| Région et langue : langues et claviers | Région et langue : claviers et langues | contrôle intl.cpl,2 |
Conclusion
Si l'un des éléments de la liste ne démarre pas pour vous. Cela signifie très probablement qu'il n'est pas installé. De nombreux composants Windows peuvent être installés à partir du menu Démarrer - Panneau de configuration - Programmeset composants" - "Activer ou désactiver les composants Windows." À moins, bien sûr, que Windows7 soit installé, et non un assembly.
Nous sommes souvent confrontés à la nécessité d'expliquer au lecteur des choses simples, mais en même temps importantes, comme, par exemple, exécuter un fichier ou un programme pour le compte de l'administrateur système.
Une série d'articles similaires s'adressera principalement aux non-professionnels et aux utilisateurs qui commencent tout juste leur ascension vers les sommets informatiques. Cependant, qui sait, peut-être que même un gourou expérimenté trouvera quelque chose d'intéressant pour lui-même ?
Comment ouvrir Exécuter sous Windows
La petite boîte de dialogue d'une seule ligne est l'un des outils les plus utiles pour les utilisateurs de produits Microsoft. Ayant fait ses preuves sous Windows 7, cette fonction a également trouvé l'approbation des fans de Windows 10 et 8, vous permettant d'exécuter diverses commandes en littéralement deux clics.
Il existe plusieurs manières de lancer une fenêtre :
- recherchez le bouton Démarrer dans le menu Démarrer ;
- appeler à l'aide d'un raccourci clavier ;
- ouvert via le Gestionnaire des tâches.
Via le menu Démarrer
Vous pouvez à nouveau ouvrir l'onglet « Exécuter » de différentes manières. Tout d'abord, il y a un bouton dans le menu Démarrer, en cliquant simplement dessus, vous verrez la fenêtre souhaitée.
Cependant, cette méthode est plus pertinente pour Windows 7, alors que dans l'interface en mosaïque de Windows 8 ou 10, ce bouton peut ne pas être présent.
Deuxièmement, vous pouvez utiliser la recherche intégrée du système : commencez simplement à taper le mot que vous recherchez (« exécuter ») dans le champ de recherche (dans le cas de Windows 7) ou directement dans le menu en mosaïque (Windows 8, 10) .

Via un raccourci clavier
En appuyant simultanément sur les touches Windows et R de votre ordinateur portable ou du clavier de votre ordinateur, vous ouvrirez la fenêtre Exécuter.


Vous pouvez également utiliser un menu spécial appelé Power User Menu pour accéder au panneau Exécuter. Vous pouvez l'ouvrir en appuyant simultanément sur les touches Windows et X.
Le menu Power User vous permet d'accéder non seulement à la ligne « Exécuter », mais également à un certain nombre d'autres endroits du système, notamment le « Panneau de configuration », le « Gestionnaire des tâches » et d'autres.


Via le "Gestionnaire des tâches"
Ouvrez le « Gestionnaire des tâches Windows » de la manière que vous connaissez, dans le coin supérieur gauche, recherchez l'onglet « Fichier », immédiatement après, dans le menu déroulant, cliquez sur « Exécuter une nouvelle tâche » (ou « Nouvelle tâche (Exécuter . ..) » si vous utilisez Windows 7 ). Cette combinaison vous permet d'ouvrir la fenêtre Exécuter, mais nécessite plus d'efforts et de temps que les méthodes précédentes.

Conclusion
Désormais, après avoir lu notre article, les méthodes de lancement de la fenêtre Exécuter vous sont familières. L'option la plus préférable consiste peut-être à utiliser le raccourci clavier (Win + R), cependant, nous pensons que chacun est libre de choisir la méthode qu'il souhaite.
Exécuter la commande sous Windows 7, 8 utilisé pour lancer rapidement des utilitaires système, des programmes, des fichiers et des dossiers. Une alternative à la commande Exécuter est la recherche dans le menu Démarrer, mais elle n'enregistre pas la liste des commandes saisies les plus récemment. Pour ouvrir la fenêtre Exécuter sous Windows 7, 8, vous pouvez utiliser les méthodes suivantes :
2. Accédez à la section Chemins d'application (voir la capture d'écran ci-dessous pour le chemin complet).
3. Cliquez avec le bouton droit sur Chemins d'application. Dans le menu, pointez sur « créer » puis sélectionnez « section ».

4. Donnez un nom à la partition, par exemple torrent.exe (écrivez le nom avec .exe) et cliquez sur Entrée.
5. Sélectionnez le paramètre créé, puis double-cliquez sur « par défaut » sur le côté droit. Dans le champ « valeur », saisissez le chemin complet de votre fichier (.exe) et cliquez sur OK.

6. Dans la zone d'espace vide, faites un clic droit, pointez sur « nouveau » et cliquez sur « paramètre de chaîne ». Nommez-le Chemin. Double-cliquez sur Chemin avec le bouton gauche et dans la zone « valeur » saisissez le chemin du dossier où se trouve le fichier exe, puis cliquez sur OK.

Fermez l’Éditeur du Registre. Exécutez "Exécuter" et entrez le nom de l'application à ouvrir rapidement.
Tu sais maintenant quelle est la commande d'exécution dans Windows 7, 8, comment l'activer et le désactiver, et vous disposez également d'une liste étendue de commandes standard, et vous pouvez facilement créer une liste de commandes personnalisées. J'espère que l'article a été utile et a répondu à vos questions.
La plupart des opérations quotidiennes que nous effectuons sous Windows sont effectuées à l'aide de la souris. Et cela n’est pas surprenant, car la souris est le principal outil d’interface utilisateur graphique (GUI). Cependant, Windows dispose de cachettes qui ne sont malheureusement pas accessibles de cette manière. Pour ce faire, vous devrez donner au système des instructions directes sous forme de commandes. Autrement dit, agissez comme ils le faisaient avant l’avènement de l’interface graphique, par exemple dans les systèmes d’exploitation tels que MS-DOS ou UNIX.
Même aujourd'hui, la ligne de commande est un outil essentiel pour Linux, y compris les distributions basées sur une interface graphique comme Ubuntu. Et parfois, il arrive qu'effectuer certaines actions à l'aide d'une commande soit tout simplement plus simple. Les boutons, listes et menus sont donc loin d’être le seul moyen de gérer les programmes et les données. La fenêtre Exécuter de Windows 7 est destinée exactement aux objectifs que nous avons décrits. Comment exécuter un ordre donné par un message texte ordinaire sous Windows 7 ?
 La fenêtre Exécuter est destinée à cette tâche. Une alternative à cette fenêtre est l'interface de ligne de commande (console). Le formulaire de dialogue « Exécuter » est accessible depuis le menu « Démarrer » du système d'exploitation. En savoir plus ci-dessous.
La fenêtre Exécuter est destinée à cette tâche. Une alternative à cette fenêtre est l'interface de ligne de commande (console). Le formulaire de dialogue « Exécuter » est accessible depuis le menu « Démarrer » du système d'exploitation. En savoir plus ci-dessous.
Comment accéder à l'interface Exécuter ?
Parfois, l'option du menu Exécuter n'apparaît pas dans le menu Démarrer. Pour activer son affichage, vous devez faire un clic droit sur l'icône « Démarrer », appeler le menu contextuel et y sélectionner « Propriétés ». Avec son aide, vous pouvez ouvrir le formulaire "Propriétés de la barre des tâches et du menu Démarrer". Ensuite, allez dans l’onglet « Menu Démarrer » et cliquez sur le bouton « Personnaliser ». En conséquence, nous obtenons une liste quelque chose comme ceci :
 Dans lequel vous devez cocher la case à gauche de l'option "Exécuter la commande". Désormais, la bonne équipe sera toujours à l’endroit le plus visible.
Dans lequel vous devez cocher la case à gauche de l'option "Exécuter la commande". Désormais, la bonne équipe sera toujours à l’endroit le plus visible.
Les utilisateurs expérimentés connaissent bien une fonctionnalité intéressante et peu évidente. Il s'avère que l'interface de dialogue de saisie des commandes est très facilement remplacée par un champ de recherche standard "Rechercher des programmes et des fichiers". Entrez n'importe quelle instruction dans ce champ et obtenez exactement le même résultat.
 Nous avons proposé de contrôler le système sans souris, et pour accéder à l'interface considérée nous utilisons la souris. De plus, nous devons savoir où se trouve le lien sur lequel nous devons cliquer avec cette souris. Ce n'est pas une approche très logique si l'on essaie de remplacer le travail avec une souris par des techniques de clavier. Existe-t-il un moyen d'obtenir ce que vous voulez sans utiliser la souris ? Oui, une telle méthode existe, et cela vaudrait la peine d'en parler dès le début, mais nous avons décidé d'envisager toutes les possibilités. Pour obtenir le même effet, utilisez simplement le raccourci clavier + « R ».
Nous avons proposé de contrôler le système sans souris, et pour accéder à l'interface considérée nous utilisons la souris. De plus, nous devons savoir où se trouve le lien sur lequel nous devons cliquer avec cette souris. Ce n'est pas une approche très logique si l'on essaie de remplacer le travail avec une souris par des techniques de clavier. Existe-t-il un moyen d'obtenir ce que vous voulez sans utiliser la souris ? Oui, une telle méthode existe, et cela vaudrait la peine d'en parler dès le début, mais nous avons décidé d'envisager toutes les possibilités. Pour obtenir le même effet, utilisez simplement le raccourci clavier + « R ».