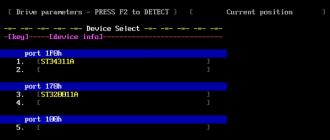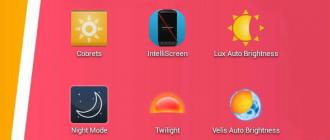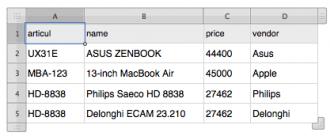Informations comptables. Les paramètres utilisateur des informations comptables 1s 8.3 ne sont pas utilisés lorsque
Dans cet article, je vais voir comment travailler avec les utilisateurs dans :
- créer un nouvel utilisateur ;
- configurer les droits - profils, rôles et groupes d'accès ;
- comment configurer les restrictions de droits au niveau de l'enregistrement () dans 1C 8.3 - par exemple, par organisation.
Les instructions conviennent non seulement au programme de comptabilité, mais également à de nombreux autres programmes construits sur la base de BSP 2.x : 1C Trade Management 11, Salary and Personnel Management 3.0, Small Firm Management et autres.
Si vous souhaitez définir des droits du point de vue d'un programmeur, lisez.
Dans l'interface du programme 1C, la gestion des utilisateurs s'effectue dans la rubrique « Administration », dans la rubrique « Paramétrage des utilisateurs et des droits » :
Pour créer un nouvel utilisateur dans 1C Comptabilité 3.0 et lui attribuer certains droits d'accès, il y a un élément « Paramètres d'utilisateur et de droits » dans le menu « Administration ». Allons-y:

La liste des utilisateurs est gérée dans la section « Utilisateurs ». Ici, vous pouvez créer un nouvel utilisateur (ou groupe d'utilisateurs) ou en modifier un existant. Seul un utilisateur disposant de droits administratifs peut gérer la liste des utilisateurs.
Créons un groupe d'utilisateurs appelé « Comptabilité », et il contiendra deux utilisateurs : « Comptable 1 » et « Comptable 2 ».

Pour créer un groupe, cliquez sur le bouton mis en évidence dans la figure ci-dessus et saisissez un nom. S'il existe d'autres utilisateurs dans la base d'informations qui conviennent au rôle de comptable, vous pouvez immédiatement les ajouter au groupe. Dans notre exemple il n’y en a pas, on clique donc sur « Enregistrer et fermer ».
Créons maintenant des utilisateurs. Placez le curseur sur notre groupe et cliquez sur le bouton « Créer » :

Dans le nom complet, nous entrerons « Comptable 1 » et le nom de connexion sera défini sur « Comptable1 » (c'est ce qui sera affiché lors de l'entrée dans le programme). Le mot de passe sera « 1 ».
Assurez-vous que les cases « La connexion au programme est autorisée » et « Afficher dans la liste de sélection » sont cochées, sinon l'utilisateur ne se verra pas lors de l'autorisation.
Obtenez 267 leçons vidéo sur 1C gratuitement :
Laissez le « Mode de démarrage » sur « Auto ».
Paramétrage des droits d'accès - rôles, profils
Vous devez maintenant spécifier les « Droits d'accès » pour cet utilisateur. Mais vous devez d'abord l'écrire, sinon une fenêtre d'avertissement apparaîtra comme indiqué dans l'image ci-dessus. Cliquez sur « Enregistrer », puis « Droits d'accès » :

Sélectionnez le profil Comptable. Ce profil est standard et configuré avec les droits de base requis par un comptable. Cliquez sur « Enregistrer » et fermez la fenêtre.
Dans la fenêtre « Utilisateur (création) », cliquez sur « Enregistrer et fermer ». Nous créons également un deuxième comptable. Nous veillons à ce que les utilisateurs soient activés et puissent travailler :

A noter qu’un même utilisateur peut appartenir à plusieurs groupes.
Nous avons choisi les droits d'accès pour les comptables parmi ceux qui étaient inclus par défaut dans le programme. Mais il existe des situations où il est nécessaire d'ajouter ou de supprimer un droit. Pour ce faire, il est possible de créer votre propre profil avec un ensemble de droits d'accès nécessaires.
Passons à la section "Profils de groupe d'accès".
Disons que nous devons permettre à nos comptables de consulter l'écriture de journal.
Créer un profil à partir de zéro demande beaucoup de travail, copions donc le profil « Comptable » :

Et apportons-y les modifications nécessaires - ajoutez le rôle " :

Donnons au nouveau profil un nom différent. Par exemple, « Comptable avec ajouts ». Et cochez la case « Afficher le journal d’inscription ».
Nous devons maintenant modifier le profil des utilisateurs que nous avons créés précédemment.
Restreindre les droits au niveau de l'enregistrement dans 1C 8.3 (RLS)
Voyons ce que signifie restreindre les droits au niveau de l'enregistrement, ou, comme on l'appelle dans 1C, RLS (Record Level Security). Pour bénéficier de cette opportunité, vous devez cocher la case appropriée :

Le programme demandera une confirmation de l'action et vous informera que de tels paramètres peuvent ralentir considérablement le système. Il est souvent nécessaire d’empêcher certains utilisateurs de consulter les documents de certaines organisations. C'est précisément pour de tels cas qu'il existe un paramètre d'accès au niveau de l'enregistrement.
On retourne dans la section gestion des profils, double-cliquez sur le profil « Comptable avec ajouts » et allez dans l'onglet « Restrictions d'accès » :

« Type d'accès » sélectionnez « Organisations », « Valeurs d'accès » sélectionnez « Tous autorisés, les exceptions sont attribuées dans les groupes d'accès ». Cliquez sur « Enregistrer et fermer ».
Revenons maintenant à la section « Utilisateurs » et sélectionnons, par exemple, l'utilisateur « Comptable 1 ». Cliquez sur le bouton « Droits d'accès » :
À l'aide du bouton « Ajouter », sélectionnez l'organisation dont les données seront vues par le « Comptable 1 ».
Note! L'utilisation d'un mécanisme de séparation des droits au niveau de l'enregistrement peut affecter les performances du programme dans son ensemble. Remarque pour le programmeur : l'essence de RLS est que le système 1C ajoute une condition supplémentaire à chaque demande, demandant des informations indiquant si l'utilisateur est autorisé à lire ces informations.
Autres réglages
Les sections « Copie des paramètres » et « Effacement des paramètres » ne soulèvent aucune question ; leurs noms parlent d'eux-mêmes. Il s'agit de paramètres pour l'apparence du programme et des rapports. Par exemple, si vous avez mis en place une belle apparence pour le répertoire « Nomenclature », elle peut être répliquée vers d'autres utilisateurs.
Chaque administrateur de 1C:Enterprise sait que la tâche consistant à séparer les droits des utilisateurs et à modifier en conséquence l'interface de travail est l'une des tâches principales lors de la mise en œuvre d'un système de comptabilité ou de l'ajout de nouveaux utilisateurs. L'efficacité du travail et la sécurité des données dépendent de la manière dont cette tâche est accomplie. Par conséquent, nous parlerons aujourd'hui des fonctionnalités de configuration des droits d'utilisateur et de l'interface dans une application gérée.
Tout d'abord, je voudrais souligner les principaux aspects de ce type de réglages. Beaucoup abordent cette question de manière unilatérale, les considérant uniquement comme une mesure de protection contre un accès non autorisé aux données ou une modification non qualifiée. En même temps, ils oublient le revers de la médaille : créer un environnement de travail simple et pratique pour l’utilisateur. Dans les cas où l'interface de travail de l'utilisateur est surchargée d'éléments inutiles dont la signification n'est pas tout à fait claire pour lui, une fausse impression apparaît quant à la complexité excessive du programme et on craint de se tromper. Il est clair que cela ne contribue en rien à augmenter la productivité des salariés.
Idéalement, chaque employé ne devrait voir que les éléments d'interface dont il a besoin pour exercer ses fonctions immédiates. Il sera alors plus facile de travailler et il n’y aura plus de tentation de grimper là où il ne faut pas. De plus, il est logique d'effectuer de tels réglages même lorsque certains sous-systèmes ne sont tout simplement pas utilisés ou qu'il n'est pas nécessaire d'en restreindre l'accès. Cela rendra l’interface plus simple et plus compréhensible et, par conséquent, le travail de l’utilisateur sera plus facile et plus confortable.
Si l'on remonte un peu en arrière, on peut retenir que dans les configurations classiques Les rôles Et Interfaces faisaient partie de la configuration et pour les affiner, il était nécessaire de permettre la possibilité d'effectuer des modifications, mais dans les versions de base, c'était complètement impossible.
 Les inconvénients de cette approche sont évidents : cela complique la maintenance des bases d'informations, et d'éventuels conflits lors des mises à jour ultérieures, lorsque des objets de configuration modifiés nécessitent une modification des droits d'accès.
Les inconvénients de cette approche sont évidents : cela complique la maintenance des bases d'informations, et d'éventuels conflits lors des mises à jour ultérieures, lorsque des objets de configuration modifiés nécessitent une modification des droits d'accès.
Dans l'application gérée, les paramètres des droits et des interfaces ont finalement été déplacés en mode utilisateur et peuvent être configurés directement depuis l'interface du programme. Les droits d'un utilisateur sont attribués en fonction de son appartenance à des groupes d'accès. Allons à Administration - Paramètres des utilisateurs et des droits - Groupes d'accès - Profils des groupes d'accès, où nous verrons des profils préinstallés pour les principaux groupes d’accès.
 Un utilisateur peut être membre de plusieurs groupes d'accès à la fois, auquel cas les droits qui en résultent seront résumés. En général, tout est assez clair et familier, sauf que les paramétrages s'effectuent désormais en mode utilisateur, et non dans le configurateur.
Un utilisateur peut être membre de plusieurs groupes d'accès à la fois, auquel cas les droits qui en résultent seront résumés. En général, tout est assez clair et familier, sauf que les paramétrages s'effectuent désormais en mode utilisateur, et non dans le configurateur.
Mais si nous essayons de trouver les paramètres de l'interface, nous échouerons. Dans une application gérée, l'interface de l'espace de travail est générée automatiquement, en fonction des droits d'accès. Par exemple, comparons les interfaces des panneaux des sections Administrateur et Responsable commercial :
 En général, l'idée est bonne, s'il y a des droits d'accès à l'objet, on l'affiche dans l'interface, sinon on le cache. C'est bien mieux que les messages apparaissant dans une application classique concernant les violations d'accès lorsque ces dernières ne sont pas conformes à l'interface désignée. Si vous ajoutez des droits à un groupe d'accès ou, à l'inverse, les supprimez, les éléments d'interface qui leur sont associés apparaîtront ou disparaîtront d'eux-mêmes. Confortable? Oui.
En général, l'idée est bonne, s'il y a des droits d'accès à l'objet, on l'affiche dans l'interface, sinon on le cache. C'est bien mieux que les messages apparaissant dans une application classique concernant les violations d'accès lorsque ces dernières ne sont pas conformes à l'interface désignée. Si vous ajoutez des droits à un groupe d'accès ou, à l'inverse, les supprimez, les éléments d'interface qui leur sont associés apparaîtront ou disparaîtront d'eux-mêmes. Confortable? Oui.
L'utilisateur peut également configurer en toute autonomie son espace de travail dans la limite de ses droits d'accès. À première vue, tout semble bon, mais il y avait un problème. Il n'existe aucun mécanisme qui vous permet de configurer et d'attribuer de manière centralisée une interface « par défaut » aux utilisateurs dans une application gérée.
Si nous regardons Administration - Paramètres utilisateur et droits - Paramètres utilisateur personnels - Paramètres utilisateur, nous y verrons une liste de tous les objets dont les paramètres ont été modifiés par l'utilisateur, mais nous ne pouvons en aucun cas les modifier.
 Ceux. il nous est demandé de nous connecter directement à l'utilisateur et de configurer l'interface de travail en son nom. Une décision controversée, surtout s’il n’y a pas deux ou trois utilisateurs. Heureusement, les développeurs ont fourni la possibilité de copier les paramètres utilisateur, ce qui nous permet de personnaliser l'interface d'un utilisateur de la manière dont nous avons besoin d'appliquer rapidement les paramètres à tous les autres.
Ceux. il nous est demandé de nous connecter directement à l'utilisateur et de configurer l'interface de travail en son nom. Une décision controversée, surtout s’il n’y a pas deux ou trois utilisateurs. Heureusement, les développeurs ont fourni la possibilité de copier les paramètres utilisateur, ce qui nous permet de personnaliser l'interface d'un utilisateur de la manière dont nous avons besoin d'appliquer rapidement les paramètres à tous les autres.
Afin de ne pas être infondé, regardons un exemple pratique. En prévision de la transition vers les caisses enregistreuses en ligne, il a été décidé d'automatiser les caisses enregistreuses d'un petit réseau de cliniques dentaires. La base de l'automatisation des cliniques était un logiciel spécifique à l'industrie, non basé sur 1C et n'offrant pas la possibilité de connecter un registraire fiscal, il a donc été décidé d'utiliser la configuration Enterprise Accounting 3.0, qui contient toutes les fonctions nécessaires, pour automatiser les caisses enregistreuses.
Nous sommes ici confrontés à deux difficultés, même si si nous y regardons de plus près, nous constaterons qu’il s’agit des deux faces d’une même médaille. En bref : le personnel n'avait jamais travaillé avec 1C auparavant et il était donc nécessaire de créer un environnement de travail aussi facile à apprendre que possible, tout en protégeant la base d'informations d'une éventuelle influence non qualifiée du personnel. Une application gérée permet d'allier tout simplement l'utile à l'agréable, en limitant l'utilisateur, tout en lui permettant de travailler confortablement, sans se rendre compte des restrictions.
Commençons. Tout d'abord, vous devez créer un profil de groupe d'utilisateurs. Si nous ouvrons les profils standards, nous verrons qu’il n’y a aucune possibilité de les modifier. Ceci, à notre avis, est correct ; l'histoire connaît de nombreux exemples où, dans un accès de zèle officiel, les droits standards ont été poussés à un tel état qu'ils ont dû être restaurés à partir de la configuration standard. Cela peut également induire en erreur d'autres utilisateurs ou administrateurs de cette base de données, qui s'attendent à voir des ensembles de droits standard sous des profils standard.
Par conséquent, nous trouverons le profil le plus adapté à nos tâches, dans notre cas il s'agit de Directeur commercial, et en ferons une copie, à laquelle nous donnerons le nom de Caissier. Nous pouvons désormais configurer les droits à notre propre discrétion. Cependant, la liste plate proposée par défaut n'est pas tout à fait pratique à utiliser, à moins que vous n'ayez besoin de trouver rapidement une option que vous connaissez déjà dans la plupart des cas, il est beaucoup plus pratique de travailler avec la liste en activant le regroupement par sous-systèmes ;
 Nous ne nous attarderons pas sur cette question, car l'attribution des droits dépend des tâches spécifiques auxquelles l'utilisateur est confronté ; nous ne pouvons que conseiller de faire preuve de prudence et de ne pas aller aux extrêmes. N'oubliez pas que votre tâche est de créer un environnement de travail confortable et sûr, et non d'interdire complètement tout ce qui est possible.
Nous ne nous attarderons pas sur cette question, car l'attribution des droits dépend des tâches spécifiques auxquelles l'utilisateur est confronté ; nous ne pouvons que conseiller de faire preuve de prudence et de ne pas aller aux extrêmes. N'oubliez pas que votre tâche est de créer un environnement de travail confortable et sûr, et non d'interdire complètement tout ce qui est possible.
Après avoir créé un profil, nous attribuons un groupe d'accès aux utilisateurs requis et lançons le programme sous l'un d'eux. En fonction des droits attribués, vous verrez une interface générée automatiquement.
 En principe, c'est déjà très bien, mais dans notre cas, tout ne fait que commencer. À notre grande surprise, de nombreux utilisateurs et administrateurs ne savent toujours pas comment configurer l'interface « Taxi » et continuent de se plaindre de ses « inconvénients ».
En principe, c'est déjà très bien, mais dans notre cas, tout ne fait que commencer. À notre grande surprise, de nombreux utilisateurs et administrateurs ne savent toujours pas comment configurer l'interface « Taxi » et continuent de se plaindre de ses « inconvénients ».
Allons à Menu principal - Affichage, où nous verrons un certain nombre de paramètres concernant l’interface.
 Commençons avec paramètres du panneau de coupe, dans notre cas, la gamme était limitée à une courte liste de services, donc la section entrepôt s'est avérée superflue, afin de ne pas compliquer ou alourdir l'interface, nous allons simplement la supprimer.
Commençons avec paramètres du panneau de coupe, dans notre cas, la gamme était limitée à une courte liste de services, donc la section entrepôt s'est avérée superflue, afin de ne pas compliquer ou alourdir l'interface, nous allons simplement la supprimer.
 Ensuite, dans chaque section, en cliquant sur l'engrenage dans le coin supérieur droit, nous configurerons séquentiellement la navigation et les actions. Ici, nous supprimerons également tout ce qui n'est pas nécessaire dans le travail quotidien et, au contraire, nous mettrons en avant ce qui est nécessaire.
Ensuite, dans chaque section, en cliquant sur l'engrenage dans le coin supérieur droit, nous configurerons séquentiellement la navigation et les actions. Ici, nous supprimerons également tout ce qui n'est pas nécessaire dans le travail quotidien et, au contraire, nous mettrons en avant ce qui est nécessaire.
 Vous pouvez même comparer comment c’était et comment c’est devenu :
Vous pouvez même comparer comment c’était et comment c’est devenu :
 Enfin, configurons les panneaux. Comme nous avons peu de partitions, il est logique de déplacer le panneau de séparation vers le haut et le panneau ouvert vers le bas, élargissant ainsi l'espace de travail horizontalement, ce qui est important pour les moniteurs avec une petite diagonale ou un format 4:3.
Enfin, configurons les panneaux. Comme nous avons peu de partitions, il est logique de déplacer le panneau de séparation vers le haut et le panneau ouvert vers le bas, élargissant ainsi l'espace de travail horizontalement, ce qui est important pour les moniteurs avec une petite diagonale ou un format 4:3.
 Une fois terminé, vous devez vérifier à nouveau tous les paramètres ; il est préférable de le faire en simulant les actions réelles d'un caissier, ce qui vous aidera immédiatement à évaluer la facilité de travail avec l'interface. Dans notre cas, nous avons eu un poste de travail de caisse simple et pratique ; en tout cas, il n’y a eu aucun problème de maîtrise par le personnel :
Une fois terminé, vous devez vérifier à nouveau tous les paramètres ; il est préférable de le faire en simulant les actions réelles d'un caissier, ce qui vous aidera immédiatement à évaluer la facilité de travail avec l'interface. Dans notre cas, nous avons eu un poste de travail de caisse simple et pratique ; en tout cas, il n’y a eu aucun problème de maîtrise par le personnel :
 Reconnectons-nous maintenant au programme en tant qu'administrateur et allons dans Administration - Paramètres d'utilisateur et de droits - Paramètres utilisateur personnels - Paramètres de copie. Notre tâche est de distribuer les modifications que nous avons apportées aux utilisateurs restants du groupe Caissiers. L'opération en elle-même est assez simple : sélectionnez l'utilisateur dont nous copions les paramètres, indiquez à qui et sélectionnez quoi exactement.
Reconnectons-nous maintenant au programme en tant qu'administrateur et allons dans Administration - Paramètres d'utilisateur et de droits - Paramètres utilisateur personnels - Paramètres de copie. Notre tâche est de distribuer les modifications que nous avons apportées aux utilisateurs restants du groupe Caissiers. L'opération en elle-même est assez simple : sélectionnez l'utilisateur dont nous copions les paramètres, indiquez à qui et sélectionnez quoi exactement.
 Et enfin, vous pouvez empêcher l'utilisateur de personnaliser lui-même l'interface ; pour cela, retournez dans le profil du groupe et décochez l'action. Sauvegarde des données utilisateur.
Et enfin, vous pouvez empêcher l'utilisateur de personnaliser lui-même l'interface ; pour cela, retournez dans le profil du groupe et décochez l'action. Sauvegarde des données utilisateur.
 Comme vous pouvez le constater, la configuration de l'interface et des droits d'utilisateur dans une application gérée est assez simple et, malgré quelques défauts, offre aux administrateurs une flexibilité et une commodité bien plus grandes, leur permettant de créer rapidement des environnements de travail pratiques et sécurisés.
Comme vous pouvez le constater, la configuration de l'interface et des droits d'utilisateur dans une application gérée est assez simple et, malgré quelques défauts, offre aux administrateurs une flexibilité et une commodité bien plus grandes, leur permettant de créer rapidement des environnements de travail pratiques et sécurisés.
Mots clés:
Création d'un nouveau rôle pour un utilisateur dans le programme "1C : Comptabilité 8" éd. 2.0
Préface.
Cet article est la suite logique du précédent des articles et explique comment créer et configurer indépendamment un nouveau rôle pour un utilisateur dans le programme 1C : Comptabilité 8, éd. 2.0. Ce programme contient un certain nombre de rapports comptables, tels que « Bilan du compte », « Analyse du sous-conto », « Analyse du compte », « Chiffre d'affaires du compte », etc. La liste complète peut être consultée dans le menu " Rapports " , en haut du menu (ci-après dans le texte Rapports standards). Ce groupe Rapports standards Permet à tous les utilisateurs de consulter n'importe quel compte et d'accéder à toutes les informations, y compris les informations sensibles (telles que les informations de paie). UN rapport externe(discuté dans l'article précédent) permet limiter les droits les utilisateurs et interdire leur accès à des informations indésirables.
En nous référant à l'article précédent, considérons une tâche spécifique, à titre d'exemple : nous devons créer un rôle pour un utilisateur dans lequel Rapports standards serait indisponible. Dans cet article, nous avons examiné un exemple où le nom d'utilisateur était . Appelons ce nouveau rôle pour lui Comptable sans rapports standard, parce que L'utilisateur et le rôle sont des choses différentes pour lui ; il y a aussi une différence dans leurs noms.
Attention! Avant d'apporter des modifications, il est recommandé de sauvegarder une copie de votre configuration. Pour ce faire, dans le sous-menu « Configuration », vous devez sélectionner « Enregistrer la configuration dans un fichier ». Il est recommandé de le sauvegarder dans le même dossier que la base d'informations afin qu'il soit facile à retrouver si nécessaire. De plus, en cas de problème, vous aurez la possibilité de revenir à la version initiale.
Découvrez nos services de mise à jour
Ouverture de la configuration pour modification.
Lancer le programme "1C : Comptabilité 8" éd. 2.0 en mode "Configurateur", en utilisant un utilisateur avec "Tous droits" (dans l'exemple, il s'agit d'Administrateur). Dans le menu, sélectionnez la rubrique "Configuration" et cliquez sur la rubrique "Ouvrir la configuration" ( voir fig.1). Une fenêtre apparaît sur le côté gauche de l'écran avec tous les éléments de configuration.
Fig. 1. Ouverture de la configuration.
Configuration de programme typique par défaut "1C : Comptabilité 8" éd. 2.0 (comme tout autre programme 1C) est fourni sans possibilité de modification. Ceux. Il existe un certain ensemble d'éléments de configuration que les développeurs ont jugés suffisants pour que le programme fonctionne. Mais, si un utilisateur spécifique souhaite ajouter de nouveaux éléments à la configuration standard, la possibilité de modifier la configuration, prévue à l'avance, est activée. Dans notre cas, la configuration standard est complétée par un nouveau rôle avec des droits limités, et nous devons permettre à cette capacité de changer. Pour ce faire, ouvrez à nouveau la section « Configuration », puis « Support » et sélectionnez l'élément « Paramètres de support » comme indiqué dans Figure 2.

Figure 2. Ouverture des "Paramètres d'assistance".
Dans la fenêtre qui s'ouvre, on voit les principales caractéristiques du programme : la configuration s'appelle Enterprise Accounting, le fournisseur est 1C Company et la version du programme (dans l'exemple 2.0.14.5). Et en haut de la fenêtre, à droite, il y a un bouton « Activer l'édition ». L'important est que notre programme soit soutenu. Cela signifie que le fournisseur (société 1C) nous offre la possibilité de mettre à jour le programme, et nous, car Nous sommes soutenus, nous profitons de cette opportunité. En aucun cas un programme ne doit être retiré du support ! Mais nous n’en avons pas besoin. Vous devez juste faire attention à ne pas désactiver accidentellement les paramètres nécessaires.
La possibilité de recevoir une assistance est disponible à la fois sans modification et avec la possibilité de modifier la configuration. Par conséquent, cliquez sur le bouton « Activer la capacité d’édition » ( voir fig.3).

Figure 3. Activer les modifications de configuration (1).
Ensuite, un avertissement apparaît indiquant qu'en activant la possibilité de modifier la configuration, nous ne pourrons pas effectuer de mises à jour entièrement automatiques. Cela signifie que la méthode de mise à jour précédemment utilisée changera. Si plus tôt pour mettre à jour la configuration du programme "1C : Comptabilité 8" éd. 2.0 Il suffisait d'indiquer le répertoire où se trouvaient les données à mettre à jour et toute la mise à jour s'effectuait automatiquement. Vous devrez maintenant spécifier le répertoire contenant les données à mettre à jour et, en quelques étapes supplémentaires, indiquer ce qui doit être mis à jour et ce qui doit rester inchangé. Rien de compliqué, cela demande juste un peu plus de participation humaine.
À la fin de l'article, vous trouverez un exemple de la façon dont la configuration sera mise à jour ( voir fig.11).
Nous répondons donc à la question dans l'avertissement « Oui » ( voir fig.4). Après avoir accepté les modifications, notre configuration deviendra disponible pour édition.

Figure 4. Activation de la possibilité de modifier la configuration (2).
Créer un nouveau rôle
Il existe deux manières de créer un nouveau rôle. La première consiste à créer un rôle à partir de zéro, c'est-à-dire juste un nouveau rôle dans lequel il n'y aurait aucun paramètre. Pour ce faire, dans la fenêtre « Configuration », ouvrez la liste « Général », recherchez-y « Rôles » et faites un clic droit sur cet élément. Une fenêtre apparaîtra dans laquelle se trouve un élément « Ajouter ». Un tel rôle est créé sans de nombreux paramètres standard, dont les détails n'ont pas besoin d'être décrits dans cet article. Ne serait-ce que parce que la deuxième méthode nous convient.
La deuxième façon consiste à créer un nouveau rôle basé sur un rôle existant. Parce que notre objectif est de créer un rôle pour un comptable qui n'aurait pas Rapports standards, vous devez reprendre le rôle de comptable existant pour le nouveau rôle et apporter quelques modifications. Pour ce faire, copiez simplement le rôle Comptable comme indiqué dans Figure 5.

Figure 5. Nous copions le rôle de comptable existant.
Il s'appelle Comptable1 et reste surligné en bleu. Le nom n’a plus d’importance maintenant, alors laissons-le tel quel. Double-cliquez sur le nouveau rôle et ouvrez une fenêtre pour configurer ses droits. Nous devons maintenant fermer la disponibilité de tous les rapports que nous avons classés comme Rapports standards. Sur Figure 6 Un exemple de la manière dont cela est effectué est présenté (les cases « Utiliser » et « Afficher » doivent être décochées). Et voici la liste complète des rapports qui doivent être clôturés de cette manière : Bilan inversé, Feuille d'échecs de comptabilité, Bilan inversé de compte, Rotation du compte, Analyse du compte, Fiche de compte, Analyse du sous-conto, Chiffre d'affaires entre sous -Conto, Card Sub-Conto, Écritures consolidées, Rapport sur les écritures, Livre principal, Coût comptable et Plan comptable même L'ensemble de ces rapports est présent dans la liste développée "Rapports".

Fig.6. Modification des droits d'un nouveau rôle.
Maintenant que les paramètres de base du nouveau rôle ont été définis, vous devez remplacer son simple nom Comptable1 par Comptable sans rapports standard. Pour cela, ouvrez les propriétés du nouveau rôle et modifiez les champs « Nom » et « Synonyme » ( voir fig.7). Il est recommandé de modifier ces deux champs et de les rendre identiques.

Figure 7. Changez le nom du nouveau rôle.
Mise à jour de la configuration de la base de données.
Une fois le nouveau rôle créé et modifié, nous devons enregistrer notre configuration sous sa nouvelle forme. Pour ce faire, appuyez sur le bouton correspondant comme indiqué dans Figure 8 ou clé F7 au clavier. Le processus de mise à jour de la configuration de la base de données peut être assez long (en fonction des performances de votre ordinateur). Le long processus s'explique par le fait qu'il s'agit de la première mise à jour de la configuration de la base de données depuis son ouverture en édition, ce qui introduit quelques spécificités.

Figure 8. Mise à jour de la configuration de la base de données.
Affectation à l'utilisateur Comptable de la table matérielle du nouveau rôle.
Après avoir attendu la fin de la mise à jour de la configuration, nous effectuerons les réglages finaux. À l'utilisateur Bureau de matériel comptable besoin de attribuer le nouveau rôle que nous venons de créer. Dans un programme 1C : Comptabilité 8" rév. 2.0 (comme dans tout autre programme 1C), la liste des utilisateurs est disponible dans le sous-menu "Administration", dans la rubrique "Utilisateurs" ( voir fig.9). Ouvrons cette liste.

Figure 9. Utilisateurs.
Une liste d'utilisateurs apparaît sous nos yeux, dans mon cas il n'y en a que trois. Double-cliquez sur l'utilisateur dont nous avons besoin, dans l'exemple c'est Comptable du bureau des matériaux, puis une fenêtre s'ouvre pour le modifier. Cliquez sur l'onglet «Autre» et voyez ici tous les rôles présents dans notre configuration. Nous attribuons un nouveau rôle à l'utilisateur, dans l'exemple il s'agit de Comptable sans rapports standard, et également attribuer un rôle Droit supplémentaire d’ouverture de rapports et de traitements externes et cliquez sur "OK" ( voir fig.10). À propos, les rôles standard « Comptable » et « Pleins droits » devraient être inactifs pour cet utilisateur, et s'ils étaient auparavant utilisés, ils doivent maintenant être supprimés.

Figure 10. Attribuer un nouveau rôle.
Mise à jour de la configuration d'une nouvelle manière.
Découvrez nos services de mise à jour des configurations 1C standard et non standard.
Pour ceux qui ont lu l'article en détail, une question restait ouverte, à savoir : comment mettre à jour la configuration, sachant qu'elle est devenue disponible en édition ? Comme mentionné précédemment, une mise à jour entièrement automatique est devenue impossible. Comme vous le comprenez, cette section n'a pas besoin d'être complétée immédiatement après l'ajout d'un nouveau rôle. Mais tôt ou tard, une nouvelle version du programme 1C sortira et nous devrons mettre à jour la configuration. Comme avant, ouvrez la section « Configuration », puis « Support » et sélectionnez « Mettre à jour la configuration ». Pointez sur le fichier mises à jour. Ensuite, la fenêtre suivante apparaît : « Mettre à jour la configuration principale - Nouvelle configuration du fournisseur ». Nous y voyons que notre module général « Gestion des utilisateurs » a changé (marqué en couleur bleu-vert). Mais, nous n'avons pas besoin de changer tout le module commun, donc dans la ligne « Module », dans la colonne « Mode combinaison », double-cliquez sur la souris puis suivez Figure 11. Comme vous pouvez le constater, il vous suffit de quitter une seule procédure, à savoir décocher la ligne correspondante. Dans un cas particulier, il peut y avoir plusieurs procédures modifiées dans un module commun, mais il faut décocher une seule procédure, portant le nom "Vérifier la capacité de l'utilisateur". Ensuite, cliquez sur « OK » et dans la fenêtre précédente « Exécuter ». Ceci termine la mise à jour. Notre objectif était de conserver inchangée la procédure souhaitée dans le module général "Gestion des utilisateurs" ( voir Fig.5.1 et Fig.5.2c Cet article ).

Figure 11. Mise à jour de la configuration d'une nouvelle manière.
Conclusion.
Notre tâche peut désormais être considérée comme terminée. Nous avons créé un nouveau rôle et l'avons attribué à l'utilisateur. Cet utilisateur, travaillant dans programme 1C : Comptabilité 8" rév. 2.0, ne pourra pas utiliser Rapports standards mais je peux l'utiliser avec succès rapport externe qui est discuté dans Cet article. Rapport externe nous permettra de personnaliser la liste des comptes disponibles pour l'utilisateur et nous recevrons limitation des droits pour consulter des informations confidentielles.
© Fedor Balyasnikov, octobre 2011
Dans cet article, nous parlerons de la configuration des droits d'accès des utilisateurs aux objets du système 1C.
Dans 1C 8, pour contrôler l'accès des utilisateurs, un objet de métadonnées distinct est utilisé, appelé Les rôles.
Note! Cet article a été écrit pour aider les programmeurs. La configuration des droits en mode utilisateur à l'aide de l'exemple de 1C Accounting est abordée dans.
Un rôle définit l'ensemble des droits dont dispose un utilisateur. Le mécanisme de rôle est très similaire aux mécanismes de droits de Windows Active Directory. Pour chacun des objets (répertoires, documents), le développeur définit son propre ensemble de droits - lecture/écriture/ajout/modification/...
Ensemble de droits disponibles - la collecte de toutes les autorisations dans les rôles d'utilisateur.
Si nous ouvrons l'objet de métadonnées Role, nous pouvons voir l'image suivante :

L'objet comporte deux onglets : Modèles de droits et de restrictions. Droits - onglet principal, Modèles - onglet pour définir les droits au niveau de l'enregistrement dans 1C ( SJSR). C'est un sujet très important, que j'essaierai de décrire dans les prochains articles.
Nous ne considérerons que l'onglet Droits.
- Objets— une liste pour laquelle des droits seront fixés.
- Droits— une liste des paramètres de droits possibles à définir.
- Restreindre l'accès aux données— champs de rôle pour la personnalisation
Veuillez faire attention aux cases à cocher en bas :
- Définir les droits pour les nouveaux objets— si l'indicateur est défini pour le rôle, les droits permissifs seront automatiquement définis sur les nouveaux objets de métadonnées. Je recommande de l'installer si vous oubliez souvent de définir des autorisations pour les nouveaux objets.
- Définir les autorisations pour les détails et les parties tabulaires par défaut— un indicateur, une fois activé, les détails et les parties tabulaires hériteront des droits du propriétaire (répertoire, document, etc.)
- Droits indépendants des objets subordonnés— si l'indicateur est activé, alors le système prendra en compte les droits sur l'objet parent lors de la détermination des droits sur un objet de configuration
Paramètres d'autorisation pour l'ensemble de la configuration
Si nous ouvrons le rôle et cliquons sur la racine de configuration, nous verrons les paramètres suivants :

Plus de détails sur chacun droits sur toute la configuration:
Obtenez 267 leçons vidéo sur 1C gratuitement :
- Administration— administration de la base d'informations (nécessite le droit « Administration des données »)
- Gestion des données— le droit à des actions administratives sur les données
- Mise à jour de la configuration de la base de données- droit à
- Mode monopole— utilisation du mode exclusif
- Utilisateurs actifs— afficher la liste des utilisateurs actifs
- - carnet de bord
- — droit de lancer un client léger
- - droit de lancer le client Web
- Gros client— droit au rôle de lancement du client lourd
- Jointure externe— le droit de démarrer une connexion externe
- Automatisation— le droit d'utiliser l'automatisation
- Mode toutes les fonctions— en mode application gérée
- Sauvegarde des données utilisateur— autorisation ou interdiction de sauvegarder les données utilisateur (paramètres, favoris, historique). Cela est particulièrement vrai pour les formulaires gérés 1C.
- Ouverture interactive du traitement externe— ouverture du traitement externe
- Ouverture interactive de rapports externes— ouverture de rapports externes
- Conclusion— impression, enregistrement et copie dans le presse-papiers
Configuration des droits 1C 8.2 sur d'autres objets de métadonnées

Pour les autres objets principaux (répertoires, constantes, documents, registres...), l'ensemble des droits pour le rôle est assez standard :
- En lisant- lecture (logiciel)
- Ajout- ajout (logiciel)
- Changement- changement (logiciel)
- Suppression- suppression (logiciel)
- Voir- voir
- Ajout interactif- ajout interactif
- Édition— édition
- Indicateur de suppression interactif— marque interactive à supprimer
- Supprimer la marque de manière interactive— démarquage pour suppression
- Suppression interactive des marques— supprimer les objets marqués
- Ligne d'entrée— en utilisant le mode d'entrée de ligne
- Suppression interactive— suppression directe (shift +del)
Droits uniquement pour documents:
- Direction interactive- réalisation
- Annulation— annulation de documents
- Conduite interactive non opératoire— conserver (avec des commandes de formulaire standard) un document en mode non opérationnel
- Annulation interactive— annulation interactive
- Changement interactif des dépenses— éditer le document publié. Si le droit du rôle n'est pas défini, l'utilisateur ne peut pas supprimer un document publié, définir un indicateur de suppression, le renvoyer ou le rendre non publié. Le formulaire d'un tel document s'ouvre en mode visualisation
P.S. Si vous ne parvenez toujours pas à comprendre les rôles des utilisateurs, vous pouvez commander .
Vidéo avec un exemple de paramétrage des droits dans 1C Comptabilité 3.0 :
Par défaut, lors de la création d'une base de données sur le cloud à partir d'un modèle, vous devez sélectionner un utilisateur pour accéder au programme Administrateur, avec des mots de passe vides.
Il n'est pas recommandé d'utiliser ce compte pour le travail quotidien.
Pour différencier les droits d'accès et augmenter le niveau de sécurité, il est recommandé de créer des comptes d'utilisateurs et de spécifier certaines autorisations pour travailler avec la base de données.
Création d'utilisateurs pour les bases de données 1C 8.2
Pour créer une liste d'utilisateurs, ouvrez la base de données dans Configurateur.
Allez dans le menu "Administration / Utilisateurs". Pour gérer la liste des utilisateurs, vous devez disposer des droits Complets sur la base de données. 
Cliquez sur le bouton "Ajouter". 
Dans la fenêtre qui s'ouvre, remplissez les champs :
Nom- le nom qui sera affiché dans la liste de sélection de l'utilisateur.
Nom et prénom - le nom qui apparaîtra dans la base de données lors de l'exécution des opérations.
drapeau Authentification 1C : Entreprise- permet de définir un mot de passe sous lequel l'utilisateur se connectera à cette base de données.
drapeau Afficher dans la liste de sélection- vous permet de masquer ou d'afficher l'utilisateur dans la fenêtre de lancement. Si l'utilisateur est masqué dans la liste de sélection, vous pouvez alors vous connecter en utilisant ses données en saisissant directement son nom et son mot de passe. 
drapeau Authentification du système d'exploitation permet de lier un compte sur 42 Clouds avec un compte dans la base de données 1C.
Lors de l'installation de cette option, vous devrez sélectionner dans la liste votre login sur le site 42 Clouds(astuce : commencez à saisir votre nom d'utilisateur pour rechercher dans la liste). 
Dans l'onglet "Autre", vous devez préciser aux utilisateurs les rôles qu'ils peuvent exercer dans la base de données.
La liste des rôles dépend des responsabilités de l'utilisateur.
Note! Pour lancer la base de données sur le cloud, cochez les drapeaux « Exécuter le client lourd » et « Exécuter le client léger ». 
Après avoir spécifié les paramètres requis, cliquez sur OK. L'utilisateur créé peut désormais travailler dans la base de données.
Création d'utilisateurs pour les bases de données 1C 8.3
La création de nouveaux utilisateurs dans des configurations telles que Trade Management 11.1, Enterprise Accounting (édition 3.0) s'effectue dans le mode de travail avec la base de données, dans les répertoires des utilisateurs. Les utilisateurs créés seront automatiquement inclus dans le configurateur après leur création. 
Allez dans le menu « Administration / Paramétrage des utilisateurs et des droits / Utilisateurs ». Cliquez sur le bouton Ajouter. Pour gérer la liste des utilisateurs, vous devez disposer des droits Complets sur la base de données.

Entrez un nom, donnez l'autorisation d'accéder à la base de données (en cochant la case) et sélectionnez une méthode d'autorisation (soit en saisissant un identifiant et un mot de passe, soit en vous connectant à 1C sous un compte de domaine). Les champs « Individuel » et « Division » sont facultatifs et sont utilisés à des fins d'analyse.

Pour travailler avec la base de données, vous devez ajouter des droits à l'utilisateur dans la section « Droits d'accès ». L'ensemble des groupes peut être modifié et édité dans le répertoire Profils de groupes d'utilisateurs.

Désactiver l'accès à la base de données
Pour désactiver l'accès à la base de données des utilisateurs 1C, décochez simplement le drapeau « L'accès à l'infobase est autorisé » ou modifiez le mot de passe.
Lors de la configuration d'un utilisateur via le Configurateur (pour les bases de données 1C 8.2), il suffit de supprimer l'utilisateur de la liste.
Création d'utilisateurs pour les bases de données 1C 8.3 (Taxi Interface)
Pour configurer les droits d'accès, connectez-vous à la base de données en mode 1C Entreprise au nom de l'Administrateur et rendez-vous dans la section Paramètres des utilisateurs et des droits / Profils de groupe d'accès, cliquez sur Créer un groupe.
Saisissez le nom du groupe et cochez les cases des rôles disponibles pour les utilisateurs de ce groupe. Un exemple de groupe qui permettrait aux utilisateurs d'utiliser le traitement externe comprend les rôles suivants :
- Ouverture interactive des rapports et traitements externes
- Utilisation de rapports et de traitements supplémentaires
Cliquez sur Graver et fermer

Retour au menu Utilisateurs et sélectionnez un employé dans la liste, cliquez sur Des droits d'accès. Dans la liste des profils, sélectionnez le profil créé précédemment. Cliquez sur Enregistrer.