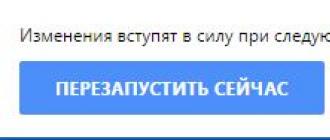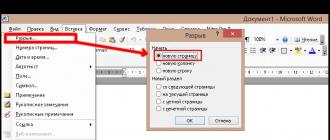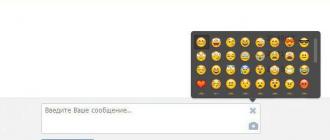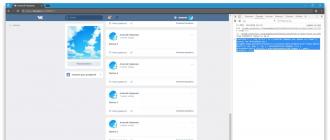Disque de démarrage avec plusieurs systèmes d'exploitation. Création d'un lecteur flash multiboot avec les systèmes d'exploitation Windows. Création d'une clé USB multiboot à l'aide de l'utilitaire WinSetupFromUSB Clé USB amorçable à faire soi-même
Mais que faire si vous avez chez vous plusieurs ordinateurs ou ordinateurs portables avec différents systèmes d'exploitation installés. Ou des amis vous demandent souvent de réinstaller Windows ou d'en installer une nouvelle version. Bien entendu, vous pouvez créer une clé USB amorçable à chaque fois. Vous pouvez également acheter plusieurs clés USB et y installer divers programmes. Mais il est beaucoup plus simple de choisir cette option : créer un lecteur flash multiboot avec différentes versions de Windows et d'utilitaires. Ceci sera discuté dans cet article.
De quoi as-tu besoin
Alors, de quoi avez-vous besoin pour cela ? Bien entendu, vous devez disposer de toutes les images ISO nécessaires sur lesquelles vous souhaitez graver : divers systèmes d'exploitation et utilitaires. Cela pourrait être Windows XP, 7, 8 et autres ; Dr.Web LiveCD ou Kaspersky Rescue Disk – pour rechercher des virus sur votre ordinateur, Victoria – pour corriger les erreurs du disque dur, Acronis Disk Director – pour diviser votre disque dur en partitions et autres. Vous pouvez les télécharger sur Internet ou créer des images à partir de disques, vous pouvez en savoir plus en suivant le lien.
Nous aurons également besoin d'un programme spécial avec lequel nous créerons une clé USB multiboot et, bien sûr, la clé USB elle-même. Choisissez son volume en fonction de ce que vous allez enregistrer. S'il s'agit d'un ensemble de programmes différents, 1 à 4 Go suffiront. Si vous souhaitez créer une clé USB multiboot avec plusieurs systèmes d'exploitation et y ajouter des programmes, prenez une clé USB avec une capacité de mémoire de 8 Go ou plus.
A titre d'exemple, dans cet article, nous allons créer une clé USB multiboot avec Windows 8 et le programme Victoria. J'ai pris une clé USB de 4 Go. Nous utiliserons le programme gratuit WinSetupFromUSB.
Téléchargement de l'utilitaire requis
Vous pouvez télécharger le programme sur le site officiel. Écrivez « WinSetupFromUSB » dans le moteur de recherche et suivez le lien indiqué dans la figure ci-dessous.
Nous téléchargerons la dernière version du programme au moment de la rédaction. Suivez le lien approprié.

Cliquez sur le bouton bleu « Télécharger ».

Formater une clé USB
La prochaine chose que nous ferons est de formater le lecteur flash à l'aide des outils Windows standard, qui seront amorçables. Copiez-y les fichiers nécessaires, car toutes les informations de l'appareil seront complètement supprimées.
Insérez-le dans votre ordinateur ou ordinateur portable et vous devez utiliser un port USB 2.0. Allez dans « Ordinateur », faites un clic droit dessus et sélectionnez dans le menu contextuel "Format".


Une fenêtre d'information apparaîtra vous informant que toutes les données seront détruites, cliquez sur OK.

Une fois la clé USB formatée, une fenêtre correspondante s'ouvrira. Cliquez sur « OK » et fermez l'utilitaire de formatage.

Entrée du système d'exploitation
Décompressez l'archive téléchargée avec le programme WinSetupFromUSB et exécutez le fichier « WinSetupFromUSB_1-6 ».

Tout d’abord, écrivons une image avec le système d’exploitation Windows 8 sur notre clé USB multiboot.
Dans la fenêtre du programme, dans la section, sélectionnez le lecteur flash que nous avons formaté. Dans la section « Ajouter au disque USB », cochez la case "ISO basé sur Windows Vista/7/8/10/Serveur 2008/2012"

Une fenêtre de l'Explorateur s'ouvrira. Recherchez l'image souhaitée sur votre ordinateur, dans l'exemple il s'agit de l'image du système d'exploitation Windows 8, et cliquez sur « Ouvrir ».

Cliquez sur "GO".

Une fois le processus complètement terminé, la fenêtre « Travail terminé » apparaîtra.

Je n’ai qu’une clé USB de 4 Go, je ne pourrai donc pas y écrire de nombreux systèmes d’exploitation. Si vous devez ajouter Windows Vista, 7, 10 à un lecteur flash multiboot, répétez toutes les étapes décrites ci-dessus. Pour ajouter Windows XP, dans la section « Ajouter au disque USB », cochez la case "Installation de Windows 2000/XP/2003". À chaque fois, sélectionnez le même lecteur flash sur lequel vous avez enregistré des images plus tôt.
Programmes d'enregistrement
Ajoutons maintenant un programme au lecteur flash multiboot pour vérifier et corriger les erreurs du disque dur Victoria.
Exécutez WinSetupFromUSB et dans la section "Outils de sélection et de formatage de disque USB" sélectionnez notre clé USB. Ensuite, dans la section « Ajouter au disque USB », cochez la case "ISO Linux/Autres ISO compatibles Grub4dos" et cliquez sur le bouton à trois points.

Via l'Explorateur, recherchez l'image du programme sur votre ordinateur et cliquez sur Ouvrir. Ensuite, une fenêtre d'information apparaîtra, cliquez dessus sur « OK », ou elle disparaîtra d'elle-même après 10 secondes.

Cliquez sur « GO » et attendez que le programme soit écrit sur le lecteur flash.

Pour ajouter d'autres programmes dont vous avez besoin sur le lecteur flash multiboot, répétez toutes les étapes décrites ci-dessus. Sélectionnez à chaque fois l'image utilitaire souhaitée.
Examen
Après avoir ajouté toutes les images des systèmes d'exploitation et des programmes au lecteur flash, regardons le résultat - ouvrez le menu de démarrage du lecteur flash dans la machine virtuelle QEMU.
Pour cela, dans la fenêtre du programme, cliquez sur le bouton « Actualiser », puis cochez la case « Test dans QEMU » et cliquez sur « GO ».
Vous pouvez voir à quoi ressemble le menu de démarrage après chaque ajout d'un système d'exploitation ou d'un programme au lecteur flash.

Dans l'exemple, le menu de démarrage du lecteur flash ressemble à ceci. La clé USB contient le système d'exploitation Windows 8 et le programme Victoria. Vous verrez une liste différente en fonction de ce que vous y téléchargez.

Pour créer un lecteur flash amorçable, nous utiliserons des programmes d'un fabricant tiers et de l'interpréteur de commandes Windows intégré. Chaque méthode est différente et a ses propres spécificités, mais je pense qu'un simple utilisateur final sera capable de créer une clé USB bootable en utilisant l'une des méthodes proposées :
- comment créer une clé USB amorçable à l'aide de la ligne de commande
- comment créer une clé USB amorçable en utilisant UltraISO
- comment créer une clé USB amorçable à l'aide de l'outil de téléchargement USB/DVD Windows7
Si vous êtes intéressé par des informations sur la création d'une clé USB amorçable pour la famille de systèmes d'exploitation Linux, vous pouvez lire les informations sur ce lien « Clé USB amorçable pour Linux ».
Je propose donc de commencer à créer un lecteur flash amorçable dans l'ordre, tel que défini dans la liste ci-dessus, en conséquence nous passons à la première méthode.
BOOT FLASH DRIVE à l'aide de la ligne de commande (méthode I)
Ensuite, nous utiliserons uniquement les commandes dont nous avons besoin lors de la création d'un lecteur flash amorçable. Par conséquent, la figure ci-dessous montre la saisie séquentielle des commandes pour créer une clé USB amorçable. Et faites attention au fait que les commandes que vous saisissez sont indiquées par un soulignement rouge !
Représentation graphique de la saisie de la commande sur la ligne de commande
Décrivons maintenant les commandes saisies précédemment :
PARTIE DISQUE- lancez le programme, un interpréteur de commandes en mode texte qui permet de gérer des objets (disques, partitions ou volumes) à l'aide de scripts ou en saisissant directement des commandes depuis la ligne de commande.
disque de liste- afficher une liste des lecteurs de disque connectés à un ordinateur personnel.
sélectionner le disque 1- sélectionnez le numéro de disque « 1 », puisque dans notre cas il s'agit d'un lecteur flash amovible.
faire le ménage- efface toutes les données du support amovible - lecteur flash.
créer une partition principale- créer une partition principale.
sélectionner la partition 1- sélectionnez la section créée.
actif- rendre la section active.
format fs = NTFS- formatez le lecteur flash dans le système de fichiers NTFS.
attribuer une lettre = T- si nécessaire, vous pouvez ainsi attribuer une lettre à la clé USB.
Sortie- quittez le programme DISKPART.
LECTEUR FLASH BOOTABLE CRÉÉ !
NOTE: Une fois que vous avez créé une clé USB amorçable, vous devez transférer les fichiers du système d'exploitation sur ce support amovible. Les fichiers doivent être transférés sous forme décompressée, n'ajoutez en aucun cas simplement une image du système d'exploitation, par exemple un fichier *.ISO, cela NE FONCTIONNERA PAS !!!
Vous pouvez voir la liste complète des commandes du programme Diskpart dans le tableau suivant :
Tableau des commandes du programme "DISKPART"
| ÉQUIPE | EXPLICATION |
| ACTIF | - Marquer la section sélectionnée comme active. |
| AJOUTER | - Ajout d'un miroir sur un volume simple. |
| ATTRIBUER | - Attribuez un nom ou un point de montage au volume sélectionné. |
| LES ATTRIBUTS | - Travailler avec les attributs de volume ou de disque. |
| ATTACHER | - Attache un fichier de disque virtuel. |
| MONTAGE AUTOMATIQUE | - Activer ou désactiver le montage automatique des volumes de base. |
| CASSER | - Séparation du jeu de miroirs. |
| FAIRE LE MÉNAGE | - Effacer les informations de configuration ou toutes les données sur le disque. |
| COMPACT | - Tentatives de réduction de la taille physique du fichier. |
| CONVERTIR | - Convertir les formats de disque. |
| CRÉER | - Créez un volume, une partition ou un disque virtuel. |
| SUPPRIMER | - Supprimer un objet. |
| DÉTAIL | - Afficher les paramètres de l'objet. |
| DÉTACHER | - Détache le fichier du disque virtuel. |
| SORTIE | - Arrêtez DiskPart. |
| ÉTENDRE | - Augmentez le volume. |
| DÉVELOPPER | - Augmentation de l'espace maximum disponible sur le disque virtuel. |
| SYSTÈMES DE FICHIERS | - Affiche les systèmes de fichiers actuels et pris en charge pour le volume. |
| FORMAT | - Formatage d'un volume ou d'une partition donnée. |
| Google Tag | - Attribution d'attributs à la partition GPT sélectionnée. |
| AIDE | - Afficher une liste de commandes. |
| IMPORTER | - Importez un groupe de disques. |
| INACTIF | - Marquage de la section sélectionnée comme inactive. |
| LISTE | - Afficher une liste d'objets. |
| FUSIONNER | - Fusion d'un disque enfant avec ses parents. |
| EN LIGNE | - Passer d'un objet marqué comme "hors ligne" à l'état "en ligne". |
| HORS LIGNE | - Passer d'un objet marqué comme « en ligne » à l'état « hors ligne ». |
| RÉCUPÉRER | - Mettre à jour l'état de tous les disques du package sélectionné. Tentative de reconstruction de disques du mauvais package et resynchronisation des volumes en miroir et RAID5 avec des données de plex ou de parité obsolètes. |
| R.E.M. | - N'effectue aucune action. Utilisé pour commenter les scripts. |
| RETIRER | - Suppression d'un nom de lecteur ou d'un point de montage. |
| RÉPARATION | - Récupération d'un volume RAID-5 avec un membre défaillant. |
| RESCAN | - Recherchez des disques et des volumes sur votre ordinateur. |
| RETENIR | - Placer une partition de service sur un volume simple. |
| SAN | - Afficher ou définir la politique SAN pour le système d'exploitation actuellement chargé. |
| SÉLECTIONNER | - Mise au point sur un objet. |
| DÉFINIR L'IDENTIFIANT | - Modification du type de partition. |
| RÉTRÉCIR | - Réduisez la taille du volume sélectionné. |
| IDENTIFIANT UNIQUE | - Afficher ou définir le code de la table de partition GUID (GPT) ou la signature Master Boot Record (MBR) du disque. |
BOOT FLASH DRIVE à l'aide du programme UltraISO (méthode II)
Le programme UltraISO est conçu pour créer et éditer des images disque. Lors de la création d'un lecteur flash amorçable, nous utiliserons les fonctions intégrées de ce programme.
Ouvrez le programme avec les droits d'administrateur, comme indiqué sur la figure :


Sélectionnez l'image du système d'exploitation requise pour créer une clé USB amorçable, par exemple, l'image disque Windows Vista est sélectionnée ici :


Une fenêtre pop-up apparaît dans laquelle vous devez vous assurer que le support amovible, le fichier image à enregistrer et la méthode d'enregistrement sont correctement spécifiés (il doit être réglé en mode USB-HDD+) et cliquer sur le bouton « graver ».

Après avoir cliqué sur le bouton « Écrire », une fenêtre « Indice » apparaîtra, vous invitant à effacer toutes les informations sur le lecteur flash. Accepter!

Ensuite, les données seront écrites sur la clé USB...

Et enfin, après un certain temps, l'image du système d'exploitation sera écrite sur une clé USB amorçable nouvellement créée pour une installation ultérieure.

LE LECTEUR FLASH BOOTABLE EST FABRIQUÉ !
NOTE: N'oubliez pas de configurer le système d'entrée/sortie du BIOS pour démarrer le périphérique principal, c'est-à-dire assurez-vous que l'ordinateur démarre à partir d'un support amovible - le lecteur flash amorçable que vous avez créé.
BOOT FLASH DRIVE à l’aide de l’outil de téléchargement USB/DVD Windows7 (méthode III)
Le programme Windows7 USB/DVD Download Tool créé par Microsoft pour graver des images disque du système d'exploitation sur des supports optiques et amovibles. Lors de la création d'un lecteur flash amorçable, nous suivrons séquentiellement toutes les instructions du programme.
Tout d'abord, vous devez télécharger ce programme depuis le site officiel de Microsoft. Ensuite, vous devez installer le programme en suivant les instructions du programme d'installation. Après avoir installé le programme, un raccourci apparaîtra sur le bureau, comme le montre la figure :
Exécutez-le avec "Droits d'administrateur", faites un clic droit sur le raccourci et cliquez sur la ligne "Exécuter en tant qu'administrateur". Le programme démarrera, cliquez sur le bouton "Parcourir" et sélectionnez l'image du système d'exploitation *.ISO

Après avoir sélectionné l'image du système à enregistrer, cliquez sur « Suivant », une autre fenêtre apparaîtra où il vous sera demandé de sélectionner le type de support - optique ou amovible. Puisque nous avons un périphérique de stockage amovible - une clé USB, sélectionnez "Périphérique USB"

Nous sélectionnons nos supports amovibles dans la liste proposée, c'est-à-dire clé USB et appuyez sur le bouton "Commencer la copie"

Après avoir cliqué sur le bouton ci-dessus, le processus de formatage de la clé USB commencera...

Après un certain temps, le processus d'écriture des données de l'image disque sur le lecteur flash se poursuivra.

Nous attendons un peu que l'image soit enregistrée, et finalement nous obtiendrons 100%, et nous y sommes La clé USB bootable est créée !
NOTE: N'oubliez pas de configurer le système d'entrée/sortie du BIOS pour démarrer le périphérique principal, c'est-à-dire assurez-vous que l'ordinateur démarre à partir d'un support amovible - le lecteur flash amorçable que vous avez créé.
Et d'autres.
Jusqu'à présent, je n'ai pas pu ajouter d'antivirus ni analyser mon ordinateur à la recherche de virus. À partir de ce lecteur flash multiboot, vous ne pouvez installer qu'une seule version de Windows 7 et Windows XP enregistrée dessus. Autrement dit, je ne sais pas encore comment m'assurer qu'il y a plusieurs images de Windows 7 sur une clé USB afin que nous puissions choisir lors de l'installation. (Si vous avez plusieurs systèmes d'exploitation dans l'image pour l'installation, dans ce cas vous aurez le choix. Lisez et voyez comment rendre possible l'installation de Windows 7 à partir d'une image de Windows 7 Ultimate : Starter ; Home ; Professional ou Ultimate) . J'espère régler ce problème dans les prochains articles. Il a couvert toutes les nuances. Courons pour créer un lecteur flash multiboot.
Structure des articles
1. Téléchargez et installez MultiBoot USB
Téléchargeons le programme MultiBoot USB avec lequel nous créerons une clé USB multiboot.
Téléchargez facilement depuis torrent
http://rutracker.org/forum/viewtopic.php?t=3848726
Après le téléchargement, il est conseillé de vérifier les sommes de contrôle

Les sommes de contrôle sont acceptées, nous procédons à l'installation.
Exécuter en tant qu'administrateur

Cliquez sur D'ACCORD


Le programme installé démarre immédiatement

La moitié de la bataille est terminée.
2. Téléchargez et installez UltraISO
Vous n’êtes pas obligé de suivre cette étape si vous disposez déjà d’un programme installé pour travailler avec des images ISO (par exemple). Nous avons besoin d'un programme pour monter des images sur un disque virtuel afin d'écrire Windows sur une clé USB.
Téléchargez UltraISO depuis le site officiel et avec la langue souhaitée
http://www.ezbsystems.com/ultraiso/download.htm

Lancez le fichier téléchargé. Dans la fenêtre d'avertissement du système, cliquez sur Lancement

Nous sommes accueillis par l'assistant d'installation UltraISO. Cliquez sur Suivant >





Cliquez sur Installer

Cliquez sur Complet

Lancement d'UltraISO. Cliquez sur Période d'essai...

UltraISO installé et en cours d'exécution

3. Formatez et installez le chargeur de démarrage sur le lecteur flash
Descendez la page dans la section Téléchargement et téléchargez l'image ISO dans l'archive

Archives téléchargées

Renommez l'image en memtest86_5_01.iso et copiez-le dans un dossier botte sur un lecteur flash multiboot

Maintenant, réparons le fichier menu_u.lst
Pour ce faire, copiez le morceau de code responsable du lancement d'Elcomsoft System Recovery Pro v3.0
trouver -set-root /boot/Elcomsoft.ISO
map -mem /boot/Elcomsoft.ISO (hd32)
chargeur à chaîne (hd32)
et insérez ci-dessous l'élément qui exécute l'ancien test RAM. Dans l'image ci-dessous, vous pouvez voir ce que j'ai trouvé

Remplacez le titre et les noms de l'image par memtest86_5_01.iso

Nous supprimons le morceau de code qui exécute l'ancien test. Appuyez sur Ctrl+S et testez ce que nous avons obtenu

Tout fonctionne.
Conclusion
Nous avons créé un lecteur flash multiboot avec lequel vous pouvez installer , ou . Il comprend également un tas de programmes utiles qui peuvent être lancés directement à partir d'un lecteur flash, deux mini-systèmes Windows 7 et Windows XP (vous pouvez y démarrer et copier les données du disque système avant d'installer le système) et Windows presque à part entière. XP avec un vaste ensemble d'utilitaires pour réanimer les systèmes installés et . Il ne reste plus qu'à apprendre à tout utiliser.
Dans les articles suivants sur les lecteurs flash multiboot, nous essaierons de le faire avec des antivirus. Pouvoir guérir un système qui ne démarre pas.
16.04.2017
Il est assez pratique de conserver une clé USB avec plusieurs OS et programmes pour travailler avec un ordinateur depuis le BIOS (Dr. Web, Acronis, Windows 10, Ubuntu, etc.). La plupart des techniciens informatiques transportent avec eux un appareil comme celui-ci pour analyser rapidement un PC ou un ordinateur portable endommagé et commencer à réparer le système d'exploitation sur place. Pour créer un lecteur flash multiboot, cela prendra environ 30 à 60 minutes et quelques logiciels.
Création d'un lecteur flash multiboot
La plupart des techniciens informatiques doivent périodiquement travailler avec Linux, Acronis, Kaspersky, Dr. Logiciel Web, etc. via le lecteur de démarrage. Il n'est pas pratique d'acheter une douzaine de clés USB à ces fins. Il est beaucoup plus pratique d'installer tous les logiciels sur un seul lecteur multiboot et de l'utiliser lors de la réparation de votre PC.
Pour créer un tel appareil, l'utilisateur devra installer certains programmes. La tâche du logiciel est de copier le chargeur de démarrage (Grub4dos ou Syslinux) sur le périphérique de stockage, de monter l'image ISO dans le dossier souhaité et de saisir les chemins nécessaires vers les fichiers dans le menu.
Méthode 1 : WinSetupFromUSB
Le logiciel le plus populaire pour créer un lecteur multiboot est WinSetupFromUSB. Cet utilitaire possède une interface simple et vous permet d'écrire non seulement des systèmes d'exploitation tiers, mais également des images ISO de programmes sur le lecteur.
Après le téléchargement, vous devez décompresser l'archive :
- Exécutez le fichier .EXE.
- Dans la fenêtre qui apparaît, cliquez sur le bouton «…» .
- Sélectionnez le dossier d'installation et cliquez sur "D'ACCORD".
- Cliquez sur "Extrait".

Ensuite, allez dans le dossier précédemment désigné, il contiendra deux applications de versions 32 et 64 bits. Sélectionnez celui qui correspond à la taille du processeur de l'appareil que vous utilisez. Courez en premier "WinSetupFromUSB_1-7_x64". Le nom du fichier peut différer selon la version du logiciel. Si vous avez ouvert la mauvaise version du programme, une fenêtre d'avertissement apparaîtra.

Pour créer un lecteur multiboot, vous devez suivre les instructions :


Plus de détails sur les éléments de menu :
- Installation de Windows 2000/XP/2003 – utilisé pour enregistrer les anciennes versions de Windows.
- Windows Vista/7/8/Server 2008/2012 – utilisé pour enregistrer les versions modernes du système d'exploitation Windows.
- UBCD4Win/WinBuilder/Windows FLPC/Bart PE – partition créée pour l'enregistrement de disques amorçables sous WInPE (Windows Preinstallation Environment, chargé dans la RAM). Utilisé par les spécialistes, WinPE permet de démarrer Windows et d'utiliser l'OS en mode Live sans l'installer sur le disque.
- LinuxISO/Autre ISO compatible Grub4dos - créé pour enregistrer les systèmes Linux, ainsi que les images de programmes. Par exemple, grâce à cette section, vous pouvez installer Dr. Web, Victoria, Kaspersky Rescue Disk, Ubuntu, Kali Linux et autres logiciels.
- Secteur de démarrage SysLinux – utilisé pour les systèmes Linux avec des chargeurs de démarrage Syslinux préinstallés. En règle générale, les spécialistes l'utilisent pour tester différentes versions de Linux.
Après avoir gravé le premier fichier ISO, vous pouvez commencer à installer d'autres systèmes d'exploitation et utilitaires. A cet effet, les instructions restent quasiment inchangées. Sauf que vous n’avez aucun formatage à effectuer.
Par exemple, installons Kali Linux comme deuxième système d'exploitation. Pour ça:

Si vous le souhaitez, vous ne pouvez pas installer les fichiers séparément, mais sélectionner immédiatement plusieurs images à installer dès la première étape. De plus, si vous le souhaitez, vous pouvez ouvrir des paramètres supplémentaires pour le formatage, le démarrage du système, l'interface de menu, etc. Il n'est pas particulièrement nécessaire de modifier les paramètres.
Veuillez noter que lorsque vous travaillez via WinSetupFromUSB, des problèmes peuvent survenir lors de l'enregistrement simultané des versions Windows 7, 8 et 10. Une erreur similaire a été observée sur les anciennes versions de WinSetupFromUSB.
Méthode 2 : Créateur USB multiboot YUMI
Ce programme a une interface simple et intuitive. Une caractéristique distinctive de WinSetupFromUSB est une classification plus détaillée des programmes lors de l'enregistrement. Cela vous permet de créer un chargeur de démarrage avec des paramètres auxiliaires supplémentaires au démarrage.
Après le téléchargement, exécutez l'utilitaire. Pour créer un lecteur multiboot, vous devez suivre quelques étapes simples :
- Au chapitre "Étape 1" sélectionnez l'appareil souhaité.
- DANS "Étape 2". Choisissez le type de système que vous allez installer. La liste déroulante contient de nombreux noms différents ; sélectionnez parmi eux le programme dont vous avez besoin. Si vous ne souhaitez pas sélectionner un utilitaire spécifique, recherchez l'élément à la fin de la liste. "Essayez une ISO non répertoriée". Dans ce cas, l'image sera lancée sans paramètres de démarrage supplémentaires.
- Sélectionnez l'image système que vous souhaitez graver. A cet effet dans "Étape 3" cliquez sur le bouton "Parcourir" et dans la fenêtre qui apparaît "Conducteur" recherchez le fichier ISO requis.
- Si vous utilisez le disque pour la première fois, il est recommandé de le formater d'abord. Pour ce faire, vous pouvez utiliser les outils Windows standards ou cocher la case "Format FAT32". Cette section peut ne pas être présente dans l'utilitaire.
- Pour commencer l'installation, cliquez sur "Créer". Après cela, l'installation de l'image commencera. Dans ce cas, les archiveurs s'ouvriront périodiquement, ainsi que des fenêtres Windows contenant des informations sur la copie.

Une fois l’exécution du logiciel terminée, vous pouvez tester le lecteur flash directement via le BIOS de l’ordinateur. Ou exécutez le test QEMU dans WinSetupFromUSB. L'interface du chargeur est minimaliste et distribue automatiquement les logiciels installés dans des dossiers.

Méthode 3 : Xboot
Cet utilitaire est un autre type de logiciel permettant de créer des lecteurs flash multiboot.
Pour utiliser XBoot sur un PC, vous devez disposer du .NET Framework version 4. Pour créer un lecteur flash multiboot, suivez les instructions :


Lorsque vous lancez la clé USB créée, une interface agréable avec un beau fond et un menu attrayant apparaît devant l'utilisateur.

Chaque utilisateur peut créer un lecteur multiboot. Cela nécessitera un peu de temps et du logiciel. Vous pouvez utiliser un tel appareil pour réparer des ordinateurs. Vous devez insérer un lecteur flash avec les utilitaires installés dans votre ordinateur et exécuter le chargeur de démarrage sur le support via le BIOS. Après cela, vous pouvez utiliser tous les logiciels installés et les utiliser pour commencer à traiter ou à restaurer votre ordinateur.
Et Misha Rytsarev ajoute : les mêmes bugs apparaissent depuis longtemps dans ce programme. Tout d’abord, cela pourrait-il dépendre du système d’exploitation sous lequel vous exécutez cette chose ? (J'ai "18.04.2"). Par exemple, les bugs que j'ai sont que le bouton pour vérifier les mises à jour ne fonctionne pas, même s'ils existent (et je l'ai déjà mis à jour manuellement plusieurs fois, je n'ai remarqué aucune différence, ses défauts ne sont toujours pas Ensuite, je prends ses packages de mise à jour à partir d'ici - http://liveusb.info/multisystem/depot/dists/all/main/binary-amd64/m/ et je les installe manuellement - installés (et où pouvez-vous lire quelles corrections de bugs et d'autres changements (leur histoire) ont été ? ))
Et il y a un autre bug étrange - souvent, lorsque j'essaie d'ajouter un système d'exploitation à un tel lecteur flash multi-boot, je reçois le message « Erreur : l'image ISO sélectionnée a un symbole non pris en charge dans le nom : (3 espaces) /home/ nom d'utilisateur/Téléchargements /tails-amd64-3.15.iso" et plus bas - "En attendant, appuyez sur ENTRÉE." Je clique et le programme passe en mode normal. Et si, étant dedans, vous essayez de répéter cette opération, alors la même chose se reproduira. Et si vous déplacez l'ISO requis vers un autre dossier (de préférence dans "Téléchargements"), cela élimine parfois ce bug et tout fonctionne. Si cela ne vous aide pas, vous devez alors pervertir - insérez un autre lecteur flash ou une autre carte mémoire dans l'ordinateur et copiez-y d'abord cet ISO, puis essayez de l'installer à l'aide de ce programme dans un lecteur flash multiboot à partir de là - cela aide souvent. Et quels sont ces problèmes ?
Et encore un problème - à chaque démarrage, ce programme nécessite à nouveau l'installation du chargeur de démarrage « GRUB-2 », même s'il a déjà été installé sur ce lecteur flash (et pourquoi ne le reconnaît-il pas s'il n'y est pas nécessaire ? Là c'est vraiment un bouton (décocher) pour désactiver cette fonction, mais pour une raison quelconque, cela ne fonctionne pas pour moi). Comment puis-je envoyer mes rapports de bugs au fabricant ? (Et est-il possible de trouver là-bas un employé qui, à distance (en utilisant un logiciel comme « Anydesk »), sur ses talons, « bricolerait » ce programme là-bas ? (Et ils n'ont jamais reçu de telles plaintes auparavant ? Sont-ils à propos de ces problèmes ? ))
Et bien, puisque cette chose est tellement boguée dans la vie, alors qu'en est-il d'un tel lecteur flash, que faut-il y changer - le faire manuellement ? Ceux. s'il dispose déjà d'un ou plusieurs systèmes d'exploitation différents, comment pouvez-vous en ajouter un autre manuellement ? (Ou si vous avez supprimé l'une des images ISO disponibles, que faut-il modifier pour que sa présence dans le menu ne s'affiche pas plus tard ?) Autrement dit. Si l'utilisateur a simplement copié manuellement un autre ISO, que faut-il alors modifier manuellement dans les fichiers de configuration pour que le nouvel ISO apparaisse dans le menu de démarrage et puisse être lancé à partir de celui-ci ? (Et ce programme lui-même sera-t-il capable de le faire automatiquement, si l'ISO requis a déjà été « téléchargé » manuellement par l'utilisateur sur un tel lecteur flash ? (Et comment apporter des modifications à tout ce qui s'y trouve, même depuis Windows ? ( Et ce programme fonctionnera-t-il normalement s'il fonctionne dans un système d'exploitation exécuté sur une machine virtuelle ?)))
Et encore une question : comment démonter un tel lecteur flash lorsqu'un système d'exploitation est exécuté à partir de celui-ci ? (Cela peut être nécessaire pour y écrire des données. Après tout, tout y est écrit différemment que sur les lecteurs flash « à axe unique » (c'est-à-dire ceux sur lesquels un seul peut être écrit avec une gravure d'image ISO standard). programme, et même en mode lecture seule - vous ne pouvez rien y écrire ou supprimer avec les gestionnaires de fichiers ordinaires (même s'il y a beaucoup d'espace non alloué là-bas)).
Et si, lorsque vous lancez un OS en mode live, il s'avère qu'il dispose de mises à jour, alors comment éditer cette image ISO pour y ajouter ces mises à jour ? (Comment puis-je ajouter des packages et des logiciels supplémentaires ?))
Et encore une question à ce sujet : comment reconstruire le package de ce programme pour que lors de l'installation, il ne tire rien du réseau ? (C'est-à-dire que dans 1x, tous ces packages d'installation (sur ce lien ci-dessus) ne contiennent pas tout et ils tirent beaucoup plus du réseau (principalement liés à « Qemu » (pourquoi est-il là ? C'est impossible de s'en passer) ? ) Et aussi les packages "Gtkdialog" et quelques autres bibliothèques (cela est également dû au fait que les images ISO originales d'Ubuntu sont trop "mentalement incomplètes" à cet égard - elles ne contiennent pas plusieurs centaines de bibliothèques de toutes sortes (et autre chose ) sans lequel de nombreux logiciels ne peuvent pas être installés hors ligne (par exemple, seul tout ce qui concerne KDE et QT5 nécessite environ 700 packages !) Mint et d'autres versions personnalisées peuvent résoudre ces problèmes. Mais pas tous non plus (et moi Je vais donner par exemple, les packages du navigateur Google Chrome ont toujours une réserve de tels « cerveaux » pour toutes les occasions ; dans n'importe quelle version du système d'exploitation et en cas de pénurie de tels « cerveaux », ce navigateur ne tire rien du réseau (et là il y a des problèmes avec les dépendances, je ne l'avais pas, peu importe où je l'ai mis, je pense que ce programme peut aussi être amélioré, « enseigné », pour qu'il soit si performant et universel (mais j'ai peur que sans personnalisation artisans, ça ne marchera pas là-bas))) .