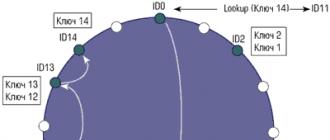Wrong Windows 10 password. How to easily reset a forgotten password in any version of Windows. How to enter command line mode
This guide will show you how to reset a forgotten password on Windows 10, regardless of whether you are using a Microsoft account or a local account. The password reset process itself is almost the same as those that I described for previous versions of the OS, except for a couple of minor nuances. Please note that if you know the current password, there are simpler ways: .
If you need this information because the Windows 10 password you set is not suitable for some reason, I recommend that you first try entering it with Caps Lock on and off, in Russian and English layouts - this may help.
Starting with version 1803 (for previous versions, methods are described later in the instructions), resetting a local account password has become easier than before. Now, when you install Windows 10, you ask three security questions that allow you to change your password at any time if you have forgotten it.

After this, the password will be changed and you will automatically log into the system (provided you answer the questions correctly).
Reset Windows 10 password without programs
First, let's talk about two ways to reset your Windows 10 password without third-party programs (only for a local account). In both cases, you will need a bootable USB flash drive with Windows 10, not necessarily with the same version of the system that is installed on your computer.
The first method consists of the following steps:
- Boot from a bootable Windows 10 USB flash drive, then press Shift+F10 (Shift + Fn + F10 on some laptops) in the installer. A command prompt will open.
- At the command prompt, enter regedit and press Enter.

- The Registry Editor will open. In it, in the left panel, select HKEY_LOCAL_MACHINE, and then select “File” - “Load Hive” from the menu.
- Specify the path to the file C:\Windows\System32\config\SYSTEM(in some cases, the system drive letter may differ from the usual C, but the desired letter can be easily determined by the contents of the drive).
- Set a name (any name) for the loaded hive.

- Open the downloaded registry key (will be located under the given name in HKEY_LOCAL_MACHINE), and in it - a subsection Setup.
- In the right side of the Registry Editor, double-click on the parameter CmdLine and set the value cmd.exe

- Change the parameter value in the same way SetupType on 2 .
- On the left side of the registry editor, select the section whose name you specified in step 5, then select “File” - “Unload hive”, confirm the unload.

- Close Registry Editor, Command Prompt, Setup, and restart your computer from your hard drive.
- When the system boots, the command prompt will automatically open. Enter the command there net user to view the list of users.
- Enter the command to set a new password for the desired user. If the username contains spaces, put it in quotes. If you need to remove the password, instead of the new password, enter two quotation marks in a row (without a space between them). I strongly do not recommend typing your password in Cyrillic.

- At the command prompt, enter regedit and go to the registry key HKEY_LOCAL_MACHINE\System\Setup
- Remove a value from a parameter CmdLine and set the value SetupType equal 0

- Close Registry Editor and Command Prompt.
This will take you to the login screen and the user's password will be changed to the one you want or deleted.
Changing the password for a user using the built-in Administrator account
To use this method, you will need one of: a Live CD with the ability to boot and access the computer’s file system, or a distribution of Windows 10, 8.1 or Windows 7. I will demonstrate the use of the latter option - that is, resetting the password using Windows recovery tools on the installation flash drive . Important Note 2018: in the latest versions of Windows 10 (1809, some - 1803), the method described below does not work, the vulnerability has been covered.
The first step is to boot from one of the specified drives. After loading and the installation language selection screen appears, press Shift + F10 - this will bring up the command line. If nothing like this appears, you can on the installation screen, after selecting the language, select “System Restore” at the bottom left, then go to Troubleshooting - Advanced options - Command line.
At the command line, enter the commands in order (after entering, press Enter):
- diskpart
- list volume

You will see a list of partitions on your hard drive. Remember the letter of the partition (you can determine it by size) on which Windows 10 is installed (this may not be C at the moment when you run the command line from the installer). Type Exit and press Enter. In my case, this is drive C, and I will use this letter in the commands that should be entered next:
- move c:\windows\system32\utilman.exe c:\windows\system32\utilman2.exe
- copy c:\windows\system32\cmd.exe c:\windows\system32\utilman.exe
- If everything went well, enter the command wpeutil reboot to restart the computer (you can restart it in another way). This time boot from your system drive, not from a bootable USB flash drive or disk.

Note: if you did not use the installation disk, but something else, then your task is to use the command line, as described above or other means, to make a copy of cmd.exe in the System32 folder and rename this copy to utilman.exe.
After downloading, in the password entry window, click on the “Accessibility” icon at the bottom right. The Windows 10 Command Prompt will open.
At the command prompt, enter net user username new password and press Enter. If the username consists of more than one word, use quotation marks. If you don't know the username, use the command net users to view a list of Windows 10 usernames. After changing the password, you will immediately be able to log into your account using the new password. Below is a video that shows this method in detail.
The second option for resetting the Windows 10 password (with the command line already running, as described above)
To use this method, Windows 10 Professional or Enterprise must be installed on your computer. Enter the command net user Administrator /active:yes(for English or manually Russified version of Windows 10, use Administrator instead of Administrator).

Either immediately after the command runs successfully or after you restart your computer, you will be presented with a user selection, select the activated administrator account and log in with it without a password.

After logging in (the first login takes some time), right-click on “Start” and select “Computer Management”. And in it - Local users - Users.

Right-click on the user name for which you want to reset the password and select the “Set Password” menu item. Read the warning carefully and click Continue.

After this, set a new account password. It is worth noting that this method fully works only for local Windows 10 accounts. For a Microsoft account, you must use the first method or, if this is not possible, by logging in as an administrator (as just described), create a new computer user.

Finally, if you used the second method to reset your password, I recommend returning everything to its original form. Disable the built-in administrator entry using the command line: net user Administrator /active:no
And also delete the utilman.exe file from the System32 folder, and then rename the utilman2.exe file to utilman.exe (if this cannot be done inside Windows 10, then, just like initially, you will have to go into recovery mode and perform these actions in the command line line (as shown in the video above). Done, your system is now in its original form and you have access to it.
Reset Windows 10 password in Dism++
Dism++ is a powerful free program for tuning, cleaning and some other actions with Windows, allowing, among other things, to remove the Windows 10 local user password.
To do this using this program, follow these steps:

More details about the Dism++ program and where to download it in a separate article.
Recovering a forgotten password in Windows 10
This has happened to everyone. You sit down at your computer, go into Windows, enter the combination that you consider to be your password, and then, suddenly, you realize that you forgot your password! You frantically try different combinations of letters and numbers, trying to figure out what exactly will work, but nothing works. What to do?
Fortunately, the password recovery procedure on Windows 10 is largely similar to the recovery procedure on Windows 8 with a few differences. Below we will present a description of the procedure for restoring a Microsoft Live 10 login and recommendations for other users registered on the local network.
Using the Password Recovery Tool for Microsoft Live Accounts
The first and most obvious way to solve the problem is to use the standard password recovery function, which is available on the Microsoft website for access recovery. The site offers three recovery options. You can use the “Forgot your password” option if you need to restore access to any of your online accounts.

After entering this section, you will see a pop-up window for the password recovery section, which most companies use when checking your personal data. If you specified an additional email or phone number during registration, you will receive a link to reset your password without the need to perform additional actions.


Creating a new account to save user files
First, run the Windows 10 installation file by changing the boot path in BIOS to boot from CD or ISO disk
After the download starts, press the combination Shift+F10.

After pressing the keys, the command line appears. On the command line, change Utility Manager to the login screen using cmd.exe by entering the following combinations:
Move d:\windows\system32\utilman.exe d:\windows\system32\utilman.exe.bak copy d:\windows\system32\ cmd.exe d:\windows\system32\utilman.exe

After completing this operation, reboot your computer using the wpeutil reboot command.
After the login screen appears, launch Utility Manager. If everything is done correctly, you will see a window cmd.exe as shown in the image below

Net user

Then close the window and restart your computer. After rebooting, a screen with a new username will appear.

Click here and enter your new password. Then, click the "Start" command in the lower right corner and select "Control Panel" from the list of commands

Go to the “Local Users and Groups” tab, Select the required user from the drop-down list and right-click. Select the “Set Password” option and enter a new password to log into your locked account!


This method should be used to recover passwords for local network accounts. If you need to recover your Microsoft Live password, use the online recovery options


Those. If it is impossible to recover your password online, you still have the opportunity to access important files or folders using the C:\Users command by clicking on the corresponding folder.


If all else fails: Call Microsoft Support
If the automatic recovery process through the Microsoft website does not help you recover your Live-only account, call support.

When you call the TechNet Help Center support service, you will be asked for the answer to the security question that you specified when registering your account. If you forgot the answer to your security question, you will be redirected to another service, where, using various technologies for double-checking your personal data, your account will be restored. When performing a double check, you may be asked in detail about the purpose of using your account; or usernames in your contact list.
If you answer at least two questions correctly, a support representative will send you a temporary code that you can use to unlock your account.
Precautionary measures
It is clear that such a procedure is necessary if you have already tried various recommendations about creating a password recovery disk using a Windows installer package or a recovery program through the Ubuntu operating system on a disk or USB drive.
Recovering a Windows 8 or 10 password using a disk or USB drive
You can also use a new Windows option - a PIN code, which you can link to your account, instead of the standard numeric alphabetic password. This option can be used during installation or by going to the “Settings” folder in the “Account” section if you have Windows 10

You no longer need to keep in mind complex combinations of numbers and letters that you use as logins to social networks and other Internet sites; just remember a few simple numbers and you can easily access your bank card, lottery ticket number or other important information
A lost or forgotten password can create a lot of problems, but thanks to our recommendations and tips, you can easily recover it!
As in the previous version of the OS, in Windows 10, when logging in, two methods of user authorization are used - through an account with Microsoft and through a local account. Next, we will tell you how to reset the administrator password in both cases, if the latter has forgotten it, and how to create a disk, a special flash drive or other media whose capabilities allow you to restore account data.
The most effective and most importantly safest way is to reset your password using Windows Password Reset Ultimate.
Changing your local account password
To reset a Windows 10 user password, you will need an installation or boot disk. You need to go into command line mode:

You can get to the command line easier if, when logging in from the installation drive, when a window appears with the ability to select a language, press Shift and F10 at the same time. If this method does not work, you will have to proceed as described above.
After the window opens, enter sequentially (pressing Enter each time):

These entries will display a list of HDD partitions. You need to select from them the disk with Windows 10 installed and remember the partition letter. Moreover, this will not necessarily be the letter C. The system partition can be designated, for example, by the letter D, which we will use to enter the following commands:
- move d:\windows\system32\utilman.exe d:\windows\system32\utilman1.exe;
- copy d:\windows\system32\cmd.exe d:\windows\system32\utilman.exe.

Let us remind you that instead of entering punctuation marks at the end of each line, you need to press Enter. With these steps, we simply copied the cmd.exe file in the system32 system directory and changed the name to utilman.exe.
If, after executing the above commands, you see messages about the successful movement and copying of files, then enter the line wpeutil reboot, after which the computer will reboot. Next, you need to download Windows 10 in the usual way, for which you remove the installation disk from the DVD drive or the flash drive from the USB connector.
Once the download is complete:
- In the user authorization window, select the special icon. opportunities located at the bottom right.
- On the command line write:
- net user name password, where you need to enter the login to your account in Windows 10 as the name, and the combination of characters that you will use further as the password.
- Press Enter.
If the administrator's name is more than one word, enter it in quotes. If necessary, you can remember it by entering the command net users - a list of each user in the system will be displayed.
Creating a password reset disk
You can provide in advance the possibility of resetting the password for the administrator account in Windows 10, however, only local, before the user forgets it. For this, a special medium is created - it can even be a floppy disk:
- Insert the drive into the drive;
- Go to the user account component by opening “Start” and clicking on Control Panel;
- In the left column, follow the link that creates an administrator password reset disk;(5)
- A special wizard will open, following whose instructions you can create the tool you need.

It is important that the flash drive is not formatted during operation; no information is deleted from it. A new file userkey.psw will simply be created, which, if necessary, can be transferred to a disk or any other medium - it will work exactly the same.
Using the created drive in Windows 10 is also easy. For this:
- A flash drive or disk created for resetting the administrator password is inserted into the USB port or drive, respectively;
- Incorrect account information is entered in the form;
- Below the input form you will then see a link to reset your data.
A special application will open, and as a result of following the instructions, your account information will again become available to you.
Account recovery application
A simple free program Online NT Password & Registry Editor can also be used for this. To place it, you can use a regular flash drive, which can be easily used if necessary. An ISO image of burning to disk or files for transferring to USB can be downloaded from http://pogostick.net/~pnh/ntpasswd/bootdisk.html.
Go to it and do the following:


Resetting your Microsoft online account
The described methods will not help if you use a Microsoft user account to log into Windows 10. However, resetting this data is even easier. This can be done, for example, on another computer, laptop or even a phone with the Internet. If you can log into the Network from the lock screen of your PC, then you can also use it. For this:

If you specify your email, a letter will be sent to it with a link to reset your current data to Microsoft. A verification code will be sent to your phone, which can also be used to return the data to your Windows 10 administrator account.
recoverit.ru
How to reset your password on Windows 10
Every person at least once in his life has encountered the fact that the password to a PC, laptop, OS or social network has been lost or forgotten. According to statistics, every 3rd password has to be recovered, and every 10th, for one reason or another, the user cannot recover. In this article we will look at how to reset (remove) a password on Windows 10. All the methods described do not depend on what account you are using, which means our tips are suitable for all users: both those who use a Microsoft account and those who have a local “account”. The process described is in many ways similar to resetting a password on older versions of Windows, but has some differences.
Note! Before you reset your password because your current password is no longer suitable, we recommend that you carefully try again to enter the password with the Caps Lock button turned off and then on on the Russian and English keyboard. In some cases, these simple steps help.
Reset your Microsoft account using an online service. Login to Windows 10 without password: 1 way
This method can be used when you need to reset your Microsoft account when you are signed in on another device. In this case, the device from which you logged in must be connected to the Internet. In this situation, the password is reset on the Microsoft website in accordance with company policy. You can create a new password from any device.
- To reset your account, go to the next page.
- Next, you need to click on one of the options, in this case – “I don’t remember my password.”

- After this, you need to enter your email address or phone number that you provided during the registration process. You will be asked to enter the captcha, and then follow the instructions of the site, which will be displayed on the screen.

Note! Before you reset your account, make sure you have access to the email address or phone number you provided during registration!
After completing the entire procedure, connect to the World Wide Web using the lock screen and enter your new password, which you must remember.
Changing the password through an existing computer administrator account. Login to Windows 10 without a password: method 2
In order to remove Windows 10 password you must have one of these tools:
- Live CD, which boots and opens the file system through a special operating system disk (does not require installation on a PC);
- A disk or flash drive used to restore the OS or a disk containing the Windows 10 operating system.
Let's consider the option in which we have a bootable flash drive with Windows. When a screen asks you to select an installation language, you must simultaneously press and hold for several seconds the key combination: Shift and F10. This action will launch the command prompt. Next, write the following commands sequentially:

After entering each command, you must press “Enter”.
- In the window that appears, all partitions of the hard drive will be displayed. You need to remember the letter of the partition where Windows is installed (in most cases it is C, but not always!). After that, enter the command “Exit“ and press the Enter key. In the example under consideration, the OS is installed on drive C, so this letter will appear in the further description of the process.
Enter the following commands:
- “move c:\windows\system32\utilman.exe c:\windows\system32\utilman2.exe”
- “copy c:\windows\system32\cmd.exe c:\windows\system32\utilman.exe”
- And then we enter the command “wpeutil reboot“ (reboot the PC). The reboot can be done in any other way. After restarting the PC, it must boot into the installed OS.
 Important! If you use some other tool instead of the installation disk, then you must, using the method described above, copy the file “cmd.exe” into the “system32” folder, saving it with the name “utilman.exe”.
Important! If you use some other tool instead of the installation disk, then you must, using the method described above, copy the file “cmd.exe” into the “system32” folder, saving it with the name “utilman.exe”.
- After the system boots, the authorization start screen will appear, where you need to click on “Special Features” in the bottom right. A command line window will open in which you need to enter the following command:
“net user Administrator /active:yes”
Note! The word “Administrator” in the OS may differ for other languages. For example, for the English version you need to enter the word “Administrator“.

- After executing the command and restarting the PC (if required), a menu for selecting accounts appears. Here you need to select an account under the administrator name and log into it without entering a password.

- Please note that logging into your account for the first time may take much longer than usual.
Setting a new PC account password
- After completing the login, right-click on the “Start” menu and enter “Computer Management”. On the left side of the monitor, expand the “Local Users” subsection and select the “Users” folder. Here you need to right-click on the name for which we are resetting the password and click on “set password”.

- A window will then appear containing a warning that you must read carefully. Click “Continue” if you agree with the warning.

- Now you can set a new password for the selected “account”. You will need to repeat the password twice and click “Ok”.

You can delete (change) the Windows 10 password using the method described above only in the case of local accounts. In the case of Microsoft accounts, the password must be reset through the company's website, as described in the first method at the beginning of the article. The second method also allows you to create a new account for a new user by logging in as an administrator for this PC.
Using the last method, you must remember that for stable operation of the system it is better to return everything back to the way it was before the password reset procedure. To do this, you need to disable the administrator account using the command line:
“net user Administrator /active:no”
You also need to delete the “utilman.exe” folder in “System 32”, which we previously renamed. This way you can regain access to the Windows OS and restore the functionality of your PC.
pc4me.ru
How to reset Windows 10 password | Computer for dummies
Concern for security forces some personal computer users to protect their accounts with a password. This could be a laptop that is sometimes left unattended in a public place, or an account with broad administrator rights, password protected from children or inexperienced computer users. The work computer often also has a password, and there is no need to explain why. Of course, like any other very important information, the password tends to be forgotten. Especially if you have the habit of updating it regularly - then it’s difficult to come up with a good association every time. It may happen that you changed your password in the evening, but in the morning you no longer remember it. Most often, this happens, because a long-established password is already entered automatically by your fingers, and a fresh one tends to be forgotten. One way or another, a forgotten password will prevent you from logging in. This article will help you reset it if you don’t have a password reset flash drive. Otherwise, just insert the USB flash drive and click “Reset Password” under the input field, follow the instructions of the wizard. 
Please note that if resetting the password had no effect, the meaning of the password would be completely lost. If you reset the password, the user will, for example, lose access to encrypted files. If your PC's purpose goes beyond simple home use, read online about all the consequences of resetting your password that may affect you.
Gaining access to the system
There are two types of accounts in Windows 10: Microsoft account and local account. The process of recovering from the first is quite simple, so let's talk about the second for now. There are several ways to reset your local recording password. They differ in the software used and complexity. Our instructions will tell you about the simplest method, and the reset process will consist of two stages: gaining access to the system and actually resetting the password of a specific user. First, let's find a way to log in while having administrator rights. Once you have administrator access, proceed to the second part of the article.

Password reset
A trivial procedure when there is access to the system. Follow these steps:

Reset your Microsoft account password
If you use a Microsoft account and your computer is connected to the Internet, you can reset your password from any other device, even a smartphone. To do this, go to https://account.live.com/resetpassword.aspx and follow the instructions.
dontfear.ru
Removing a forgotten password in Windows 10

In this, another short excursion, I will try to show how you can reset (remove) a password in Windows 10 using a special program.
Very often, some users experience “memory lapses” :), which can result in the fact that having come up with a clever password (for example, to log into your Windows operating system), they forget it after a while!
Having spent quite a bit of time testing the currently most famous programs for removing the Windows 10 login password, I settled on one utility because others turned out to be inoperative after installation due to the greed of their creators - programmers.
Usually Trial versions are limited in time or number of starts, but those foreign programs that I found through a search require payment immediately after installation!
I will list these programs:
Windows Password Key Standard;
iSunshare Windows Password Genius Advanced;
Windows Password Recovery Tool Standard.
1) And so, as I already mentioned, only one program turned out to be workable - Lazesoft - Recover My Password, you can download it here;
2) After you have downloaded it, install it on a third-party computer, select Burn Cd/ Usb Disk from the menu;

3) Select the option DO NOT Specify the Windows version of the target computer;
4) I was recording to disk and therefore selected option F:[Otiarc DWD...];

5) Click on Start, wait a few minutes;

6) We insert this disk into the computer where you need to reset the password, reboot it, when starting Bios, press the treasured F12 button;
7) In the menu that appears, select your CD-ROM in the list of devices and press Enter;

8) The program will start loading from the disk and you will see the following menu, select - Lazesoft Live CD [EMS Enabled];

9) In the menu that appears, select - Password Recovery;

10) Click the Next button;

11) In the pop-up message, click Yes;


13) In this menu, select the username for which we want to remove the password for logging into Windows 10 and click on the Next button;


In the pop-up message, click on OK;

15) And finally, click on the Reboot button;

The system will automatically reboot and if you did everything correctly as described above, then the Windows 10 login password will be successfully removed and you can safely log into the operating system!
wisekaa.org
How to recover Windows 10 password on a computer or laptop
Losing your Windows 10 user account password can be a very unpleasant surprise. Indeed, as a result of this, access to the data of a particular computer is completely lost. It’s good if you know the password for the Administrator account, from which you can manage passwords for users on a specific computer. But sometimes it turns out to be forgotten or lost.

Sometimes you urgently need to gain access to a computer for which you do not know the password. The information you need is right at your fingertips, but you have no way to use it. How to restore access to your computer and your files or documents?
What to do if you forgot your Windows 10 password
Step 1: Recover data from a computer whose password has been lost
If you lost access to your data as a result of losing your Windows 10 account password, one of the effective ways to recover it is to use the Hetman Partition Recovery program.
For this:
- Download the program, install and run it from another account on this computer. Check out the program's capabilities and step-by-step instructions.
- By default, the user will be prompted to use the File Recovery Wizard. By clicking the “Next” button, the program will prompt you to select the drive from which you want to recover files.
- Double-click on the disk the files from which you want to recover and select the type of analysis. Specify “Full analysis” and wait for the disk scanning process to complete.
- After the scanning process is completed, you will be provided with recovery files. Select the ones you need and click the “Restore” button.
- Select one of the suggested ways to save files. Do not save files to a disk from which these files have been deleted - they can be overwritten.

Step 2: Recover the Windows 10 built-in Administrator account password
Looking for how to recover your Windows 10 Administrator account password? Do the following:

Step 3: Programs to recover Windows 10 account passwords
Recovering Windows 10 account passwords can be done using special programs for resetting or recovering passwords. Such programs are especially relevant in case of loss of the Administrator account password (since the passwords of other accounts can be reset using this account).
For this:
- Download and install a program to reset or recover account passwords.
- Using such a program, create a bootable CD, DVD or USB drive (if necessary).
- Restart your computer and boot from the bootable media you created.
- Reset or recover passwords for the required account.
Step 4: Recover a forgotten user password using Windows 10
Before you begin to recover your user account password, check the password hint, which is located on the welcome screen next to the password entry field.
If the hint did not help you remember your password:

Step 5: Bootable disk or flash drive to recover Windows 10 password
You can create a boot disk for password recovery yourself or use a ready-made option (which can be purchased or downloaded).
Recover your password using LiveCD
You can recover your account password by starting your computer using LiveCD, an alternative portable version of the operating system. This method is relevant if you cannot boot your computer or connect the hard drive to another system.
For this:
Use the installation disk image
If for some reason you did not create a system recovery disk, and Windows has lost its functionality, then it can be restored using an operating system recovery disk image.
Such an image can be created immediately after installing the OS and software or at any other time.
You can download a free utility from Microsoft and create an image. To do this, do the following:

Note. Do not run the system repair disc from a working Windows. To use it correctly, install the system image media in the BIOS as the first boot device and reboot the computer.
Important: It is necessary to create an image only on a working system that is not infected with viruses and does not contain errors. After recovery, you will receive an exact copy of the system at the time it was created.
Step 6: Restore access to your account on the Microsoft website
In the latest versions of Windows, the user account is integrated with the Microsoft account. To manage some Windows account functions, work with the operating system and configure it, access to it is required.
If you need to restore access to your Microsoft account:

Step 7: Perform a clean install of Windows
If none of the above methods lead to the desired result, reinstall Windows.
In order to perform a clean installation of Windows, you need to create an installation disk or other media from which you plan to install the operating system.
Boot your computer from the installation disc. To do this, you may need to change the boot order in the BIOS (or UEFI for more modern computers).
Following the installer menu items, specify the drive on which you want to install Windows. To do this you will need to format it. If you are not satisfied with the number or size of local disks, you can completely remove them and re-allocate them.
Remember that formatting, deleting or reallocating drives will delete all files from your hard drive.
After specifying the disk for installing Windows, the process of copying system files and installing the operating system will begin. No additional actions are required from you during installation. During the installation, the computer screen will go dark several times for short periods of time, and the computer will restart itself to complete some stages of the installation.
Depending on the version of Windows, at one stage you may be required to select or enter basic personalization settings, the operating mode of the computer on the network, as well as account settings or create a new one.
Once the desktop boots, the clean installation of Windows is complete.
Note. Before you begin a clean installation of Windows, make sure that you have drivers for all installed devices and that your files are safe. Download and save the drivers to a separate storage medium, and create a backup copy for important data.
Has the user's password been restored? Leave feedback and ask your questions in the comments.
HetmanRecovery.com
Confidentiality was, is and will be relevant for most computer users. The mandatory use of it has long been the norm for most organizations, and home computers are often equipped with this type of protection. With the advent of the “ten”, this measure has not lost its necessity. Of course, there are a number of reasons to set the system to a password, but what if it needs to be reset? After all, it also happens that a password is lost or forgotten, causing a lot of inconvenience, be it a local account or an official one from Microsoft. And now you have to look for how to reset your password on Windows 10.
Today’s material is about just such a case. As always, first things first.
Reset your Microsoft account password
This case implies that the computer has an official Microsoft “account”, the password of which needs to be reset, and is currently connected to the network - this is a prerequisite. If this is so, then this will be the simplest reset option, which, moreover, is provided by the developers themselves. This reset is very similar to the case when you need to recover a long-forgotten password for your favorite website. Of course, you will need the email address that was previously associated with the “account” during its creation.
If you enter incorrect data, and of course they will be incorrect, the following window will appear. In it, as in all typical cases of this type, you need to click “Forgot your password?” or “reset now.” This is essentially the same thing. In the next window, it would be logical to check the box “I don’t remember my password.”
Now it’s time to enter the same email address assigned to your account.
No further explanation is needed. You will receive a reset code by email, which you must enter in the next window.
Well, in subsequent windows it will be easy to create a new password, enter it and log in. It’s probably not worth explaining that the longer and more intricate set of numbers, symbols and letters, the better, so there is one more piece of advice: provide an additional second email address. Let it be a spare for greater safety.
How to reset your local account password (from versions 1803 and 1809)
A local “account” is different in that it is not necessary to register with Microsoft; moreover, it does not require a constant connection to the Internet. This can be useful in places that are not provided with normal network quality. It is also possible to reset the password on such an account if necessary. Windows 10, starting with versions 1803 and 1809, has a fairly convenient ability to recover a forgotten or lost password using security questions. They are asked during account creation and can be of any content - the main thing is to always remember the answer to them. You can still find this form of password recovery by clicking on the “Reset Password” button on the system entry screen.
There is also another “loophole” for changing the password in such an account. This method is in little demand, but, nevertheless, it works, at least on Windows 10 Professional. Here you can’t do without bootable media with the operating system. Having inserted it (disk or flash drive - it doesn’t matter), you should reboot so that the download starts from it.
What we need, of course, is not the installation of the system. Click "System Restore" on the left.
Well, now – “Advanced parameters”.
And here’s what we used the boot drive for – “Command Line”.
Now you should enter the command net user Administrator /active:yes(or Administrator in English, if the system version is such). This will allow you to gain full access to the system, regardless of all restrictions.
After this action, the next time you reboot, the option to log in as a computer administrator instead of a regular user will appear in the lower left corner. This makes it possible to safely log into the system, bypassing all protections. When the desktop appears, select “Computer Management” from the taskbar context menu.
Now, according to the screenshot, you should go to the context menu of the desired account and set a password.
Then a warning will follow indicating how serious this is and other information, after which you can change the password of the specified user and successfully log into the system on his behalf. When everything is completed, it won't hurt to remove administrator privileges back. To do this, you must enter the command in the same place on the command line net user Administrator /active:no.
Using Password Reset Disk
There is also another option for resetting your local account. It is more suitable for completely forgetful users who lose their password again and again. For such absent-minded people, you can come up with something more convenient - create a special flash drive that resets the password. Of course, this also entails a great security threat, since such a flash drive can also be used by an attacker, if, of course, he finds it in the user’s possession.
There are only six steps to creating such a flash drive:
- Log in to your local account. The one for which you need to create a password reset disk;
- We insert the flash drive prepared in advance;
- In the Start menu, you need to enter “password reset”, confirming this by entering;
- Now you should find and select “Create a password reset disk”;
- The system will ask you to enter the password that is currently in your local account;
- Well, now, as always, “Next” and “Done”.
Resetting a password using a disk or flash drive with a Windows distribution
An effective, but not the most convenient reset method. Whenever you need to reset your password, you will have to have on hand or a disk with a working installation distribution of the operating system, in our case, Windows 10. This is the only “minus” of the method, otherwise everything is quite simple, and most importantly - fast. This method is one of the most effective, and most importantly, working.
After connecting the boot disk with Windows 10 installation, you must reboot. Our goal is to wait for the system installation wizard to appear. The treasured installation window that appears is not only used to install Windows. Thanks to him you can enter the registry. This can be done using the command line, which can now be called up with a simple key combination “Shift+F10” (or in some cases “Shift+F10+Fn” for laptop owners).
And here is the command line. All that remains is to enter “regedit” to get into the registry editor. The further goal is located at HKEY_LOCAL_MACHINE. Having selected this section, you must click “File”, and then “Load hive”. That same “hive” will require the path to the file, it is the system drive and so on Windows\System32\config\SYSTEM. On the left there will be a “Setup” section. And after clicking on it, a list of REG files will appear on the right. We need "CmdLine". Here, in “Value” you just need to enter “cmd.exe” without errors and confirm by clicking “OK”, and set the value “2” in the “SetupType” parameter. Now you can unload the bush through the "File" menu.
All the most important things are done, all that remains is to reboot. When loading, the first thing that appears is the command line. To begin with, you can find out a list of all users using the “net user” command. Now that the name is known, enter the required user in the last command and set a new password. For example: "net user Alex 1234567 " You can do this by entering quotes twice without a space instead of the password. All that remains is to go back to the registry editor, return those two values as they were, and you can log in to the system with a new password.
Caring about the safety of confidential information, many users protect the login to their computer, and difficulties arise if they forgot their Windows 10 password. And without it, they won’t be able to log into the system. You can, of course, remove the old password using a reset flash drive, but the solution is not ideal, because undesirable consequences may arise in the form of loss of access to classified files. There are other ways to get into the Windows 10 computer program, for example, using the password of the administrator site that manages the ciphers of users of this device. But this is not always possible, and this password can suddenly disappear.
Resetting your password is a drastic step and can be done in several ways depending on the type of profile. If the code for the account is forgotten and authorization does not pass, then the protection turns into an obstacle that must be eliminated. You can unlock local credentials through the Windows 10 entry setup item.
If you lose your Microsoft account key, you can solve the problem by going to the corporation's website.
So there is no need to rush to reset a lost cipher - you can try to recover it.
Using an Administrator Account
One of the ways to remember your password is to use Hetman Partition Recovery software. To complete the task you will need to do the following:
- Download and configure the program, launch it using a backup account on the same computer.
- The Regeneration Wizard in Windows 10 will be enabled by default. After turning on the “Next” button, the program will provide a choice of disk - the carrier of the recovered files.
- Having opened the desired disk, double-click on the documents required for revival and assign “Full analysis”. There is nothing you can do, you will have to wait for the media scanning operation to complete.
- As a result of viewing, documents for regeneration will be provided. You should select the necessary ones and initiate the process by pressing the “Restore” button.
- You will be prompted to save the files - do not put them on the old disk. There may be a loss of information here.
Now, having an idea of what to do if you forgot your Windows 10 password, you can move on and start it using a boot disk. Algorithm of actions: system recovery - install - diagnostics - command line - window in Windows 10 - copy from:\windows\system32\cmd.exe from:\windows\system32\utilman.exe - disconnect the installation disk.
After this, restart the server and enable the command line in the cipher entry cell. To see all server users, you need to enter net user, and then give the command “net user name password”, where the last word is the new secret code for the user. Thus, an order will be given to reset the old password on the Nikola administrator’s computer and install a new cipher, for example, nfybtdk, and this command will look like this: “net user Nikola nfybtdk”. Now all that remains is to restart the server and log into your account using the newly created code.
System recovery
There is an option to recover ciphers in Windows 10 using special programs to eliminate or regenerate passwords. Such software products are often in demand when the secret code of the administrator’s credentials is lost, because it is with its help that problems with resetting passwords for other credentials are solved. If you happen to lose your network administrator account password, you should proceed as follows:
- download and install on your computer the required program for eliminating or regenerating account passwords;
- using the downloaded software, create some kind of disk or USB for loading, if necessary;
- reboot the server to log in from the generated boot media;
- eliminate an unnecessary entry or regenerate a password from your previous credentials.
And now about how to remember the user’s secret code using the tool contained in Windows 10. First, you need to check the hint - it is located near the password entry cell. If it doesn’t help, then log into the server using administrator credentials and proceed according to the following scheme: control panel - manage another account - change the password.
After entering a new secret code, press the “Change Password” button. Then close the administrator and log into the server using your credentials.
Recover from disk or flash drive
You can unlock a lost password by purchasing a ready-made software product - a boot disk, for example, using a LiveCD. This is another portable version of the operating system; you can use it if you are unable to boot the server or connect the hard drive to another system. This is done like this:
- select a suitable LiveCD utility and transfer information from it to another disk or flash drive;
- connect the program to the server and launch - the download will occur automatically;
- follow the instructions of the program to recover information and make a reset.
If for some reason the system regeneration disk did not work out, and the password for Windows 10 is lost, then you can restore it using an image of the operating system regeneration disk. To do this, you need to rewrite the free Microsoft utility and create an image - the program comes with step-by-step instructions. You just need to follow her instructions for creating an image and recording it on electronic media.

How to find out the password for your credentials on the Microsoft website - fill out the form to eliminate the secret code. The further sequence is “I don’t remember the password” - “next” - get the security code, check word - generate a new secret cipher.
If none of the methods to recover your login password was successful, all that remains is to do a clean installation of Windows by downloading the program from the installation media.
During the setup process, the screen will go dark for a while, which is necessary for the computer to restart itself.