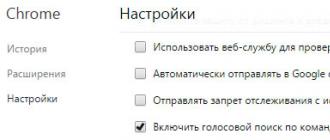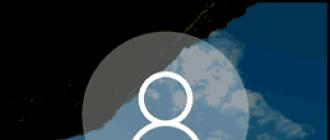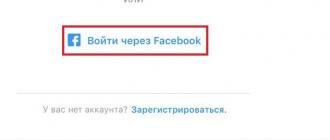How to open the registry editor: step-by-step instructions. How to open the Windows registry: all methods The command to launch the windows registry editor
Good day.
System registry- it is in it that Windows stores all data about the settings and parameters of the system as a whole, and individual programs in particular.
And, quite often, in case of errors, failures, virus attacks, fine-tuning and optimization of Windows, you have to go into this very system registry. In my articles, I myself repeatedly write about changing some parameter in the registry, deleting a branch or something else. (now you can link to this article :)) …
In this help article, I want to give some simple ways to open the registry editor in Windows operating systems: 7, 8, 10. So...
1. How to enter the registry: several ways
1.1. Via the “Run” window / “Open” line
The good thing about this method is that it always works almost flawlessly (even if there are problems with the explorer, if the START menu does not work, etc.).
In Windows 7, 8, 10, to open the “Run” line, just press the button combination Win+R (Win is a button on the keyboard with an icon like this icon :) .


Note! By the way, I would like to recommend you an article with a list of commands for the Run window. The article contains several dozen of the most necessary commands (when restoring and configuring Windows, fine-tuning and optimizing a PC) -
1.2. Via the search bar: launch the registry as administrator
First, open a regular explorer (well, for example, just open any folder on any drive :)) .
1) In the menu on the left (see Figure 3 below), select the system hard drive on which you have Windows installed - it is usually marked special. icon: .

By the way, in Fig. Figure 4 shows how to run the editor as an administrator (to do this, right-click on the found link and select the appropriate item in the menu).

1.3. Create a shortcut to launch Registry Editor
Why look for a shortcut to launch when you can create it yourself?!
To create a shortcut, right-click anywhere on the desktop and select from the context menu: “Create/Shortcut" (as in Fig. 5).


By the way, the shortcut itself, after creation, will not become faceless, but with the registry editor icon - i.e. it is clear what will be opened after clicking on it (see Fig. 8)…

Rice. 8. Shortcut to launch Registry Editor
2. How to open the Registry Editor if it is locked
In some cases, it is not possible to enter the system registry (at least in the ways described above :)) . For example, this can happen if you have been infected with a virus and the virus has managed to block the registry editor...
What to do in this case?
I recommend using the AVZ utility: it can not only scan your computer for viruses, but also restore Windows: for example, unlock the system registry, restore Explorer and browser settings, clear the Hosts file and much more.
To restore and unlock the registry, after starting the program, open the menu file/system restore (as in Fig. 9).

Rice. 9. AVZ: Menu File/System Restore

Rice. 10. Unlock the system registry
In most cases, such a recovery allows you to enter the registry in the usual way (described in the first part of the article).
Note! You can also open the registry editor in AVZ by going to the menu: service/system utilities/Regedit - registry editor .
If the above does not help you , I recommend that you read the article about restoring Windows OS -
3. How to create a branch and parameter in the registry
When they tell you to open the registry and go to such and such a branch... this simply confuses many (we are talking about novice users). A branch is an address, a path that you need to follow through the folders (green arrow in Fig. 9).
Example registry branch: HKEY_LOCAL_MACHINE\SOFTWARE\Classes\exefile\shell\open\command
The parameter is those settings that are in the branches. To create a parameter, simply go to the desired folder, then right-click and create a parameter with the desired settings.
By the way, the parameters can be different (pay attention to this when you create or edit them): string, binary, DWORD, QWORD, Multistring, etc.
Rice. 9 Branch and parameter
Main sections in the registry:
- HKEY_CLASSES_ROOT – data about file types registered in Windows;
- HKEY_CURRENT_USER – settings of the user logged into Windows;
- HKEY_LOCAL_MACHINE – settings related to PC, laptop;
- HKEY_USERS – settings for all users registered in Windows;
- HKEY_CURRENT_CONFIG – data about equipment settings.
This concludes my mini-instruction. Good luck!
The Registry Editor in Windows is a storage system not only for various settings and parameters of the OS itself, but also contains data recorded by all kinds of utilities and programs. If a user wants to open the Registry Editor in the Windows 7 operating system, he will need to perform a number of specific actions:
- First of all, you need to go to the Start menu, which is located on the left corner of the bottom of the screen.
- In the search bar called “Find programs and files”, enter the query “regedit” and launch the editor.
There are two options for cleaning the registry in Windows 7 - manually and using software packages. The first option requires certain knowledge on the part of the PC owner, while the second is considered a more optimal solution for inexperienced users.
ATTENTION!!!
You do all manipulations with the registry at your own peril and risk, the article is advisory in nature and I do not claim to be the truth in the first instance, therefore I am not responsible for the consequences.
In general, you should only get into the registry when you know exactly what you need and why, otherwise it’s better to contact a specialist.
How to clean the registry in Windows 7 manually?
When wondering how to clean the registry in Windows 7 manually, you should pay attention to the fact that some manipulations in the OS settings can lead to undesirable consequences, including crashes and other types of malfunctions. To avoid such troubles, it is recommended to make a backup copy of your personal data in order to save the necessary information. Let us consider in detail the sequence of actions when manually cleaning the registry in Windows 7:
Then you need to restart your computer. By paying attention to your hard drive, a certain amount of space will be freed up on it. If your operating system is infected with some malware, manually cleaning the registry can be of great benefit. In other cases, you can use simpler and more modern tools for working with the registry. Using specialized utilities like CCleaner will greatly simplify the process of cleaning the OS from so-called “clutter.” This method is perfect for owners of any Windows operating system, especially for Tens users.
How to clean the registry on Windows 10 using CCleaner?
The CCleaner application is an excellent solution, characterized by high speed and comfortable interface implementation. Let's look at methods of working with the CCleaner utility when cleaning the registry on Windows 10:

Delving into the specifics of cleaning the registry of more outdated operating systems, you should familiarize yourself with the methodology of this process in the still popular Windows XP operating system.
How to clean the Windows XP registry using standard tools?
A good method of cleaning the registry in Windows XP is to use the CCleaner program given earlier using the same sequence of actions.
How to enter the Windows 8 registry and clean it?
Windows 8 has a very unusual interface, so many users are faced with the problem of finding one or another system element, for example, a registry cleaner. There are three ways to launch it. Let's consider the first method:

Second way:

Third method (same for all versions of Windows):

When answering the question of how to clean the registry in Windows 8, most experts recommend using the convenient and reliable CCleaner utility or similar programs, such as Advanced SystemCare. In addition to the above method of using CCleaner, which is optimal for Windows 8, let’s consider cleaning the registry on a G8 using built-in system tools:
- Using the keyboard shortcut “Win + Q”, launch the built-in search tool.
- In the window that opens, you must enter the name of the program regedit and click “OK”.
- To completely prevent loss of information, you should make a backup copy of the registry (select “File”, then “Export” and “All”, after which you confirm the specific location for copying and click the “Save” button).
- Clearing records of programs that have been deleted from the PC is done using the “HKEY_CURRENT_USER” folder. There is a plus sign next to the name of this folder; you need to click on it with the left mouse button.
- All entries about programs can be selected and deleted, in addition, it is possible to erase startup items.
In this instruction I will show several ways to quickly open the Registry Editor in Windows 7, 8.1 and Windows 10. Despite the fact that in my articles I try to describe all the required steps in great detail, it happens that I limit myself to only the phrase “open the Registry Editor”, which a beginner the user may need to search for how to do this. At the end of the instructions there is also a video demonstrating how to launch the Registry Editor.
The Windows registry is a database of almost all Windows operating system settings, which has a tree structure consisting of “folders” - registry keys, and variable values that determine this or that behavior and property. To edit this database, a registry editor is required (for example, when you need to remove programs from startup, find malware that runs “through the registry,” or, say, remove arrows from shortcuts).
The second (and for some the first) most convenient way to launch is to use the Windows search functions.
In Windows 7, you can start typing “regedit” in the Start menu search box, and then click on the found registry editor in the list.

In Windows 8.1, if you go to the Start screen and then simply start typing "regedit" on your keyboard, a search box will open where you can launch Registry Editor.

In Windows 10, in theory, you can find the Registry Editor in the same way through the “Internet and Windows Search” field located in the taskbar. But in the version that I currently have installed, this does not work (I’m sure it will be fixed by release). Update: In the final version of Windows 10, as expected, the search successfully finds the Registry Editor.

Running regedit.exe
The Windows Registry Editor is a regular program, and like any program, it can be launched using an executable file, in this case regedit.exe.

You can find this file in the following locations:
- C:\Windows\
- C:\Windows\SysWOW64 (for 64-bit OS versions)
- C:\Windows\System32 (for 32-bit)
In addition, in 64-bit Windows you will also find the file regedt32.exe; this program is also a registry editor and works also on a 64-bit system.

Additionally, you can find the Registry Editor in the C:\Windows\WinSxS\ folder; for this, it is most convenient to use a file search in Explorer (this location may be useful if you did not find the Registry Editor in the standard places).
How to open Registry Editor - video
In conclusion, here is a video that shows ways to launch the Registry Editor using Windows 10 as an example, but the methods are also suitable for Windows 7, 8.1.
There are also third-party programs for editing the Windows registry, which may be useful in some situations, but this is a topic for a separate article.
Today I would like to tell how to open the registry in windows 7 or windows xp. Each user sooner or later comes to the problem of slow computer operation. One of these reasons is hidden in the registry of your computer, and to correct the situation you should clean it.
If you don’t know how to do this, then read the article on how to clean the registry. To find out how to open it, read the full article.
Registry - This is a huge database in which all computer settings are stored. It indicates which programs are installed, as well as which devices are connected. The registry is used in cases where a virus banner appears, as well as in cases of system failure due to the installation of virus software.
I want to warn you in advance that if you are very poorly versed in registry branches, then you should not perform any actions yourself. Either do as described in the article, or do nothing at all. At your leisure, you can also read how to check your video card. So, let's begin? Let's first look at the option of opening the registry in Windows 7.
How to open the registry in windows 7
To begin, go to the Start menu, and then select the Run section.

Or you can simply press the Win+R key combination and a command line window will open where you can write the command you need.

In our case, this is the regedit command. Did you enter the command? Now feel free to click OK and then a registry editor window will open in front of you.

Ready? Well done! In Windows 7 I see you are already succeeding open the registry. Let's now move on to other methods and on another operating system.
HOW TO OPEN THE REGISTRY IN WINDOWS XP
To open the registry we need to press the key combination Ctrl+Alt+Delete. After that, go to the task manager and in the window that opens, go to the File tab in the left corner > New task.

And in a new window, enter our command to call the registry regedit. Lastly, I wanted to ask you something. If this article helped you, then please help me too. Subscribe to blog updates, and in return I will send you various information on setting up your computer by email.
I will end here. I see what you found out how to open the registry in Windows 7 and xp, and I also think you read how to clean it. If you haven’t read it, the link to the article is located a little higher.
Still have questions? - We will answer them for FREE