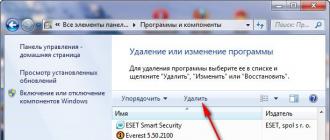How to set a password on a computer with any version of Windows. How to set a password on a Computer? — Simple solution Password for logging into your computer
Sometimes, in a number of certain circumstances, you have to set a password on your computer. For example, you don’t want your brother or sister, or maybe your parents, to use the computer without your knowledge. Repeated requests that the computer or laptop not be used without your permission do not produce results. In this article we will tell you, or laptop.
The easiest way to protect your device is to put a password on it. Of course, this is not the best option, since there are a huge number of articles on the Internet on how to remove it, but as a simple protection, this is not a bad way.
Set a password for your account.
And so press the “Start” button and select the line “ Control Panel" In the window that opens, we see the computer settings. We find one item called “ user accounts».

Afterwards, another window opens in which you can set or change the password. We choose the first option, namely “ Create your account password».

Well, we have reached the final stage. Here we come up with a password and enter it in the appropriate fields.

You shouldn’t be tricky with your password and come up with something original. It will be enough to enter a simple password, mobile phone number or date of birth, or perhaps a passport number.
Although not required, it is worth using a password hint in case you do forget it. Once everything is filled out, click “Create password”.
In Windows 8, you need to hover the mouse cursor over the Windows icon in the lower left corner (Start) and press the right mouse button, after which a menu will appear in which the item “ Control Panel" And then everything is the same as for Windows 7.

Let's set a password on the system through the BIOS.
It is much more effective to set a password to boot the system through the BIOS. The advantage of this method is that it will have to be entered before the operating system boots, and not after. This method is more reliable than the previous one.
It is very difficult to bypass such protection. Unfortunately, not all BIOS versions have this option. This should not be confused with the password for the BIOS itself.
First you need to go into the BIOS, then select the Security section. We are looking for the “Password on boot” or “Set HDD Password” item, depending on the BIOS version, this option allows you to set a boot password.

Now you know, how to put a password on a computer, and if you do everything correctly, then no one will be able to use your computer or laptop without your knowledge.
In the modern world, data protection is one of the main factors of cybersecurity. Fortunately, Windows provides this option without installing additional software. The password will ensure the safety of your data from strangers and intruders. The secret combination becomes especially relevant in laptops, which are most often subject to theft and loss.
The article will discuss the main ways to add a password to a computer. They are all unique and allow you to log in even using your Microsoft account password, but this protection does not guarantee 100% security against unauthorized access.
Method 1: Adding a password in the Control Panel
The password protection method through the “Control Panel” is one of the simplest and most frequently used. Perfect for beginners and inexperienced users, it does not require memorizing commands or creating additional profiles.
- Press "Start Menu" and click "Control Panel".
- Select a tab "User Accounts and Family Safety".
- Click on "Change Windows Password" In chapter "User accounts".
- From the list of profile actions, select "Create a password".
- In the new window there are 3 forms for entering basic data that are necessary to create a password.
- Form "New Password" is for a code word or expression that will be requested when the computer starts, pay attention to the mode "Caps Lock" and the keyboard layout when filling it out. Don't create very simple passwords like "12345", "qwerty", "ytsuken". Follow Microsoft's recommendations for choosing a private key:
- The secret expression cannot contain the user account login or any of its components;
- The password must consist of more than 6 characters;
- It is advisable to use uppercase and lowercase letters of the alphabet in the password;
- It is recommended to use decimal digits and non-alphabetic characters in the password.
- "Password confirmation"— a field in which you need to enter a previously invented code word in order to eliminate errors and accidental clicks, since the entered characters are hidden.
- Form "Enter a password hint" designed to remind you of your password if you can’t remember it. Use data known only to you in the hint. This field is optional, but we recommend filling it out, otherwise there is a risk of losing your account and access to your PC.
- When you have filled in the required information, click "Create a password".
- At this stage, the password setting procedure is completed. You can view the status of your protection in the account changes window. After reboot, Windows will require a secret expression to log in. If you have only one profile with administrator privileges, then without knowing the password, it will be impossible to gain access to Windows.










Method 2: Microsoft Account
This method will allow you to access your computer using your Microsoft profile password. The code expression can be changed using an email address or phone number.
- Find "Computer Settings" in standard Windows applications "Start Menu"(this is how it looks on 8, in Windows 10 you can access "Parameters" can be done by pressing the corresponding button in the menu "Start" or by using a keyboard shortcut Win+I).
- From the list of options, select a section "Accounts".
- In the side menu, click on "Your Account", Further "Connect to a Microsoft account".
- If you already have a Microsoft account, enter your email, phone number or Skype username and password.
- Otherwise, create a new account by entering the requested information.
- After authorization, confirmation with a unique code from SMS will be required.
- After all the manipulations, Windows will ask you for your Microsoft account password to log in.







Method 3: Command Line
This method is suitable for more advanced users, as it requires knowledge of console commands, but it can boast of fast execution.

Conclusion
Creating a password does not require special training or special skills. The main difficulty is coming up with the most secret combination, not setting it up. However, you should not rely on this method as a panacea in the field of data protection.
Personal and confidential data must be protected under all circumstances, even if you only use a computer or laptop at home. In addition, Microsoft has provided various ways to protect information.
However, the simplest, yet effective method to protect your computer from strangers is to set a password when logging into the Windows operating system. Thus, if you have personal data on your computer that you want to hide from prying eyes, use the instructions described in this article.
How to set a computer password when logging on to Windows XP?
Today, using Windows XP is as relevant as using other versions of Windows. Thus, let's move on to how to set a password on your computer when you log in to Windows XP.
- "Start", then select "Control Panel".
- Now enter the section.

- After that, click on the account for which you need to set a password. Be careful, if the account does not have administrator rights, you will not be able to set a password.

- After selecting an account, click on the item "Create a password".

- In the new window, enter your password twice, set a hint, and then click the button "Create a password".

How to set a computer login password on Windows 7?
There is nothing easier than setting a password for an account in Windows 7. However, some users encounter problems in this process, and in addition, there are several nuances that are important to consider so that you do not have to reset the operating system later.
Let's look at the instructions that will tell you how to set a password on your computer when you log in to Windows 7.
- The first thing you need to do is open "Start", then select "Control Panel".

- Now enter the section "User accounts". The account control panel will open, click on the item “Creating a password for your account”. To set a password for someone else's account, you need to click on the item "Manage another account", and then select the account for which you want to set or change the password when logging into Windows.

- After that, enter the password twice, set a hint, and click on the button "Create a password".

- Ready! You can now restart your computer to test how password login works.
How to set a computer login password on Windows 8 and Windows 10?
Setting a login password in Windows 8 and Windows 10 is not a complicated process. Both beginners and experienced users can cope with this task.
Let's look at step-by-step instructions on how to set a password on your computer when logging into Windows 10. In addition, these instructions are suitable for owners of computers with Windows 8.
- The first thing you need to do is open "Start", then select menu "Options". If you have Windows 8, then you can open the menu "Options" via the side sidebar.
- Now go to the section "Accounts" and then select the subsection "Login Options". In this subsection, click on the button "Add password".

- In the pop-up window, enter the new password twice, which will be used when logging into Windows.

- Ready! You can now restart your computer to test how password login works.
As we mentioned earlier, protecting personal and confidential information is an integral task for every person. This way, you can protect yourself as much as possible from someone else’s access to your data.
Setting a login password for a specific application or PC file is very simple. Using standard OS functionality and several third-party utilities, you can protect any information from unauthorized users. To set a password on a computer or laptop, read all the methods presented.
The first protection option is to install a key when you turn it on. In this case, before the operating system fully loads, you will see a window on the screen asking you to enter a combination of characters. Creating multiple accounts allows you to install a separate code for each (useful if the computer has several users). To install such protection, you must do the following (for Windows 10):
- First you need to open the Settings window. To do this, right-click on the “Start” icon and select the appropriate item.
- Now go to the Accounts section.
- In the “Login Options” tab, next to the “Password” item, click on the “Add” button.
- Enter your password twice and create a hint. In order not to forget the main combination and not face account blocking, be careful when choosing a hint.
- To complete the procedure, click on “Finish”.
Now, when you log in using this account, you are required to provide a password.
Windows 8 and 10 also allow you to set a separate PIN. It does not replace full-fledged protection, but is used as an alternative to avoid wasting time entering a complex and long password.
To set a PIN code, use the instructions provided:
- In the same “Login Options” window, click on the “Add” button in the “PIN code” item.
- To begin, confirm your account login.
- Now set a short PIN and click OK.
Starting with Windows 8, developers have added the ability to enter a pattern on tablets and laptops with a touch screen. On ordinary computers it can also be entered, but only with the mouse. To enable the feature, use the following guide:
- Open Settings again (as in the first instruction) and go to Accounts. In the “Login Options” section, click on the “Add” button in the “Graphic Password” subheading.
- Confirm your account login to begin setting up the pattern.
- To select a picture, click on the corresponding button.
- Select a picture and click “Open”.
- Now click on the marked button to confirm your image selection.
- On the selected picture, draw three objects with your mouse or finger. The system will record each of them.
- After that, confirm the key by drawing the same shapes in the same order. After successful entry, you will see a congratulations message from Windows. Click on “Done”.
After successfully entering the pattern, you will have access to the Windows desktop.
Protection using a regular password is relevant for Windows XP and Windows 7. The pattern key and PIN code are available only for versions 8 and 10 of the operating system.
Microsoft Account
Windows allows you to sign in using a Microsoft account. Thanks to this, you can make purchases in the Microsoft Store and use other company services. In addition, you can protect your account with a password. To do this you need:
- Open "Options".
- Now open Accounts.
- In the “Your data” tab, click on the marked button.
- Enter your login (email, phone or Skype).
- Enter your password and click “Login”.
Using the command line
If you want to install protection as quickly as possible and have minimal knowledge of the command line, then use the following guide:
- Open a command prompt. The fastest way to do this is through Win + R and the “cmd” command.
- Enter the command "net users" to get information about accounts.
- Now enter “net user username password”, where instead of username you need to enter the account name, and instead of “password” you need to enter the security key.
- Ready! All that remains is to reboot your account and check that the settings are working.
Application protection
A simple Game Protector utility will help you in this matter, which can be downloaded from its official website. To use the application, follow the instructions:
- Go to the website and click on the “Download Now” button.
- Run the installer and click on “Next”.
- Check the box to accept the terms of the license agreement and click “Next”.
- Specify the installation folder.
- Specify the folder name for the menu and click “Next”.
- You can also create a shortcut on your desktop.
- Now click “Install” and wait for the unpacking to complete.
- Despite the name, the utility allows you to protect not only games, but also any other applications. In this way, you can block your child’s access to the browser, Telegram, work programs, and so on. Launch Game Protector and click "Open" to select the application's executable file.
- Select the exe file and click “Open”.
- Now enter the password twice (1). If necessary, you can change the icon and name of the application (2).
- After setting all the parameters, click “Protect”. Now, when you start the program, you will have to specify the invented Password.
Unfortunately, Game Protector does not allow you to protect a folder, disk or flash drive. Therefore, let's look at the functionality of another utility.
For folder
To set a password for a folder, we will use the functionality of the Password Protect Folder program (download link). After installation, launch the application and do the following:
- Click on the "Lock folders" button.
- Select the folder you want to protect and click OK.
- Enter your password and click on “Lock Folder”.
- You can also install protection on a folder by right-clicking on it and selecting the item marked in the screenshot from the menu.
This way you can restrict access to any browser (Yandex.Browser, Google Chrome, etc.) so that children cannot surf the Internet without supervision.
Via BIOS
- Launch BIOS settings using the dedicated button when you start your computer. After that, open the “Security” section and select “Administrator Password”.
- Enter the combination twice and click OK. After this, restart your computer.
Disk protection
Modern Windows has a BitLocker feature that allows you to protect your hard drive. To use it, you must follow the instructions:
- Open the “This PC” window and right-click on the desired hard drive partition. From the menu, select Enable BitLocker.

A user of a Microsoft operating system who has already found 8 or 10 and knows how to disable the built-in Defender has probably thought about setting a login password on a computer or laptop. This operation, which prevents authorization in the OS without code, is simple and does not take much time - it usually takes five to ten minutes to complete the manipulation. How to set a password on a computer - let's try to figure it out.
How to password protect your computer?
The principle of operation of Windows user passwords is the same for all generations of operating systems: when you turn on or exit sleep mode, the PC requests a previously installed code. If the sequence of characters entered by the person at the keyboard does not correspond to the specified one, it becomes impossible to continue authorization - which means that the “guest” will not be able to access important data, delete or reconfigure programs installed on the computer.
Important: setting a password on Windows does not provide a 100% guarantee of security - starting a password-protected PC using special tools, one of which will be discussed below, is no more difficult than.
There are different ways to set a password on a computer running Windows 7, 8, including 8.1, and 10; The simplest methods for each generation of the Microsoft operating system will be listed below. All of them are completely safe and do not interfere with further settings - by entering the code, the user can easily clear Windows of debris.
Windows 7
You can set a password on Windows 7 using one of the methods below. The first one is suitable for a novice user; advanced - faster second, third and fourth.
Control Panel
To set an access code using standard Windows tools, you need to:
- Open the “Start” menu and select “Control Panel” in the right column of the list that appears.
- Go to the “User Accounts” section by clicking the mouse.
- Go to the new page in the subsection with the same name.
- Next, left-click on the link “Create a password for your account.”
- In the window that opens, enter the invented password twice in the upper text fields and read the system warning that uppercase and lowercase letters are different. For example, if a user comes up with a password like 12345Vasya, then when turning on the computer, he needs to enter exactly this sequence of characters, and not 12345vasya, 12345vasyA, and so on.
- In the lower text field you can write a guiding question to help you remember the code. All you have to do is click on the “Create password” button.
- Ready! Now the message “Password Protected” will appear under the username.
- You can change the created code by using the corresponding link in the same window; To do this, you need to enter your old password in the top field, and a new one in the lower ones, and then click on the “Save” button.
- To remove the password, click on the “Remove...” link, enter the code and click on the “Remove password” button.
- If you need to password protect your computer not for security purposes, but for some reason not directly related to the protection of confidential data, the code itself can be used as a leading question - there are no restrictions in this case.
- Now, when you turn on the system, a window will appear in front of the user asking you to enter a password.
- If the code is entered incorrectly, you will not be able to log in to Windows.
- By returning to the input page and carefully reading the hint (if it is given), the user can finally enter the correct password and log into his account.
Advice: You can go to the password settings in a simpler way - enter the word “password” in the search bar of the Start menu and select the appropriate item.
Run command
Using special features allows you to get to changing your Windows password much faster; all the user needs is to strictly follow the sequence of actions and enter exactly the commands that will be given below.
To set a password on a computer or laptop running Windows 7, you need to:
- Open the Start menu, and then expand the All Programs submenu.
- In the “Standard” folder, find and launch the “Run” utility.
- In the only editable field of the window that appears, enter the command lusrmgr.msc without spaces or extra characters and click on the “OK” button.
- On the new page, left-click on the “Users” folder located in the left column.
- Find your account, right-click on it and select “Set password” in the context menu that opens.
- Carefully read the operating system warning and click on the “Continue” button.
- In the next window, enter the new password twice, and then use the “OK” button.
- If the passwords match, the user will see a corresponding notification. Since free access even to one’s own confidential data will now be closed, the user must, in order to continue working, restart the computer and log in again - now using the specified code.
Important: This option allows you to change your password without entering the old one. Thus, if the old code is forgotten, the user can log in under the administrator account and, without resorting to special tools, set a new one.
Ctrl + Alt + Delete
The key combination that allowed you to open the Task Manager on Windows XP has expanded functionality in new generations of operating systems. It also allows you to password protect your PC; for this you should:
- By holding down the three indicated keys, bring up the Windows lock screen and select “Change password” with a mouse click.
- In the upper text field of the new window, enter the old password (if it was set; if not, leave it blank), and in the lower text fields, enter the new one twice, then click on the button with the arrow pointing to the right.
- If the old password was entered incorrectly, the user will receive an error message and will be forced to repeat the operation from the beginning.
- Having successfully entered the old and new codes, the computer owner will see the “Password has been changed” notification.
Important: To set a new one, just bring up the lock screen again and click on the “Change password” button.
Command line
You can also set a password on Windows using the command line; This is not the simplest, but it is an extremely reliable method, which includes several steps:
- Open the Start menu, enter “Command Prompt” in the search bar and click on the first item found.
- In the window that appears, enter the command “net user” without quotes, underscores and extra spaces and press the Enter key.
- Find your account name and again enter the command “net user XXX *”, where XXX is the user name, and the “asterisk” is separated from it by one space. Quotation marks, as before, are not necessary.
- Set a password and press Enter.
- Repeat it and use the same key.
Ready! The password has been set. You can remove it on Windows 7 using any of the previously described methods.
Windows 8
To set a password on Windows 8 or 8.1, you should:
- Open the Start menu, go to the Accounts section, and then go to the Sign-in Options tab.
- Set a password in the top text field of the new window and confirm it in the second one.
- If desired, come up with a leading question that allows you to remember the code or duplicate it, and then confirm the action.
Important: In addition to a password, a Windows 8 and 8.1 user can set other ways to protect their confidential data - a pattern or a PIN code.
Windows 10
And it’s no more difficult to install than on any of the previous generations of the operating system; the user needs:
- Open the Start menu and click on the gear icon in the left row.
- In the “Windows Settings” that opens, select the “Accounts” section.
- Once on the main page, go to the “Login Options” tab.
- If a password has not been previously set, the system will notify the user of the need to set it up now: just find the “Password” block on the page and click on the “Add” button.
- In the window that opens, as in the previously given examples, the user must ask and once again enter a new code (in the top two fields) and (optional) set a question that allows you to remember the sequence of characters.
- If the data in the top two editable fields does not match, you should look at where the error was made. To do this, click on the eye icon to the right of the hidden symbols.
- Having set a password on the computer, the owner will be able to add other authorization methods on the same tab: set a graphic key and a short pin code.
- Finally, by checking the corresponding checkbox, the user will forcefully block the PC in his absence.
You can set a password on Windows 10 using other means described in the section dedicated to Windows 7: using the command line or the lock screen.
How to set a password through BIOS?
An equally reliable way to set a password on a computer or laptop running Windows is to use the basic input/output system, or BIOS. To install the code this way, you should reboot the device, enter the BIOS in any convenient way, and then:
- In the main window, use the Right Arrow to move to the Boot tab.
- Once there, use the “Down Arrow” to go down to the lowest Security section and confirm your selection by pressing the Enter key.
- After making sure that a password is not set, the user can select the type of password to set: Supervisor (analogous to “Administrator”) or User (for each user separately).
- It is recommended to start with the first one. To do this, you need to go down to it, press Enter again, then enter a new password and set it using the same key.
- Now you need to confirm the code by typing it again.
- If the character sequences match, the user will see a message indicating that the password was successfully set.
- The next step for the computer owner is to define “permissions” for user accounts by selecting one of the access options: full, limited or zero.
- If desired, you can set a user password by going to the Change User Password item and repeating the previously described sequence of actions.
- You can reset it using the Clear User Password option.
- And confirming your decision by clicking the “OK” button.
- It also doesn’t hurt to determine, by moving to the very bottom line, in what situations a password should be requested.
- In the window that opens, it is best to select the Always option - then the code will need to be entered not only at startup, but also when the computer exits sleep mode.
- All is ready. The user can save the changes and exit using the F10 key.
- Now, having confirmed the action by clicking the “OK” button, the owner will restart the computer and make sure that it will no longer be possible to log in without a password.
What to do if you forgot your computer password?
If the alphanumeric sequence is completely forgotten and even a leading question does not help you remember the code, and you don’t want to reinstall Windows, the most reasonable solution is to use any of the available software products recorded on an optical disc (LiveCD) or flash card.
One of the best apps to help you bypass Windows password protection is Lazesoft Recover My Password. To use it, you need:
- Go to lazesoft.com and in the Products section of the top horizontal menu, click on Lazesoft Recover My Password.
- On the new page, click on the Free Download Now!
- Select the appropriate software product from the list that opens. For a simple operation, the free version of Home will be sufficient.
- Wait for redirection to the next page, click on the Download Now button and determine where the executable file will be downloaded.
- Run the Lazesoft Recover My Password installer and agree to the user agreement.
- Then, having determined the installation location, click on the Install button.
- At the end of the process, check the checkbox that allows you to launch the program immediately after closing the installer.
- In the main program window that opens, click on the central button located on the main tab.
- Select the operating system you want to work with from the drop-down list.
- Fine-tuning for bypassing the Windows password is available in the Optoins section.
- In particular, here you can set the formatting method for the bootable flash drive. It is highly recommended to select NTFS, although the default option will do.
- Click on the Next button and determine how the data should be written to work with the password: on an optical disk (a regular CD will suffice), a flash card or a hard disk in the form of an image.
- After clicking Start, disk creation will begin. It takes from a few minutes to half an hour, depending on the capabilities of the PC and the operating OS; You cannot close the program until the process is completed.
- Load the disc into the drive or insert the USB flash drive into the computer connector and restart it; when turned on, select the first line of the menu that opens by pressing the Enter key.
- Wait until the main program window loads.
- All functionality of Lazesoft Recover My Password is available in the Start menu.
- And a shortcut to a convenient file manager is displayed on the screen - with its help you can copy the necessary data from your hard drive without having to reset your password.
- To start working with the code, select Lazesoft Recover My Password from the same menu.
- In the new window, click on the Next button.
- Confirm that the free version of the program is used for non-commercial purposes.
- Select the operating system in the upper drop-down list, and the type of action in the lower drop-down list: password reset.
- In the list that opens, find the desired account and click on the Next button again.
- And click on the round Reset/Unlock button.
- After a few seconds, the system will notify the user that the process has completed successfully. Now you can restart your computer and log into Windows without entering a password.
Let's sum it up
To set a password on a computer running Windows 7, 8, 8.1 and 10, you need to use the capabilities of the “User Accounts” section. You can also set the code using the Run utility, the command line, and launching the PC lock screen. If you forget your password, you need to use special software, such as the Lazesoft Recover My Password application, to reset it.