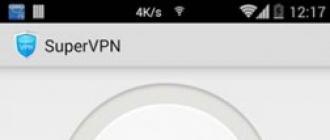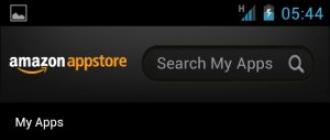How to remove pop-up ads in your browser. How to remove ads in your browser in minutes How to remove ads on the side of the page
Most of us spend a significant portion of our time on the Internet. This could be work or watching interesting pages and films. However, the amount of intrusive, constantly popping up advertising is beginning to be very annoying. You can get rid of it by setting up your browser or installing a special utility.
- Visiting unverified sites that contain viral content.
- Installing a malicious program or extension on your computer.
- Search engine protection is disabled.
Video - step-by-step setup to disable advertising in the browser
Ways to disable advertising
Install a special utility
Adguard or Adblock
These programs help fight pop-ups, spam, and prevent the accidental installation of unwanted content. They are easy to use and accessible to all users.

The Adguard program looks more advanced and has the following features:
- A very effective filter against advertising and pop-up banners.
- There are versions for mobile and tablets based on Android.
- Prohibits visiting suspicious sites.
- User-friendly interface with parental control function.
Important! When downloading these utilities, be careful - you may encounter similar names.

You can remove unnecessary applications using the program CCleaner or through the control panel by opening the uninstall programs tab. Unknown or recently installed programs are removed from the application list.

Removing unnecessary browser extensions
To remove an accidental extension, no additional software installation is required. They arise due to accidental clicking on pop-up banners and windows while working. Disabling all unnecessary extensions will allow you to safely browse your favorite pages. To do this, you will need to change the add-on settings, which differ slightly in different search engines.

After removing all unnecessary permissions and enabling built-in protection, the browser restarts and its functionality is checked. In most cases, this is enough for comfortable work with applications. To more effectively protect against pop-up advertising, you will need special programs that work automatically.
Special programs for removing pop-up windows
The problem with such banners and malicious utilities that spontaneously install on your computer is that the antivirus does not recognize them and sometimes skips their installation. It is difficult to find and remove such a plugin on your own, so special programs are used.
Hitman Pro

Very powerful and effective, it recognizes any unwanted program, even if it has been deleted and only a trace remains. It cleans very quickly, does not require installation, but is paid (free demo mode for 5 days).
AdwClean

The program is free and entirely in Russian, does not require pre-installation. Designed to combat pop-up advertising and unwanted launch of malicious content. Protects against advertising viruses; the database is regularly updated by the program itself.
Malwarebytes Anti-malware
The program is free and can be downloaded to your computer. After installation, it can be launched in automatic protection mode or performed a manual scan. All programs that interfere with the normal operation of the computer will be removed. It has an impressive database of viruses, including Trojans.

To get rid of it, you can use one of the following methods. For clarity, you can watch a video on this topic.
Video - How to get rid of pop-up ads
Are you constantly faced with intrusive advertising in your browser and want to get rid of it? It is important to note that a similar problem occurs on browsers such as Yandex Browser, Google Chrome, Opera, Mozila Firefox, and Internet Explorer. Thus, in today’s article we will take a detailed look at and answer the question of how to get rid of advertising in your browser.
Many users are interested in the reason for the appearance of unwanted advertising (Pop-up banners and pop-ups). In view of this, the following sources can be noted:
- Adware extension (a program that displays intrusive advertisements)
- Presence of harmful viruses and software
How to remove advertising in Yandex browser
Using built-in ad blocking features
- Open Yandex.Browser, click on the three vertical bars, and then click on the item "Settings".
- In chapter "Settings" scroll down to the bottom and click on the button "Show advanced settings".
- Now find the subsection "Blocking inappropriate advertising", check all the boxes.

- After this, problems with advertising should disappear once and for all. If this does not solve your problem, use the next method, which is to install the Adblock Plus extension.
As you know, Yandex.Browser works with built-in protection against software and viral advertising, and also offers functions for blocking ads. However, this does not allow you to achieve complete ad isolation when browsing in your browser. As a result, you need to install the Adblock Plus extension, which is free and very effective in blocking advertisements.
The example below shows how the Adblock Plus extension removes ads in the browser on an Internet site Speedtest.

In order to achieve a similar effect and get rid of advertising in the browser, you must use the following instructions:
- Adblock Plus “Install on Yandex.Browser”.

- "Install extension".

- "ABP".

If in your case this method did not help improve the situation, then try a complete reinstallation of the browser.
Video: How to remove ads from the Yandex browser
How to remove ads in Google Chrome
Virus programs do not bypass the most famous and popular browser, Google Chrome. Therefore, if at a certain point strange sites begin to open or redirects to advertising sites appear, this means that a virus has entered the browser. Now we need to consider how to remove ads in this browser.
- Right-click on the Google Chrome shortcut, then select "Properties".

- Please note that the path to the object should be like this “C:\Program Files (x86)\Google\Chrome\Application\chrome.exe”
- If you notice that the path to the object contains a reference to a specific website, be sure to delete it.

- Also, open "My computer" – "Local disk"(operating disk with system) – "Users" if you notice the folder "Temp", then delete it.
- After doing this, the issue with ads appearing or linking to the website should be resolved.
Using the Adblock Plus extension
If you are faced with a problem with the appearance of pop-up tabs and intrusive advertising, immediately install the Adblock Plus extension, which will provide comfortable Internet access without advertising and unnecessary junk.
- Go to the official website Adblock Plus, then click on the button "Install on Chrome".

- When a pop-up window appears, you need to click on the button "Install extension".

- After installing the Adblock Plus extension, the browser will redirect to a page about successful installation, and a red icon with the inscription will appear in the toolbar "ABP".

Video: How to disable advertising on the Internet (Google Chrome)
How to remove ads in Mozila Firefox
Mozila Firefor, like Google Chrome and Yandex Browser, has built-in protection to combat online advertising. To activate ad blocking features, follow the instructions below:
- Click on the three vertical bars and then select "Settings".

- Now go to the section "Privacy and Protection", then scroll down to the subsection "Protection".
- Check all the boxes, then restart the browser to save all changes.

If this does not solve the problem, then use the following method, which includes the Adblock Plus extension.
Using the Adblock Plus extension
- Go to the official website Adblock Plus, then click on the button "Install for Firefox".
- When a pop-up window appears, you need to click on the button "Allow".

- In the next pop-up window you will need to click on the button "Add".

- After installing the Adblock Plus extension, the browser will redirect to a page about successful installation, and a red icon with the inscription will appear in the toolbar "ABP".

Many users are wondering how to get rid of unnecessary advertising on the Internet. Every year its number in various services, on portals, in search engines and social networks is constantly increasing.
Some people don’t like videos that must be watched before starting a movie or video. Some people dream of not seeing constant pop-ups and pictures reminding them of recently viewed products. And sometimes the situation becomes completely sad - when you open the browser, as well as during work, intrusive images are displayed every few minutes, covering some of the information, or some unfamiliar pages open in new tabs. If you are also tormented by advertising on the Internet, let's figure out together why you have so many of them and how to get rid of these unwanted impressions.
Different technologies: correct and not so correct
There are many different methods of displaying the information an advertiser needs to visitors of the World Wide Web. So, they try to give you advertisements on a topic that you were looking for now or just recently, which can even sometimes be useful. Many advertisers also place banners wisely - next to content that is similar in topic. For example, in an article about dogs, a link to food for these animals would be quite appropriate. And if it looks neat and not too intrusive, then no one usually has questions about how to get rid of this kind of links.
But there are other options, when the banner covers half of the text, the same one that you just started reading. Or intrusive news subscription forms “fall” on top of the content and don’t even allow you to scroll down the text. And no one usually wants to see all sorts of “flickering” and “moving” gifs or flash banners, as well as boring videos that came to the network from TV.
Another option is all kinds of software solutions created on the basis of viral technologies that include advertisers for you or web projects, even against your will. All this turns on on its own, is extremely annoying, and interferes with communication or work. It is not only possible to get rid of such intrusive advertising and spontaneously opening sites, but it is necessary as quickly as possible. But first things first.
Features of contextual advertising
The most famous and unobtrusive version of contextual ads are text links in Yandex and Google search results. They are usually shown at the top of the search results and below the list. The ads correspond to the theme of what you yourself were looking for, and therefore they extremely rarely cause negativity, and no one tries to fight them. But graphic images of “context” on network partner projects can be very annoying.
They often use information about what you've recently been interested in (searched on a search engine, viewed in stores, etc.) to determine the themes of the shows. And often they “miss the mark”, but still “persist” in their obsession. Of course, no one likes this.
There are two solutions to the issue: either accept it or try to set up some kind of blocker of unwanted information. We'll talk about the latter a little below.
Video inserts in Youtube, Rutube, online cinemas
All of us have more than once encountered the fact that watching an interesting film begins with a commercial, ends with it, or is even interrupted. This is explained by the fact that by viewing information from advertisers, you “pay” for free access and can legally watch the film. In fact, such statements are not always true. And in any case, all these “short films about goods and services” are very annoying. Therefore, the question of how to bypass advertising on cinema websites and video hosting sites is extremely relevant.
Banners and pop-ups
 Often information projects are sold on their pages. And news portals and even stores sometimes very intrusively persuade you to subscribe to groups on social networks, leave an email and become a news subscriber, receive a discount in exchange for a subscription, and so on. All this is decorated with pop-up banners or windows.
Often information projects are sold on their pages. And news portals and even stores sometimes very intrusively persuade you to subscribe to groups on social networks, leave an email and become a news subscriber, receive a discount in exchange for a subscription, and so on. All this is decorated with pop-up banners or windows.
In order not to have to close all these every time, there is a simple solution. Go to the "Sites" section and set the value to "Block pop-ups". All! You have resolved this issue.
But it will be more difficult to deal with pictures and videos on the site. If they are installed personally by the owner of the resource, then any browser and software solutions will perceive them as part of the main content. Therefore, there is no way to “ban” them. Apparently, you will just have to come to terms with this or not visit projects where there is an excess of bright “garbage” banners.
Advertising viruses and hidden applications
It often happens that in the process of work you begin to see ads and banners even where they clearly shouldn’t be. Some additional forms or pictures appear that cover part of the text, new tabs open, and sometimes calls to buy something appear even on the Desktop! Most likely, you managed to catch the virus.
 Unfortunately, in pursuit of buyers and visitors, not all webmasters are ready to behave correctly. Therefore, after downloading some software products from dubious sources or watching movies, problems sometimes begin: on each site, what to do in this case?
Unfortunately, in pursuit of buyers and visitors, not all webmasters are ready to behave correctly. Therefore, after downloading some software products from dubious sources or watching movies, problems sometimes begin: on each site, what to do in this case?
Of course, first of all, run an antivirus scan of your computer for malicious files. If it doesn’t reveal anything, and the problem doesn’t go away, don’t worry, below we’ll tell you how to manually find hidden applications installed in the background thanks to the efforts of unscrupulous advertisers.
Effective ways to eliminate advertising on the Internet
We have discussed the main types of technologies above. Now let's talk about practical solutions for different cases. And first, let's focus on the option when there are no viruses or malicious code, but a person is annoyed by constantly appearing images and videos with PR of organizations, goods or services. Those. Let's start with the global one - by getting rid of banners and other online advertising options using special bans.
What are blockers
Internet advertising blocker is a special extension designed to block all types of online advertising, as well as pop-ups and other “junk”. Sometimes such products have other functions that will allow you to even more precisely customize the display of content, taking into account the various wishes of the consumer.
The most popular free solutions:

There are many more free and paid blocker extensions that will help you reliably remove ads from sites, and will also help you further customize the display of content in accordance with your personal wishes. The choice is huge, and therefore everyone can find the optimal solution according to their taste and needs.
Using the AdwCleaner utility
If intrusive banners prevent you from working on the Internet, new tabs with unknown resources appear, it’s time to look for virus applications. Conventional antiviruses are often powerless against “advertising junk”. In principle, this is understandable.
In this case, a special utility, AdwCleaner, comes to the rescue. You can download it here: adwcleaner.ru.
 After downloading you need:
After downloading you need:
- Launch AdwCleaner;
- Click on the “Scan” command;
- View scan results.
- If something accidentally appears on the list that is better left, just uncheck it.
- Now you just click on “Clean” and enjoy the operation of the device without “garbage”, dubious tasks and those very advertisements that appear on sites “by themselves”.
It is important to understand: AdwCleaner is not full-fledged. The product is focused on finding and removing advertising programs and extensions.
Therefore, we recommend using a regular antivirus on an ongoing basis, and using the utility to search for unwanted applications if the antivirus does not find anything and advertisements continue to pop up on the screen.
Finding hidden programs manually
If the automatic methods described above did not help, and the device continues to show all kinds of sites without your participation, you will have to look for the reason manually. We will now tell you what to do in this case.
The first step is to check the properties of the shortcut:
- Right-click on the shortcut on the Desktop. Will open. In it you need to select “Properties”.
- In the “Shortcut” tab, find the “Object” line. Here, look carefully at the name of the file and where it is located.
Very often, viruses replace the executable program in the “Object” line. At the same time, they can almost completely copy the name, and understand that something is wrong only by expanding it.
 All executable files will always have the extension “exe”. For example: opera.exe. If infected, the name in the shortcut will most likely remain the same, but will receive the “url” extension. For example: opera.url.
All executable files will always have the extension “exe”. For example: opera.exe. If infected, the name in the shortcut will most likely remain the same, but will receive the “url” extension. For example: opera.url.
Next, you need to click on the “File Location” button, after which Explorer will open. In the list you will see two elements "opera". But one of them will be an application, and the other will be a shortcut that launches extraneous code and displays some resources. The element named “opera.url” is deleted. Select “opera.exe” as “Object”. All! You will no longer have an unexpected “home page”, and the intrusive display of unnecessary pictures and banners will stop.
We talked about the solution using Opera as an example. But the method itself can be used for any browser. The only difference will be in the name of the executable file.
Search in Task Scheduler
If it turns out that everything is fine with the shortcuts, it means that the malware has “registered” a little deeper in the operating system. But even here, with some diligence, you can cope with the “advertising problem” that irritates users.
Most likely, when downloading and installing some program, you managed to simultaneously “catch” a hidden installation of malicious software. Now it is registered in startup and task scheduler. And until you get rid of these processes, you will continue to be thrown onto sites with advertising.
So what you need to do:
- In the Start menu, enter “Task Scheduler” in the search.
- In the window on the left, find the item “Task Scheduler Library”;
- We look at the list of what is displayed on the right. This is a list of all programs that runs automatically using the Scheduler.
- Find a name that is unfamiliar to you, most likely, this is the “advertiser” that gave you so many unpleasant minutes. Remember (or better yet, write down) his name.
- Remove the process from the Scheduler.
- Go to Control Panel – Programs and Features. Check if there is an application with the same name here. If you stumble upon it, immediately click on uninstall. This “dirty guy” has no place in your system.
- Conduct a search in Explorer throughout the entire disk using the name of the identified “pest”. If you find files with this name somewhere, feel free to delete them forever.
- Congratulations! Now you have managed to rid your computer of intrusive advertising.
 How to make sure you don't delete something you need? When viewing the Scheduler, carefully study the list of programs. Most likely, all the names, except for the malicious one, will be familiar to you; you use this software all the time. But if in doubt, just enter the name of the application in a search engine. Windows will definitely appear in the search results with an explanation of what they are and why they are needed. And the one that we need to find and neutralize will either be unknown to the search engine, or will appear in the search results with a description of how to get rid of it.
How to make sure you don't delete something you need? When viewing the Scheduler, carefully study the list of programs. Most likely, all the names, except for the malicious one, will be familiar to you; you use this software all the time. But if in doubt, just enter the name of the application in a search engine. Windows will definitely appear in the search results with an explanation of what they are and why they are needed. And the one that we need to find and neutralize will either be unknown to the search engine, or will appear in the search results with a description of how to get rid of it.
As you can see, methods of getting rid of adware and malware require care and certain computer skills. And in some cases, for example, if the entire system is blocked, the work ahead is even more difficult. You will have to turn on the computer from a special “emergency” disk, the so-called “pusher”, manually search for malicious elements, and only then start the “native” system and check if anything in it has become corrupted after such actions.
Therefore, if you constantly see advertisements pop up on the Internet, and neither the antivirus nor the AdwCleaner program helps, it is better to immediately seek professional help. Our specialists will remove all junk and malware, and then set up, among other things, blocking of unwanted information of various types, pop-ups and other settings.
Many Internet users cannot figure out how to remove ads in their browser and surf the Internet in peace. There are many methods available to solve this problem - using internal web browser settings, using special extensions, and checking your computer for viruses. Below we will look at how to disable advertising in the browser using each of the options.
Special add-ons and programs
Today there are many add-ons and special programs that allow you to remove intrusive advertising in Web Explorer. Let's highlight several options:
- AdBlock Plus is a reliable add-on that allows you to permanently remove advertising materials from your browser. To activate the protection, you need to go to the program’s website and download it to your PC. The browser version is detected automatically, which simplifies the selection of the appropriate option. After installation, a page opens where you can select additional functions - removing malware and social network buttons, as well as disabling tracking. The application allows you to remove all advertising from the browser in order to work only with useful information. If desired, you can add a list of “white” sites on which the display of advertising information will not be blocked. If you uncheck the “Allow some unobtrusive advertising” section in the Filter List tab, Google Adsense and Yandex Direct ads will be blocked.
- AdGuard is a powerful ad blocker that provides privacy protection and parental controls. Supports all popular browsers and applications. It is distinguished by the presence of constantly updated filters and operational efficiency. If you need to turn off all ads in your browser, this is one of the best solutions. The utility blocks all types of advertising information. With its help, you can forget about video advertising, pop-ups, banners and other unnecessary “garbage”. All that will appear before your eyes is information with useful content. In addition, the utility eliminates phishing, stores personal data, provides parental controls and protection against tracking. If desired, you can set up anonymity to hide your online activities.
With the help of the considered applications, you can remove unnecessary banners and get rid of contextual advertising in the browser in a few minutes. All add-ons install quickly on your PC and are easy to configure.
Manual methods
To remove ads, you can use additional methods that involve resetting settings, disabling unnecessary extensions, or performing other steps. In this case, there is no need to install additional software, which is convenient for users. Below we will look at all the ways to get rid of advertising in the browser on your own.
Resetting your web browser
- Google Chrome. To reset, click on the three dots at the top right and go to Settings. There, select the Advanced section, and then in the left column - Reset settings and malware. After completing this work, you may need to enable extensions of interest. To do this, click on the three dots, go to Settings and management, and then Additional tools and Extensions. There, enable those programs that are necessary.

- Mozilla. To remove ads from the Mozilla browser, click on the three horizontal bars at the top left and look for the question mark. Click on it and go to the Troubleshooting Information section. There, find the Clean Firefox button and click it. Confirm the actions and thereby set the initial settings. This method allows you to quickly remove unnecessary information from your web browser.



- Internet Explorer. To clear ads from IE browser, click on the gear icon and go to the properties section of the web explorer. Next, select the Advanced section and click on the Reset button. An additional window appears asking you to reset IE settings. Check the Delete personal data box and click the Reset button. After the browser returns to its original state, close it and restart the OS. In this way, you can quickly remove ads that are caused by extensions or malware.


Using a similar scheme, you can reset settings for other browsers. The required option is located either in the settings or help section of your web browser.
Task Scheduler
Many users ask what to do if advertising appears in the browser on all sites, how to remove it. To remove unnecessary information, you can clean the task scheduler, where malware is often registered. To fix the problem, follow these steps:
- In the search bar, start typing the phrase Task Scheduler and go to it. You can do it easier - press the Win+R combination, and then enter the phrase Taskchd.msc.

- Enter the Library section of the task scheduler, and then look at the Actions in each task (the properties are opened by double-clicking on the line of interest).
- If you find a task to launch the browser and the address of the site to be opened is indicated, delete this information.

Now save the settings, close Scheduler and make sure that you managed to remove the ads. By the way, extra tasks can be detected using CCleaner. You need to go to the Tools section, then to Startup, and then to Scheduled tasks.
Uninstalling programs and disabling extensions
To remove unnecessary information from your browser, review all programs on your PC and remove unnecessary information. After that, log into the browser and remove unnecessary extensions. For example, for Google Chrome and Yandex, take the following steps:
- go to settings;
- go to Additional tools, and then to Extensions;

- review the list of extensions and uncheck unnecessary marks;
- close web explorer.
- go to Settings, and then Extensions;
- go to the All tab and turn off unnecessary extensions;
- close Explorer and check if you managed to remove unnecessary elements.

For Mozilla do the following:
- log into the browser and go to the control menu;
- go to the Add-ons section, and then Extensions (in this section you need to remove everything unnecessary);
- go to Plugins and remove the ones you don't use.
In Internet Explorer, you need to log in to Tools, go to Add-ons and select Toolbar and Extensions in the settings. There, “clean” your browser of unnecessary extensions.
Removing "adware" programs
Now let's look at how to hide intrusive advertising in your browser using drastic methods - by removing the software that is the source of such information. The most suspicious programs include:
- Pirrit Suggestor (and all others with the word Pirrit);
- CodecDefaultKernel.exe;
- Conduit;
- Websocial and Webalta;
- Awesomehp and Babylon;
- RSTUpdater.exe and others.
It is better to immediately remove the above programs from your PC. If you suspect a process, you can enter its name into a search engine, confirm your concerns, and subsequently remove unnecessary information. To uninstall, go to the Control Panel, go to Programs and Features, and there find the unnecessary software. If this is found, it must be removed.
If you cannot remove the software this way, you can start safe mode and then delete unnecessary data. To enter Safe Mode, press Win+R, enter msconfig and confirm the entry. After that, in the Boot section, find Safe Mode and confirm the action. Then restart your PC. In Safe Mode, uninstall the program and check startup for unnecessary software.

Other methods
When considering ways to prevent advertising from appearing in your browser, you can use other options:
- Checking the hosts file. Sometimes virus programs make changes to this file so that advertisements for casinos or other services are launched. To avoid such problems, you need to follow the link WindowsSystem32driversetc and remove all unnecessary lines.
- Clearing links from redirecting to other sites. If the browser link contains a url, it is incorrect. Change it to exe.
- Deleting files from the Temp folder, and then checking whether the ads were removed or not.
Many users skip manual cleaning methods and install dedicated apps straight away. This method is justified in a situation where there is no extra time and you need to quickly achieve results.
If there are viruses on your computer: how to check it, what to do?
To remove all advertising from your computer and browser, a global virus cleanup may be required. But first, decide that the problem is really caused by the presence of virus software on the computer. The main signs of infection include:
- Disabling antivirus software. Many malicious files immediately block the antivirus program so that it cannot detect and remove the software.
- The antivirus informs you when a virus is detected on your PC.
- The computer works slowly, and there are slowdowns when performing certain processes.
- The browser redirects to third-party sites or does not load.
- The PC or laptop malfunctions or freezes after rebooting.
The problems mentioned above indicate the presence of viruses in the computer. To remove them, you can use special software. Below we look at the best options:
- Malwarebytes Anti-malware is a program designed to combat various worms and viruses. The advantage of the software is the possibility of parallel use with anti-virus software. After downloading and installing, you need to wait for the update and perform a full scan. Once the process is complete, the software will prompt you to remove unnecessary files. Do this and check whether the advertisement was removed or not.
- Hitman Pro is a powerful utility designed to search and delete unnecessary data on your computer. It is free for 30 days, and after this period you will have to choose another software or buy a paid version. The principle of use is the same - install it on your computer and start scanning.
- ESET Online Scanner is a powerful program that allows you to remove ads from your browser and remove many viruses. According to the developers, the utility copes with almost all types of threats that users encounter on the Internet.
- Panda Cloud Cleaner is a well-known program that, after downloading and installing on a PC, immediately starts a scan. With its help, you can also remove viruses from your PC and advertising from your browser (if it is viral in nature).
In addition to those already listed, there are other programs - F-Secure Online Scanner, HouseCall, Microsoft Safety Scanner and others. Their operating principle is almost the same. Only the virus base is different. If you wish, you can check online. Kaspersky Virus Desk or Virustotal services are suitable for solving this problem.
Now you know what to do if there are a lot of ads in your browser, what to do, and what programs will help deal with the problem. All that remains is to apply your knowledge in practice.
Have a great day!
Any Internet user, when visiting most sites, encounters various advertisements and many users ask the question:
We will talk about this in this article, looking at free solutions for this situation.
But, before moving directly to the instructions, it is worth remembering at the beginning that not all advertising on the Internet is harmful and useless for everyone. For example, contextual advertising from Google or Yandex search engines may be very suitable for some users.
How contextual advertising works
When a user types a query into a search engine, the search returns a bunch of sites with suitable content. The user goes to the selected site, and the search engine remembers the user's request.
And if the owner of this site broadcasts advertising blocks from this search engine on his website, then in these advertising blocks the system can show ads close to the queries requested by the user.
Thus, the user can find what he is looking for not only through the search engine itself, but also through sites that broadcast paid advertising from these search engines.
Bad advertising
However, many sites use other advertising services, which can be not only useless for users, but also very harmful, as it leads to sites with dubious content.
So, in any case, especially novice users simply need to protect themselves at least from harmful advertising on the Internet. Here we will not talk about protection from harmful sites in general, but only from advertising, which may be present even on some useful sites.
How to remove annoying ads
In order to remove ads when using the Internet, there are several suitable options. Some of the most popular on the Internet are free browser add-ons, such as extensions Adblock, Adblock Plus And Adguard anti-banner which we will look at in this article.
Let's start with the addition Adblock, which, unfortunately, as far as major browsers are concerned, only works with Google Chrome (Chrome).
How to install and use Adblock
Through your browser Chrome let's move on to this add-on following link >>>.
Click on the button FOR FREE:

Adblock will be installed, all that remains is to activate it by clicking on the icon, as shown in the picture:

But, if you need to exclude a site or site page from the Adblock check, then click on the Adblock icon (at the top right of the browser) with the left mouse button and select the desired function in the menu that appears:

After this, you need to refresh the page of the required site by clicking on the refresh icon or on the keyboard function key F5.
Let's move on to the next extension.
How to install and use Adblock Plus
If you have a different browser (not Google Chrome), then you can use a different ad blocking extension Adblock Plus. This extension contains more settings and is suitable for use in all major browsers such as Google Chrome, Mozilla, Opera, as well as Android smartphones and tablets.
To install Adblock Plus, go through your browser, where you need to install this extension, or through your smartphone or tablet to the Adblockplus website. The system will automatically detect which browser we have and will give us the opportunity to download and install this extension:


Adblock Plus1 ).
In addition, if necessary, we can manually additionally block some element on the site that we do not want to see ( 2 ):
And there is a third popular ad blocking extension left.
How to install and use Adguard Anti-banner
At the time of writing this article, this extension is only available for Chrome and Opera browsers.
To install this add-on in the Google Chrome browser follow the link >>>
To install this add-on in the Opera browser follow this link >>>
Click on the button FOR FREE:

After this, an extension button will appear in the upper right corner Adguard anti-banner, by left-clicking on which you can, if necessary, turn off ad blocking on a specific site ( 1 ).
And also, if necessary, we can manually additionally block some element on the site that we do not want to see ( 2 ):
Which extension should I use?
Each of these ad blocking extensions are good. You can try each of them to determine for yourself which one is preferable to you. The only thing is that when you test the operation of these add-ons, there is no need for them all to be enabled at the same time.
The fact is that since the downloaded information passes through the filters of these add-ons, it means that they take some time to load the pages. When one of these extensions is enabled, it is not particularly noticeable, but when all of them work, then this is already superfluous.
Therefore, to disable/enable a particular browser extension, you can go to Settings— > Tools-> Extensions:

And use the checkboxes to enable or disable this or that extension:
Program for blocking ads in ALL browsers
If you like the latest Adguard Anti-banner extension, you can install the Adguard program from the developers of this extension, which allows you to block ads in all browsers installed on your computer.
In addition, the Adguard program provides additional protection against malicious sites and Internet fraud, and also contains built-in protection against porn sites.
This program is paid (100-600 rubles, depending on the type of license and period of use). But the developers also provided for free use in exchange for 4 recommendations of this program to your friends.
The Adguard program can also be used for free for 14 days. This is quite enough to understand whether it is worth purchasing it or whether it will be enough to use free browser extensions.
If the issue of ad blocking is relevant for you, then I recommend that you spend some time on it to test all three free extensions described in the article, as well as install Adguard program for free for 14 days and decide for yourself what to use next.
Want to understand more about this topic? There is a similar article that my colleague wrote. You can read his experience